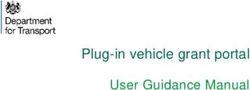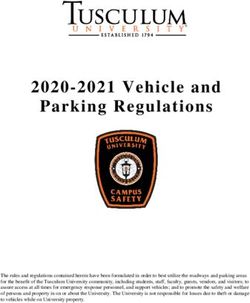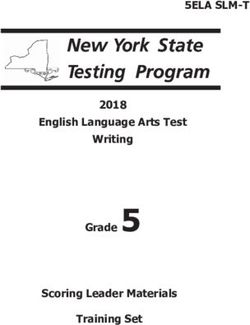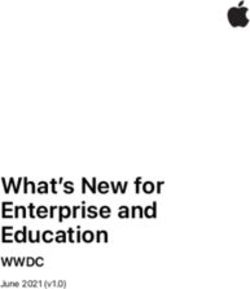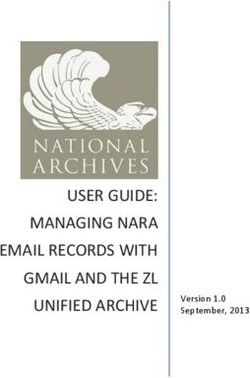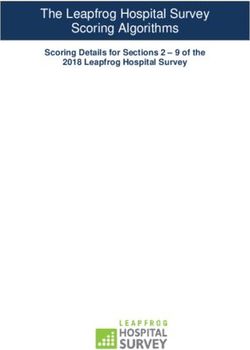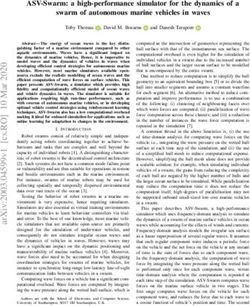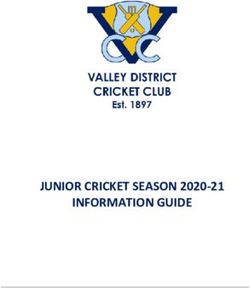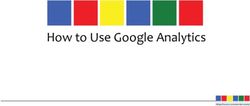Plug-in vehicle grant portal User Guidance Manual - Gov.uk
←
→
Page content transcription
If your browser does not render page correctly, please read the page content below
The Department for Transport has actively considered the needs of blind and partially sighted people in accessing this document. The text will be made available in full on the Department’s website. The text may be freely downloaded and translated by individuals or organisations for conversion into other accessible formats. If you have other needs in this regard please contact the Department. Department for Transport Great Minster House 33 Horseferry Road London SW1P 4DR Telephone 0300 330 3000 Website www.gov.uk/dft General enquiries: https://forms.dft.gov.uk © Crown copyright 2020 Copyright in the typographical arrangement rests with the Crown. You may re-use this information (not including logos or third-party material) free of charge in any format or medium, under the terms of the Open Government Licence. To view this licence, visit http://www.nationalarchives.gov.uk/doc/open-government-licence/version/3/ or write to the Information Policy Team, The National Archives, Kew, London TW9 4DU, or e-mail: psi@nationalarchives.gsi.gov.uk Where we have identified any third-party copyright information you will need to obtain permission from the copyright holders concerned.
Contents 1. Background 4 What the scheme offers 4 2. Summary - Important Information 5 Who to contact 5 Retrospective claims 6 Grant level 6 Definition of Price Error! Bookmark not defined. 3. General information on claiming plug-in grants 7 Overview of Process 10 Process flow of system 11 4. Using the PIVG Portal 12 System access 12 Logging-in to the portal 12 Queries 13 Plug-in vehicle grant dashboard 13 Locking out of the system 13 Statuses 15 Creating a new order 16 Step-by-step guide - creating a new order 16 Creating a new taxi order 27 Continue or updating an existing order 28 Step-by-step guide to updating an existing order 29 Continuing or updating a taxi order 35 Appendix A - Sample invoice 37 Glossary 38 3
1. Background 1.1 The Plug-in vehicle grant scheme (the PIVG scheme) is a technology-neutral consumer incentive scheme designed to support the uptake of ultra low emission vehicles (ULEVs). It was launched in 2011 as part of a package of government measures to achieve the UK’s carbon reduction targets. The PIVG scheme offers grants to reduce the price of ULEVs. 1.2 The PIVG scheme is a key policy measure to stimulate the demand and supply of ULEVs in the UK. It is administered by the Office for Low Emission Vehicles (OLEV), a government unit set up to support the uptake of ULEVs. 1.3 The PIVG portal allows dealers to submit the required information about the vehicle for which a grant is being claimed, and the customer who is purchasing it, to be collected at the point of sale. It also allows all claims to subsequently be verified before any grant is paid out. OLEV then repays grant claims to vehicle manufacturers on a monthly basis. 1.4 The system has been designed and is managed by the Driver and Vehicle Licensing Agency (DVLA) on behalf of OLEV, hereafter referred to as the Scheme Administrators. 1.5 Under the PIVG scheme consumers pay the discounted price automatically, and do not have to go through a separate application process. Only dealers and manufacturers will need to access the portal directly. What the scheme offers 1.6 The PIVG scheme offers grants off the price of ULEVs. The current grant rate available for each kind of vehicle can be found online here. 1.7 The PIVG scheme is available to all consumers and businesses buying or leasing a vehicle at the point of purchase directly from the dealership or manufacturer. 4
2. Summary - Important Information Ensuring validation of orders (and grant payment): Orders can only be validated if all of the vehicles within the order: • Have a VIN (Vehicle Identification Number) listed. Dealers should check this has the correct transposition of numbers and letters (e.g. Z instead of 2 or 7). • Have been registered with the DVLA • Have the correct vehicle registration number (cherished plate details should be entered if they are going to be used when the vehicle is registered) • Have a correct date of registration (which matches data on the DVLA database) Reasons why orders may not progress to ‘orders awaiting payment’ (ie are currently have either ‘awaiting validation’ or ‘failed validation’ status): • One or more of the vehicles within the order have not yet been registered with the DVLA. The order validation process uses the DVLA registration database, so this source can be consulted by dealerships if in any doubt • The correct registration number may have been entered at time of purchase, but the customer may since have registered the vehicle using a cherished plate. Dealerships can ask at the point of sale whether a cherished plate is going to be used • An incorrect Registration number has been entered • An incorrect Date of Registration has been entered • The fuel type does not match. Eligible fuel types include ─ Electricity ─ Hybrid Electric ─ Electric Diesel • Incorrect model variant selected which has differing CO2 emission values. Who to contact 2.1 Dealerships should contact their manufacturers in the first instance and then the Scheme Administrators at PlugInVehicleGrant@dvla.gov.uk. They should not contact OLEV directly. 2.2 Manufacturers should contact OLEV with any queries that can’t be answered by the Scheme Administrators at olev.enquiries@olev.gsi.gov.uk. 5
Retrospective claims 2.3 Plug-in vehicle grants must be claimed before registration. This means that the order must have been successfully saved onto the Portal before the vehicle is registered with the DVLA. This applies for all vehicles, including demonstration models. 2.4 The grant can only be claimed retrospectively (i.e. after a vehicle has been registered) in exceptional circumstances, such as the portal being offline or delay caused by OLEV or the Scheme Administrators. 2.5 Allowing retrospective claims is at OLEV’s discretion. We will not consider claims older than 6 months. Claims not deemed to be caused by exceptional circumstances will not be allowed from a single dealership more than once. This position can be updated at any time at OLEV’s discretion. Grant level 2.6 A grant is not guaranteed until the vehicle has been validated through the Portal. However, provided that the vehicle is registered within 9 months of the date the order is made, any claim placed on the system for a specific customer is guaranteed the grant at the level advertised at the time the claim is made. OLEV will use its discretion to consider whether grant levels may be guaranteed for vehicles registered beyond the reasonable timeframe. 2.7 The claim cannot be added to the Portal before the contract with the customer has been entered into or after the vehicle has been registered. 6
3. General information on claiming plug-in grants 3.1 Plug-in vehicle grants are available to all consumers and businesses buying or leasing a vehicle at the point of purchase directly from a dealership or manufacturer in the UK. Definition of price 3.2 The plug-in vehicle grant will be taken off the purchase price of the vehicle. For private, business, fleet or demonstration models this means the actual price paid by the customer, including any discount, not the recommended retail price. This definition of purchase price includes: • Number plates • Vehicle excise duty • VAT (as applicable) • Any discount (including rebates) And excludes: • Any optional extras • Delivery charges • First registration fee. 3.3 Any discount (including rebates) offered on the vehicle to the customer by either the dealer or the company must be applied to the price before the application of the plug- in vehicle grant. For internal manufacturer sales, where a vehicle is retained by the company (e.g. loaned to companies or organisations for trial purposes or for own use), purchase price refers to the Recommended Retail Price (RRP) of the vehicle, including and excluding the items referred to above. 3.4 In this case, where the actual purchase price of the vehicle is lowered for internal transaction purposes the grant should be applied on the RRP of the vehicle. For all these types of sales OLEV will require notification of when an order has been put into the system, in the form of an email with a list of the vehicles, and will need sight of an example invoice before the first transaction is made (see Annex A for sample invoice). Purchase price calculation: ℎ ( ) = + + − ℎ NB: Delivery Fee, First Registration and Optional Extras are not included in the calculation of purchase price. 7
Which vehicles are eligible for the grant 3.5 All vehicles must have been confirmed by OLEV as eligible under the rules of the PIVG scheme in order to receive the grant. 3.6 A list of the vehicle that are currently eligible for the grant, and the category into which they fall, is available at the following link: www.gov.uk/plug-in-car-van- grants/eligibility. 3.7 This list is frequently updated as new vehicles come to market and older vehicles are withdrawn from sale. Portal user responsibilities 3.8 Users must read, understand and comply with the terms and conditions/legal notices associated with the use of this system. All users should be aware that: • It is the dealer’s responsibility to reduce the price of the vehicle by the appropriate grant amount and ensure the price paid by the customer reflects their full entitlement. • It is the dealer’s responsibility to promptly provide true and accurate information as required by the system, to enable manufacturers to make their grant claim. Dealers are also expected to provide any necessary documents as further evidence for audit as and when required. • Arrangements for the reimbursement of the grant amount to dealers are the responsibility of the vehicle manufacturer and the dealer – neither OLEV nor the portal administrators have any responsibility for this process. • Manufacturers will have full view of orders for all of their vehicles - dealers should therefore expect to discuss claims with their manufacturers. Lead times 3.9 We recognise that some manufacturers have long lead times and in this case the order should be started as soon as a ‘contract’ has been signed with the customer. 3.10 A grant is not guaranteed until the vehicle has been validated through the portal. However, provided that the vehicle is registered within 9 months from the date the order is made, any claim placed on the system for a specific customer will be guaranteed to benefit from the grant at the level advertised at the time the claim is made. 3.11 OLEV will use its discretion to consider whether grant levels may be guaranteed for vehicles registered beyond the reasonable timeframe. A claim cannot be added to the portal before the contract with the customer has been entered into or after the vehicle has been registered. 3.12 It is the dealer’s responsibility to track orders and ensure they are progressing through the system by completing orders correctly. Orders that have been in the system for more than 9 months will be entered into the ‘on hold’ status and will require special dispensation from OLEV to be allowed to be processed. Export Vehicles 3.13 To be eligible for plug-in vehicle grant, vehicles must be registered in the UK and the customer must have paid UK Value Added Tax (VAT) on the vehicle. This excludes claims from vehicles registered under the personal export, new means of transport and direct export schemes. 8
3.14 For these purposes, registration is defined as referred to in section 21 of the Vehicle Excise and Registration Act 1994 and licensed for use on UK roads, or registered under the terms of the Diplomatic Privileges Act 1964 and licensed for use on UK roads. Members of the British Armed forces living abroad will still be eligible to claim for the Grant and can use their BFPO postcode. British diplomats living abroad or foreign diplomats living in the UK are also still eligible to claim for the Grant. Diplomatic Vehicles 3.15 Diplomatic vehicles and vehicles with export plates will not validate automatically with the DVLA vehicle records database and will need to be manually validated by the scheme administrators. If you are claiming for a diplomatic vehicle then please contact PlugInVehicleGrant@dvla.gov.uk to make them aware. Grant Payment 3.16 Grants are paid by the Office for Low Emissions Vehicles (OLEV) directly to vehicle manufacturers. OLEV conduct the payment run on a monthly basis, usually five working days after the end of the month. Manufacturers are responsible for submitting claims for payment to OLEV within five working days succeeding the payment run. Any discrepancies with orders must be reconciled before OLEV pay claims. Manufacturers will push back any incorrect claims to “In Pipeline” at this stage. Manufacturers will push the status of claims back if any of the order details entered into the portal differ from the manufacturer’s internal system. This could be vehicle model, VIN, registration number or pricing issues. The manufacturer will normally receive payment for claims within fifteen working days from when the claims have been approved. The manufacturer is responsible for arranging payment to individual dealers. 3.17 If you have an order that has reached ‘Completed’ status and have not yet received payment, please contact your manufacturer to find out when payment will be made. The scheme administrators are not in the ‘OLEV to manufacturer’ or ‘manufacturer to dealership’ payment process and will be unable to assist in payment queries. 3.18 If you have an order that has reached ‘Awaiting Payment’ status, the order must be included in a monthly pay run to reach ‘Completed’ status before a payment is pending. For orders to catch a pay run triggered by OLEV orders will need to enter ‘Awaiting Payment’ at the end of the previous month to catch the next scheduled pay run. Audit 3.19 The portal will select 5% of orders which have been validated for audit. When an order has been selected for audit the status will change to ‘Awaiting Audit’, the dealer is require to send corresponding invoices to PlugInVehicleGrant@dvla.gov.uk to review the information that has been entered into the portal. 3.20 The audit check is to confirm that: • Vehicle and customer details match the online system and DVLA Vehicle record database • The price of the vehicle stated on the customer matches the order on the portal • The correct grant amount has been applied • Optional extras have been itemised separately and do not feature in the pre-grant amount 9
Overview of Process • Purchase vehicle from the dealership Customers • Receive grant in the form of a reduced purchase price • Create an order and enter customer details Dealerships and vehicle details • Administer the Portal on behalf of OLEV • Undertake any casework activities related to a Scheme Plug-in vehicle grant order Administrators • Liaise with dealerships to resolve issues with (DVLA) orders • Undertake audit activities • Reinstate orders upon instruction from OLEV • Remove orders from ‘On Hold’ status upon instruction from OLEV OLEV • Generate monthly payment run from orders in ‘awaiting payment’ status • Send vehicle order details to manufacturers to check • Grant payments to manufacturers after orders have been checked Manufacturers • Check vehicle order details raised via dealerships • Distribute grant payments to dealerships once received from OLEV 10
Process flow of system Message Displayed on Portal Dealer takes formal order from customer and creates a new order through the Portal. Order created on Portal and IN PIPELINE attributed to dealer worklist. Vehicle Identification Number (VIN) AWAITING REGISTRATION added to order details. Vehicle Registration Mark (VRM) and date AWAITING VALIDATION of first registration added to order details PASSED VALIDATION Vehicle order details automatically checked against DVLA Vehicle Enquiries Service FAILED TO CASEWORK FAILED VALIDATION AWAITING AUDIT 5% of orders DOCUMENTATION automatically selected for audit. AUDIT IN PROGRESS AUDIT SUCCESS AUDIT REJECTED Orders successfully checked against VALIDATED PENDING DVLA Vehicle Enquiry Service DELIVERY Actual delivery date added to order. AWAITING PAYMENT Payment file downloaded by OLEV. COMPLETED 11
4. Using the PIVG Portal System access 4.1 The Portal is part of a secure website, developed and managed with a high level of security and data protection. Existing dealerships and manufacturers will be able to logon to the Portal using current usernames. Upon first logon, users will be prompted to choose a new password to use for the Portal. 4.2 New manufacturers will need to contact OLEV via olev.enquiries@olev.gov.uk in order to have Portal credentials and permissions created. New dealerships should speak to their manufacturer in the first instance in order to have appropriate access created for them to logon to the Portal. All new user account requests must be received directly from manufacturers. 4.3 Users will be asked to read and accept the Terms and Conditions of use of the system upon first logon and whenever any subsequent changes are made to the Terms and Conditions. 4.4 If you have any issues with logon, please contact: PlugInVehicleGrant@dvla.gov.uk Logging-in to the portal 4.5 When connected to the internet, enter the portal web address: https://www.gov.uk/guidance/apply-for-a-plug-in-vehicle-grant Click ‘Log in to the plug-in grant service’ enter your Username and Password and click ‘Login’ 4.6 Your ‘Username’ is your email address and to set a password click ‘Forgotten password’ and follow the instructions in order to do so for first time log-ins 12
4.7 Each portal administrator must have their own individual user account, usernames and passwords should not be shared as this a breach of security and Data Protection. 4.8 Please note user accounts can only be linked to one dealer account at a time; there is no facility to create multi-dealer access. Users that require access to more than one dealer account are required to provide additional e-mail addresses to create new user accounts. Queries 4.9 In order to communicate with administrators of the system please email PlugInVehicleGrant@dvla.gov.uk who will respond to your query within 5 working days for enquiries and 10 days for audits. The claim system email address is monitored daily excluding weekends and bank holidays. 4.10 Please contact your manufacturer if your dealership is not registered on the system or if you are unsure what information to put into the fields relating to make / model of the vehicle. Plug-in vehicle grant dashboard 4.11 Please note for the best experience of the service please ensure that Javascript is enabled on your web browser. 4.12 After successful logon to the Portal, dealers will be presented with a dashboard overview. The dashboard provides a summary of the status of all orders and claims made by the dealership. Dealerships outside your business group will not be able to see your orders. Locking out of the system 4.13 If your login details are not recognised after a number of attempts, the system will automatically lock you out. After a time lapse of 30 minutes you will be able to attempt login again. During this time you will not be able to reset your password. If after the time-lapse you are still not able to login, please email PlugInVehicleGrant@dvla.gov.uk to have your account unlocked. 13
Start a new grant application: Allows users to create a new order for a plug-in vehicle grant application. Download applications list: Allows users to download a .csv file of all orders shown on the dealership dashboard. The file download is limited to 2000 rows. Dealerships are advised to facilitate regular downloads if a longer-term view of orders is required. Order ID: Allows users to search the dashboard for a particular order ID. Status: Allows users to select and view orders attributed to a particular status. Date filter: Allows users to search for orders within a particular date range. 14
Statuses 4.14 The portal attributes a status to vehicle orders depending upon where they are within the order process. An explanation of each status is as follows: • In Pipeline – the order has been created but before the Vehicle Identification Number (VIN) has been attributed to the order. • Awaiting Registration – the order has had the VIN assigned but is currently waiting for the Vehicle Registrations Mark (VRM) and the date of first registration to be attributed. Orders should remain in this status until registration with DVLA is complete. • Awaiting Validation – once vehicles are registered with DVLA, the vehicle details given in the order are checked against the DVLA vehicles record database. • Failed Validation – the order has failed validations checks against the DVLA vehicles record database. The dealer will be notified with reasons explaining why the order failed validation. Orders containing up to three vehicles will undergo real-time validation. Orders of over three vehicles will undergo an overnight check against DVLA’s Vehicles Enquiry Service (VES). Orders will not progress to the next status until ALL vehicles within the order have been successfully validated. • Passed Validation – a transient state where the order has passed validation and before if moves on to ‘Pending Delivery’ • Pending Delivery – occurs after the vehicle(s) order has been validated against the DVLA vehicles record database but before an actual delivery date has been assigned to the order. • Awaiting Casework – occurs where an order has failed validation several times, requires review or the order has been submitted prior to the completion of vehicle registration with DVLA. • Awaiting Payment – all required information needed to facilitate grant payments has now been entered successfully onto the portal (VIN, VRM, date of first registration and actual delivery date). The order has now moved into a state waiting for the payment process to be actioned. • Completed – the payment file has been generated and is awaiting action by DfT finance in order to pay manufacturers. • Awaiting Audit – the order has been selected for audit and is waiting for the dealership to email invoices to the Scheme Administrators. The email address is: PlugInVehicleGrant@dvla.gov.uk). • Audit In Progress – the Scheme Administrators have received the required invoice documentation and are in the process of auditing the order. • Audit Success – the order has successfully passed audit and may proceed to entering remaining information to complete the order. • Audit Rejected – the order has failed audit. Dealers will receive email notification explaining the reasons for failure and the required action. • On Hold – the order has not had VRM or date of first registration details entered within 6 months of the order being created. Dealers will need to email the Scheme Administrators to request the order is taken off ‘hold’. The email address is: PlugInVehicleGrant@dvla.gov.uk. 15
• Cancelled – the dealer has cancelled the order. Creating a new order 4.15 A new order should be started as soon as a ‘contract’ has been signed with the customer. The order should correlate with the invoice details. Therefore, it is important that a final price, after the plug-in vehicle grant has been applied, will have already been agreed. The claim cannot be added to the portal before the contract with customer has been signed. 4.16 Creating an order to claim for plug-in vehicle grants must be done on the portal before the vehicle is registered with the DVLA. This applies for all vehicles, including demonstration models. 4.17 The grant cannot be claimed retrospectively (i.e. after a vehicle has been registered) except in exceptional circumstances, e.g. the portal being offline or delay caused by OLEV or by the portal administrators. Allowing retrospective claims is at OLEV’s discretion. We will not consider claims older than 6 months. This position can be updated at any time. Step-by-step guide - creating a new order 1 From the dashboard click the ‘Start a new grant application’ button on the top left hand side of the page. 16
2 Users will then be presented with a screen that asks whether the vehicle is a lease purchase and can select options for ‘Yes’ or ‘No’. Please note users should ensure that the ‘Yes’ option is selected if the vehicle(s) are intended for lease purposes, even if the end user is not yet known. Details of the company should then be entered on the next page. 3 If the user selects ‘Yes’ they will be presented with a screen to enter the name and address details of the lease company. 17
4 After completing the lease company name and address, the user is then taken to the next page, which asks whether the vehicle will be purchased on finance. The available options are ‘Yes’ or ‘No’. Please note users having selected ‘No’ to the lease purchase question will be directed automatically to this page. 18
5 If the user selects ‘Yes’ they will be presented with a screen to enter the name and address details of the finance company. 19
6 After completing the finance company name and address, the user is then taken to the next page, which asks what type of sale is being made. The available options are ‘Private’, ‘Business’ or ‘Demonstrator’. Please note users having selected ‘No’ to the finance purchase question will be directed automatically to this page. Users should ensure that the ‘Business/fleet’ option is selected for lease purchases. If the user selects ‘Private’ they will be presented with a screen to enter the name and address of the individual purchasing the vehicle . 20
Please note a private purchase is where an individual has purchased the vehicle for private use. If the user selects ‘Business’ they will be presented with a screen to enter the name and address of the business purchasing the vehicle. 21
Please note that a 'Business purchase' is where a business customer has purchased the vehicle for business use. If the user selects ‘Demonstrator’ they will be presented with a screen to enter the name and address of the business purchasing the vehicle. Please note that a demonstrator is a vehicle sold (wholesale) to either an independent dealer or a dealer owned by the manufacturer. The purpose of these vehicles is to allow potential customers to experience test drives. 22
Once the name and address details have been entered for the type of sale, the user is then presented with the ‘vehicle details’ page. Here the user should select the make, model, purchase price and expected delivery date. 23
7 After the vehicle details have been entered and the user has clicked upon the ‘continue’ button, they will be presented with the ‘vehicle order summary page’. The vehicle order summary page allows the user to see the following details: • Make, model and purchase price of the vehicle. • Grant amount for each vehicle and total grant amount (if multiple vehicles are on the order). From this screen the user is able to undertake a number of actions: • ‘Edit’ the vehicle details – the user is taken back to the ‘vehicle details’ page. • ‘Remove’ a vehicle – will delete the vehicle from the order. • Add further vehicles – by selecting ‘Yes’ to the question asking ‘would you like to add another vehicle?’. This will take the user back to the ‘vehicle details’ page to that they can enter another vehicle. 8 If the user selects ‘No’ to the ‘Would you like to enter another vehicle’ prompt, they are taken to the ‘Add your own reference number’ page. Here dealerships can enter their own reference number, which allows the user to locate the vehicle more easily if they choose to search on this reference when coming back to the dashboard. 24
9 After selecting ‘continue’ the user is taken to the ‘confirm your answers before submitting’ page. This page plays back all of the information that the user has entered and provides a final opportunity to correct or amend any details before generating the order number. Here users can undertake the following actions: ● Edit the order details: Change the dealer reference number and type of sale (the user will be taken back to the relevant page to change the details and then return to the ‘confirm your answers’ page). ● Change the keeper name and address details: the user will be taken back to the relevant page to change the details and then return to the ‘confirm your answers’ page. ● Remove a vehicle from the order: deletes the vehicle details. ● Add a vehicle to the order: the user will be taken back to ‘vehicle details’ page to enter a new vehicle and then returned to the ‘confirm your answers’ page. ● Edit vehicle details: the user will be taken back to ‘vehicle details’ page to amend the vehicle information and then returned to the ‘confirm your answers’ page. If the user is satisfied that the details entered are correct, the dealer must read the statement on the page to the customer and then select ‘Confirm and submit order’. 25
10 Once the user has selected the ‘Confirm and submit order’ button they will be presented with the ‘Order successfully submitted’ page. Most orders will temporarily finish at this point unless the vehicle VIN, VRM or date of first registration details are known. The user is presented with the following information at this point in the process: • The order number: A unique number specific to the vehicle order that has been placed within the Portal. This number will allow dealers to search for the order and continue an order from the dashboard. • Details of what information is required to proceed with the order: Explains that the order can only be progressed beyond this point if the VIN, VRM, date of first registration and date of delivery are known. • Two options to continue: i. ‘Continue to grant application overview’: Allows the user to proceed with processing the order. ii. ‘Exit’: Returns the user to the dashboard. 26
Creating a new taxi order Users wishing to create an order for a taxi should follow the steps outlined in section (‘Creating a new order’). Follow points 1 through to 6. There are a different set of screens that need to be populated after this point: 1 Once the taxi vehicle details and purchase price have been entered, the user needs to select the operating area within which the vehicle will be used: 2 Any options selected, other than for the London area, will present the user with a further set of choices: The user should select the most appropriate town or city, or are able to enter free text if their town or city isn’t shown, by using the ‘other’ option. Users also have the option to change their selection if they accidentally choose the wrong area. 3 The remaining steps in the order process are the same as outlined above. 27
Continue or updating an existing order Once a vehicle order has been registered on the Portal, it will need to be updated as soon as the VIN, VRM, date of first registration and actual delivery date details are known. This can be done in one of several ways: 1 Search for the order ID: If the user knows the order ID they can enter it in the ‘Order ID’ box to locate the exact order. 2 Select an order status: The user can choose to select all orders within a particular status in order to narrow down their search. 3 Select from the dashboard list: Users can scroll through the list of orders on the dashboard until they locate the required order. 4 Select a date range: Users can choose a range of dates to search for, within which the order would have originally been created. 28
Step-by-step guide to updating an existing order 1 Once the order has been located, the user should click on the order ID hyperlink in order to access the vehicle order details. 2 The user will then be presented with the ‘Grant application overview’ page. The screen will illustrate the status that the order is in and also the next set of details that need to be entered so that the order can progress. 29
3 The user should click on the ‘open all’ hyperlink in order to display the field within which the additional information needs to be entered. 4 In order to enter the VIN details, users should click on the ‘Assign a VIN’ button, which will take them to an additional page so that the details can be added to the order. Here they should enter the VIN details and click on the ‘Save and continue button’, which will return the user to the grant application overview page. 30
5 Once the user has been returned to the grant application overview page they are able to do one of two things: ● If the registration number and date of first registration are known, they can continue with the order by selecting the ‘Add registration details’ button ● If these details are not yet known, the user can return to the dashboard by selecting the ‘Save and return to dashboard’ button 31
6 If the registration details are known and the user choses the ‘Add registration details’ button, they are taken to the ‘Registration details’ page. Here the user should enter the appropriate details and click on the ‘Save and continue’ button. 7 The user is then taken back to the grant application overview page where they will have to validate the registration details that have been entered. This is done by clicking on the ‘Validate order now’ button. Clicking on the ‘Validate order now’ button will check the vehicle registration details against DVLA’s vehicles record database in order to ensure that a valid vehicle has been entered, which is suitable for the scheme. The user will be presented with one of several responses: 32
Validation successful: A check of the vehicle records database was successful and the order may progress to the next stage (‘Pending delivery’). Confirmation that validation has been successful occurs automatically. The user can check whether the order has successfully passed validation because the order status will have moved to ‘Pending delivery’: Validation failed: A check of the vehicle records database was unsuccessful. Users will be presented with a message explaining what they need to do next. If the order fails validation several times the order will fail to casework. Failed to casework: If an order fails validation several times it will be sent to casework for closer review. Users will receive an email explaining what they need to do next if casework investigations are unsuccessful in validating the order. 8 If an order is successfully validated, the user can take one of two actions: ● If the date of delivery for each of the vehicles within the order is known, the user can choose to enter the details by selecting the ‘Add actual delivery date’ button. ● If these details are not yet known, the user can return to the dashboard by selecting the ‘Save and return to dashboard’ button. 33
9 Five percent of all successfully validated orders will be selected for audit. Users can check if the order has been selected for audit by checking the status of the order on the dashboard or on the grant application overview page. If an order has been chosen for audit it will have been attributed with the ‘Awaiting audit documents’ status. For orders chosen for audit, the invoices for each vehicle must be emailed to the Scheme Administrators for review. The email address is: PlugInVehicleGrant@dvla.gov.uk. An example of the invoice format may be seen in Appendix A. The results of the audit will lead to the order being attributed with one of two statuses: Audit successful: The invoice details matched the order details on the grant application overview and the order can proceed to the next stage. Audit rejected: The invoice details did not match the order details on the grant application overview. The user will receive an email explaining the reasons for rejection. The order cannot continue until these issues are resolved. 10 If an order has been successful validated or successfully passed audit it may proceed to the next stage. This requires the actual delivery date of the vehicle(s) to be populated. This can be done by clicking on the ‘Add actual delivery date’ button on the grant application overview screen. The user is then presented with the ‘Actual delivery date’ page, where the delivery date of the vehicle(s) should be entered: 11 Once these details have been entered the user should click on the ‘Save and continue’ button to return to the ‘Grant application overview’ page. If all of the delivery dates have been entered, the ‘Vehicle details’ section of the page will now show ‘Complete’ and the user can return to the dashboard by clicking on the ‘Return to dashboard’ button. 34
12 Once all vehicle details have been entered the status of the order will change to ‘Awaiting payment’. At the end of each month OLEV will check with manufacturers that order details are correct. If there are any discrepancies a manufacturer may push orders back to an earlier status and dealers should confer with their manufacturer in order to check and resolve issues. Once any issues have been resolved OLEV will process respective payments in order that dealers may be reimbursed for grant payments. Continuing or updating a taxi order Users wishing to continue or update an order for a taxi should follow the steps outlined in section (‘Continuing or updating an existing order’). Follow points 1 through to 9. There are additional details that then need to be populated on the ‘actual delivery date’ screen: 35
Users need to ensure that the Taxi licence number is entered before selecting save and continue. This is the taxi plate number displayed on Hackney Carriage or Private Hire vehicles: Please note orders for demonstrator vehicles should enter ‘Demo’ in this field. For more information about vehicle licences for taxis or private hire vehicles please visit GOV.UK via the following link: www.gov.uk/taxi-vehicle-licence 36
Appendix A - Sample invoice Invoice to: Deliver to: Order No.: Order Date: Salesperson: Delivery Date: Tax Point: Vehicle: [Car point: Model] VIN No.: Trim: Registration Engine No.: Key No.: Registration number Date: Description Value Vat (@20%) Total (inc VAT) Vehicle price £24,568 First Licence Plates £23.63 Vehicle Discount1 -£2,000 Subtotal: £22,591.63 £4,518.33 £27,109.96 Plug in Car Grant (@ 35% of -£3,000 - -£3,000 baseline price of vehicle (capped at £3,000) (purchase price: £27,109.96) Subtotal: - £4,518.33 £24,109.96 Summary Invoice total: £24,109.96 Part payment received: £5,000 37
Please note, this is an example invoice – Your systems and invoice structure may be different, however it is essential that any invoice shows: • Headed paper which includes retailer information, name and address, VAT number and company registration number • The baseline price itemised to show the VAT, number plates, less any discount offered to the customer • The grant amount shown separately Glossary DfT Department for Transport DVLA Driver and Vehicle Licensing Agency OLEV Office for Low Emission Vehicles PIVG Plug-in vehicle grant VAT Value Added Tax VIN Vehicle Identification Number ULEV Ultra low emission vehicles 38
You can also read