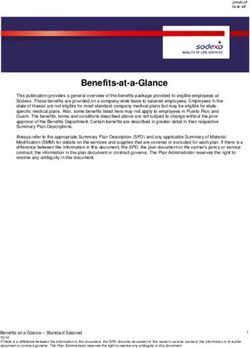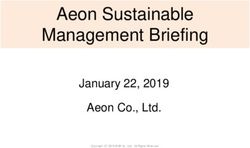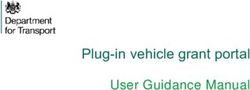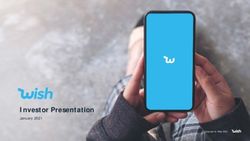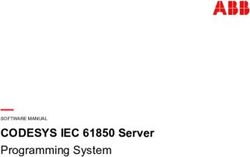SHAREPOINT CONNECTOR VERSION 5.0 - AXIS BUSINESS CONSULTANTS
←
→
Page content transcription
If your browser does not render page correctly, please read the page content below
KYOCERA
SharePoint
Connector
SharePoint Connector
Version 5.0
November 2017
KYOCERA Document Solutions America, Inc.
Software Solutions Group
© 2017 KYOCERA Document Solutions America, Inc.Table of Contents
1. Introduction to Kyocera’s SharePoint Connector ................................................................................. 4
1.1 This Guide ..................................................................................................................................... 4
1.2 What’s New in Version 5.0............................................................................................................ 4
1.3 End-User Operation ...................................................................................................................... 4
1.4 Operation Flow ............................................................................................................................. 5
Typical Operation Workflow ................................................................................................ 5
1.5 Supported Version(s) of SharePoint ............................................................................................. 6
1.6 System Requirements ................................................................................................................... 6
Supported Operating Systems:............................................................................................. 6
Minimum System Requirements .......................................................................................... 6
Supported MFPs ................................................................................................................... 6
1.7 Deployment Steps ......................................................................................................................... 6
1.8 Deployment Outline...................................................................................................................... 7
User Authentication Methods .............................................................................................. 7
1.9 Deployment Summary .................................................................................................................. 8
1.10 Licensing ........................................................................................................................................ 9
1.11 On-line Activation ......................................................................................................................... 9
2. SharePoint Connector Installation and MFP Set Up ........................................................................... 12
2.1 SharePoint Connector Application PC/Server Installation .......................................................... 13
2.2 OCR Set Up and Installation ........................................................................................................ 15
Basic OCR Add-on ............................................................................................................... 15
OmniPage OCR Add-on....................................................................................................... 17
2.3 MFP Set Up and Application Installation .................................................................................... 18
2.4 HyPAS Application File ................................................................................................................ 18
2.5 HyPAS Application Installation .................................................................................................... 19
Installation on HyPAS-Capable MFPs ................................................................................. 19
Installation on HyPAS-Enabled MFPs ................................................................................. 21
3. Configuring SharePoint Connector ..................................................................................................... 22
3.1 Managing Server List ................................................................................................................... 22
3.2 Connection to Server .................................................................................................................. 23
Devices Collection Editor .................................................................................................... 24
2 Copyright © 2017 KYOCERA Document Solutions America, Inc. All rights reserved.3.3 Logon Options ............................................................................................................................. 25
3.4 Options ........................................................................................................................................ 26
New Folder Location........................................................................................................... 26
OCR Options ....................................................................................................................... 26
OCR Setting fields ............................................................................................................... 26
Scan Defaults ...................................................................................................................... 28
Show Printfiles Only ........................................................................................................... 29
3.5 Scan Authentication .................................................................................................................... 29
4. User Operation - Printing and Scanning from the MFP operation panel ........................................... 29
4.1 Launch SharePoint application ................................................................................................... 30
4.2 Select SharePoint server ............................................................................................................. 30
4.3 Select Login Type ........................................................................................................................ 31
4.4 Single Sign-On ............................................................................................................................. 32
4.5 Select Sites and Document Libraries........................................................................................... 32
4.6 Documents and Folders Screen .................................................................................................. 32
Print File menu ................................................................................................................... 33
Scan Here menu ................................................................................................................. 33
New Folder menu ............................................................................................................... 34
Details menu....................................................................................................................... 34
4.7 Scan Settings ............................................................................................................................... 35
4.8 Scan Document ........................................................................................................................... 35
5. Troubleshooting.................................................................................................................................. 36
6. Support ............................................................................................................................................... 37
Copyright © 2017 KYOCERA Document Solutions America, Inc. All rights reserved. 31. Introduction to Kyocera’s SharePoint Connector
Kyocera’s SharePoint Connector is a Kyocera Business Application designed to simplify document
scanning from a network connected Kyocera HyPAS-enabled MFP to a SharePoint on-premise server or
SharePoint Cloud server to further leverage an existing SharePoint investment. Kyocera’s SharePoint
Connector takes a scanned image and allows the user to add scanned documents to an existing
SharePoint file structure or print documents from a SharePoint server.
Benefits of Kyocera’s SharePoint Connector:
• Maximize productivity with an integrated HyPAS-enabled Kyocera MFP and Microsoft® SharePoint®
• Bi-directional communication for browsing, printing and scanning from SharePoint Document
Libraries
• Leverage your IT infrastructure with the advanced functionality and capabilities of Kyocera MFPs
• SharePoint Connector 5.0 supports multiple SharePoint servers, so users can access data within
their organization quickly and efficiently
• Secure and easy to deploy and implement throughout any business
• Increase the return on investment (ROI) with the added-value of business application integration
with your Kyocera MFP
This document describes the components, functions, installation requirements, and steps required to
deploy and configure Kyocera’s SharePoint Connector effectively. Since Kyocera’s SharePoint Connector
offers multiple workflow and configuration options, it is essential to understand these to deploy this
solution correctly.
• New user interface
• Single sign-on authentication on MFP
o Username from the MFP will be used to lookup credentials in the database. If found, user
will be logged in automatically
• Card Swipe authentication
• Card Self-Registration
SharePoint Connector allows users to walk up to a Kyocera MFP and access documents on the
SharePoint Server using the MFP touch screen panel. With the connector, users can browse through the
SharePoint document libraries and sites. The connector enables scanning to a SharePoint server and
printing from a SharePoint server from the MFP touch screen panel. The connector also allows the user
to perform OCR on all the scanned documents. Performing OCR makes the text in a PDF document
searchable through the Search feature in the SharePoint Connector. The search results displayed are
synonymous to the search results displayed on the SharePoint website.
4 Copyright © 2017 KYOCERA Document Solutions America, Inc. All rights reserved.Connecting to SharePoint
• On-premise SharePoint Server
• Cloud based SharePoint Server
SharePoint Online
LAN
SharePoint Connector
(Windows Server)
SharePoint Server
(On-Premise Windows server)
The SharePoint connector acts as a broker between Kyocera MFPs and the SharePoint server.
Documents scanned at the MFP are transmitted to the connector, which submits scan jobs to
SharePoint Document Library. Similarly, SharePoint Server accesses the documents from the SharePoint
server and sends it to the Kyocera MFPs in a printable format.
Typical Operation Workflow
1. Scan document directly from the Kyocera MFP to SharePoint Server.
a. Log on to SharePoint server from the Kyocera MFP.
b. Select Document Library or create Document Library.
c. Enter indexing information.
d. Scan and send the document to SharePoint Server.
e. Perform OCR on the scanned document and send it to SharePoint Server.
2. Browse and print document directly from the Kyocera MPF operation touch panel.
a. Log on to SharePoint server from the Kyocera MFP.
b. Browse document in the Document Library or search document using search option.
c. Select document to print.
Select print and the Kyocera MFP start printing the document.
Copyright © 2017 KYOCERA Document Solutions America, Inc. All rights reserved. 5• Microsoft SharePoint foundation 2010
• SharePoint Server 2010 Standard Edition
• SharePoint Server 2010 Enterprise Edition
• Microsoft SharePoint Foundation 2013
• SharePoint Server 2013 Standard Edition
• SharePoint Server 2013 Enterprise Edition
• SharePoint Server 2016 Standard Edition
• SharePoint Server 2016 Enterprise Edition
• SharePoint Online (Microsoft Office 365)
NOTE: Using the SharePoint Connector to access a SharePoint server may expend a Client Access License
depending on server configuration.
Supported Operating Systems:
• Windows Server 2016
• Windows Server 2012 R2
• Windows Server 2012
• Windows 2008 R2
• Windows 10 (32-bit and 64-bit)
• Windows 8 (32-bit and 64-bit)
• Windows 7 SP1 (32-bit and 64-bit)
Minimum System Requirements
• RAM: 2GB
• Processor: 2GHz
• Disk Space (minimum): 5 GB
• Microsoft .NET Framework: v.4.6
Supported MFPs
For a full list of support MFP models, please refer to the Solutions Compatibility Chart on
KDACentral.com.
This section describes the steps for the IT administrator to deploy the SharePoint connector application.
6 Copyright © 2017 KYOCERA Document Solutions America, Inc. All rights reserved.1. Select MFPs and users.
a. Create a list of MFPs that can access SharePoint connector and a list of the users that
can logon to the SharePoint Server.
2. Decide installation location
3. Install SharePoint Connector on any PC that has access to a server running SharePoint Services.
4. Configure connector.
a. Require Server information and user authentication information.
5. Configure MFPs.
a. Point to the PC running the connector software. Some models may require additional
software installation.
6. Test installation.
7. Configure additional MFPs to scan and print documents from SharePoint server.
User Authentication Methods
Following two authentication configurations are available:
Authentication Method Description
• Each user must enter username, password and SharePoint
server domain name to access SharePoint documents.
Login • All the sites and document libraries the user has access will
be displayed.
• Users have to be entirely on the SharePoint server.
• Username and password for a SharePoint server is
programmed into the connector.
Guest • All Guest users will be logged in using this account.
• All scanned documents will appear with this account.
• The account must be or contained within SharePoint.
One of the methods (Guest or Login) can be disabled so that users don’t see the option available on the
panel.
Copyright © 2017 KYOCERA Document Solutions America, Inc. All rights reserved. 7• SharePoint Connector Setup and Operation Guide
1. Files Required • PC Software Installer
• MFP Software Package
2. Select MFPs and • Select user allowed to scan from and print to SharePoint
Users • Select Kyocera MFPs that can access the SharePoint server
• Select Windows PC that has access to the SharePoint server. It is not required to
3. Prepare PC
install the connector on the SharePoint server itself.
4. Install Software • Install the SharePoint Connector on the PC by running the setup utility
• Open SharePoint Connector Settings utility
• Click the “Add” button
• Click on the Server Section:
• Server Name: Enter a name for the SharePoint server
• Server Address: Enter the Root Site Location of the SharePoint server
• SSL: Enter ‘Yes’ if SharePoint site uses SSL; ‘No’ if it doesn’t
• SharePoint Online: Select ‘Yes’ if using a SharePoint online site
• MFP Groups: Configure any desired MFP groups
5. Basic Setup • Click on the Login Section:
• Allow Domain Edit: YES
• Allow Guest Login: YES
• Allow Login Prompt: YES
• Enter default name, password, and domain for the Guest user account
• Click the Options Section:
• New Folder Location: Configure default name
• OCR Options: Configure OCR info
• Scan Defaults: Configure Scan defaults
• KM-5050, 4050, 2560: Point Kyocapture function to PC running the connector
• KM-620, 820: Enable Enterprise mode, then point Kyocapture function to PC running
6. Configure MFPs the connector
• HyPAS Supported Models: Install the HyPAS package file, enter the IP Address of the
PC running the connector, enter 9091 for the port
• Press SharePoint Connector button on Application screen
7. Testing • Login, browse to a location, scan and print documents from the SharePoint server
• Look in SharePoint server for scanned documents and its metadata
8 Copyright © 2017 KYOCERA Document Solutions America, Inc. All rights reserved.Kyocera’s SharePoint Connector requires the purchase of a software license from an authorized Kyocera
or Copystar dealership.
You have the opportunity to evaluate the software, free of charge, during two 30-day trial periods.
Kyocera’s SharePoint Connector will be disabled when the two trial periods expire, and you will be
required to purchase a license key to be entered to continue using the application.
Kyocera’s SharePoint Connector uses the same activation method as the Card Authentication Kit,
Teaching Assistant, Data Security Kit and the Document Guard Kit. Following the purchase of a license
certificate, the Product ID Number is sent in an email message. You will need these items as well as the
MFP Serial Number when you access the License Page from KDACentral.
You will be issued a unique Activation Key once you register your option. Print this page and input this
Activation Key number on the panel of your HyPAS-Enabled MFP or HyPAS-Capable MFP to activate it.
Login to the License Key Service on KDACentral.com
What’s Required:
• License Certificate
• Product ID Number
• MFP Serial Number
Kyocera’s SharePoint Connector Licensing Procedure
1. Enter the Product ID
from the License
Certificate, Click Next.
Copyright © 2017 KYOCERA Document Solutions America, Inc. All rights reserved. 92. Your Product will be
verified, Click Next.
3. Enter the MFP Serial
Number, Click Next.
10 Copyright © 2017 KYOCERA Document Solutions America, Inc. All rights reserved.4. Re-enter the MFP Serial
Number to confirm it,
Click Next.
5. Your Information will be
verified, Click Next.
Copyright © 2017 KYOCERA Document Solutions America, Inc. All rights reserved. 116. Your License Key is issued. 7. Print the Page and input the License Key number on the panel of your HyPAS-enabled MFP to activate your Device. 2. SharePoint Connector Installation and MFP Set Up All required files can be downloaded from KDACentral.com Dealer Portal. PC Software The PC Software can be installed freely on any compatible network connected Windows Server PC. Multiple instances can be installed for better distribution of processing load and fail-over redundancy. The PC software could be installed on virtual machines that meet the software requirements. SharePoint Connector 4 Setup.exe OmniPage OCR Add-on Setup.exe OmniPage is an Optical Character Recognition (OCR) engine from Nuance. This module enables creation searchable and editable files from paper documents. Basic OCR Add-on Setup.exe The basic OCR engine is an entry-level character recognition engine that can produce searchable PDFs. However, this module is not recommended for accuracy sensitive environments. 12 Copyright © 2017 KYOCERA Document Solutions America, Inc. All rights reserved.
HyPAS Applications (MFP Software)
Basic Version OmniPage OCR Enabled Version
SharePoint Connector Basic.pkg SharePoint Connector OmniPage.pkg
SharePoint Connector 4 is available in two versions: Basic and OmniPage OCR. Only the OmniPage OCR
version can generate MS-Word or MS-Excel files.
NOTE: Item codes are unique for each version. When purchasing, ensure you are ordering the correct
version. For example, it is impossible to activate “SharePoint Connector 4 powered by OmniPage” using a
license key of “SharePoint Connector Basic”.
1. Double-click the SharePoint Connector
Installer.msi file. The Installation Wizard
will begin and present you with the
Welcome Screen.
Copyright © 2017 KYOCERA Document Solutions America, Inc. All rights reserved. 131. Select a folder to install the software in or accept the default. Click “Next” to continue. 2. Select a folder to copy the jobs when OCR fails. Click “Next” to continue. 3. Installation wizard will ask you to confirm the installation. You can click to “Back” back to go back and make changes or click the “Next” button to begin the installation. 14 Copyright © 2017 KYOCERA Document Solutions America, Inc. All rights reserved.
4. Installation will begin. Once installation is
complete. Click the “Next” button to finish
and exit the installer.
Basic OCR Add-on
To install the software, click on the self-extracting file OCR Addon.exe.
1. At the welcome screen of the installation
wizard, click the Next button to proceed.
Copyright © 2017 KYOCERA Document Solutions America, Inc. All rights reserved. 152. Select a folder to install the software in or accept the default folder and press Next to continue. 3. Installation wizard will ask you to confirm the installation. You can click to “Back” back to go back and make changes or click the “Next” button to begin the installation. 4. Once installation completes you will be shown a confirmation screen. Click “Close” to exit the installer. 16 Copyright © 2017 KYOCERA Document Solutions America, Inc. All rights reserved.
OmniPage OCR Add-on To install the software, click on the self-extracting file OmniPage OCR Addon.exe. 1. At the welcome screen of the installation wizard, click the Next button to proceed. 2. Select a folder to install the software in or accept the default folder and press Next to continue. Copyright © 2017 KYOCERA Document Solutions America, Inc. All rights reserved. 17
3. Installation wizard will ask you to confirm the installation. You can click to “Back” back to go back and make changes or click the “Next” button to begin the installation. 4. Once installation completes you will be shown a confirmation screen. Click “Close” to exit the installer. Setup procedure varies depending on the device model and communication protocol selected. Two 30-day full-featured trials are allowed per MFP. For use beyond the trial period, each MFP installation must be activated with a unique license key obtained after purchasing the corresponding item code. 18 Copyright © 2017 KYOCERA Document Solutions America, Inc. All rights reserved.
Installation on HyPAS-Capable MFPs 1. Download Kyocera’s SharePoint Connector Package file from “KDACentral” Kyocera and Copystar Dealer Portal and copy it to the root of a clean USB flash drive. 2. At the MFP control panel, open System Menu/Counter >Favorites/Application. 3. Log in as Administrator when prompted. The default login name is Admin and the default password is Admin (Note: Enter capital A when entering ‘Admin’ as both login name and password fields are case-sensitive). 4. Press Application button. 5. Press Menu button. Copyright © 2017 KYOCERA Document Solutions America, Inc. All rights reserved. 19
6. Press Add button.
7. Insert USB flash drive into the MFP.
8. A list showing the application will appear.
9. Select Kyocera’s SharePoint Connector and press Install.
10. After installation, press End to return to the Applications screen.
11. Select Kyocera’s SharePoint Connector and press Menu.
12. Press Activate. The MFP will prompt for Activation Mode. If a license key is available, enter the
license key, then select Official. Otherwise, press the Trial button to activate one of the two 30-day
trials. One trial can last for 30 days after which time the trial button will be disabled and Kyocera’s
SharePoint Connector service will no longer start. A license must be purchased from an authorized
Kyocera or Copystar dealer in order to restart Kyocera’s SharePoint Connector service.
13. If the Official button is pressed, the
MFP will prompt for a license key.
Enter it using the keypad and press
the OK button.
NOTE: License key can only be
generated by authorized Kyocera or
Copystar dealers.
After Kyocera’s SharePoint Connector is activated successfully, it can be executed from the main
Application screen (opened by pressing the Application key on the control panel).
20 Copyright © 2017 KYOCERA Document Solutions America, Inc. All rights reserved.Installation on HyPAS-Enabled MFPs The HyPAS application file (SharePoint.pkg) can be found in “C:\Program Files\Kyocera\Sharepoint Connector\HyPAS” folder after connector is installed on the PC/Server. 1. At the MFP control panel, open System Menu > Applications. 2. Log in as Administrator when prompted. The default login name is Admin and the default password is Admin (Note: Enter capital A when entering ‘Admin’ as both login name and password fields are case-sensitive). 3. Press the Add button. 4. Insert USB flash drive into the MFP. 5. A list showing the application will appear. 6. Select Kyocera’s SharePoint Connector and press Install. 7. After installation, press Close to return to the Application screen. 8. Select Kyocera’s SharePoint Connector and Press Activate. The MFP will prompt for Activation mode. If a license key is available, enter the license key, then select Official. Otherwise, press the Trial button to activate one of the two 30-day trials. One trial can last for 30 days after which time the trial button will be disabled and Kyocera’s SharePoint Connector service will no longer start. A license must be purchased from an authorized Kyocera or Copystar dealer in order to restart Kyocera’s SharePoint Connector service. 9. After Kyocera’s SharePoint Connector is activated successfully, it can be executed from the home screen. Copyright © 2017 KYOCERA Document Solutions America, Inc. All rights reserved. 21
NOTE: To setup Kyocera’s SharePoint Connector as the default screen of the MFP, open System Menu >
Common Settings > Default Screen and select Kyocera’s SharePoint Connector.
3. Configuring SharePoint Connector
SharePoint connector offers the administrator several options for customizing the user interaction.
These options are listed below. Once the changes are made the user must click the “Apply” button for
the changes to be saved. For the changes to take effect the user must click the “Restart service” button.
When the service restarts, it can take up to 60 seconds depending on the speed of the network.
To launch the connector configuration utility, navigate to:
Start > Programs > Kyocera > SharePoint Connector > SharePoint Connector Settings
SharePoint SharePoint
Server List Server Settings
The left-side pane of the configuration utility contains the list of SharePoint servers that can be accessed
from Kyocera MFP’s operation panel. Use the Add/Delete buttons on the toolbar to maintain entries in
this list.
Select a server in this list to edit the settings on the right-pane of the configuration utility.
22 Copyright © 2017 KYOCERA Document Solutions America, Inc. All rights reserved.Server Name:
• Name to identify SharePoint server
in the SharePoint Servers List
Server Address:
• Must contain the root location of the
site in the SharePoint Server
• To see sub sites and document Settings pictured are for a SharePoint online site
libraries from a site enter the
relative URL and not the site description
• SharePoint Connector cannot connect directly to a document library, form library, or similar.
Only enter site addresses.
Example SharePoint URL: http://mysharepointsite/sites/Marketing/EastCoast/EastCoastDocs
Main Site Second Site Subsite Document Library
mysharepointsite Marketing EastCoast EastCoastDocs
To connect to… Enter into Server Address field…
Main Site mysharepointsite mysharepointsite
Second Site Marketing mysharepointsite/sites/Marketing
Subsite EastCoast mysharepointsite/sites/Marketing/EastCoast
Document Library EastCoastDocs Cannot connect directly to document libraries or similar
• As seen next page the URL marked in red should be entered as the Server address.
• It is not required to install SharePoint Server and SharePoint Connector on the same machine
• Some services like search may not work when IP address is used instead of hostname for the
SharePoint Server address. Hence it is always recommended to use the host name of the server.
• SSL
o If the SharePoint server is setup to accept secure connections (HTTPS), the connector can also
use the secure channel to communicate with the server.
o Microsoft SharePoint Server’s certificate must be installed as a Trusted Root Certificate on the
computer hosting the SharePoint Connector. Otherwise, the connector will not be able to
communicate with the server.
o For troubleshooting SSL communication, please first ensure that the SharePoint server can be
accessed from a web browser using a https://... URL without any errors.
Copyright © 2017 KYOCERA Document Solutions America, Inc. All rights reserved. 23• SharePoint Online
o To access to the SharePoint Online Server, please set this field to YES.
• MFP Groups
o To restrict access to the SharePoint server, configure MFP Groups that are allowed to access –
by specifying a range of IP addresses.
o By default, there are no entries under MFP Groups, which implies that any MFP can access the
SharePoint server.
o If one or more Devices are entered, click on the “+” to view and edit details.
o To edit device collection in the Devices Collection Editor Screen, select MFP Groups and click
browse button (…)
Devices Collection Editor
Devices
Devices List
Settings
The left-side pane of the Devices Collection Editor contains the list of Devices that can be accessed to
SharePoint Server. Use the Add/Remove buttons on the bottom to maintain entries in this list.
Select a Device in the list to display and edit the device settings on the right-pane of the Devices
Collection Editor.
Devices (MFP groups) can be specified in one of three ways:
• IP List
o Enter IP Addresses of the MFP to be allowed to access the SharePoint server.
o To edit the address list, select IP List and click browse button (…).
• IP Range
24 Copyright © 2017 KYOCERA Document Solutions America, Inc. All rights reserved.o Enter a range of the IP Addresses to allow any MFP whose IP Address falls in the range to
access the SharePoint server.
• Subnet
o Specify a subnet to allow any MFP that belongs to the subnet to access the SharePoint server.
• Allow Domain Edit
o If yes displays the
textbox to enter
domain name at the
time of login
• Allow Guest Login
o If Yes allows Guest
login option
o Enables the User to enter default username, password and domain name
• Allow Login Prompt
o If Yes Displays the Login Prompt
• Default Login Domain
o If Yes use a default Login Domain
NOTE: SharePoint Connector requires either Allow Guest Login or Allow Login Prompt be configured to
‘Yes’. Both options cannot be set to ‘No’ and SharePoint Connector will force one or the other to be ‘Yes’.
Copyright © 2017 KYOCERA Document Solutions America, Inc. All rights reserved. 25New Folder Location
The name of the new folder created by the user in
SharePoint.
OCR Options
Metadata fields: Digital files such as PDFs and MS-
Office formats allow including additional metadata
fields such as Author, Subject, and Title.
OCR Setting fields
Setting Function/Options
Language Select one or more languages the character recognition engine should scan words in.
Code Page Select the character set to be used for encoding the recognized text.
Accurate High recognition accuracy, but requires more CPU processing time.
Recognition Optimum Medium recognition accuracy, medium processing time.
Fast Fast processing, lower recognition accuracy.
The PDF file is viewable only and cannot be modified in a PDF editor.
The original images are exported, but there is a linked text file behind
Image On Text
each image, so the text can be searched. A found word is highlighted in
the image.
PDF file contains text only. The PDF file can be viewed and searched in a
Digital
PDF Type PDF viewer and edited in a PDF editor.
Same as Digital, but words containing reject and suspect characters have
Image
image overlays, so these uncertain words display as they were in the
Substitution
original document. The PDF file can be viewed, searched and edited.
Same as digital, uses True Page formatting option to produce best
Edited
possible editable PDF. The PDF file can be viewed, searched and edited.
26 Copyright © 2017 KYOCERA Document Solutions America, Inc. All rights reserved.Plain Text without paragraph styling
CSV Comma separated values, suitable for extracting data from a form.
Text Type Formatted Decolumnized text with paragraph styling.
Text with line Decolumnized text with paragraph styling and line breaks.
breaks
Can be opened by all versions of Microsoft Office, starting with
Word 97
Microsoft Office 97.
MS-Word File Can be opened by all versions of Microsoft Office, starting with
Word 2000
Format Microsoft Office 200.
Can be opened by all versions of Microsoft Office, starting with
Word Docx
Microsoft Office 2007.
This keeps the original layout of the pages, including columns. This is
done wherever possible with column and indent settings, not with text
Flowing Page
boxes or frames. Text will then flow from one column to the other,
which does not happen when text boxes are used.
Tries to conserve as much of the formatting of the original document as
MS-Word True Page®
possible. Character and paragraph styling is retained.
Formatter
Formatted Decolumnized text with font and paragraph styling.
Text
Plain decolumnized left-aligned text in a single font and font size, with
Plain Text the same line breaks as in the original document.
Can be opened by all versions of Microsoft Office, starting with
Excel XLS 97
Microsoft Office 97.
MS-Excel File Can be opened by all versions of Microsoft Office, starting with
Excel XLS 2000
Format Microsoft Office 200.
Can be opened by all versions of Microsoft Office, starting with
Excel XLS XLSX
Microsoft Office 2007.
Can be opened by all versions of Microsoft Office, starting with
Excel XLS 97
Microsoft Office 97.
MS-Excel Can be opened by all versions of Microsoft Office, starting with
Excel XLS 2000
Formatter Microsoft Office 200.
Can be opened by all versions of Microsoft Office, starting with
Excel XLS XLSX
Microsoft Office 2007.
ON Enable Unicode encoding for generated Text files.
Unicode
OFF Disable Unicode encoding for generated Text files.
Copyright © 2017 KYOCERA Document Solutions America, Inc. All rights reserved. 27Scan Defaults
The scan defaults selected by the user
are the Scan settings enabled by the
connector at the time of scanning to
SharePoint server. These default settings
are only reflected on HyPAS supported
machines. The other models do not
support this.
Resolution 200-, 300-, 400-, 600-dpi
Color Monochrome, Full Color, Gray Scale, Auto (Color/BW), Auto (Color/Gray)
Duplex YES / NO
TIFF, PDF, JPEG, PDF (High Compression), PDF (Searchable-OCR), MS-EXCEL,
File Format
MS-WORD, TXT
OnOCRFailure Move image and save error, Move image, Discard image
Continuous Scan YES / NO
Original Type Photo, Text, Photo/Text, OCR
Original Orientation Top-Edge-Top, Top-Edge-Left
Negative values will produce lighter images and positive values produce
Density
darker images.
Check to allow the user to scan a stack of documents all at once and have
File Separation
each page saved as a separate file
Letter Statement R A4 R B5 R 16K R
Letter R A3 A5 B6 Oficio
Page Size Legal (8.5”x14”) Ledger (11”x17”) A5 R B6 R Folio
Statement A4 B5 16K Auto
Mixed Size Check to turn Mixed Size scanning ON
28 Copyright © 2017 KYOCERA Document Solutions America, Inc. All rights reserved.Show Printfiles Only
Setting Show Printfiles Only to “Yes” will show all the files in the document library. Setting this to “No”
will show only printable files (i.e. PDF files).
When authentication is enabled on the MFP, the SharePoint connector must be provided with a valid
MFP user account to allow it to scan documents. By default, Kyocera TASKalfa MFPs ship with an
Administrator account (username =Admin, password =Admin).
To edit this login account information, click on
Settings menu item. The Scanning Account
Screen will open and allow editing the
username and password.
NOTE: User name and passwords are case
sensitive and must match exactly the account
setup in the MFP.
• User Name: User name for Scan Account
• Password: Password for Scan Account
• Confirm Password: Confirm the password for the Scan Account
4. User Operation - Printing and Scanning from the MFP operation panel
This section describes how a user can print and scan documents on Microsoft SharePoint using Kyocera
MFPs. The layout, look-and-feel and operation sequence varies depending on the MFP model. This
section contains screen-shots for HyPAS supported MFPs.
1. Launch SharePoint Application
2. Select Log in Type
3. Select Sites and Document Library
4. Documents and Folder Screen
5. Scan Setting
6. Scan Document
Copyright © 2017 KYOCERA Document Solutions America, Inc. All rights reserved. 29Press Application hardware button on the MFP to show the Application screen. Then, press the SharePoint Connector button on the panel to the show the Login screen. If multiple servers are configured in the connector, they will be displayed on the operation. Please select one of the servers to start accessing its content. 30 Copyright © 2017 KYOCERA Document Solutions America, Inc. All rights reserved.
By default, SharePoint
connector provides a user with
two types of access to
SharePoint Server. Select an
appropriate user type.
Guest:
• Access to SharePoint
Server by using the login
credentials given in the
configuration file
• User need not enter
username and password
Login:
• User must enter
username, password and
(optionally) a domain
name
• Impersonates user on
SharePoint Server
• Sender information is
obtained automatically
after login
If a card reader is installed,
the user will have the option
to register their HID card
which will like their card
number with their login
credentials.
Copyright © 2017 KYOCERA Document Solutions America, Inc. All rights reserved. 31If the MFP is using network authentication of any kind, SharePoint Connector now has the ability to use the credentials used to authenticate to the MFP and pass them to SharePoint Connector. The user will be automatically signed in to SharePoint Connector as along as the credentials passed from the MFP match the user’s credentials for logging onto their SharePoint server. After successful login to the SharePoint Server, the following list is displayed. The list contains sites and document libraries on the SharePoint Server as configured in the connector configuration by the user. Separate icons are used to differentiate between the sites and document libraries. Click on a site or a document library to further view its contents. User can search the sites and document library names by entering a few search characters. When the user selects a document Library, the connector will display folders and files on the panel. The documents and folders menu gives the user the following options: Users can search within the document library by clicking the search button and entering a few search characters. The screen will display all the results as returned by the actual SharePoint site. The user can either print or view details for each search result. The connector can now perform OCR on the scanned document by changing the FileFormat to PDF (Searchable-OCR) in 32 Copyright © 2017 KYOCERA Document Solutions America, Inc. All rights reserved.
the configuration utility. This enables the user to search for text in the document utilizing SharePoint’s
full text search capability.
Print File menu
The document can be printed in
two sided (duplex) or one-sided
(simplex). The number of
copies also can be specified.
Once the user presses the Done
button, the print job will begin.
For HyPAS supported models,
after printing is completed, the
user will return to the point
where he last left the
application. For other models
the user returns to the
beginning of the application.
Scan Here menu
The user can scan a document
to the SharePoint server. A
document is scanned to the
location where it is displayed.
The location can always be
seen at the top of the screen.
Columns and index data
configured for the library in
SharePoint will be shown to
allow the user to enter the
data. If a column is configured
to be required in SharePoint,
then the user will be required to enter information into that column before continuing the scan.
Copyright © 2017 KYOCERA Document Solutions America, Inc. All rights reserved. 33New Folder menu
Press the New Folder button to
display the following screen. A
default folder name is given in
the text box. The user can edit
the name and press the done
button to create a new folder at
the current location.
Details menu
The user can select any file and
press the view details button.
All the information about the
file will be shown in detail on
the MFP. These fields are not
editable by the user.
34 Copyright © 2017 KYOCERA Document Solutions America, Inc. All rights reserved.Scan settings screen allows the user to change scan settings. By default, the screen shows settings selected by the user in the SharePoint configuration. Scan Setting is available only on HyPAS supported models. After adjusting the scan settings (if necessary), the user can place the originals on the ADF or the platen glass and press the Start button to begin scanning. For HyPAS supported models, after scanning is completed, the user will be returned to the point where he last left in the application. For other models the user returns to the beginning of the application. Copyright © 2017 KYOCERA Document Solutions America, Inc. All rights reserved. 35
5. Troubleshooting
When logging into SharePoint Connector, I get a message that says “Authentication failed with the
provided credentials”.
Check:
• The username and password of the account attempting authentication
• The user has been given access to the SharePoint site from the SharePoint server itself
• The IP Address and Port settings in SharePoint Connector’s configuration
36 Copyright © 2017 KYOCERA Document Solutions America, Inc. All rights reserved.6. Support
For Kyocera’s SharePoint Connector Support:
Contact your authorized Kyocera or Copystar Dealer.
For a listing of authorized Kyocera Dealers:
https://usa.kyoceradocumentsolutions.com/en/where-to-buy.html
For a listing of authorized Copystar Dealers:
https://copystar.com/en/where-to-buy.html
or
Contact Kyocera Technical Support
Phone
Monday - Friday 9 am - 6 pm EST
1-800-255-6482
Web
https://usa.kyoceradocumentsolutions.com/en/about-us/contact-us.html
KYOCERA, CopyStar, SharePoint Connector and HyPAS are trademarks of the Kyocera Companies.
Microsoft, Windows, SharePoint and Office 365 are registered trademarks of Microsoft Corporation of either the
United States or other countries.
Windows XP is a trademark of Microsoft Corporation.
Microsoft Windows Vista, Microsoft Windows 7, SharePoint and Microsoft Internet Explorer are trademarks of the
Microsoft Corporation in the U.S. and other countries.
Adobe Acrobat and Adobe Reader are trademarks of Adobe Systems, Incorporated.
Other company names and product names in this Operation Guide may be the trademarks or registered
trademarks of their respective owners. TM and ® are not mentioned in each case in this guide.
Copyright © 2017 KYOCERA Document Solutions America, Inc.
All rights reserved.
Rev. 1.0
Copyright © 2017 KYOCERA Document Solutions America, Inc. All rights reserved. 37You can also read