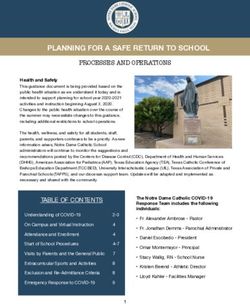The Basics User Guide - PowerSchool 6.x Student Information System
←
→
Page content transcription
If your browser does not render page correctly, please read the page content below
The Basics User Guide
PowerSchool 6.x
Student Information SystemReleased April 2010 Document Owner: Document Services This edition applies to Release 6.2 of the PowerSchool Premier software and to all subsequent releases and modifications until otherwise indicated in new editions or updates. The data and names used to illustrate the reports and screen images may include names of individuals, companies, brands, and products. All of the data and names are fictitious; any similarities to actual names are entirely coincidental. PowerSchool is a trademark, in the U.S. and/or other countries, of Pearson Education, Inc. or its affiliate(s). Copyright © 2010 Pearson Education, Inc. or its affiliates. All rights reserved. All trademarks are either owned or licensed by Pearson Education, Inc. or its affiliates. Other brands and names are the property of their respective owners.
The Basics User Guide
Contents
Introduction ........................................................................................................... 1
The Basics .............................................................................................................. 2
What is PowerSchool?.......................................................................................... 2
What Is a PDF? ................................................................................................... 2
What Is a Spreadsheet? ....................................................................................... 2
What Is Importing and Exporting? ......................................................................... 3
Importing ..................................................................................................... 3
Exporting ...................................................................................................... 3
Log In to PowerSchool ........................................................................................... 4
PowerSchool URL ........................................................................................... 4
Username ..................................................................................................... 4
Password ...................................................................................................... 4
PowerSchool Start Page .................................................................................. 4
Smart Search .............................................................................................. 12
Daily Bulletin ............................................................................................... 13
Master Schedule .......................................................................................... 14
Teacher Schedules ....................................................................................... 15
Personalize.................................................................................................. 16
Dashboard .................................................................................................. 18
User Security........................................................................................................ 21
Help ................................................................................................................ 21
PowerSource ............................................................................................... 21
User Guides ................................................................................................ 21
State Reports .............................................................................................. 22
Release Notes.............................................................................................. 22
Email ......................................................................................................... 22
Contents iiiThe Basics User Guide Introduction Use this guide to assist you while navigating PowerSchool. This guide is based on the PowerSchool Help system, which you can also use to learn the PowerSchool Student Information System (SIS) and to serve as a reference for your daily work. PowerSchool Help is updated as PowerSchool is updated. Not all versions of PowerSchool Help are available in a printable guide. For the most up-to-date information, click the Help icon on any page in PowerSchool. Procedures in this guide describe how to view, add, edit, and delete information in PowerSchool. Depending on your needs and your security permissions, only certain options may be applicable and available to you. This guide uses the > symbol to move down a menu path. Thus, if instructed to "Click File > New > Window," begin by clicking the File menu. Then, click New and Window. The option noted after the > symbol will be on the menu that results from your previous selection. This guide is based on the PowerSchool Help system, and may include references to sections that are not contained within the guide. See the PowerSchool online help for the referenced section. Introduction 1
The Basics User Guide The Basics PowerSchool is an Internet-based student information system (SIS) that functions either independently or with other computer applications. Web browsers, spreadsheet programs, and other applications all work in different ways to complement PowerSchool and to provide users with robust tools for viewing, manipulating, storing, and retrieving data. For information about other concepts related to PowerSchool, see What Is...?. What is PowerSchool? PowerSchool tracks student records and progress. School administrators and teachers enter data into the system, where it is stored. When you need to access the information, you can perform searches and run reports. Parents can monitor their children's progress and learn about school activities. The types of information managed by PowerSchool include grades, attendance records, school schedules, class schedules, daily bulletins, lunch balances, and citizenship. All of this information is accessed through a Web browser. What Is a PDF? PDF is the acronym for Portable Document Format; it is the file format for Adobe System's Acrobat Reader application. You must have Acrobat Reader or a similar application installed on your computer to view PDF files. To download Acrobat Reader, see Adobe's Web site: http://www.adobe.com/products/acrobat/readstep.html. Documents are often created in one application and then saved as PDF files because all users can read PDFs, regardless of the operating system or other applications on the user's computer. A PDF file can include any combination of text, graphics, or images. It can be one page or thousands of pages, and can be very simple or extremely complex with a rich use of fonts, graphics, color, and images. Some PowerSchool reports generate PDF files so that you can print the reports from your Web browser, Adobe Acrobat Reader, or a similar application. What Is a Spreadsheet? A spreadsheet is a table of values arranged in rows and columns. Examples of documents that can be spreadsheets include class rosters, transcripts, and gradebooks. PowerSchool is unique among student information systems because you can move virtually any data from the PowerSchool system into a spreadsheet application and back into PowerSchool, if needed. This means that you can export any PowerSchool data (such as demographic information, grades, and test scores) to a spreadsheet where you can sort, filter, and perform calculations. A spreadsheet is an excellent complement to the PowerSchool system because it gives you enormous flexibility when working with and formatting data. The most common spreadsheet applications are Excel and Lotus 1-2-3. Other well-known spreadsheet applications include Quattro Pro, ClarisWorks, and MS Works. All of these The Basics 2
The Basics User Guide applications can be used with PowerSchool. In fact, any spreadsheet application that uses ASCII tab-delimited files can be used with PowerSchool. What Is Importing and Exporting? Periodically, you may need to either put a large amount of information into a system or get a large amount of information out of a system. To expedite this process, utilize the available importing and exporting tools. Importing Importing refers to the process by which data moves from an external application into another application, such as PowerSchool. This is helpful if you have been using another student information system and need the data in your PowerSchool system. It is also helpful if you create spreadsheets in another application and want to store that data in PowerSchool. Sometimes it may be faster to first create spreadsheets and then import the necessary data into PowerSchool rather than to enter the data into PowerSchool directly. Types of data that can be imported include student demographics, teacher, course, and scheduling data, and course requests. The importing process involves several steps and has the potential to cause disorder in the PowerSchool database if it is not done properly. For this reason, your PowerSchool administrator or someone with equivalent experience should handle imports to the PowerSchool system. For more information about importing, see Quick Import. Exporting Exporting is the process by which data moves from an application, such as PowerSchool, into an external application, such as a spreadsheet application. This can be done easily by most PowerSchool users and provides great flexibility when formatting data. By exporting data, you can quickly prepare an honor roll list to present to your local newspaper, an attendance summary to include on a report for state auditors, or a host of other documents for just about anyone else. You may even be able to import the data back into PowerSchool after you worked with it in another application. For more information about exporting, see Quick Export. The Basics 3
The Basics User Guide
Log In to PowerSchool
Because PowerSchool is a secure system, you need a secure connection to use it. To access
PowerSchool, you must first log in to the system.
Note: To access PowerLunch, you need to log in to PowerSchool. For more information, see
PowerLunch Security.
PowerSchool URL
PowerSchool is Web-based; therefore, the PowerSchool system at your school must have a
URL that you can enter in your Web browser's address bar. If you do not know the URL of
the PowerSchool system at your school, contact your PowerSchool administrator.
Username
The PowerSchool administrator at your school assigns usernames, which are typically
variations of the user's first or last names. If you are not sure of your username, contact
your PowerSchool administrator.
Password
Typically, the PowerSchool administrator at your school assigns your password. When you
log in to the system, enter your password exactly as it is assigned. Spelling is important! If
you do not know your password, contact your PowerSchool administrator. You cannot
access PowerSchool without it.
Note: Do not use your colleague's password or give your password to a colleague. Security
is very important in PowerSchool. For more information, see Security.
How to Log In to PowerSchool
1. Open your Web browser to your school's PowerSchool URL. The Login page appears.
2. Enter your username, followed by a semicolon, then your password. The characters
display as asterisks (*) to ensure greater security when you log in. For example,
when Chris Smith enters chriss;password, it appears in the field as
***************.
3. Click Enter. The start page appears, and you are logged in to PowerSchool.
PowerSchool Start Page
When you log in to PowerSchool, the start page appears. This page serves as the central
point from which you begin your PowerSchool session. The PowerSchool start page consists
of the following main areas:
Navigation bar
ID bar
Main menu
Search Students
Log In to PowerSchool 4The Basics User Guide
Search Staff
Navigation Bar
The navigation bar appears at the top of the PowerSchool start page and is common to
every page in the application. The navigation bar includes the following information:
Field Description
PowerSchool Click to return to the start page.
School The name of your default school (or district) appears. If you
have access to more than one school, you can click the link to
access the Change Schools page where you can select another
school. Not everyone has permission to switch schools.
Switching schools cancels any selection of students made in the
previous school. Before beginning any PowerSchool procedure,
be sure the school (or district) in which you want to work
appears.
How to Change Schools
1. Click School. The Change Schools page appears
2. Choose the appropriate school name or choose District
Office from the School pop-up menu. The navigation
bar displays the name of the school you just selected.
Note: If the page does not refresh automatically, click
Submit.
Term By default, the current term appears. Before beginning any
PowerSchool procedure, be sure the term in which you want to
work appears.
How to Change Terms
1. Click Term. The Change Term page appears.
Note: To view the number of school days in the
currently selected term, click Verify # of school days
in this term on the Change Term page.
2. Choose the term from the Change To pop-up menu.
The navigation bar displays the name of the term you
just selected.
Note: If the page does not refresh automatically, click
Submit.
[Report Queue] The report queue is a list of all reports, including pending,
running, completed, and canceled report requests. When you
Log In to PowerSchool 5The Basics User Guide
Field Description
submit a report request to the system, the system captures
that request and transmits it to the report queue. The queue
displays all reports until each report ages beyond a specified
number of days. Depending on the status of the report and the
permissions of the user, reports can be canceled, deleted, or
run again.
Click the Report Queue icon, which looks like a piece of paper,
to display any report requests or "jobs" you have any jobs in
the queue. If any of the jobs are currently running, the icon
displays animated writing on the paper icon. For more
information, see Report Queue.
Logout Click to log out of PowerSchool. For more information, see How
to Log Out.
[Help] The Help icon is used to display PowerSchool Help, where you
can follow procedures and find answers to many common
questions. PowerSchool Help also provides a search function
that searches all procedures. When you click the Help icon on
most pages, help information related to that particular page
appears.
Click the Help icon, which looks like a question mark, to find
answers to your questions as you work in PowerSchool.
PowerSchool Help displays links to a variety of topics and to the
searchable database. For more help information, see Help.
[Navigation Path] PowerSchool provides a navigational tool called a navigation
path. As you navigate through the application, the navigation
path appears at the top of a page, providing links back to each
previous page that you navigated through. Click any of the
links in the navigation path to access that particular page of the
application.
Note: These navigational links are often referred to as
"breadcrumbs" because the navigation path displays each step
you made to reach your current page. Click a link in the
navigation path to backtrack to a previous page.
ID Bar
The ID bar appears just below the navigation bar and displays your name. In an effort to
ensure that your account is secure and your information protected, the date and time of the
last time you logged in appears next to your name. If you hover over the date and time,
you can view how your last session ended — by logging out, timing out, or logging off due
to multiple concurrent logins. You will not see how your last session ended if it ended for
any other reason, such as a server reset. This information can be used to alert you to any
unusual account activity. For example, if you only accesses PowerSchool during business
hours, and Monday morning you log in and discover that your last login was 9:38 p.m. the
previous night, you may want to report this to your System Administrator to investigate. If
you experience any unusual account activity, report it to your school.
Log In to PowerSchool 6The Basics User Guide
Main Menu
The main menu appears in the vertical frame on the left side of the page and is divided into
two functional areas and includes links to the following:
Note: You may not have access to some of the functions, or you may have view-only
permissions.
Functions
Field Description
Attendance Click to access the Attendance menu where you can perform a
variety of attendance procedures.
Daily Bulletin Click to view the daily bulletin of the selected district or
school. For more information, see Daily Bulletin.
Enrollment Summary Click to view a breakdown of students by ethnicity and grade.
For more information, see Enrollment Summary.
Master Schedule Click to define master schedule preferences. For more
information, see Master Schedule Preferences.
PowerLunch Click to access PowerLunch menu where you can perform a
variety of lunch management procedures. For more
information, see PowerLunch.
Reports Click to access Reports menu where you can perform a variety
of reporting procedures. For more information, see Custom
Reports and Preconfigured Reports. Additionally, use this link
for state reporting and reporting engine functions.
Special Functions Click to access the Special Functions menu where you can
perform a variety of specialized procedures. For more
information, see the online help for particular special function
you are performing.
Teacher Schedules Click to view the current schedule of the selected teacher. For
more information, see Teacher Schedules.
Setup
Field Description
Administrator PowerSchool Administrator is an application that can be used
with PowerSchool and other student information systems
intended to help you monitor and maintain the PowerSchool
system. It includes the ability to view drive information,
schedule backups, and manage custom pages. Click to launch
the application in a new window. If you have a PowerSchool
Administrator account that is linked to your PowerSchool
account, you will be logged in automatically. Otherwise, the
PowerSchool Administrator login page appears.
Log In to PowerSchool 7The Basics User Guide
Field Description
Dashboard Click to access a Flash-based view of a broad range of data for
the district or selected school. For more information, see
Dashboard.
District Click to access the District Setup menu where you can set up
district information. Typically, your PowerSchool administrator
uses the option. For more information, contact your
PowerSchool administrator.
Note: You must be logged in to the district office in order to
see this link. For more information, see How to Change
Schools.
Personalize Click to access the Personalize menu where you can customize
your PowerSchool settings. For more information, see
Personalize.
PowerScheduler When in school mode, click to access the PowerScheduler menu
where you can prepare, build, load and commit your master
schedule. For more information, see Master Schedule Overview,
Prepare to Build the Master Schedule, Build Master Schedule
Introduction, or Master Schedule Reports.
Note: You must be logged in to a school in order to see this
link. For more information, see How to Change Schools.
PT Administrator PowerTeacher Administrator is an application that can be used
with PowerSchool and other student information systems to
complete and distribute gradebook information to a number of
teachers, thereby maintaining organization and minimizing
teachers' workloads. Click to launch the application in a new
window. If you have a PowerTeacher Administrator account
that is linked to your PowerSchool account, you will be logged
in automatically. Otherwise, the PowerTeacher Administrator
login page appears.
ReportWorks ReportWorks is an application that can be used with
PowerSchool and other student information systems that
provides the tools to give report developers an easy way to
find, evaluate, and share information. Click to launch the
application in a new window. If you have a ReportWorks
account that is linked to your PowerSchool account, you will be
logged in automatically. Otherwise, the ReportWorks login page
appears.
School Click to access the School Setup menu where you can set up
information for the selected school. Typically, your PowerSchool
administrator uses the option. For more information, contact
your PowerSchool administrator.
Note: You must be logged in to a school in order to see this
link. For more information, see How to Change Schools.
Staff Click to search for staff members at your school, to view
demographic information about a selected staff member, or
Log In to PowerSchool 8The Basics User Guide
Field Description
make changes to a staff member's record. For more
information, see Search Staff or Select Staff.
System Click to access the System Administrator menu where you can
perform a variety of setup and system maintenance
procedures. Typically, your PowerSchool administrator uses this
option. For more information, contact your PowerSchool
administrator.
Search Students
When first logging in, the main part of the start page displays the Search Students function.
Additionally, you can click the PowerSchool logo from any page in PowerSchool to access
the Search Student function. For more information about searches, see Search and Select
and Advanced Search and Select.
Search
The following information can be used to search for students:
Field Description
[Search Students] Enter search criteria in the search field. If Smart Search is
enabled, as you begin entering your search criteria,
PowerSchool automatically provides a drop-down list of
suggestions that you may choose from. For more information,
see Smart Search.
[Search Icon] Click to initiate the search.
View Field List Like many other applications, PowerSchool stores data in fields.
A field is a unit of information defined by your PowerSchool
administrator. PowerSchool comes with a set of standard fields
used by all schools, but your school can add other fields that
are particular to your needs. Additionally, fields are added to
the field list with new versions of PowerSchool. Click to display
a list of all student-related fields stored in your school's
PowerSchool database. For more information, see How to
Select Students by Other Fields.
How to Search Click to learn about searching. When you finish your review,
either click Back on the Web browser until you return to the
start page or click the PowerSchool logo.
Log In to PowerSchool 9The Basics User Guide
Browse
The following information can be used to browse for students:
Field Description
[Alphabet] Click a letter of the alphabet to display a list of students whose
last names begin with the selected letter. For example, if you
click B, the system displays the students at your school whose
last names begin with a "B". For more information, see, How to
Select an Individual Student by Last Name.
[Grade] Click a number to display a list of students in the selected
grade. If you click 9, the system displays a list of ninth graders
at your school. For more information, see How to Search for
Students by Grade Level.
[Gender] Click M to display a list of all the male students at your school.
Click F to display a list of all the female students at your school.
For more information, see How to Search for Students by
Gender.
All Click to display a list of all active students at your school. For
more information, see How to Search for All Active Students.
Current Selection Click to quickly return to the last group of selected students
without repeating a search function. For more information, see
Current Selection.
Other Options
When searching for students, the following other options are available for selection:
Field Description
Stored Searches Click to create or work with a saved list of preset search criteria
used to quickly find groups of students. For more information,
see Stored Searches.
Stored Selections Click to create or work with a saved list of students. For more
information, see Stored Selections.
Enroll New Student Click to enroll a student into your school. For more information,
see Work With an Individual Student.
Search Click to search for an existing parent/guardian account or to
Parents/Guardians create a new parent/guardian account. For more information,
see Parent/Guardian Accounts in the PowerSchool Parent Portal
Administrator Guide.
Search Staff
To search for staff, simply click the Staff link in the main menu. The main part of the start
page will then display the Search Staff function. For more information, see Select Staff.
Log In to PowerSchool 10The Basics User Guide
Search
The following information can be used to search for staff:
Field Description
[Search Staff] Enter search criteria in the search field. If Smart Search is
enabled, as you begin entering your search criteria,
PowerSchool automatically provides a drop-down list of
suggestions that you may choose from. For more information,
see Smart Search. Use the pop-up menu to choose the type of
staff member. To select from all staff groups, choose All. For
more information, see How to Search for All Staff Members.
[Search Icon] Click to initiate the search.
View Field List Like many other applications, PowerSchool stores data in fields.
A field is a unit of information defined by your PowerSchool
administrator. PowerSchool comes with a set of standard fields
used by all schools, but your school can add other fields that
are particular to your needs. Additionally, fields are added to
the field list with new versions of PowerSchool. Click to display
a list of all teacher-related fields stored in your school's
PowerSchool database. For more information, see How to
Select Staff by Other Fields.
How to Search Click to learn about searching. When you finish your review,
either click Back on the Web browser or click the Staff link in
the main menu.
Browse
The following information can be used to browse for staff:
Field Description
[Alphabet] Click a letter of the alphabet to display a list of staff whose last
names begin with the selected letter. For example, if you click
B, the system displays the staff at your school whose last
names begin with a "B". For more information, see How to
Select Staff by Last Name.
Teachers Click to display a list of all teachers at your school. For more
information, see How to Search for All Teachers.
Staff Click to display a list of all staff members at your school. For
more information, see How to Search for All Staff.
Lunch Staff Click to display a list of all lunch staff at your school. For more
information, see How to Search for All Lunch Staff.
Substitutes Click to display a list of all substitutes at your school. For more
information, see How to Search for All Substitutes.
Log In to PowerSchool 11The Basics User Guide
Field Description
[Gender] Click M to display a list of all the male staff members at your
school. Click F to display a list of all the female staff members
at your school. For more information, see How to Select Staff
by Gender.
Other Options
When searching for staff, the following other options are available for selection:
Field Description
New Staff Entry Click to add a new staff member to your school. For more
information, see How to Add a New User.
Staff Directory Click to view the staff directory. For more information, see Staff
Directory.
Stored Searches Click to create or work with a saved list of preset search criteria
used to quickly find groups of staff members. For more
information, see Staff Stored Searches.
Smart Search
In order to help you get the search result you want faster, you can enable Smart Search.
Smart Search works in conjunction with the Search Student and Search Staff fields on the
PowerSchool Start Page. When enabled, as you enter your search criteria, PowerSchool
automatically provides a drop-down list of suggestions that you may choose from, including
students, staff, stored searches, fields, and PowerSchool page names. Suggestions provide
the following visual cues as to the type of the suggestion:
Result Type Text Color
Students Orange
Staff Orange
Stored Searches Green
Fields Black
PowerSchool Page Names Blue
Note: Suggestions are dependent upon how Smart Search is enabled, as well as whether
you are searching for students or staff.
How to Enable Smart Search
In order to make Smart Search available for users to turn on and off, you must enable
Smart Search at the district level.
Log In to PowerSchool 12The Basics User Guide
1. On the start page, choose District from the main menu. The District Setup page
appears.
2. Under Other, click Miscellaneous. The Miscellaneous page appears.
3. Select the Enable Smart Search checkbox.
4. Click Submit. The Changes Recorded page appears.
How to Disable Smart Search
Once you have enabled Smart Search, later you may find it necessary to disable it. Although
Smart Search then is no longer available to users, users' personalized Smart Search
settings are retained.
1. On the start page, choose District from the main menu. The District Setup page
appears.
2. Under Other, click Miscellaneous. The Miscellaneous page appears.
3. Deselect the Enable Smart Search checkbox.
4. Click Submit. The Changes Recorded page appears.
How to Personalize Smart Search
If Smart Search is enabled, each PowerSchool user can then opt to turn Smart Search or off
at any time.
1. On the start page, choose Personalize from the main menu. The Personalize page
appears.
2. Click Interface. The Personalize - Interface page appears.
3. Select the Enable Smart Search checkbox. Alternately, deselect the checkbox to
disable this feature.
4. Select the Include Page Results checkbox to make those PowerSchool pages that
are accessible to you searchable. Otherwise, leave the checkbox blank.
5. Select the Include Inactive Student/Staff Results checkbox to make inactive
students and staff searchable. Otherwise, leave the checkbox blank.
6. Click Submit. The Changes Recorded page appears.
Daily Bulletin
Certain users can view and add items to the school's daily bulletin. Not all users at all
schools have permission to create items for the bulletin, but everyone's including parents
and students can view the notices. For information about daily bulletin setup, see Daily
Bulletin Setup.
How to View the Daily Bulletin
1. On the start page, choose Daily Bulletin from the main menu. The Daily Bulletin
page appears.
2. Do one of the following:
Click a date to view the bulletin for that day.
Click the email address to send a message to the person who creates items
for the daily bulletin. Send either an announcement to contribute to the
Log In to PowerSchool 13The Basics User Guide
bulletin or a message to the bulletin administrator. For more information,
contact your PowerSchool administrator.
Master Schedule
Use this page to display the schedule for all teachers in your school. You can either view all
meetings for all sections and teachers or select certain teachers, days, and periods.
How to View the Master Schedule
View the master schedule for all teachers for all meetings. You may need to first set your
master schedule preferences. For more information, see How to Change Master Schedule
Preferences.
1. On the start page, choose Master Schedule from the main menu. The Master
Schedule page displays all classes for each teacher and the number of students in
each class.
Note: If the Master Schedule Preferences page appears, you must first set your
master schedule preferences. For more information, see How to Change Master
Schedule Preferences.
2. Click a course number to edit the information for that section of the selected course.
Note: To edit the section, see Sections. If you do not want to edit the section, click
Back on your Web browser to return to the Master Schedule page.
3. On the Edit Section page, click an underlined number for one of the classes to view a
list of students in that class. The Class Roster page displays the students enrolled in
the class.
4. Do one of the following:
Click a student's name to work with the selected student.
Click Make this the current selection of students to select the students in
the class as the only group with which you want to work.
Click Add these students to the current selection of students to add this
group to a previously selected group. The Group Functions page displays the
number of selected students.
When you finish your review or working with the group, either click Back on your
Web browser until you return to the master schedule page or click the PowerSchool
logo to return to the start page.
How to Change Master Schedule Preferences
Filter the master schedule by periods, days, credit type, rooms, and teachers. Preferences
are associated with each user account. Therefore, your preferences will appear when you
log in to any computer with your username and password.
The first time you display the master schedule or any time you want to view the master
schedule after changing terms, you must set your master schedule preferences.
Log In to PowerSchool 14The Basics User Guide
1. On the start page, choose Master Schedule from the main menu. The Master
Schedule Preferences page appears.
Note: If the master schedule appears, click Show Preferences at the bottom of the
page. The Master Schedule Preferences page appears.
2. Use the following table to enter information in the fields:
Field Description
Periods Select the checkboxes to indicate which periods to display on
the master schedule. To display all periods, select the All
Periods checkbox.
Days Select the checkboxes to indicate which days to display on
the master schedule. To display all days, select the All Days
checkbox.
Credit Type Enter the credit type to indicate which credit type to display
on the master schedule, such as MATH. To display all credit
types, do not enter anything in the field.
Rooms Select the rooms to display on the master schedule. Press
and hold COMMAND (Mac) or CONTROL (Windows) to make
multiple selections. Select All Rooms to display all rooms.
Teachers Select the teachers to display on the master schedule. Press
and hold COMMAND (Mac) or CONTROL (Windows) to make
multiple selections. Select All Teachers to display all
teachers.
Sort By Select a sort order option for the master schedule:
Course Name
Credit Type
Department
Room
Teachers
View By Select whether you want to view the master schedule in a
Matrix (grid) or List format.
3. Click Submit. The Master Schedule page displays the information for the selected
options.
Teacher Schedules
Use this page to view the current schedule of a selected teacher.
Log In to PowerSchool 15The Basics User Guide
How to View Teacher Schedules From the Main Menu
1. On the start page, choose Teacher Schedules from the main menu. The Teacher
Schedules page appears.
2. Click the name of the staff member. The selected teacher's schedule appears.
3. Do one of the following:
To work with the group of students in all of the selected teacher's classes
listed in the schedule, click Make all students listed above the current
selection. The Group Functions page appears. For more information, see
Work With Groups.
To add a section to the teacher's schedule, click New and complete the
Create New Section page. For more information, see How to Add Sections to
Teacher Schedules.
Click the term next to a course to view term information for this section. For
more information, see How to View Sections by Term.
Click the name of the course in the Course column to view basic course
information.
Click the section number next to a course to view information about this
section. For more information, see Sections.
Click the size to display the section's class roster. For more information, see
How to View the Class Roster.
Personalize
Use this page to customize PowerSchool to make the system more convenient for your daily
needs. Either keep the default settings, change your preferences now, or wait until you are
more familiar with PowerSchool. Change any combination of the settings as often as you
want.
How to Reset Your Password
1. On the start page, choose Personalize from the main menu. The Personalize page
appears.
2. Click Change password. The Personalize - Change Password page appears.
3. Use the following table to enter information in the fields:
Field Description
Old Password Enter your current password. You used this password to
enter the system.
New Password Enter a new password.
Verify New Enter your new password again in this field.
Password
4. Click Submit. The Changes Recorded page appears. The next time you log in to
PowerSchool, use the new password you just set.
Log In to PowerSchool 16The Basics User Guide
Note: It is important to select a password that you will remember. If you forget it,
you cannot log in to the system without help from your PowerSchool administrator.
For more information, see Security.
How to Set the Login Page
Personalize the default page that appears after you log in to PowerSchool.
1. On the start page, choose Personalize from the main menu. The Personalize page
appears.
2. Click Default login page. The Personalize - Default Login Page appears.
3. Select an option to indicate your preferred Default Login page:
Choose a standard page from the first pop-up menu.
Enter a valid PowerSchool page name in the second pop-up menu. To
determine the page name, navigate to that page. Copy the URL from the
Location or Address field on your Web browser and paste it into this field.
4. Click Submit. The Changes Recorded page appears. The next time you log in to
PowerSchool, the system opens to the page you chose.
How to Set the Default Student Page
Personalize the default page when working with a student.
1. On the start page, choose Personalize from the main menu. The Personalize page
appears.
2. Click Initial student screen. The Personalize - Initial Student Screen page appears.
3. Choose an initial student screen from the pop-up menu. This will be the default page
that appears when you select a student record.
4. Click Submit. The Changes Recorded page appears. The next time you select a
student, the student page you chose will appear.
Note: After selecting a student, the default student page appears unless you viewed
a different student page since you logged in to PowerSchool. For more information,
see Work With an Individual Student.
How to Personalize Your PowerSchool Interface
1. On the start page, choose Personalize from the main menu. The Personalize page
appears.
2. Click Interface. The Personalize - Interface page appears.
3. Use the following table to enter information in the fields:
Field Description
Hide left navigation If you do not want the main menu on every PowerSchool
menu page, you can select a preference to hide the main menu
from all pages except the start page. To navigate in
PowerSchool without using the main menu, use the
Log In to PowerSchool 17The Basics User Guide
Field Description
navigation path or "breadcrumbs." Select the checkbox to
hide the Main Menu. Alternately, deselect the checkbox to
show the Main Menu.
Enable task The Task Navigator is a tool that provides process-oriented
navigator help for certain complex tasks. The Task Navigator can be
enabled or disabled, depending on each user’s preference.
When enabled, the Task Navigator appears as a frame in the
lower left of pages in PowerSchool that include task
navigation. The Task Navigator displays a list of defined
processes and the order in which they should be performed,
depending on the page being viewed. Select the checkbox to
enable Task Navigator. Alternately, deselect the checkbox to
disable Task Navigator.
[Smart Search] For more information, see Smart Search.
4. Click Submit. The Changes Recorded page appears.
Dashboard
The Dashboard, accessible at both the district and school level, provides you with an instant
Flash-based view of a broad range of data in a concise, graphical format. Each Flash chart,
or widget, can be added or removed to customize the data that appears on your Dashboard.
Depending on your system configuration and how you log in to PowerSchool, two or three
tabs appear on the page.
Tab Description
Sever Displays server information widgets.
School Displays school information widgets. This tab appears if logged
in to PowerSchool at the school level.
District Displays district information widget. This tab appears if logged
in to PowerSchool at the district level.
Inform Displays the Pearson Inform Dashboard.
Note: You must have access to view the Pearson Inform
Dashboard. For more information, see How to Enable Pearson
Inform.
Note: The data that appears on the page is not served by
PowerSchool. It is rendered from a separate Pearson Inform
server. For more information on the configuration of Pearson
Inform, see the Pearson Inform documentation.
Log In to PowerSchool 18The Basics User Guide
How to Add Widgets to the Dashboard
1. On the start page, choose Dashboard from the main menu. The Dashboard page
appears.
Note: By default, all of the available widgets display on the Dashboard.
2. Use the pop-up menu to choose the widget you want to add.
3. Click Add Widget. The widget opens, and the other widgets reorganize on the page.
The following widgets are available on the Server Dashboard:
Widget Description
Server Processes Displays server uptime, PowerSchool uptime, and status of
Status the Task Server, Web Server, Communication Server, and
Log Process.
Average Server Displays the average number of server log-ins per hour.
Logins
Server Report Displays the current report queue status, the number of
Queue Jobs report processes, result file location, and a bar chart
indicating the current, pending, canceled, and completed
report queue jobs.
Server Handlers Displays total number of busy and dormant handlers.
Server Memory Displays amount of installed RAM, virtual memory status,
and PowerSchool free memory.
Server Volume Displays information on physical disk space, PowerSchool
installed file path, hard disk size, used space, and free
space.
Server Hits A pie chart that displays the number of Web requests for the
Admin Teacher and Public portals of PowerSchool.
The following widgets are available on the District Dashboard:
Widget Description
Active Students Per Displays the total number of active enrollments at each
School school in the district.
The following widgets are available on the School Dashboard:
Widget Description
School Enrollment Displays active enrollments for each month of the current
Trend school year. The total number includes students who were
added and excludes those that were dropped in a given
month.
School Membership Displays total membership for each month of the school
Trend year, based on days in session and student enrollment.
Log In to PowerSchool 19The Basics User Guide
Widget Description
Programs Active Displays the active enrollments in special programs.
Enrollments
In Session Days Displays the number of days school is in session during each
month, and provides links to the Calendar Setup page.
How to Remove Widgets from the Dashboard
1. On the start page, choose Dashboard from the main menu. The Dashboard page
appears.
2. Click the applicable Dashboard tab (Server, School or District).
3. Click the red Close button on the specific widget you want to remove. The widget
closes, and the title of the removed widget appears in the pop-up menu located on
the Dashboard page. The remaining widgets reorganize on the page.
Log In to PowerSchool 20The Basics User Guide User Security Before working in PowerSchool, you are required to log in with your username and password. Everyone who uses PowerSchool must have a confidential password. Do not share your password with anyone. Doing so compromises the security of your PowerSchool system. In addition, it is best to memorize your password. If you think you will not remember it and must write it down, keep it in a secure place where no one else will find it. Imagine the problems if a student accesses PowerSchool with your username and password! The last component of PowerSchool security is the assigned level of access. In addition to assigning passwords, your PowerSchool administrator also assigns appropriate levels of access to PowerSchool users. No one must be allowed access to more information than necessary. Different groups of users have different levels of access to perform different activities. A specific user's access depends on that person's job responsibilities. How to Log Out When you finish your work in PowerSchool, it is important to log out. Log out of PowerSchool from any page in the system. Click Logout on the navigation bar. The login page appears, and you must reenter your username and password to redisplay the start page. For more information, see Log In to PowerSchool. Help PowerSchool is a user-friendly system, but it is likely that you will need some assistance from time to time. In addition to the PowerSchool Online Help, there are other resources where you may find answers to your questions. PowerSource PowerSource, is a support Web site that offers a wealth of information, including documentation, user forums, and knowledgebase articles. The address for this site is https://powersource.pearsonschoolsystems.com. Be sure to bookmark this Web site for future use. Note: You will need a username and password to log in. If you do not have a username and password, contact your PowerSchool administrator. User Guides For a printable copy of any of the user guides, visit PowerSource and navigate to PowerSchool > Documentation > User Guides. Once you locate your version of PowerSchool, read the headings to locate the sections specific to your needs. User Security 21
The Basics User Guide State Reports For state reporting documentation, visit PowerSource and navigate to PowerSchool > Documentation > State Reports, and click your state's link. If your state is not listed, documentation or functionality does not yet exist for that state. Release Notes To learn more about a specific release, visit PowerSource and navigate to PowerSchool > Documentation > Release Notes, and locate the version of PowerSchool you would like to read about. Email Ask your question by sending an email message to: support@powerschool.com. User Security 22
www.PearsonSchoolSystems.com
You can also read