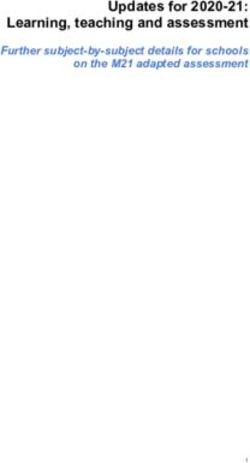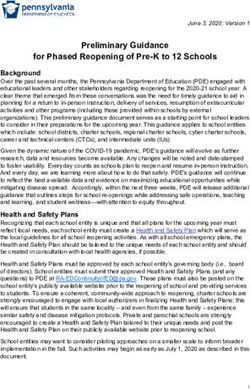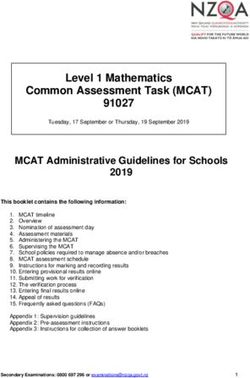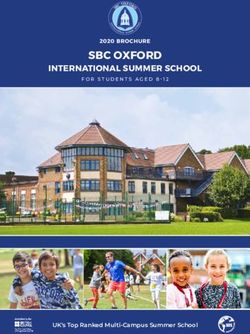DIRECTIONS FOR ONLINE ADMINISTRATIONS - SPRING 2019 - Minnesota Statewide Assessments
←
→
Page content transcription
If your browser does not render page correctly, please read the page content below
DIRECTIONS FOR ONLINE ADMINISTRATIONS
SPRING 2019
These directions provide the information you need while administering the Reading, Mathematics, and Science
Minnesota Comprehensive Assessments (MCA) and include the following sections:
· A script you will read aloud to students throughout testing.
· Information about what assistance you may provide and how to address student questions during testing.
· A checklist to verify and confirm the important tasks during testing.
· Detailed information about testing policies and procedures.
· A transcript of the directions in the student tests.
Using these directions ensures that tests are administered the same way for all students across the state and that
all students receive a score that accurately reflects what they know without any support, guidance, or
unauthorized interference.
SCRIPT TO READ TO STUDENTS .......................................................................................................... 2
FIRST DAY OF TESTING FOR A SUBJECT ................................................................................................................................... 2
FOLLOWING DAYS OF TESTING FOR A SUBJECT .......................................................................................................................... 4
ANSWERING QUESTIONS AND PROVIDING ASSISTANCE ................................................................ 6
TEST-RELATED SCENARIOS ................................................................................................................................................. 6
STUDENT OR CLASSROOM MANAGEMENT SCENARIOS................................................................................................................. 7
TEST MONITOR CHECKLIST .................................................................................................................. 8
DETAILED INFORMATION ..................................................................................................................... 10
OVERVIEW .................................................................................................................................................................. 10
PREPARE FOR TESTING .................................................................................................................................................... 13
START/RESUME TESTING ................................................................................................................................................. 16
MONITOR TESTING....................................................................................................................................................18
END TESTING ...............................................................................................................................................................21
TRANSCRIPT OF STUDENT DIRECTIONS ...........................................................................................23
2019 Directions for Online Administrations 1 Table of ContentsSCRIPT TO READ TO STUDENTS
SCRIPT TO READ TO STUDENTS
Review this script before testing so you are comfortable with the instructions you must read aloud. There are
separate instructions for the first day of testing and any following days.
· All instructions that must be read to students are in shaded boxes and start with the word SAY.
· When you see text in brackets [ ] in these boxes, read only if applicable.
· When you see a blank line, fill in the appropriate information.
First Day of Testing for a Subject
Starting Testing
Use the Situation A or Situation B script to provide information about the time scheduled for testing, depending
on how testing is scheduled.
Situation A: Use if testing is scheduled based on time, and students exit at different places.
SAY: We have scheduled about _____minutes for testing.
It is important that you do your best. The test is not timed so you can have more time later if you need it.
If you finish the test today, raise your hand. If other students are still testing, then you will_______________
[e.g., read a book.]
OR
Situation B: Use if testing is scheduled based on students completing a certain number of items (or for science,
the first section).
SAY: We have scheduled about _____minutes for testing.
You will stop testing after you have answered _____ questions [or for science: the first section] or when our
testing time is over. It is important that you do your best. The test is not timed so you can have more time later
if you need it.
When you are done, raise your hand. If other students are still testing, then you will_______________
[e.g., read a book.]
Follow your school’s policy for collecting cell phones/wearable technology/devices, or ensure students have put
them away. Depending on your school’s policy, students may have water/gum/snacks out during testing.
SAY: During testing, the only items you may have out are your headphones, something to write with, and any
materials I will give to you.
If you have anything else out, put it away now.
· You cannot use your cell phone or other devices during testing.
· Close any other programs or apps on your _________ [i.e., computer, Chromebook, iPad].
· If you use your cell phone or other device, or leave any other programs or apps open during testing,
your test will not be scored.
For grade 11 math only, provide information on handheld calculators. For all other tests, go to the next SAY box.
Ensure students have cleared the memory or disabled applications for testing if they are using handheld graphing
calculators.
SAY: [For grade 11 math only: You may also have a handheld calculator.]
2019 Directions for Online Administrations 2 Script to Read to StudentsDistribute testing tickets, scratch paper, and other materials (e.g., hard-copy formula sheets, translated word
lists).
SAY: Check that your name is on the top of the testing ticket, and write your name on the other materials.
When you are done testing, I will collect these materials.
If these steps have not been completed before students arrive, read this information. Otherwise, go to the next
SAY box. You may assist students as needed.
SAY: Open TestNav.
SCRIP
Put your headphones on and select Test Audio on the Sign In screen to make sure you can hear the audio. You
can adjust the volume if you need to.
Enter the username and password from your testing ticket. Then select Sign In.
If you have questions when signing in, raise your hand.
Assist students with signing in, as needed.
SAY: Make sure you see your name on the screen.
You will read directions before you start the test. Remember to review your answers when you finish a section
of the test.
Now you may start.
A transcript of the student directions is provided at the end of this document for your reference. You may repeat
any of these directions, as needed, throughout testing.
Actively monitor students throughout the entire test administration. If students have questions during testing,
refer to the Answering Questions and Providing Assistance section for instructions you may provide.
Breaks
If students will take a break during testing, instruct students to turn over the device, exit the test, or cover the test
in some way (as applicable for the device and consistent with school procedures) so that no test content is visible.
Make sure students do not talk about the test during the break. If students exited the test, they must be resumed
in PearsonAccess Next before they can continue testing.
Ending Testing
When getting to the end of the time scheduled for that day’s testing, read these instructions to students.
SAY: We will stop testing in ______ minutes.
Review your answers as needed.
You will not be able to go back to any of those questions after you exit the test.
To end testing, read the following script to students. If students cannot remember how to exit or submit the test,
refer to the Transcript of Student Directions at the end of this document for instructions you may use.
SAY: Now we are done testing. If you have any materials, I will collect them.
Collect test materials from students. Make sure all students have exited the test and/or closed TestNav.
For grade 11 students using handheld graphing calculators, ensure students have cleared the memory.
2019 Directions for Online Administrations 3 Script to Read to StudentsFollowing Days of Testing for a Subject
SCRIPT TO READ TO STUDENTS
Resuming Testing
Use the Situation A or Situation B script to provide information about the time scheduled for testing, depending
on how testing is scheduled.
Situation A: Use if testing is scheduled based on time, and students exit at different places.
SAY: We have scheduled about _________ minutes for testing.
It is important that you do your best. The test is not timed so you can have more time later if you need it.
If you finish the test today, raise your hand. If other students are still testing, then you will_______________
[e.g., read a book.]
OR
Situation B: Use if testing is scheduled based on students completing a certain number of items or the test.
SAY: We have scheduled about _________ minutes for testing today.
You will stop testing after you have answered _____ questions [or: when you have finished the test], or when
our testing time is over. It is important that you do your best. The test is not timed so you can have more time
later if you need it.
When you are done with these questions [or: the test], raise your hand. If other students are still testing, then
you will_______________ [e.g., read a book.]
Follow your school’s policy for collecting cell phones/wearable technology/devices, or ensure students have put
them away. Depending on your school’s policy, students may have water/gum/snacks out during testing.
SAY: During testing, the only items you may have out are your headphones, something to write with, and any
materials I will give to you.
If you have anything else out, put it away now.
· You cannot use your cell phone or other devices during testing.
· Close any other programs or apps on your _________ [i.e., computer, Chromebook, iPad, etc.].
· If you use your cell phone or other device, or leave any other programs or apps open during testing,
your test will not be scored.
For grade 11 math only, provide information on handheld calculators. For all other tests, go to the next SAY box.
Ensure students have cleared the memory or disabled applications for testing if they are using handheld graphing
calculators.
SAY: [For grade 11 math only: You may also have a handheld calculator.]
Distribute testing tickets, scratch paper, and other materials (e.g., hard-copy formula sheets, translated word
lists).
SAY: Check that your name is on the materials I provided to you.
When you are done testing, I will collect these materials.
If these steps have not been completed before students arrive, read this information. Otherwise, go to the next
SAY box. Ensure student tests have been resumed in PearsonAccess Next; refer to Resuming Tests on Following
2019 Directions for Online Administrations 4 Script to Read to StudentsDays of Testing section for more information on resuming. You may assist students as needed. SAY: Open TestNav. Put your headphones on and select Test Audio on the Sign In screen to make sure you can hear the audio. You can adjust the volume if you need to. Enter the username and password from your testing ticket. Then select Sign In. If you have questions when signing in, raise your hand. Assist students with signing in, as needed. SAY: Make sure you see your name on the screen. Remember to review your answers when you finish a section of the test. Now you may continue your test. Actively monitor students throughout the entire test administration. If students have questions during testing, refer to the Answering Questions and Providing Assistance section for instructions you may provide. Breaks If students will take a break during testing, instruct students to turn over the device, exit the test, or cover the test in some way (as applicable for the device and consistent with school procedures) so that no test content is visible. Make sure students do not talk about the test during the break. If students exited the test, they must be resumed in PearsonAccess Next before they can continue testing. Ending Testing When getting to the end of the time scheduled for that day’s testing, read these instructions to students. SAY: We will stop testing in ______ minutes. Review your answers as needed. You will not be able to go back to any of those questions after you exit the test. To end testing, read the following script to students. If students cannot remember how to exit or submit the test, refer to the Transcript of Student Directions at the end of this document for instructions you may use. SAY: Now we are done testing. If you have any materials, I will collect them now. Collect test materials from students. Make sure all students have exited the test and/or closed TestNav. For grade 11 students using handheld graphing calculators, ensure students have cleared the memory. 2019 Directions for Online Administrations 5 Script to Read to Students
ANSWERING QUESTIONS AND PROVIDING ASSISTANCE
To ensure that all students receive a score that accurately reflects what they know, you cannot provide guidance
on test content or test-taking strategies when answering questions or providing assistance during testing.
ANSWERING QUESTIONS AND PROVIDING ASSISTANCE
Test-Related Scenarios
Students must be familiar with how to answer different types of items, use the online tools and accessibility
features, and navigate through the online test. The only exceptions where additional guidance may be provided
are scripted below.
SCENARIO SCRIPTED INSTRUCTIONS AND/OR GUIDANCE
A student cannot move forward or back in the
SAY: You must answer all parts of the question before
test because the Next and/or Back buttons are
you can go to a different question.
grayed out.
SAY: Make sure you only enter allowable characters. Also,
each question has a limit to the number of characters you
can use.
[Math]
· You may only use the digits 0–9, a forward slash
(/) to show fractions, and a period to show
decimals.
A student cannot complete a fill-in-the-blank · [For grades 7, 8, and 11: You may also use a
item. hyphen (-) for a negative sign when needed].
· If your answer is a mixed number, you must
change it to an improper fraction or a decimal.
· Enter your answers without a comma.
· Spaces are not allowed.
[Science] You may use letters or numbers, depending on
the question. On some questions, you may also use a
hyphen for a negative sign (-) and a period for decimals.
A student has a question on test content (e.g.,
how do I add fractions?) or how to answer any SAY: I cannot help you with test questions. Do your best.
other item type.
[Assist the student with moving forward as needed (e.g.,
instruct the student to zoom out or close the answer
A student cannot move forward in the test mask) but do not provide assistance on the test content
because of a tool or navigation. or how to answer test items. No scripted instructions are
provided because the assistance needed varies based on
the tool and situation.]
SAY: Tell me what question you are on, and I will take
A student does not think there is a correct note of it. Select the answer or answers you think are
answer or reports an issue with the test best.
content. [Refer to Documenting Suspected Issues on page 18 for
the information you need to take note of if this occurs.]
2019 Directions for Online Administrations 6 Answering Questions and Providing AssistanceSCENARIO SCRIPTED INSTRUCTIONS AND/OR GUIDANCE
[Assist the student as needed with the technical issue
and/or follow your school procedures to get assistance
A student cannot respond to an item or move from others so you may continue active monitoring. If
the student cannot move forward, instruct the student
forward or back because of a technical issue.
to exit the test. No scripted instructions are provided
because the assistance needed varies based on the
situation.]
A student in grade 8 or 11 needs assistance
changing the online calculator setting from SAY: Select MODE, use the arrow keys to highlight
radians to degrees (the default setting for the DEGREE, and press ENTER.
calculator is radians).
Student or Classroom Management Scenarios
While not an exhaustive list, these scenarios may help you evaluate what is appropriate to say and do for similar
ANSWERING QUE
situations while ensuring students are able to demonstrate what they know independently.
If you are unsure how to assist in a situation that arises, follow your school’s process for asking for assistance from
others (like your School Assessment Coordinator) before proceeding if possible.
SCENARIO GUIDANCE
A student is off task or being Redirect the student’s attention to the test without coaching or assisting the
disruptive. student on the test in any way. Examples may include verbal reminders or
visual cues to stay on task (e.g., It is important that you do your best, focus
on taking your test).
A student needs to leave and If possible, instruct the student to exit the test. If the student cannot exit the
test, turn off the monitor or device so no test content is visible. The test will
will not return (e.g., illness,
automatically time out after 20 minutes of inactivity, and the student will be
emergency).
exited.
Follow school procedures regarding restroom breaks during testing (e.g.,
A student needs to use the only one student can leave at a time or hallway monitors ensure students
restroom. are not talking during breaks). Ensure the test content is covered or the
student exits the test.
A student is discouraged and Encourage the student without coaching or assisting the student on the test
in any way. Examples may include verbal reminders or visual cues (e.g., Do
not making progress.
your best, you can do this.).
A student is not using a You cannot remind students of test-taking or academic strategies (e.g., using
strategy or material that is their scratch paper, re-reading the passage, or the using the answer
used during instruction. eliminator tool).
A student is rushing through You cannot control the pace a student is testing or instruct a student to slow
down. Follow your school’s procedures for what to do when students finish
the test.
early.
2019 Directions for Online Administrations 7 Answering Questions and Providing AssistanceTEST MONITOR CHECKLIST
Use this checklist to ensure you have verified or completed the following tasks for testing. The “Section to
Reference” column indicates where more information can be found in the Detailed Information section that
follows.
OVERVIEW SECTION TO REFERENCE
Confirm the days and times scheduled for test administration. Estimated Test Administration Times
Confirm what plans have been made for students who finish
Estimated Test Administration Times
TEST MONITOR CHECKLIST
early or need extra time.
Confirm if any students need accommodations and/or
Accommodations and Linguistic
linguistic supports, and verify student tests have been set up
Supports
for them.
PREPARE FOR TESTING SECTION TO REFERENCE
Remove or cover instructional posters and graphics on testing
Prepare the Testing Room
room walls and desks.
Confirm which allowable materials will be provided to Materials Allowed and Not Allowed
students (e.g., scratch paper) during testing. During Testing
Review materials not allowed during testing, and verify school Materials Allowed and Not Allowed
procedures for ensuring students do not access them. During Testing
Managing Test Sessions in
If applicable, verify test session set up in PearsonAccess Next.
PearsonAccess Next
START/RESUME TESTING SECTION TO REFERENCE
For the first day of testing, verify test session information in
Before Students Arrive
PearsonAccess Next.
If applicable, for subsequent days of testing, resume student Resuming Tests on Following Days of
tests in PearsonAccess Next. Testing
Verify that no other programs or applications are open on
Before Students Arrive
student devices.
Instruct students to open TestNav using scripted instructions
(or open TestNav, if school procedure is to complete this step Student Sign In
for students).
Provide materials to students and have students sign in to the
test using scripted instructions. (If school procedure is to
Student Sign In
complete sign in for students, complete steps to check
volume and sign students in before providing materials).
2019 Directions for Online Administrations 8 Test Monitor ChecklistMONITOR TESTING SECTION TO REFERENCE
Actively monitor student testing. Active Monitoring
Answer student questions, following the guidance in these
Policies on Providing Assistance
directions.
As needed, follow school procedures to request assistance
Requesting Assistance From Others
from other staff.
Document any suspected item or translation errors or
Documenting Suspected Issues
technical issues.
Monitoring Progress in PearsonAccess
TEST MONITOR CHECKLIST
If applicable, monitor progress in PearsonAccess Next.
Next
If applicable, provide breaks to students. Breaks
END TESTING SECTION TO REFERENCE
Remind students that testing is almost over and then to exit
End Testing
or submit their test using scripted instructions.
If students finish testing at different times, direct students on
What Students May Do
what to do (e.g., read a book).
Collect test materials, including student testing tickets,
Collecting Secure Test Materials
scratch paper, and any other materials provided.
Return test materials, or keep them secure, as instructed. Collecting Secure Test Materials
Know how to answer student questions about the testing
Discussing the Testing Experience
experience.
Report any suspected item or translation errors or technical
Reporting Suspected Issues
issues.
Reporting Misadministrations and
Report any misadministrations or test security issues.
Test Security Breaches
2019 Directions for Online Administrations 9 Test Monitor ChecklistDETAILED INFORMATION
This section provides additional details about testing. Review this information before testing and refer to it as
needed before, during, and after testing.
Overview
The following information about the format of the MCA may help with questions that come up during testing.
Each test has multiple sections for test security and test construction purposes, but no section numbers appear
once students start the test.
· Mathematics MCA and grades 3–8 Reading MCA:
o There are six sections.
o The first screen will indicate that there are two sections, which refers to the student directions
and the test itself. Only two sections are noted because adaptive tests only have one actual
section, even though additional resource screens have been added to break the test into smaller
sections.
DETAILED INFORMATION
· Grade 10 Reading MCA:
o There are five sections.
o The first screen will indicate that there are two sections, which refers to the student directions
and the test itself. Only two sections are noted because adaptive tests only have one actual
section, even though additional resource screens have been added to break the test into smaller
sections.
· Science MCA
o There are three sections.
o The first screen will indicate that there are three sections, which refers to the student directions
followed by two sections of the test.
For reading and mathematics, testing should not be scheduled based on sections because they
are not equal in length and are not designed to be used to schedule test administration. If your
school has scheduled testing so that most students finish testing in the same number of days,
the number of items should be used as the guideline, not the number of sections.
Estimated Test Administration Times
The tables with the estimated amount of time needed for testing are separated by subject. Verify the scheduled
testing time for each day with your District and School Assessment Coordinator. The tests are not timed. Know
what plans have been made for students who finish early or need extra time.
· The “Total Test Administration” column considers the time needed for students to sign in to the test and
review the directions, for you to read scripted instructions and answer student questions, and for
students to take the test.
· When using the estimated times, keep in mind that the types of items (multiple choice or technology
enhanced) and length of time to read passages and complete the items will vary by student.
2019 Directions for Online Administrations 10 Detailed InformationEstimated Test Administration Times for Reading MCA
TOTAL NUMBER OF
GRADE AND TEST TOTAL TEST ADMINISTRATION
PASSAGES AND ITEMS
3 Reading MCA 8–9 passages, 57 items 2.5–3.5 hours
4 Reading MCA 7–9 passages, 58 items 2.5–3.5 hours
5 Reading MCA 7–9 passages, 58 items 2.5–3.5 hours
6 Reading MCA 8–9 passages, 63 items 2.5–3.5 hours
7 Reading MCA 8 passages, 64 items 2.5–3.5 hours
8 Reading MCA 8–9 passages, 64 items 2.5–3.5 hours
10 Reading MCA 7–9 passages, 61 items 2–3 hours
Estimated Test Administration Times for Mathematics MCA
DETAILED INFORMA
GRADE AND TEST TOTAL NUMBER OF ITEMS TOTAL TEST ADMINISTRATION
3–4 Mathematics MCA 58 1.5–2 hours
5–6 Mathematics MCA 60 1.5–2.5 hours
7–8 Mathematics MCA 63 2–3 hours
11 Mathematics MCA 55 1.5–2.5 hours
Estimated Test Administration Times for Science MCA
GRADE AND TEST TOTAL NUMBER OF ITEMS TOTAL TEST ADMINISTRATION
5 Science MCA 54 1.5–2 hours
8 Science MCA 66 1.5–2 hours
High School Science MCA 82-83 2–2.5 hours
2019 Directions for Online Administrations 11 Detailed InformationAccommodations and Linguistic Supports
The following sections provide information about some accommodations and linguistic supports that students
may require. Discuss any questions on allowed or available accommodations and linguistic supports with your
District or School Assessment Coordinator.
If you are administering the test with a script, signed interpretation, or a scribe, refer to the Guidelines for the
Administration of Accommodations and Linguistic Supports before testing. This resource is available on
PearsonAccess Next (minnesota.pearsonaccessnext.com) under Resources & Training > Policies and Procedures.
Accommodated Text-To-Speech
Standard text-to-speech is available for all students taking Mathematics and Science MCA. Accommodated text-
to-speech is available only for students with an IEP or 504 plan or English learners. Accommodated text-to-speech
provides computer-generated audio for charts and graphs in addition to the audio for the question that is
provided for standard text-to-speech. To verify that accommodated text-to-speech has been indicated, check the
Session Student Roster from PearsonAccess Next (if provided) or check with your District or School Assessment
Coordinator.
Pop-Up Translations and Translated Word Lists
DETAILED INFORMATION
Mathematics and Science MCA have pop-up translations and translated word lists available as linguistic supports.
These supports are allowed for English learners, former English learners, or students in immersion or dual
language programs, as determined by the district.
· Pop-up translations for select words are available in Hmong, Somali, and Spanish in the online test. To
verify that pop-up translations have been indicated, check the Session Student Roster from PearsonAccess
Next (if provided) or check with your District or School Assessment Coordinator.
· Translated word lists are available on PearsonAccess Next under Preparing for Testing > Translated Word
Lists. Additional instructions for providing and using the lists during test administration are available on
PearsonAccess Next.
Science Scripts
The science script can be administered in conjunction with the online Science MCA for students with an IEP or 504
plan or English learners. The Test Monitor reads from the script while the student answers the questions in the
online test. Additional guidelines for the administration of a script are provided in the script.
To verify that students have been set up with the correct test for the script, check that the Form Group Type on
the Students in Session screen in PearsonAccess Next displays “Science Script” or check with your District or
School Assessment Coordinator.
A script cannot be used in conjunction with the online Mathematics MCA.
For administration of the script with a regular print (Mathematics MCA only), large print, or
braille test book for Mathematics or Science MCA, contact your District or School Assessment
Coordinator.
2019 Directions for Online Administrations 12 Detailed InformationPrepare for Testing
Prepare the Testing Room
Ensure instructional posters and graphics, including strategy techniques or methods, in the testing room or on
desks are covered or removed. Any instructional information or strategies must be covered, even if it is not
related to the subject being tested (e.g., mathematics information must be covered even if reading is being
tested).
Materials Allowed and Not Allowed During Testing
Materials Allowed
· Student testing tickets
· Headphones
· Scratch paper
· A pencil or pen
· Hard copy formula sheets for grades 5–8 and 11 (mathematics and science only; see below)
DETAILED INFORMA
· Hard-copy translated word list (mathematics and science only; see below)
· Handheld calculators (grade 11 mathematics only; see below)
Materials Not Allowed
· Handheld calculators (grades 3–8 mathematics and science; see below)
· Dictionaries, thesauruses, and other reference materials
· Calculator manuals
· Cell phones (see below)
· Other devices (see below; the only exception is the use of supported devices, such as tablets, for taking
the test)
Cell Phones and Devices
Students may NOT use cell phones or any other devices, including wearable technology (e.g., smart watch, fitness
tracker), at any time during testing, including during breaks or when testing is completed (if students remain in
the testing room). If applicable, follow your school procedure for collecting all devices or ensuring that students
leave devices outside the testing room. If students are allowed to bring devices inside the testing room, they must
remove them (for wearable technology), or put them away before testing begins.
Headphones
Headphones may be supplied by the school, or students may use their own.
· Headphones are needed to listen to the text-to-speech for the Mathematics and Science MCA, so
headphones must be provided; however, students are not required to use them.
· Since the student directions in the test have text-to-speech available, headphones are also recommended
for the Reading MCA.
2019 Directions for Online Administrations 13 Detailed InformationScratch Paper
The following materials may be used as scratch paper, using these guidelines. Students may draws lattices,
diagrams (e.g., number lines), or charts (e.g., multiplication table or hundreds chart) on scratch paper if they
choose, but examples cannot be displayed in the classroom or handed out during testing.
SCRATCH GUIDELINES EXAMPLES:
PAPER
Notebook paper is acceptable but the paper Not allowed:
must be blank; no boxes or numbers may be
added to guide students to show their work
Blank paper
DETAILED INFORMATION
Individual Must be blank before and after administration N/A
whiteboards
Commercially- Even if it is commercially produced, graph Allowed: Not Allowed:
produced paper with numbers, coordinates, or
graph paper numbered boxes are not allowed
Hard-copy May be used if provided to students from N/A
mathematics PearsonAccess Next
formula sheets
Student testing May be used N/A
tickets
Formula Sheets and Translated Word Lists
If providing a hard copy of the formula sheet or a translated word list, it must be a printed version of the current-
year documents posted to PearsonAccess Next. Verify with your District or School Assessment Coordinator which
students may be provided translated word lists.
Online Calculators
Students must be familiar with the functionality of the online calculator prior to test administration. Contact your
District or School Assessment Coordinator with questions on the types of online calculators available in the tests.
· For grades 3–8 Mathematics MCA, the online calculator is available in sections where a calculator may be
used.
· For grade 11 Mathematics MCA, the online calculator is available throughout the entire test.
· For Science MCA, the online calculator is available if items on the test require mathematical
computations.
Note: For grades 8 and 11, the default setting for the online graphing calculator is radians.
2019 Directions for Online Administrations 14 Detailed InformationHandheld Calculators
Handheld calculators are only allowed for the grade 11 Mathematics MCA. Contact your District or School
Assessment Coordinator with questions on the types of handheld calculators that may be used. A handheld
graphing calculator must either have the memory cleared before and after each testing session, or have a feature
that temporarily disables Flash applications and calculator files (e.g., TI-NSpire has “Press to Test” mode).
For grades 3–8 Mathematics MCA, handheld calculators are not allowed.
For Science MCA, handheld calculators are not allowed.
If a student’s IEP or 504 plan states that a handheld calculator must be used, the student will
need to use a regular print test book and will not test online. Contact your District or School
Assessment Coordinator for more information.
Managing Test Sessions in PearsonAccess Next
If managing test sessions in PearsonAccess Next, complete the following steps. Test session setup may be
completed starting two weeks before the testing window opens and throughout the testing window.
· Ensure you have a username and password for PearsonAccess Next.
DETAILED INFORMA
· Create a test session, add students to it, and prepare it in PearsonAccess Next, if not completed by the
District or School Assessment Coordinator.
· Print student testing tickets and session rosters, if not provided by the District or School Assessment
Coordinator.
For detailed instructions on creating a test session, adding students, preparing and starting a test session, and
printing student testing tickets and session rosters, refer to the MCA Online Testing User Guide on PearsonAccess
Next under Resources & Training > User Guides.
2019 Directions for Online Administrations 15 Detailed InformationStart/Resume Testing
Before Students Arrive
· Start the test session in PearsonAccess Next, if not completed by the District or School Assessment
Coordinator. Test sessions should not be started until the first day of testing.
· When managing test sessions in PearsonAccess Next, verify the following information in PearsonAccess
Next:
o All students who will be testing are in the test session.
o All accommodations and linguistic supports are indicated as needed; refer to the Accommodations
and Linguistic Supports section previously in this document as needed.
o All student tests in the test session are unlocked. To unlock a student’s test, select the dropdown next
to the student’s test status and select Unlock, or use the lock/unlock slider to unlock all tests in the
test session.
DETAILED INFORMATION
· Ensure that student computers/devices are turned on and have no software running. Applications open
prior to launching TestNav will continue to run in the background (e.g., YouTube).
Student Sign In
· Students open TestNav on their device. (If your school procedure is to sign students in to the test before
they arrive, you will complete the following steps for student sign in.)
o On tablets: Students select the TestNav icon on the Home screen.
o On Chromebooks: Students select the TestNav app from the Apps menu on the lower left side of the
screen.
o On desktops or laptops: Students select the TestNav icon on the desktop screen of a desktop or
laptop.
· Provide student testing tickets, scratch paper, headphones, and any allowable hard-copy materials (if
providing) to students.
· Students must plug in their headphones and check the audio by selecting Test Audio on the TestNav login
screen to ensure the sound is not muted. While students can adjust the volume, TestNav does not allow
students to turn on the sound once they are signed into the test. (If you are signing in students, ensure
you have verified that the volume is not muted before signing students in.)
· Once students sign in, they will view the student directions at the beginning of the test. Text-to-speech is
available for the directions in all subjects. Once students go forward in the directions, they cannot go
back.
· In the test, students must answer each item before going to the next item, but they can go back and
review their answers in the current section before going to the next section or exiting the test. Once
students leave a section or exit the test for more than 20 minutes, they cannot return to items completed
previously.
After a student signs in, if the TestNav screen has a
message in a red box, have the student exit the test. This
screen indicates that the student is not in the correct form
of the test. Work with your District or School Assessment
Coordinator to ensure the student is set up with the correct
test before they resume testing.
2019 Directions for Online Administrations 16 Detailed InformationResuming Tests on Following Days of Testing
If testing over multiple days, student tests must be resumed before they can sign in to continue testing. Follow
these steps to resume student tests in PearsonAccess Next, if not completed by the District or School Assessment
Coordinator. Note: Only students in “Active” or “Exited” status can be resumed.
· If you are not already on the Students in Sessions screen, under Testing, select Students in Sessions.
· Add the test session to the Session List.
· There are two ways to resume a student’s test, by an individual student’s test or all students:
o To resume an individual student’s test, in the Student Test Status column, select the dropdown menu
next to the student’s status and select either Resume or Resume Upload (only one option will display,
and the displayed option depends on how the student exited the test).
o To resume all students, select the checkbox at the top on the left or the checkboxes next to individual
students. Then select the dropdown menu next to the Start button and select Student Test Statuses.
If not already on the Resume Student Tests screen, select the Resume Student Tests tab at the top.
Select the checkbox at the top on the left or next to the student name(s) in the list to confirm your
selection(s) and select Resume.
DETAILED INFORMA
The student can now sign in to TestNav with the same testing ticket previously used.
If a student cannot sign in to the tests after being resumed, confirm the student’s test is
unlocked in PearsonAccess Next or contact your District or School Assessment Coordinator. To
unlock a student’s test, select the dropdown next to the student’s test status and select Unlock,
or use the lock/unlock slider to unlock all tests in the test session.
When a student resumes testing, there may be
times that a student will see one of the Early
Warning System (EWS) messages because of a
technical issue. Students will need to alert you if
they receive a message. You may need to work with
technology staff for assistance before the student
will be able to resume the test.
2019 Directions for Online Administrations 17 Detailed InformationMONITOR TESTING
Active Monitoring
Actively monitor students throughout the entire test administration by circulating around the room to carefully
observe student behavior and ensure that all students are working independently and making progress in their
tests. You cannot complete other tasks, including lesson planning, grading papers, or talking casually with other
staff. If space is limited and students can potentially see other screens, your active monitoring must be
heightened.
Policies on Providing Assistance
The Answering Questions and Providing Assistance section of this document provides specific guidance for what
kind of help may be provided during testing. Keep the following requirements in mind:
· You may not paraphrase scripted instructions.
· You may not define or pronounce a word on a test item, discuss a test item, or give an opinion regarding a
test item.
DETAILED INFORMATION
· Do not give any indication that there may be a different approach or answer or help students with
answers to items in any way.
· You may not remind students of any test-taking strategies. Help of this sort should be provided prior to
test administration, such as when the item samplers or student tutorial are used.
· You may not control the pace at which students test, as the tests are not timed and students should be
allowed to continue if they are making progress. For example, if you notice a student is moving quickly
through the test, you can re-read any scripted instructions from this document, but it is not permissible to
say, “Slow down” or “Take your time.”
Requesting Assistance from Others
During testing, you will follow your school procedures for alerting others if assistance is needed (e.g., sick student
in the room, technical issues) so that you may continue to actively monitor testing. Your primary focus must
remain on actively monitoring students who are testing, even when an unexpected issue arises.
If your school procedure requires you to use a cell phone, computer, or other device to alert others, these devices
may be used for this purpose only. You cannot check email or work on your computer/device, and cell phones
should be silenced to reduce disruptions.
Documenting Suspected Issues
If a student does not think there is a correct answer or reports a suspected or technical issue, note the following
information:
· Grade · Item number
· Subject · How the test was accessed (i.e., device,
operating system)
· Test session name
· Error message (if applicable)
· Student’s MARSS/SSID number
The student should continue testing, unless a technical issue prevents the student from responding to the item. If
that is the case, have the student exit the test. This same process is used if a student points out a translation that
appears to be incorrect in a pop-up translation or translated word list. You will report these issues following
testing.
2019 Directions for Online Administrations 18 Detailed InformationMonitoring Progress in PearsonAccess Next
If monitoring student progress in PearsonAccess Next, refer to the Student Test Status column on the Students in
Sessions screen. Refresh your browser window or select the Refresh button.
· If students in different test sessions are testing in the same room, you can monitor testing for multiple
test sessions simultaneously in PearsonAccess Next. Add the relevant test sessions to the Session List and
select Combined View in the Session List to see the testing status of all students in the sessions on one
screen.
· To check the status of a specific student, find the student’s name in the test session. View his or her status
in the Student Test Status column. Select the student’s status to view detailed information about the
student’s test and item progress.
Note: For Reading and Mathematics MCA, the test status will not reflect the student’s actual progress in the test
because these tests are adaptive; therefore, it cannot be used to determine whether a student’s test is complete.
Because adaptive tests can only measure student progress to their current position in the test and do not know
how much further a student must go, the progress screen will show that the student is at or near 100% complete
no matter where they are in the test.
DETAILED INFORMATION
Refer to the table below for a complete list and explanations of student statuses.
STATUS EXPLANATION
Ready The student has not yet started the test.
Active The student has signed in and started the test.
Exited The student has exited TestNav but has not submitted test responses.
Resumed The student’s test has been resumed, but the student has not yet signed in.
Resumed Upload The student’s test has been resumed, but the student has not yet signed in.
ResumedUpload status forces TestNav to check for a saved response file (SRF) on the
testing machine when the student signs back in to continue.
Completed The test has been submitted by the student through TestNav and the data has been
processed.
Marked Complete The student’s test has been marked complete by the District Assessment Coordinator or
Assessment Administrator and the student will not finish testing.
Note: To maintain system security, PearsonAccess Next times out after 30 minutes of inactivity. If you have been
timed out, you will need to sign back into PearsonAccess Next to resume monitoring the test session.
Breaks
Depending on your school’s testing schedule and procedures for testing, students may be allowed a short break.
Whenever leaving the testing room (e.g., bathroom break) or when there is a break in testing, the student should
exit the test or cover the test content in some way (e.g., close the laptop, turn off the monitor, turn over the
device) unless an emergency prevents them from doing so. Ensure that students do not discuss test items and
answers.
2019 Directions for Online Administrations 19 Detailed InformationStudent Inactivity or Leaving During Testing
Student tests in TestNav time out after 20 minutes of inactivity. Inactivity is defined as not touching the screen,
moving the mouse, and/or pressing keys. Students will receive a warning that their test is about to be exited due
to inactivity. Student will receive a warning 30 seconds prior to being exited due to inactivity. When they are
exited, they will receive a message that the session (i.e., their test) has closed due to inactivity, and the student’s
test will need to be resumed in PearsonAccess Next in order to continue testing.
If students are exited from the test or exit the test on their own, they still have 20 minutes to resume the test with
the ability to go back and review. If tests have been exited, you must resume them in PearsonAccess Next before
they can sign back in.
In the case of an emergency, such as a fire alarm or a severe weather warning, it is important to follow all safety
procedures and exit as quickly as possible. To maintain test security when all students must leave the room, you
should close the door and secure the room, if possible.
DETAILED INFORMATION
2019 Directions for Online Administrations 20 Detailed InformationEnd Testing
You must use the scripted instructions to alert students prior to the end of the day’s testing so that they have
time to review their answers before exiting or submitting their test.
Once students exit the test for more than 20 minutes or stop testing for the day, they cannot access any items
completed previously.
· Students may exit the test at any point. They are not required to complete a section before exiting,
complete the same number of items, or exit in the same place as other students.
· For Reading and Science MCA, students may exit at any time within a passage or scenario as each item is
shown with its associated passage or scenario. However, students may choose to complete a passage or
scenario before exiting so they do not need to read it again when they resume testing.
· You may not review student tests to determine where students should exit.
At the end of test administration, ensure all students have exited or closed TestNav on their testing device.
What Students May Do
DETAILED INFORMA
If students finish testing early and stay in the testing room, students may read a paper book, complete activities on
paper that are not related to the subject(s) being tested, or sit quietly. Disruptions for other students must be kept
to a minimum.
· Students may read a paper book, even if reading is being tested, but textbooks for any subject(s) being
tested are not allowed.
· If multiple subjects are being tested (e.g., during a make-up session), this must be taken into
consideration for the materials students will use.
· Cell phones or other devices cannot be used at any time, even if the student has completed testing or is
working on something unrelated.
Collecting Secure Test Materials
At the end of each testing session, all secure materials (testing tickets, scratch paper, and any hard-copy materials
provided) must be collected before students leave the testing room. These secure materials must be kept secure
between testing sessions following your school’s procedures (e.g., you secure materials or return them to the
District or School Assessment Coordinator between testing sessions).
Once testing is completed, all secure materials must be securely disposed of or returned to the District or School
Assessment Coordinator for secure disposal (following school procedures). The secure disposal must be
completed no more than 48 hours after the close of the testing window.
Discussing the Testing Experience
Remember that you cannot ask students about specific test items, even after testing is over. If students ask about
a specific item following testing, you may provide instruction on the general concept ONLY if all testing is
completed for that grade and subject in the school. However, targeted instruction as a result of student questions
on the general concept is not allowed if any students still need to complete testing. In any case, you must not
address or solve the specific test item.
2019 Directions for Online Administrations 21 Detailed InformationReporting Suspected Issues
If a student reported a suspected or technical issue during testing, provide the information you documented to
the District or School Assessment Coordinator or other designated contact, following your school’s procedures.
The content of the item itself should never be referenced, captured as an image, or emailed
within the school or district or in a communication with MDE or Pearson because doing so is a
breach of security.
Reporting Misadministrations and Test Security Breaches
If a misadministration (i.e., a non-standard situation) or security breach occurs during testing, contact your District
or School Assessment Coordinator as soon as possible for next steps.
Specifically for test security, while you are encouraged to raise your concerns within the district, you can report
suspected incidents of cheating or other improper or unethical behavior on statewide assessments to MDE using
DETAILED INFORMATION
an online test security tip line (education.mn.gov > Districts, Schools and Educators > Teaching & Learning >
Statewide Testing).
2019 Directions for Online Administrations 22 Detailed InformationTRANSCRIPT OF STUDENT DIRECTIONS
You may use this transcript to repeat directions to students as needed, but you may not read the directions from
the student’s screen.
Introduction
Today you will take a [reading/math/science] test.
Look for your name at the top right of the screen.
If you do not see your name, or if you see someone else’s name, raise your hand.
Calculators [Mathematics and Science MCA only]
[For mathematics grades 3–8 and science] Your test will have an online calculator available when a calculator may be
used.
Handheld calculators are NOT allowed.
[For mathematics grade 11] Your test has an online calculator available.
You may also use a handheld calculator.
Answering Questions
For each question, choose the answer or answers you think are best.
You can use your scratch paper to help you answer the questions.
Moving Between Questions
You must answer each question before you can go to the next question or back to a different question.
Reviewing Your Answers
Review your answers before you go to the next section or exit your test.
You cannot go back to your answers after you go to the next section or after you exit your test for more than 20
minutes.
Finishing for the Day
TRAN
Your Test Monitor will tell you when the testing time is almost over so you can finish what you are working on and
review your answers.
Exiting Your Test
To exit you test:
· Select the button next to your name.
· Select Sign out of TestNav in the dropdown menu.
· Select the Save and Return Later button.
2019 Directions for Online Administrations 23 Transcript of Student DirectionsCompleting Your Test
When you have completed your test and reviewed your answers, you will submit your test for scoring.
To submit your test:
[For reading and mathematics]
· Select the Next button.
· Select Submit Final Answers.
[For science]
· Select Submit Final Answers.
· Select Yes, Submit Final Answers.
Once you submit your test, you will not be able to go back.
Turning in Materials
Turn in your testing ticket and scratch paper before you leave.
Read these important reminders:
On this test, do your own best work to show what you know and can do.
· Do not accept help finding answers to test questions.
· Do not give answers to other students.
TRANSCRIPT OF STUDENT DIRECTIONS
· Do not tell others what is on the test.
· There may be consequences if you do not follow directions or if you behave dishonestly.
Asking Questions and Starting Your Test
Your Test Monitor cannot answer questions about test items.
If you have other questions about the test, raise your hand now.
If you do not have any questions, select the Next button to start your test.
2019 Directions for Online Administrations 24 Transcript of Student DirectionsYou can also read