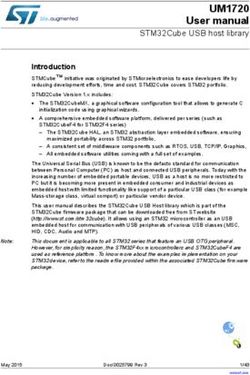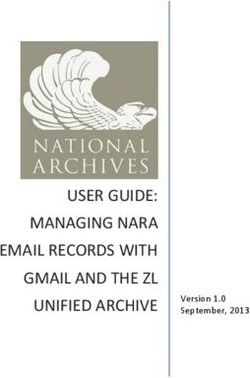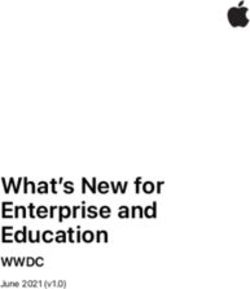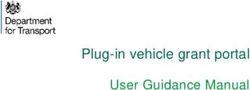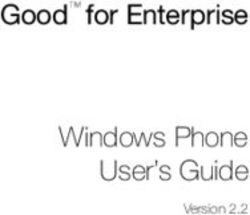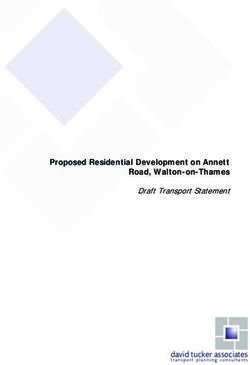Itslearning Administrator Guide - January 2018 - itslearning Support
←
→
Page content transcription
If your browser does not render page correctly, please read the page content below
Contents
Contents...................................................................................................................................................... 1
Introduction ................................................................................................................................................ 2
Courses and Students .................................................................................................................................. 3
1.1 User and Access Rights ......................................................................................................................................3
1.2 Supervisors .......................................................................................................................................................4
1.3 Workflow .........................................................................................................................................................4
1.4 Hierarchy ..........................................................................................................................................................5
1.5 Courses.............................................................................................................................................................5
1.6 Communities ....................................................................................................................................................6
1.7 Resource Management .....................................................................................................................................6
1.8 Terms ...............................................................................................................................................................6
1.9 Learning Objectives Repository .........................................................................................................................7
1.10 Manage Settings for Learning Objective Reports ..............................................................................................8
1.11 Manage Parent Dashboard ..............................................................................................................................8
1.12 Trash Can ........................................................................................................................................................9
1.13 Letter Templates .............................................................................................................................................9
Settings ....................................................................................................................................................... 9
2.1 Edit Global Settings ...........................................................................................................................................9
2.2 Profiles ........................................................................................................................................................... 12
2.3 Policies ........................................................................................................................................................... 18
2.4 Manage Apps .................................................................................................................................................. 18
Logs and Services ....................................................................................................................................... 19
3.1 Manage API .................................................................................................................................................... 19
3.2 Manage Enterprise Web Services .................................................................................................................... 19
Data and Reports ....................................................................................................................................... 20
4.1 Storage distribution report .............................................................................................................................. 20
4.2 Logins report .................................................................................................................................................. 20
4.3 Course Visits Report ........................................................................................................................................20
4.4 Licenses .......................................................................................................................................................... 20
4.5 Advanced Reporting........................................................................................................................................21
4.6 Customized Reports ........................................................................................................................................24
1Introduction
Every organization must appoint users responsible for maintaining structure, accounts, and dashboards in itslearning. These
users are called administrators. If this responsibility is divided between several people, it may be practical to divide the total
responsibility into various responsibility areas. In small organizations, it is often practical that one person takes care of all
administrative tasks. In that case, an alternate should be prepared to assume the administrator role in case of sickness or
other absence. All administrators have an Admin tab in the main menu.
System Administrator
The system administrator has superior
responsibility for the structure of the site.
It is recommended that the user account of
the system administrator is used exclusively
to change settings and get information that
applies to the site as a whole. If the system
administrator also works as a teacher, all
work with courses and educational activity
should be done with another user account.
To keep the roles separated, the platform is
delivered with a default setting preventing
the system administrator from working
with courses. The interface for system
administrators only allows them to work
with the administration of itslearning.
School Administrator
Administrator rights are provided by the
system administrator. This means that the
system administrator and administrator
cannot be the same person, but that the
administrator profile is created based on
the tasks the administrator is supposed to
do. An administrator basically has two
areas of responsibility:
1. Administrate persons, hierarchies,
courses, and groups for a school or
organizational unit.
2. Manage school dashboards and
information.
The image shown contains all options
available to system administrators. There
are four sections within this menu:
1. Courses and Students
2. Settings
3. Logs and Services
4. Data and Reports
2Courses and Students
1.1 User and Access Rights
In user and access rights, you can add, edit, and delete the users of your site. New users must be registered in
itslearning and be provided with a username and password before they can be added to courses. There are three
different methods of registering users in itslearning:
1. By an import from your student information system (SIS).
2. By importing from a file.
3. By manually adding users from the Admin menu.
Only administrators can add users to itslearning.
Importing Users from a File
The Import from file function allows you to import batches of users with a
single operation. You can, for example, make the list in Excel, export it as a
CSV file, and then import it into itslearning. When creating the file, set it up
similar to this:
Note: You can choose to include a preset password, or allow
the system to create an initial password for users when
importing users manually. If you allow the system to create
the initial password, the users will be prompted to set a new
password when logging in to the platform for the first time.
Searching for Users
Existing users can be searched for by name, profile, hierarchy, course, username, etc. This search reveals when users were
created and when they last logged in. Users can be edited by clicking on an icon to the right.
Icon Description
Delete: Click this icon to delete the user.
Edit: Here you can edit user information,
personal information, and account
information.
Progress report: Allows you to see the
progress report of the user.
Attendance reporting: Allows you to see
absences of the user.
Print: Click this icon to print a new
username and password.
E-mail: Click this icon to send an email
with username and password to the user.
Please note it will reset the password for
the user.
3Editing Users
There are seven tabs when editing users. Each tab provides information about the user and options to modify these settings.
1. General: Allows the administrator to modify personal and account information.
2. Hierarchy: Provides visibility and
modification settings for the user’s
hierarchy memberships.
3. Password: Reset the user’s password.
4. Policies: View or update policies.
5. View Permissions: View the user’s
permissions.
6. Parent/Child: View or update any
parent/child relationship
7. Communities and Courses: Lists all
courses and communities in which the
user is enrolled.
1.2 Supervisors
Administrators are able to identify users in your site that
will be mentors. Along with identifying mentors, you will
be able to assign the students that mentors will be able to create
individual learning plans for inside the platform.
Also in this area, you will be able to change the name of the tool
and the name of the role. By default, the name of the tool and the
name of the role are both set to Mentor.
1.3 Workflow
Workflow allows you to set the visibility of the workflow
overview for attendance, behavior, and assessment. The
workflow page consists of three tabs, with workflows for
attendance, behavior and assessment.
The overview is similar for attendance, behavior, and assessment; each is
divided into three phases: course, group, and organization. Course teachers
are responsible for the course phase, mentors handle the group phase, and an
organizational supervisor – typically an administrator – is responsible for the
organization phase.
41.4 Hierarchy
A hierarchy is the organizational structure of a school or district. The school or
district itself is at the top of the hierarchy with subhierarchies added for
schools, users, classes, courses, etc.
As users are added to a site, they are assigned to a hierarchy, providing a clean and
organized structure. Users can be sorted and searched by hierarchy.
If you are integrating with a student information system (SIS), hierarchy and user
creation is automated. It is possible to manually add additional hierarchies.
Setting up Hierarchies Manually
It is important to define the root hierarchy as an Site. You cannot not add a site under
a site. The organizations for which you want to add terms, policies, and privacy rules
must be defined as a Site or School.
The logical rule is as follows: one site, and several schools within that site, but not
several schools within a school. If schools have sub-hierarchies, such as classes, they
should have the hierarchy type Class, while groups within the class should have the
Group hierarchy type. Below a hierarchy defined as School, you can have hierarchies
defined as Class, Group, and Not defined.
External Administrative Systems
Some districts may utilize a SIS that automatically synchronizes the user data of the
students with itslearning. Such systems can, in most cases, synchronize to which
courses and hierarchical structure the students belong. The basic structure is created
before the school starts a new school year or semester.
Roles in the hierarchy
There are four roles in a hierarchy: Administrator, Employee, Student, and Guest.
These roles cannot be changed, and must not be confused with profiles. The local
administrator is responsible for managing the school’s dashboard.
1.5 Courses
Course administration provides administrators with an overview of all of the courses on the site. School
administrators will have access only to the courses within their own hierarchy. Administrators are able to view when
and by whom the courses were created, last visited, last updated, and the number of enrolled participants. Administrators
are able to enroll themselves in a course by clicking on the ‘Enroll me’ option. Once in a course, administrators may add users
or create and modify content.
Within the course administration menu,
administrators may also:
• Add courses/communities
• Delete courses/communities
• Archive courses/communities
• Unarchive courses/communities
51.6 Communities
Community administration functions in a similar way as do courses. Within the communities menu, administrators
may choose to add participants to a community.
1.7 Resource Management
Administrators are provided with the option to create a list of resources that staff,
students or guests may reserve and use. These resources may include mobile devices
such as an ipad or laptop cart, mobile interactive whiteboard, or science lab materials.
To list a resource, click on ‘Add resource.’ Then, include all necessary details and save.
Users that this resource is now available for will be able to book the resource by adding an
event to the calendar. When adding an event, users will find an option to add a resource. It is
here that they will find a list of resources from which to choose.
1.8 Terms
A term is a grading period or a block or weeks during which an organization holds
classes. These divisions may semesters, quarters, or trimesters and must be
established prior to using the grade book. If integrating with a student information system,
the terms will be created during integration.
61.9 Learning Objectives Repository
The local learning objective repository is in addition to the national or state learning objective repository, and allows
you to load learning objectives specific to your site to the platform for teachers to use in their courses. These learning
objectives might be for professional development for teachers, or for subjects that are specific to your district.
Managing learning objectives in the repository
After clicking Learning Objectives Repository, you can select the site or school for which you want to manage the learning
objective repository in the Select an organization drop-down. Some users may not see this option, in which case the
repository they are allowed to manage opens right away.
The tree structure of the learning objective repository contains four levels that are distinguished by different icons.
Icon Level Type Description
Folder Used to organize subjects, for example, by educational levels such as elementary or secondary.
This contains a set of learning objectives that share a common context, for example, History,
Subject
Geography, or Math. When a subject is published, the icon turns green.
Used to organize learning objectives within a subject, for example, Critical thinking and problem
Category solving. Using categories is optional, but it may make it easier for teachers to find the learning
objectives. You can add categories within categories to create more levels.
The actual learning objective that can be used in plans, elements – such as tests or assignments – and
Description
be assessed and reported on.
Creating a CSV import file
Manually adding elements to the learning objectives repository is time-
consuming, but it is possible to import a finished structure from a CSV file. The
import file must be built using a specific structure, and an example file is available
for download from the platform. To access, navigate to the Learning Objective
Repository, select your hierarchy, and then click on the ellipsis. In the dropdown,
choose Import curriculum. The example file will be hyperlinked in the Import
screen.
The file must have five columns:
Column Description
ID A combination of alpha-numeric characters that must be unique. If an ID already exists, the existing ID will be
updated instead of created.
ParentID A reference to an ID that decides where to place the row in the navigation tree. If you have a learning
objectives that belongs in the category with ID 597, specify ParentID 597 for all rows that belong under this
ID. Without a ParentID the level will be created in the root folder.
Title Plain text and a maximum of 255 characters.
Description Plant text and a maximum of 1024 characters.
Type Identifies the element as a folder, subject, category, or learning objective. Type must be one of ‘Folder’,
‘Subject’, ‘Category’, or ‘LO’ (LO is short for learning objective). Typing anything else in this column will
prevent the import.
Publishing repository content
Content you add to the repository is not available to teachers right away. To publish, select a subject in the navigation tree
and click the Publish links. You can either choose to publish all content in a structure, or publish content in different levels. If
you decide to withdraw content in the repository, click the unpublish link.
71.10 Manage Settings for Learning Objective Reports
When measuring learning objective or standards mastery, the mastery settings must be set at the organizational level
and may be done at the site or school level. When selecting an organization to modify the mastery settings, there are
five main settings.
Mastery
This setting allows you to select an outcome status as a threshold for mastery
and decide how many times it must be reached before the objective is
considered mastered.
Assessment Outcome Statuses
This setting allows you to decide the statuses (assessment outcomes) for
standards mastery reporting. The starting percentage must be defined for each
status used. (Image to right)
Reoccurrence Rules for Mastery
Specify how many times the students need to meet the expected level before the
learning objective is considered mastered. A recurrence setting is useful to
eliminate effects of flukes.
Default Achievement Levels
Achievement levels allow you to define several levels
on which the criteria for an objective can be
demonstrated. If the option to ‘calculate overall
assessment based on criteria’ is checked, then an
option from the assessment scale – such as a grade –
will be suggested based on the criteria based
assessment if you use both to assess an activity.
Assign Tasks
Allow tasks to be assigned directly from the report.
Students that struggle with a learning objective can
have tasks assigned to them directly from the report.
1.11 Manage Parent Dashboard
The layout of the parent dashboard can be customized at the site or school level.
The default view of the parent dashboard
includes a variety of blocks with aggregated
information. These blocks may be removed,
modified or rearranged. Additional blocks may
be added by selecting the ellipsis in the upper
right-hand corner.
81.12 Trash Can
When users, courses, communities, or terms have been
deleted, they is transferred to the trash can. They are
stored here until in quarantine until they are permanently
deleted. It is in this trashcan that administrators may search for
and restore or permanently delete items.
1.13 Letter Templates
Letter templates are used when the attendance and/or behavior systems are being utilized. These systems are not
typically used in the U.S. If you are interested either of these systems, please reach out to your itslearning
representative for more information.
Settings
2.1 Edit Global Settings
Global settings affect the entire itslearning site, and only
system administrators have access to these options. There
are global settings related to courses and students as well as
general settings. Within this menu, there are a subset of settings.
Set Default Course Settings
This menu allows the administrator to select the elements
that will be enabled when users create new courses.
Individual Learning Plans
This section allows the administrator to change the name of
the tool or the name of the plan.
Assessment Settings
The system administrator should set the grading scale for
assessments prior to course creation or site usage. It is important that
district/school guidelines and/or members of the assessment or curriculum
teams are consulted. It is recommended to select the option for ‘score as
an assessment alternative.’
Features and Security
It is in this menu that all global settings are enabled or disabled. Your
itslearning representative will walk you through these settings when
setting up your site.
910
Login Page Settings
Within this menu, administrators may enable information and a site course catalog. The information may include
bulletins or news.
Layout
It is within the layout menu that administrators may upload a logo for the login page. The image must be in .png format
with a maximum height of 47 pixels. Additionally, links may be added to the main menu bar. Please note these are not
single sign-on or LTI links, but regular web links.
Regional Settings
Regional settings adjust language, time zone settings, as well as the user name
format.
Files
This is a list of the file types accepted and how each functions within the platform.
Currently, there are 165 different file types accepted within the itslearning platform.
Export Settings
Export settings provide detailed settings related to the exporting of grade book data.
Cloud services
Manage supported cloud services such as Office Online, Office 365, Google and
Dropbox. Administrators set permissions for the connection of these cloud accounts to all users.
Office Online offers a simple and easy way to work and
collaborate in Excel, Word, and PowerPoint directly from
within itslearning. (No user account from Microsoft is
required.)
It is also possible to enable or disable the following
options for Office 365/OneDrive and Google:
• Enable collaboration
• Enable file uploading
• Enable file linking
112.2 Profiles
Within itslearning, all users are assigned to a profile. The profile decides the role of the user. Common roles are system
administrators, administrators, teachers, students, and guests. Profiles are given different access rights and permissions.
Some profiles are allowed to do things that others are not allowed to do. For example, a teacher can add assignments and
tests in a course, while students are limited to answering and taking tests and assignments.
There are three groups of profiles:
• Site: The site profiles contain a set of profiles that describe
what rights and permissions the profiles have on the site.
The default profiles are system administrator, administrator,
staff, student, guest, and AICC. You can always add new
profiles and change the names of the default profiles.
• Course: The course profiles decide what functions the
different profiles have access to in the courses. The default
profiles are administrator, teacher, student, guest. You can
always add new profiles and change the names of the
default profiles.
• Community: The community profiles decide what functions
the different profiles have access to in the community. The
default profiles are community manager and community
participant. You can always add new profiles and change
the name of the default profiles.
Site Profiles
When you click the Profiles option in the administration tab, you see a large table with available functionalities. They are
explained in the table below. The green check mark indicates that the functionality is enabled for the profile, while the red x
indicates the functionality is disabled for the profile.
Questions to consider:
• What profiles will you have within your site? Default profiles include system administrator, administrator, staff,
student, guest, and AICC.
• Looking at the following functionalities, which do you want to apply to each profile? For example, you might not want
teachers to be able to make courses if you are creating template courses to distribute from the district level.
Functionality
Dashboard Indicates whether the dashboard is available on the main landing page for this profile.
Calendar Indicates whether the calendar is available for this profile.
Resource booking Resource booking allows you to create resources – such as meeting rooms, laptop carts, etc. – and let
other users book them in the calendar. This option allows users to book these resources.
Messages Indicates whether the internal message system is available for this profile.
Enable e-mail client Indicates whether this profile has access to the built-in e-mail reader. (Note: this reader is a legacy
functionality and is not available on new sites.)
Multiple messages Indicates whether users associated with this profile are allowed to select multiple users when sending
from online users messages from ‘Who is online?’. (Note: this is a legacy functionality and is not available on new sites.)
Search content Indicates whether this profile is allowed to search for content in the Search box.
Search users Allows users to search for other users in the Search box.
Detailed Allows users to see detailed information about another user, even if that user has selected not to share
information about the information.
users
Private files Allows users to access a private file area.
12Web files Allows users to access the My web files function.
Enable library Allows users to access the library.
Sharing permissions This allows users to share elements to the library. Sharing permissions are: none, school, site, community.
Allowed to give This setting allows users to write reviews of content in the library.
reviews
ePortfolio Allows users to access the ePortfolio function. Options also include the availability for the ePortfolio to be
public on the internet. ePortfolios include a blog and about me section.
Personal settings Personal settings include user email, photo, alerts, and other details. Do you want users to be able to
change their settings?
Subscriptions Allows user to subscribe to RSS feeds such as calendar notifications, course notifications, etc. within the
platform.
Contacts Allows user to use the Contacts tool – similar to an address book.
Start URL Indicates the start page that users with this profile sees when logging in to itslearning. The default is
‘Dashboard.’
Courses
Create courses Allows users to create courses for either site or school.
Create courses If templates are available, users will have access to a list of templates from which to create a course.
based on a
template
Allowed to share a Allows users to share their course(s) as a template for other users.
course as a
template
Allowed to apply a Allows users to apply a course template to other courses.
template to other
courses
Access to course Indicates whether this profile has access to the Course tab, and as a result, their courses.
Community course Allows users to access the itslearning community course catalog, which is a global course catalog for the
catalog itslearning community. Do you want students to have access to courses shared within the global
itslearning catalogue?
Site course catalog Indicates whether users with this profile will have access to the site course catalog. It is similar to the
above catalog; however, these courses are from within your site. These might be professional
development courses or courses for parents.
Enroll in courses Allows users with this profile to enroll themselves in any course. This can be restricted to the user’s
school, or opened up to all courses on the site.
Communities
Create communities Allows users to create a community. A community is a sharing collaborative space at the site or school
level.
Access to Allows users to be invited to communities. Users cannot be enrolled in communities unless they are
communities invited, added by an administrator, or are the creator of the community.
Profile Settings
Security level Indicates the security level of the profile. Advanced profiles have the highest security level. For example:
System administrators have 100 and Guests have 10. Note: The security level must be unique, for
example, two profiles cannot both have a security level of 10.
Allowed HTML code This option allows the user to embed HTML into elements that they use. There are three levels:
level • Less restricted: Common, harmless HTML code is allowed.
• Restricted: The use of HTML code is restricted.
• Highly restricted: The use of HTML code is highly restricted.
Role in hierarchy The role this profile has in a specific hierarchy. Available options are Administrator, Teacher, Student, and
Guest.
Administration
Global Settings Allows users to change the global settings for the entire site.
13Policy management Allows policy management. These are allowances for special situations. The policies override the default
profile or user settings. You are allowed to combine different settings in a policy, as well as combine
different policies for a profile or user. It is recommended that administrators have access to this option.
Course Allows users to manage courses. This can be set at the site or school level.
management
Community Allows users to manage communities. This can be set at the site or school level.
management
User and access Allows users to add and edit users. This can be set at the site or school level.
rights management
Itslearning app Allows users to manage apps inside itslearning.
management
Extended data for Allows users to view extended data for apps within itslearning.
apps’ management
Vendor access Allows users to manage vendor access within itslearning.
management
Workflow Allows users to enable/disable use of workflow functionality.
management
Supervisor Allows users to the ability manage supervisors. Supervisors are mentors and work with students (or
management teachers) to create individual learning plans. (Recommended at the local, or school, level.)
Hierarchy Allows users the ability to manage hierarchies. This implies adding, editing, and deleting hierarchies.
management Hierarchies are typically schools or subsites.
Letter templates Allows users the ability to manage the letter templates available in itslearning.
management
Resource Allows users to add and edit resources available for checkout under the resource booking functionality.
management (Recommended at the local, or school, level.)
Advanced reporting Allows users access to the advanced reporting for the site. Advanced reporting is an add on available for
your site, if interested in purchasing it please reach out to your itslearning representative.
API management Allows users the ability to manage APIs.
View Allows the users the ability to view/manage the supplementary licenses in itslearning.
supplementary
licenses
Search engine Allows users the ability to add, edit, and delete search engines in Search Internet under the Search tab.
management
Term management Allows users the ability to manage terms. A term is a division of the year, a block of weeks during which
the organization holds classes. These divisions may be semesters, quarters, or trimesters, for example.
Role in Developer Allows users access to the Developer portal, so that these users may add LTI links to the platform.
Portal
Learning objective Allows users to add locally created standards to the platform for users to use in their course. Adding of
repository these standards can be done via an Excel file.
management
Manage settings for Allows users to manage report statuses and mastery rules for the itslearning progress report. For
learning objectives example, what criteria must students meet to achieve mastery?
reports
Default Settings
Quota Indicates the maximum storage quota (in kilobytes) that is allowed for this profile. (1024 KB = 1 MB)
Prevent users from Prevents users with this profile from changing their personal email address in their account settings.
changing their
personal email
E-mail recipient Indicates the maximum number of users that users with this profile can send messages to simultaneously.
limit (0 = unlimited)
Privacy
14Search for staff Allows users with this profile to search for staff in the platform. This can be disabled, or if enabled, set to
site level or school level.
Search for students Allows users with this profile to search for students in the platform. This can be disabled, or if enabled, set
to site level or school level.
Search for guests Allows users with this profile to search for guests in the platform. This can be disabled, or if enabled, set
to site level or school level.
Search for members Allows users with this profile to search for members of their own courses and projects in the platform.
in own courses and
projects
Initiate Allows users with this profile to initiate communication to staff in the platform. This can be disabled, or if
communication to enabled, set to site level or school level.
staff
Initiate Allows users with this profile to initiate communication to students in the platform. This can be disabled,
communication to or if enabled, set to site level or school level.
students
Initiate Allows users with this profile to initiate communication to guests in the platform. This can be disabled, or
communication to if enabled, set to site level or school level.
guests
Initiate Allows users with this profile to initiate communication to members of their own courses and projects in
communication to the platform.
members of own
courses and
projects
Send e-mail Allows users with this profile to send e-mail externally.
externally
Synchronization
Default profile for Indicates that this is the profile for users that are externally enrolled. Note: Only one profile can be the
external enrollment standard profile.
Map from profile Indicates that during synchronization or import this profile is mapped to a profile in the import. For
example: During an IMS import, the role Learner is mapped to the Student profile. In this case you would
enter Learner in the Map from profile field.
Course Profiles
Permissions
Security level Indicates the security level of the profile. Advanced profiles have the highest security level.
Note: The security level must be unique.
Manage participants and groups Indicates whether this profile is allowed to add, edit, and delete participants in a course.
Manage participants and groups Indicates whether this profile is allowed to add, edit, and delete participants in a course when
when course is synchronized. the course is added by means of a synchronization (import).
Manage terms when course is Indicates whether this profile is allowed to add, edit, and delete terms in a course when the
synchronized. course is added by means of a synchronization (import).
Use trash can Indicates whether the trash can is available for users with this profile.
Manage events in course Indicates whether this profile is allowed to add, edit, and delete calendar events in the course
calendar calendar.
View as other profile This is a legacy functionality that is no longer available in the platform.
Manage general administration
permissions (for example: Indicates whether this profile has access to general administrator rights. This implies
bulletins, course settings, and administration of bulletin board, course settings, access to reports, and so on.
access to reports).
Manage grade book Indicates whether this profile can manage the settings in the course grade book.
Edit course title Indicates whether this profile is allowed to edit the course title.
15Edit course title in synchronized Indicates whether this profile is allowed to edit the course title when the course is added by
courses means of a synchronization (import).
Edit course credits Indicates whether this profile is allowed to edit the course credits.
Edit course credits in Indicates whether this profile is allowed to edit the course credits when the course is added by
synchronized courses means of a synchronization (import).
Edit course code Indicates whether this profile is allowed to edit the course code in a course.
Edit course code in Indicates whether this profile is allowed to edit the course code in a course when the course is
synchronized courses added by means of a synchronization (import).
Delete course Indicates whether this profile is allowed to delete courses.
Archive course Indicates whether this profile is allowed to archive courses.
Include profile in student Indicates whether this profile is to be used when reports are created, whether they are to be
reports (progress report, shown in the status pages, etc.
personal report, etc.)
Course role Indicates the role of this profile in a course.
Default profiles
Use this course profile for
administrators in hierarchy When a hierarchy is synchronized, the users that are administrators in the hierarchy are given
(when synchronizing with this profile.
hierarchy)
Use this course profile for
When a hierarchy is synchronized, the users that are teachers in the hierarchy are given this
teachers in hierarchy (when
profile.
synchronizing with hierarchy)
Use this course profile for
When a hierarchy is synchronized, the users that are students in the hierarchy are given this
students in hierarchy (when
profile.
synchronizing with hierarchy)
Use this course profile for
When a hierarchy is synchronized, the users that are guests in the hierarchy are given this
guests in hierarchy (when
profile.
synchronizing with hierarchy)
Use this profile for default New users get this profile by default.
membership
Default permissions in root folder (used when new courses are created)
Full control Select whether someone with this profile should be granted full control permissions in the
course folder when a course is created. Full control gives the user permission to manage the
folder permissions, along with those permissions listed below.
Edit Select whether someone with this profile should be granted edit permissions in the course
folder when a course is created. Edit gives the user permission to edit the folder.
Write Select whether someone with this profile should be granted write permissions in the course
folder when a course is created. Write gives the user permission to add elements to the
folder, copy elements to and from the folder, and change the element sequence within the
folder.
Evaluate Select whether someone with this profile should be granted evaluate permissions in the
course folder when a course is created. Evaluate permissions are not used by the folder
directly. Elements added to this folder will inherit this permission.
Participate Select whether someone with this profile should be granted participate permissions in the
course folder when a course is created. Participate permissions are not used by the folder
directly. Elements added to this folder will inherit this permission.
Read Select whether someone with this profile should be granted read permissions in the course
folder when a course is created. Read gives the user permission to see the folder contents.
16Community Profiles
Permissions
Security level Indicates the security level of the profile. Advanced profiles have the highest security level. For
example: Community managers have 50 and community participants have 30. Note: The security
level must be unique.
Manage participants and Indicates whether this profile is allowed to add, edit, and delete participants in a community.
groups
Use trash can Indicates whether the trash can is available for users with this profile.
Manage events in Indicates whether this profile is allowed to add, edit, and delete calendar events in the
community calendar community calendar.
Manage general
administration permissions Indicates whether this profile has access to general administrator rights. This implies
(for example: bulletins or administration of bulletin boards, community settings, access to reports, etc.
community settings)
Include profile in student Indicates whether this profile is to be used when reports are created, whether they are to be
reports (progress report, shown in the status pages, etc.
personal report, etc.)
Default profiles
Use this profile for default New community participants get this profile by default.
membership
Use this profile for users Users that add new communities get this profile by default.
creating a community
Default permissions in root folder (used when new communities are created)
Full control Select whether someone with this profile should be granted full control permissions in the
community folder when a community is created. Full control gives the user permission to manage
the folder permissions, along with those permissions listed below.
Edit Select whether someone with this profile should be granted edit permissions in the community
folder when a community is created. Edit gives the user permission to edit the folder.
Write Select whether someone with this profile should be granted write permissions in the community
folder when a community is created. Write gives the user permission to add elements to the
folder, copy elements to and from the folder, and change the element sequence within the folder.
Evaluate Select whether someone with this profile should be granted evaluate permissions in the
community folder when a community is created. Evaluate permissions are not used by the folder
directly. Elements added to this folder will inherit this permission.
Participate Select whether someone with this profile should be granted participate permissions in the
community folder when a community is created. Participate permissions are not used by the
folder directly. Elements added to this folder will inherit this permission.
Read Select whether someone with this profile should be granted read permissions in the community
folder when a community is created. Read gives the user permission to see the folder contents.
172.3 Policies
A policy is a collection of profile settings to which profiles or individual users can be assigned within an organization –
such as a site or a school. The policies override the default profile or user settings. You are allowed to combine
different settings in a policy, as well as combine different policies for a profile or user.
With the use of policies, you have the ability to change the permissions for a set of users without having to edit the profile.
This creates a more flexible system, allowing schools to have their own rules independently from the rest of a site’s schools.
Adding a Policy: Within the admin tab, choose policies and then ‘add policy.’ Enter the information in the appropriate fields.
• Name: The policy name that appears in the list of your policies.
• Description: A brief description of the policy, such as ‘Turns off messages for students.’
• Organization: The school or site to which the policy should be applied.
• Functionality: The list of functions you are allowed to include in the policy.
Then Select the profile settings you want to override by clicking in the Override checkbox. When selecting a box, choose
Allowed or Not allowed. If, for example, messages are turned off by default, you may enable messages for users of a specific
policy. Don’t forget to save.
Assigning Policies to a Profile: Select the admin tab, choose policies, locate the policy to which you want to assign a profile.
Then click the ‘no profiles.’ Select the profiles to assign and choose ‘ok.’
Assigning Policies to Individuals: Select the admin tab, choose policies, locate the policy to which you want to assign
individual users. Then select the number under individual users. Select the profiles to assign and choose ‘ok.’
2.4 Manage Apps
This page allows you to
choose third-party apps
that are allowed to access
extended data. This will be done
with our technical integrations
team.
18Logs and Services
3.1 Manage API
This section allows administrators to manage the API and view API logs, allowing users to build exciting learning tools,
embed content or integrate existing applications into itslearning.
3.2 Manage Enterprise Web Services
Administrators have the option to manage integration of the enterprise web services.
19Data and Reports
4.1 Storage distribution report
The storage distribution report provides current and historical data on the stored files at itslearning. It is possible to
view it either at the site level, or by organization (school). The
report is updated daily.
Storage is classified into six categories:
1. Courses: Any files in a course, even if the files reside in the course
trashcan.
2. Users: Sent message attachments, uploads, portfolio files,
recordings, etc.
3. Library: Any files added to the library.
4. Projects: All storage in communities or dashboards.
5. Trash: Any content that resides in a course, community or site
trashcan until it is deleted permanently.
6. Common: Any storage that doesn’t fit into the above categories.
This report only shares the total amount of storage used (MB), not which
files or types of files are stored.
4.2 Logins report
The logins report provides an overview of the logins differentiated
by the profiles active on the site. This information does not provide
individual user login data, but an aggregated view of logins delineated by
profile type
There are three filters to narrow down the data:
1. From/To dates: Select a specific date range.
2. Organization: Select all, one or multiple organizations.
3. Site profiles: Select one, multiple or all profiles.
4.3 Course Visits Report
The course visits report provides statistics and trends on course
visits over time and by course profile, day and time. Filter to view
data from selected dates, specific courses and organizations.
4.4 Licenses
The licenses report lists any supplementary licenses activated in the
site.
204.5 Advanced Reporting
Advanced reporting adds to the standard
reporting features provided in itslearning
and is a suite of report templates that
provide insight into user engagement,
curriculum management, and student
progress. These are designed for
administrator use, and enable
comprehensive views across a
department, grade level, school, or
district. Each template has a set of
standard views and filters.
Reports may be exported in whole or
parts of it in the following formats:
• PDF
• CSV
• Image
The following templates are available as
part of the advanced reporting suite:
User Logins and Session Details
This report allows administrators to analyze overall logins over time by site profile, day, or time. Filter to view and compare
data from selected dates and primary organizations. The template does not allow you to drill down to individual user, but this
can be easily achieved by slight modification of the filters.
Menu
Individual User Login Activity
View the history of individual user login sessions with details including start
and end date. Select user by name, username, or ID. Filter by date.
21Course Visits
Course visits over time and by course profile, day and time. Filter to view data from selected dates, specific courses and
organizations of courses.
Menu
Elements Report
This report provides statistics and distribution of course element types and their use. Compare elements across organizations
and courses. Options emphasize distinguishing assessments from non-assessable content. Filter to view data by selected
organizations, courses, and by element type or category.
Menu
Learning Objectives Alignment Report
This report provides statistics and comparisons of learning objective alignment to courses, plans, and course elements,
distinguishing assessments and learning objective assessment. Data can be viewed to compare organizations, courses, or
learning objectives. Filter to choose objectives, organizations and courses.
Menu
22Learning Objectives Progress Report
There are two views within this report.
1. Summary View
a. Compare totals by organization, school, course or learning objective of all student learning objective statuses.
b. Detailed progress via distributions of student progress in meeting and mastering objectives
c. Progress in assessment and status over time
d. Filter and sort to find most and least progress
2. Gradebook View: Detailed student progress on each learning objective. Filter to view data from selected learning
objective topics, schools, or courses.
User Status
There are two user status reports. One report provides administrators with a daily view to observe trends and counts of user
accounts that have been active, inactive during a selected time period, or have never logged in. The second report provides
statistics over a time period and to compare organizations.
Menu Menu
Grade Book
This report contains dataset with student's assessments
and details of how elements are set up.
User Course Enrollment
This report provides a summary view of course
enrollments.
23Hierarchy Memberships
This report provides details on user memberships in
hierarchies.
Storage report
This is a variation of standard Storage distribution report that
can be modified according to a district’s needs.
User Course Visits
This report provides details on users visiting specific courses.
For example, duration or time spent in courses. The standard
Course Visits Report provides aggregated data only whereas
this report provides data at the user level.
4.6 Customized Reports
As part of the advanced reporting suite, schools or districts have the option to filter and aggregate data in ways that are
unique to their administrative organization, curriculum, or evaluation programs. It is also possible to merge an external district
data from to create additional reports. This report customization requires an additional investment by the school or district.
24You can also read