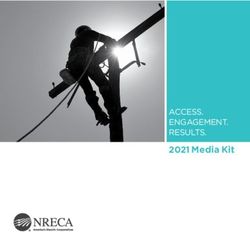DUA Submission Guide - May 29, 2020 - Harvard Agreements - Research Administration ...
←
→
Page content transcription
If your browser does not render page correctly, please read the page content below
DUA Submission Guide Table of Contents Logging In ....................................................................................................................... 3 Creating a New Data Use Agreement Request ............................................................... 3 Editing a Submission ....................................................................................................... 8 Checking a Submission for Errors ................................................................................... 9 Managing Relationships ................................................................................................ 10 Submitting a DUA for Review ........................................................................................ 12 Checking the Status of a Submission ............................................................................ 13 Communicating with the Reviewer ................................................................................ 14 Accessing a Submission ............................................................................................... 14 Responding to a Request for Clarifications ................................................................... 18 Providing Signature on the Agreement.......................................................................... 19 Changing Documents on a Submission ........................................................................ 20 Finding Signed Agreements .......................................................................................... 23 Managing Principal Investigator (PI) Proxy ................................................................... 25 Changing the Agreement Creator ................................................................................. 26 Copying an Agreement Submission .............................................................................. 26 Amendment-Making Changes after Activation .............................................................. 27 Amendment-Extending the Agreement Term ................................................................ 29 Managing Agreements Initiated Prior to System Availability ......................................... 29 Finding More Information .............................................................................................. 30 May 2020 page 2
DUA Submission Guide
Logging In
The Agreements system is secure, which means only authorized individuals have access to it. When you
log in to the system, you get a personalized view of the information and possible actions pertinent to you.
To log in:
1. Locate your HarvardKey and password
2. Navigate to dua.harvard.edu
3. Ensure the correct log in type tab is selected
4. Enter your credentials (HarvardKey and password) in the appropriate spaces
5. Click the “Login” button
6. Once authenticated, you will be taken into the Agreements system, to your personal workspace
If you are unable to log in, contact the DUA Help Desk at duahelp@harvard.edu
Creating a New Data Use Agreement Request
You can create a new request for Data Use Agreement (DUA) review by entering information into a series
of online forms. The number of forms included may change based on the answers you provide. The forms
tell you where to attach files to provide supporting information. The forms may contain required
information identified by a red asterisk (*), you cannot proceed without providing that information.
The simplest approach is to follow the forms in order, answering the questions and clicking Continue to
save your information and move to the next form. When you reach the end of the series of forms, click the
Save & Exit button.
To create a new DUA for review:
1. From the Dashboard click Agreements, then Create Agreement.
This can also be done from the Agreements page (linked in the top menu)
2. Fill in the applicable boxes, answer the questions, and attach appropriate documents.
3. Click Continue in the bottom right corner to move to the next page of the form.
4. Use the left navigation to go to a specific section
May 2020 page 3DUA Submission Guide
5. To save or exit the SmartForm at any time, click on “Save” and “Exit” button in the top toolbar.
Exit will take you to that submission’s workspace.
6. When you reach the final page, click Save & Exit to exit the SmartForm.
You can continue to edit the submission until you submit it for review. See Editing a Submission.
Important! The DUA has not been submitted for review yet. For instructions, see Submitting the DUA
for Review.
Tips:
• A project team member can create a new DUA submission which is similar to a previous one, by
completing the Copy Agreement activity. This will create a partially completed form to update and
further edit prior to submission for review.
• Where documents can be included for reference, email files (for example, .msg) cannot be attached.
Please convert any non-standard attachment types (like .msg files) to .pdf before uploading to the
system.
• Documents can be added to SmartForm spaces by dragging and dropping them from a location on
your computer. Mouse over to identify if documents can be added from the main page. This option is
not available in every attachment space.
Ex. Supporting documents space in the SmartForm
Reminder: Always name document files wisely (such as with the submission number and the
document type in the name). Suggested best practice for file names: DUAnumber_DocumentType.
• Listed items that have been added but need to be removed may be either updated or removed in the
following ways.
• An amendment submission can be handled similarly to an initial agreement submission. For
differences, see Making Changes after DUA Activation.
Reference the Help Center (linked under the Agreements heading, at the top of any workspace screen)
for some of the templates/forms that are requested within the SmartForm, along with guidance materials.
May 2020 page 4DUA Submission Guide
A red asterisk (*) precedes each question that requires an answer. If you cannot answer a required
question at this time, or if you need to stop and continue at a later time, you can save and return to the
submission later. You must provide all required information before you can submit the agreement for
review.
What to Include in a DUA SmartForm
The SmartForm is the series of web-pages (or forms) where you can input specific information about an
agreement. The following section describes what information should go into each space of the
SmartForm.
Important! Completing elements of the SmartForm or Clicking “Save & Exit” does not send the
DUA for review. The PI, Creator, or PI Proxy must click Submit (marked with a red arrow in the
submission workspace) for the submission to proceed on for the next state of review.
SmartForm Section: Agreement Upload
1. *Principal Investigator/Agreement Manager. Enter the name of the Harvard Principal
Investigator (PI) or lead on the agreement. This is intended to be a Harvard faculty member.
The name listed here may be changed by selecting clear and typing the name in the space provided
(a list will appear with names from which to select), or you can click the ellipses […] option to search
the list of names. Use the “%” symbol to replace portions of a name which are unclear or possibly not
spelled correctly. This is called a “wildcard” character.
2. *Agreement creator. This space defaults to the name of the person who initiated the DUA request.
The person listed here will automatically be named as a PI Proxy, will receive copies of all
notifications sent to the PI. If you are removing your own name from this space, be sure that your
name is listed in the PI or contacts spaces on the SmartForm, otherwise when removed, you will lose
permission to view this submission.
The name listed here may be changed by selecting clear and typing the name in the space provided
(a list will appear with names from which to select), or you can click the ellipses […] option to search
the list of names. Use the “%” symbol to replace portions of a name which are unclear or possibly not
spelled correctly. This is called a “wildcard” character.
3. *Upload agreement draft: (or check be box below) || If no agreement to upload, mark here for
Harvard to generate first draft. Either upload a draft of the document that requires signature for
review by the appropriate office OR put a check in the box provided to request that Harvard generate
the first draft. The form will not let you do both.
Important! Whether via initial submission or amendment, if there is a document that requires
signatures, it should be uploaded here. If you are proposing an amendment that includes a document
which requires signatures, upload that document here.
4. *Harvard project title. The title identifies the study throughout the system, such as in your inbox and
in a reviewer's list of submissions to review. This should be 80 characters or less and should not
contain quotation marks.
For amendments, it is suggested that the name of the type of amendment be included with the title in
this space (for example if the agreement title is Happiness Study Data, amendments could be titled:
May 2020 page 5DUA Submission Guide
Contact Changes #1 for Happiness Study Data, Term Amendment #1 for Happiness Study Data, or
Period Extension #1 for Happiness Study Data.
5. *Agreement type. Select Data Use Agreement from the dropdown. Currently, Harvard is only using
this system to manage DUA type agreements. When future agreement types are managed in the
system, other options will appear for selection.
6. *Responsible department. Indicate the name of the Principal Investigator/Agreement manager’s
department for this study/agreement.
Type the department name in the space provided (a list will appear with options from which to select),
or you can click the ellipses […] to search the list of available departments and schools. Use the “%”
symbol to replace portions of a word of which may be unclear or possibly not spelled correctly. This is
called a “wildcard” character.
Please choose a department, rather than a school-level organization. If the department name does
not appear on the list provided, contact duahelp@harvard.edu for guidance on which department to
select.
To fully change the department and reviewing office after a DUA is submitted:
1. Complete the Withdraw activity on the agreement in review
2. Click “Edit Agreement” to change the name of the department on the SmartForm
3. Click “Save” then “Exit” on the SmartForm menu
4. The PI, Creator or PI Proxy must complete the Submit activity on the submission to send it
back for review.
7. Description. Enter a brief description of the project, including information about any collaborations
associated with this DUA.
8. Supporting Documents. Attach appropriate supporting documents in the space provided, including
the following items (if appropriate and available): Investigator Self-Determination Form (when the
DUA involves human subjects data and IRB approval will not be obtained), additional documented
data information or requirements, associated contracts or agreements
Note: While this is not a system-required entry, either an IRB determination letter OR a completed
Investigator Self-Determination Form is required during review and prior to signature, for a Data Use
Agreement involving human data.
Important! Make sure you attach the Investigator Self-Determination Form in the Supporting
Documents section OR link your Harvard IRB application to your Agreements submission using the
Manage Related Projects activity available on the submission page, if your agreement covers human
data.
SmartForm Section: General Information
1. *Select the Contracting Party Indicate the name of the organization or institution associated with
this DUA. If there is more than one contracting party, indicate one here and also indicate all parties in
the Description of the project (on the Agreement Upload page of the SmartForm).
Type the organization name in the space provided (a list will appear with options from which to
select), or you can click the ellipses […] to search the list of available organizations. Use the “%”
symbol to replace portions of a word of which may be unclear or possibly not spelled correctly. This is
called a “wildcard” character.
May 2020 page 6DUA Submission Guide
If the name does not appear on the list provided, type the name of the contracting party in the space
provided, labeled: “If you cannot find the organization in the list above, enter its information here:
Contracting Party Name:”
2. Contracting party contact name. Type in the name of the contracting party contact. This should be
included even if a contracting party name is available from the selection list at question 1 on this
page.
3. Contracting party contact phone. Type in the phone number of the contracting party contact. This
should be included even if a contracting party name is available from the selection list at question 1
on this page.
4. Contracting party contact name. Type in the name of the contracting party contact. This should be
included even if a contracting party name is available from the selection list at question 1 on this
page.
5. Agreement collaborators (Harvard staff needing read/edit permissions for this submission).
Individuals can be selected from a list of names. Begin typing a piece of the person’s name in the
space provided on the pop up, or you can click the “add” option to search the list of available names.
Use the “%” symbol to replace portions of a name of which may be unclear or possibly not spelled
correctly. This is called a “wildcard” character. Use the email address column for search or as a guide
to selecting the correct person. If the correct person cannot be found via name or email, click the
ellipses […]. Choose a Filter by: option to search on a single criterion. Select HUID to search by
HUID.
In this space:
If you would like a person to access this record in the Agreements system, but they are not
otherwise associated with the work on this project, they may be listed in this space.
If you would like a person to access this record in the Agreements system or the data covered
under the DUA, and his/her name does not appear in the search results; this individual must
obtain an HUID. Please visit the Agreements support site for detailed instructions on how to
obtain an HUID for use with the Agreements system.
SmartForm Section: DSP Agreement Information
1. *Describe the data to be shared. In the space provided, describe the data to be shared. Include
here any reuse of data, use of confidential/ proprietary information, or combining with any other data
sets (and those sources). Include the total anticipated duration of data access and/or use, and if the
data are being shared to deposit in a repository. Additional guidance regarding sharing for repository
use is available on the Office for the Vice Provost for Research website.
2. *Are there any sponsored funding sources for this project? Mark yes or no in the space
provided.
If yes is marked:
*Indicate the source and describe the relationship (including if funds are used to pay for the data): In
the space provided, indicate the funding source; including the GMAS fund or Project number if there
is one, and cost if funds are used to pay for the data.
3. If there are any other known agreements applicable to the project/DUA, describe. In the space
provided, describe any other associated actual or pending agreements, including Non-Disclosure
Agreements (NDAs), Material Transfer Agreements (MTAs), or Licence Agreements. Any additional
agreements should be attached to the supporting documents section on the first page of the
SmartForm.
May 2020 page 7DUA Submission Guide
SmartForm Section: DSP Additional Information
1. Which institution is providing the data? Select the most appropriate option from those provided:
Contracting Party, Harvard, Both Harvard & Contracting Party, Other.
If Other is chosen:
If other, please explain: In the space provided, provide information about the provider(s).
2. *Will any incoming data be made available to non-Harvard personnel? Mark yes or no in the
space provided.
If yes is marked:
* Describe plans to manage approval for access: In the space provided, indicate the plan for data
access management. For dbGaP (or similar) requests, this should include all individuals listed as
external collaborators on the dbGaP application.
3. Describe any confidentiality concerns that should be considered as part of this agreement: In
the space provided, include any concerns about confidentiality (such as any plan to link the data with
other datasets), along with information about use for publication, if the data are identifiable/de-
identified, or if data covered under policies/regulations (such as HIPAA, FERPA, GDPR, Patent, or
other privacy reserving the right to remain anonymous).
Important! For all Data Use Agreements, there must be an approved Data Safety protocol. Go to
https://researchsafety.harvard.edu/ and create a Safety submission. Then link the Safety
protocol to your Agreements submission using the Manage Related Projects activity available on the
submission page.
Editing a Submission
You can make changes to a DUA in pre-submission and unassigned. You can also make changes if
clarifications are requested. Note: steps indicated here can also be completed for an Amendment.
To edit a submission before it has been submitted:
1. From My Inbox, click the name of the submission to open it.
Note: If the submission does not appear in your inbox, see Accessing a Submission.
2. Click Edit Agreement on the left. For an Amendment, click Edit Amendment.
3. Make changes as appropriate.
4. Exit the submission. Choose one of these ways to exit:
Click the Exit link. If prompted to save the submission, click Save Changes & Exit.
Click Continue on each form, and then click the Save & Exit buttons on the last page of the
form.
If you are unable to make edits, or edits are requested from an Ancillary Reviewer, you can still make
edits to the submission without having to make a special request to the reviewer to open the record.
To edit a submission after it has been submitted:
1. Go to the Agreements page (click “Agreements” on the menu at the top of the page)
2. From the All Agreements or In Progress tab, click the name of the submission to open it.
See Accessing a Submission for more instructions.
3. Click Withdraw on the left. Completing the Withdraw activity only affects the submission. If an
amendment to an active DUA is being withdrawn, this action will only withdraw the amendment
submission and will not affect the status of the DUA.
May 2020 page 8DUA Submission Guide
(Optional) On the withdraw activity pop up, use the comment box space, or document upload, to
provide additional information. Do not upload any required documents here; required documents
should be uploaded to the SmartForm.
4. Click OK.
5. Make changes as appropriate.
6. Exit the submission. Choose one of these ways to exit:
Click the Exit link. If prompted to save the submission, click Save Changes & Exit.
• Click Continue on each form, and then click the Save & Exit buttons on the last page of the
form.
7. After edits are completed, the PI, Creator or Proxy must complete the Submit activity again, to
send the submission back for continued review
Tip: Click Discard to completely remove a submission from further consideration. Completing the Discard
activity only affects the submission. If an amendment on an active DUA is being discarded, it will only
discard that submission and will not affect the current status of the agreement.
Checking a Submission for Errors
Checking the agreement for errors and omissions helps you include all the relevant information, which is
critical for receiving a timely review.
Using these types of error checking helps you supply all the needed information:
Automatic system error checking identifies any omitted answers to required questions on the form
when you click Continue. A red asterisk (*) precedes each blank or question that requires an answer.
Keep in mind that the system cannot catch every omission while you edit the submission if you skip
questions that cause more forms to be added to your submission.
Visually inspecting the forms to see what you may have missed, especially the following items. To
perform a visual inspection, open the submission and look through the forms in order. To open the
submission, see Editing a Submission.
o Questions that are relevant to your request but are not required for all agreements
o Documents that should be attached
Using the Validate option to find and correct all errors before submitting the DUA. The system
automatically checks for errors as part of the submit activity. However, it is best to check the submission
for errors before completing the submit activity, using the steps below.
To use Validate option to find and correct errors:
1. Open the submission, as explained in Editing a Submission.
2. From the left navigation area, click Validate.
May 2020 page 9DUA Submission Guide
3. The Error/Warning Messages will appear in the left navigation, listing all the current errors and
where to find them.
4. For one of the errors listed, click the link in the field go directly to the field containing the error.
5. Fill in the missing information.
6. Click Refresh in the Error/Warning Messages pane to update the list of errors.
7. Continue correcting errors until no errors are listed.
Managing Related Projects
When a submission has other associated records in Data Safety, ESTR, and/or Agreements, completing
the Manage Related Projects activity will connect the records across the systems so the reviewer may
consider the status of associated records and any additional context of these associated records in the
review.
This activity can be completed by the PI, PI Proxy, Primary Contact and members of the project team at
any time in the review process.
To Manage Related Projects:
1. On the main protocol/study/agreement workspace (marked in the center as “Submission Type:
Initial Protocol”), click the Manage Related Projects activity.
2. In the pop up, search for the related project by typing or pasting the its complete ID number into
the search box (1). When it appears below, highlighted in yellow, click on the ID to choose the
submission (2). You can also click the ellipses […] to search the list of available
submissions. One or more selected project(s) will appear on the list in the pop up.
Note: You may only search for submissions to relate by their IDs.
May 2020 page 10DUA Submission Guide
3. Click OK to create the relationship between projects and return to the workspace.
Click on the “Related Projects” tab of your protocol workspace to view related projects. Additional details
about related projects will appear, including ID, name, state, date modified, and a link to the workspace of
the related project. Confirm that you have selected the correct projects on this tab.
Important! Notes about using Manage Related Projects
• Relationships between projects are bi-directional. Once you have created a relationship between
projects, it will appear (within a few moments) on the “Related Projects” tab for both submissions.
You do not need to manage the relationship in both places.
• You may only create relationships between two initial/main studies. Follow-on submissions (such
as amendments/modifications and continuing reviews) are not available for selection.
• Project states may not update automatically. The correct state will always be displayed on the
workspace of that project.
• The Manage Related Projects activity replaces the Manage Relationships activity. Agreements
submissions related through the Manage Relationships activity will appear on the “Related
Projects” tab under the heading “Legacy Related Projects.”
To remove a relationship between projects using the “Manage Related Projects” activity
1. On the main protocol workspace (marked in the center as “Submission Type: Initial Protocol”),
click the Manage Related Projects activity.
2. Remove projects by clicking on the “X” at the far right of the entry (1).
May 2020 page 11DUA Submission Guide
3. Click OK (2) to confirm the removal and return to the protocol workspace.
Submitting a DUA for Review
After entering all required information into the SmartForm and attaching files, the PI/AM, Creator, or Proxy
must submit the DUA for review.
Tips:
Make sure you include all applicable information for the submission, as identified in What to Include in
a DUA SmartForm.
Check for missing information before attempting to submit the submission, as described in Checking
a Submission for Errors. Any errors or omissions not corrected are shown when attempting to submit
the agreement and must be corrected before you can submit it for review.
To submit the agreement for review:
Important! Only the Principal Investigator/Agreement Manager, Creator, or Proxy can complete the
following steps. For additional information about proxies, see Managing Principal Investigator (PI) Proxy.
1. Log in to dua.harvard.edu
2. Make sure you are in Dashboard. If you do not see My Inbox, click the Dashboard link (in the
top navigation menu).
3. Click the name of the submission to open it. It should be in the Pre-Submission state.
May 2020 page 12DUA Submission Guide
If the submission does not appear on this list, perhaps it was already submitted, or it does not include you
as a Principal Investigator/Agreement Manager, Creator, or team member. To find the submission, try
clicking Agreements in the top navigation area. If you do not see it in that list, see Accessing a
Submission for more other options, or contact the help desk at duahelp@harvard.edu.
4. Click the Submit button (marked with a red arrow) from the Next Steps list on the left.
The system will conduct an ‘error check’ to identify if any required questions were missed. If any
errors or warnings are shown, click the link in the left navigation to go to the form page containing the
problem. For more information, see Checking a Submission for Errors. When all errors are corrected,
try submitting the agreement by clicking Submit again.
5. Click OK to agree to confirm the statement presented on the pop-up screen.
The submission will transition to the Unassigned state, for next steps by the appropriate reviewing
office.
Submitting information initiates a series of activities that may include:
Review within your department
Assignment to a Sponsored Programs/Research Administration staff member. For agreements,
assignment is within the following offices:
Harvard T.H. Chan School of Public Health: Sponsored Programs Administration (SPA)
Harvard Medical and Dental Schools: Office of Research Administration (ORA)
University Area, all other Harvard schools: Office for Sponsored Programs (OSP)
Review by an OSP/SPA/ORA staff member
Communication of the negotiations to the investigator
Any of these may lead to a request for the agreement team to take further action, such as providing
clarifications or modifying the submission. Whenever the agreement team needs to take action, the
PI/PI Proxy and Creator receive an e-mail notification, and the submission appears in My Inbox for
all team members when they log in to the agreements system.
Important! Make sure the appropriate person is listed as the creator to receive e-mail and see the
submission in My Inbox (along with the PI and any PI proxies, who also receive these). By default, the
person who created the initial agreement submission is the creator. See Changing the Agreement
Creator.
Checking the Status of a Submission
You can see a diagram showing the review status (state) of your submission by opening the submission
and viewing the submission workspace (webpage). The bubble shaded orange indicates the present
status in the workflow. For example, the following image indicates that this submission has been
submitted for review, the submission is not yet assigned to an OSP/SPA/ORA staff member, and review
is not yet completed:
May 2020 page 13DUA Submission Guide
To find out more about what each status (state) means, please view the DUA Glossary.
You can easily open your submission from one of the following lists (depending on its status):
Dashboard > My Inbox
Agreements > In-Review
Agreements > Active
For instructions about opening your submission from these lists, see Accessing a Submission.
Communicating with the Reviewer
At any time after an item is submitted and owner/reviewer is assigned, members of the DUA team (the
PI/Agreement Manager, Creator, or Collaborators) can complete the Contact Owner activity.
To contact the Owner/Reviewer:
1. Click the Contact Owner activity on the left side of the Agreement workspace.
2. In the pop-up, type a message to the assigned Owner/Reviewer and attach a document (if
needed).
3. Click OK.
Completing this activity will send a notification to your assigned Owner/Reviewer.
Accessing a Submission
You may want to go to a specific submission workspace (webpage) to view or update its contents, submit
it for review, review it, or take other actions. Note that your access to a submission is personalized based
on your role in the system and the role you play in relation to the particular submission. In addition, the
actions you can take on a submission are personalized.
To view a submission workspace (webpage), click the submission name when you find it in a list of
studies.
To find a list that includes the submission name:
My Inbox (only items that require attention): Click the Dashboard link in the top navigation header.
The My Inbox list displays submissions assigned to you for action, such as submissions you are
May 2020 page 14DUA Submission Guide
preparing to submit, items that need your review, or items where you need to submit response to a
requested clarification.
OR
Agreements (all items to which you have access in the Agreement System): Click Agreements in
the top navigation header and select the All Submissions tab. The lists display workspaces for all
agreements and amendments entered into the agreements system that you have permissions to
view.
Tips:
Try filtering this list by the submission name or Principal Investigator (PI) last name. Next to Filter
by, select Name or PI (Last). Then type the beginning of the name and click Go.
View the Status column to see where the submission is in the review process.
Managing Submission Permissions
Permissions on a submission are different, depending on your role on the agreement submission.
The Principal Investigator/Agreement Manager (PI/AM), creator, and agreement team permissions
are different than OSP/SPA/ORA office staff or ancillary reviewers. Principal Investigators/Agreement
Managers, Creators, Proxies, and team members have the following permissions:
Team
Agreements Role* PI/AM Creator Proxy
Member
May 2020 page 15DUA Submission Guide
Can access to the submission in
the Agreements system?
Receives system notifications?
Can create submissions on
behalf of the PI/AM?
All Types of Submission
Can submit submissions on
behalf of the PI?
Can submit response for
submissions where clarifications
were requested?
Proxy must be a
Team Member, but
Amendment required to add or
update this role? Proxy assignment
does not require an
amendment.
*For view access to many records in a department or school, contact duahelp@harvard.edu for expanded
guest access.
Submission Workspace Overview
Initial/Main Agreement and Amendment submission workspaces are formatted similarly. However, the
following general concepts apply to navigation:
The Initial/Main Agreement workspace (labeled with numbers DUA##-####) always has the most
current approved information and materials for an agreement.
The Amendment workspace (webpage) is used actively during the review of that submission only.
Once a determination is made (or the submission is discarded), Amendment workspaces are used for
reference only and should not be the go-to location for DUA information.
Workspace Regions
Image displays the Initial/Main Agreement workspace for reference.
May 2020 page 16DUA Submission Guide
Region Information in this region
1 Breadcrumb Available in all workspaces, click the double arrow [>>] to view the
breadcrumb bar. This provides additional navigation links to the parent page for each
view. Use links to navigate to the following information:
• Agreements for all submissions,
• Agreement name to navigate to the Initial/Main Agreement workspace, or
• Submission name to navigate to the submission workspace.
2 Status Visible in all workspaces, the status region will show:
• The status of the submission once it is created and through the review process,
• Information about when a submission was sent to the ORA/SPA/OSP and updated,
• The name of the creator, PI/Agreement Manager, and Owner/Reviewer, and
• Effective and expiration dates for reference, as applicable.
3 Next Steps Visible in all workspaces, this set of blue buttons allows for:
• Editing or viewing the current submission SmartForm,
• Displaying a printer version, and
• On Initial/Main Agreement workspaces only: Creating new Amendment submission for
the agreement.
4 Activities Visible on all workspaces, activity buttons display depending on the type of
submission, the status of the submission, and your role on the agreement. Mostly,
activities displayed take action on the submission only. Assign PI Proxy is only visible on
the Initial/Main Agreement workspace.
5 Submission Overview This section displays the following submission-specific items for
reference:
• Number and name of the submission/workspace being viewed
• Submission and agreement type
• Agreement office, Department, and Contracting party
May 2020 page 17DUA Submission Guide
• Image of the state of review for the submission. Note that when viewing an
Initial/Main Agreement workspace the image may indicate “Active” while an
associated amendment submission is under review.
• At the bottom of this space, ORA/SPA/OSP and ancillary reviewers will also see a
section summarizing ancillary review status.
6 Submission Tabs On a submission, the Initial/Main Agreement workspace shows all
current approved details (including documents and contacts) while all amendment
submission workspaces display information that was proposed at the time of review. Click
on tabs to view:
• History Information about each action taken on a submission and in-brief view of
comments or activity attachments.
• Communication Summary information about any correspondence logged. Visibility
into correspondence (and the ability to manage correspondence status) is based on
your role on the submission or how you are associated with the correspondence.
• Amendments Only if there are any amendments associated with the Initial/Main
Agreement, links to all associated amendments are listed.
• Agreement Documents A list of all drafted and signed documents. Review details,
including Highlighted Terms, the Data Security Level and specific regulatory elements
are also listed here, as identified and as applicable.
• Related Projects A list of Agreement, IRB, of Data Safety items associated with this
request. This list is managed via the “Manage Related Projects” activity.
• Contacts List of all individuals associated with this agreement: The Owner/Reviewer,
Contracting Party, PI/Agreement Manager, Creator, and team members as listed on
the SmartForm.
• Snapshots View of the application at each change in state (for example, the
appearance of the SmartForm between internal review and changes submitted).
Responding to a Request for Clarifications
At any stage during the review process, the Reviewer/Owner may request clarifications to the agreement.
When this occurs, the PI/Agreement Manager, the agreement creator, and any PI proxy will receive a
system notification requesting either clarifications or modifications. The agreement also appears in My
Inbox for each member of the agreement team.
Important! Any team member can make changes to the agreement submission. However, only the
PI/Agreement Manager, the agreement creator, or any PI proxy can submit a response. Failure to
respond promptly slows the review and approval process. A reminder is sent every seven days for
submissions in the clarifications requested state, where the submit response activity is not yet completed.
To view the details of the request and respond with the changes:
1. From My Inbox, click the name of the submission to open it.
2. Locate the details of the request, in the Activity column under Clarification Requested, read the
request details. If applicable, click the read more link to display any extended text.
May 2020 page 18DUA Submission Guide
3. Edit the SmartForm to incorporate changes as needed. For instructions, see Editing a
Submission.
Click Submit Changes to return the submission to the reviewer/owner. The Submit Changes
form gives you space to type a point-by-point response to the requests and to attach a file.
However, any permanent agreement information should be incorporated into the SmartForm
itself.
4. Click OK. The submission returns to the review process.
Providing Signature on the Agreement
The Reviewer/Owner may request that the Principal Investigator/Agreement Manager (and others)
provide wet signature on an Agreement document. To provide signature:
1. From My Inbox, click the name of the submission to open the workspace
2. Click the Agreement Documents tab
May 2020 page 19DUA Submission Guide
3. Click the ellipsis next to the draft agreement, select the Download Copy option, and save it to
your computer
4. Open the saved document and sign
5. When finished recording signature, save the signed document on your computer
6. Go to the submission workspace:
A. If signature was requested by “Clarifications Requested”:
1. Click Edit Agreement on the left. For Amendments, click Edit Amendment. The
SmartForm will open.
2. At question 3 on the first page of the SmartForm, replace the current document with the
revised signed version by clicking the ellipsis next to the document on the SmartForm
and selecting the Upload Revision option.
3. Complete any further updates and submit the changes for further review. See the section
Editing a Submission for further details.
OR
B. If signature was requested via another method and you are unable to Edit Agreement.
1. Click Contact Owner on the left.
2. Attach the signed document in the Attachments space on the pop up.
3. Click OK to send the version to the Owner/Reviewer assigned to the submission.
Changing Documents on a Submission
You may need to modify agreement documents when:
The reviewer/owner requests changes prior to activation/approval.
Submitting an amendment to an active agreement.
To change documents prior to initial activation:
There are two ways to change documents (when the submission is in an editable state).
A. Edit Document Directly in Office Online
Note: This option is only available for Microsoft XML documents (file extensions .docx, .xlsx, .pptx, and
.vsdx).
1. From My Inbox, click the name of the submission to open the workspace
May 2020 page 20DUA Submission Guide
2. Click Edit Agreement on the left. For Amendments, click Edit Amendment. The SmartForm will
open.
3. Click the ellipsis next to the document and select the Open Online option
4. The document will open in Office Online in a new tab. Make edits, enabling the Tracked Changes
feature as needed, and close the tab once you have finished editing. Changes to the document
will be saved automatically.
5. Complete any further updates and submit the changes for further review. See the section Editing
a Submission for further details.
Note: You will not see the document version change on the SmartForm, but it will update when you
close the Form.
OR
B. Download a Copy and Upload New Version
1. From My Inbox, click the name of the submission to open the workspace
2. Click the Agreement Documents tab
3. Click the ellipsis next to the document, select the Download Copy option, and save it to your
computer
4. Open the saved document and make edits (enable the Tracked Changes feature as needed).
5. When finished with the changes, save the revised document on your computer
6. Go to the submission workspace and click Edit Agreement on the left. For Amendments, click
Edit Amendment.
7. Navigate to the location of the current document within the SmartForm
May 2020 page 21DUA Submission Guide
8. Replace the original document with the revised version by clicking the ellipsis next to the
document and selecting the Upload Revision option. You can use the following other controls to
make document changes.
9. Complete any further updates and submit the changes for further review. See the section Editing
a Submission for further details.
To change documents on an active agreement:
1. Click Agreements in the top left navigation area and select the Active tab.
2. Click the name of the Active agreement.
3. Click the Agreement Documents tab.
May 2020 page 22DUA Submission Guide
4. Click the ellipsis next to the document to Download a Copy or View the History to access a
previous version and save it to your computer. In some cases, this document may contain
previously approved tracked changes and comments. To update contents, match the current
final-approved version, use the review features in Word to accept all the changes and remove
any comments. Use this clean document as a starting point for your revisions.
5. Open the saved document and make edits.
6. When finished with the changes, save the revised document to your computer
7. Go to the active agreement workspace and create an amendment to update the SmartForm and
submit the proposed changes for review. See the section Creating an Amendment after DUA
Activation for further details.
Finding Signed Agreements
To find signed documents:
1. Log in to dua.harvard.edu
2. Click Agreements in the top left navigation area and select the Active tab.
Most recent signed documents are visible on this list.
3. To see more details than just the most recent document, click the name of the Active agreement.
4. Click the Agreement Documents tab. To view Signed Documents and current supporting
documents.
May 2020 page 23DUA Submission Guide
View a limited list of highlighted items and other tracked elements: The reviewer may identify one or
more attributes of an agreement of which there should be increased awareness. This is to help support
appropriate management of the data under this agreement.
Important! The attributes that may be highlighted/indicated are a limited list and do not address all
requirements detailed in any agreement. Always reference the signed DUA (and any signed
amendments) to view and address all terms and conditions associated with the agreement.
In addition to the data security level, one or more of the following items may be indicated on the
Agreement Documents tab:
Highlighted Terms Data Security Plan Addendum
Specific restrictions on naming data
provider in publication
Approved users must be named/approved
by Data Provider
There must be a designated Data Tracking Elements
Custodian Export-controlled data (ITAR/EAR)
Approved users are required to execute FERPA-protected data
separate Confidentiality Agreement/ HIPAA-protected data: Limited Data Set
Joinder HIPAA-protected data: PHI (i.e. more than a
Restrictions on access by non-US persons Limited Data Set)
Data provider requires special training for Master Agreement
those who access the data Personally Identifiable Data (other than
Harvard requires special training for those HIPAA/FERPA-covered)
who access the data Subject to DOD requirements (e.g. Covered
Security/Background Screening Defense Information)
Requirements Subject to NIST/FISMA requirements
Restrictions on combining data sets Subject to GDPR
Certificate of Destruction required Subject to banking/financial regulation
Notification of breach to data provider less
than 48 hours
Unilateral actions required of Harvard
beyond provider notification in event of
breach
May 2020 page 24DUA Submission Guide
Managing Principal Investigator (PI) Proxy
The Principal Investigator may assign proxy permissions so that system activities only available to PIs
can be completed by another member of the agreement team. The PI Proxy must be a member of the
collaborator team that is listed on the SmartForm.
The purpose of assigning a system-based proxy is to assist with the management of submissions. PI
Proxy permissions do not imply that the named proxy has PI responsibilities; only the Principal
Investigator holds Principal Investigator responsibilities.
Important! The agreement creator is assigned PI Proxy permissions in the system, by default.
Once a PI Proxy has been assigned, the Proxy:
Can complete the submit or submit changes activities on behalf of the PI.
Will receive all system notifications pertaining to the agreement submission.
Cannot assign additional proxies; the PI is the only person who is able to designate a PI Proxy.
Tip: Faculty Sponsors listed as a contact will not receive system notifications by default. Faculty
Sponsors may be added as a PI Proxy so that they will receive system notifications about the agreement
submission.
To assign or remove a PI Proxy:
1. Log in to dua.harvard.edu
2. Navigate to an Initial/Main Agreement workspace (see Accessing a Submission for more
instructions).
3. On the main agreement workspace (marked in the center as “Submission type: Initial
Agreement”), under Next Steps, click Assign PI Proxies.
4. A pop up will appear. A list of names will show only team members that are listed on the General
Information page of the SmartForm. If an individual you wish to assign as PI Proxy is not listed,
they first must be added to the submission by clicking Edit Agreement or by amendment. From
the list, you can:
Assign Proxies: Put a check beside the name of individual(s) you would like to designate as
PI Proxy.
Remove Proxies: Remove the check beside the name of individual(s) where you would like to
remove PI Proxy permissions. This action only removes proxy permissions and does not
remove a contact from the agreement team.
5. Click OK.
All updates to PI Proxy will be recorded on the main agreement workspace, capturing the name,
date, and time that the PI completed the activity.
May 2020 page 25DUA Submission Guide
Important! Any PI Proxy that is removed from the agreements team via amendment will be automatically
removed as PI Proxy.
Changing the Agreement Creator
By default, in addition to the PI and PI Proxy, the agreement Creator is a recipient of all system emails
(including notification of activation, or when clarifications are requested). Changing the Creator requires
revision to the SmartForm. If the agreement is activated and the creator needs to be changed, an
amendment is required.
• To change the Creator during initial review, see Editing a Submission
• To change the Creator after initial activation, see Making Changes after DUA Activation
Important! The agreement creator is also assigned PI Proxy permissions, by default.
Copying an Agreement Submission
Over the course of submission and review, it may be appropriate to copy the elements of one agreement
into a new submission which then can be edited and submitted for review. For example, it is appropriate
to copy an agreement if:
• There are basic elements of the agreement (such as the list of Agreement collaborators) that are
similar to a new project that will be proposed;
• An agreement was discarded in error;
• A member of the ORA/SPA/OSP office requests that you copy the agreement; or
• The agreement expired but requires extension.
Copying a submission will replicate all information on a submission (including documents) into a new
submission. An agreement submission can be copied at any time. However, note that:
• The status of the copy is completely independent of the status and management of the original
agreement;
• Only a Main/Initial Submissions can be copied. Amendments cannot be copied.
• The new copy must be further edited and submitted before review may begin
• If the copy was created in error, it can be discarded
Important! Do not copy a submission to propose changes to an active DUA. See Making Changes after
DUA Activation for instructions to create an amendment.
To copy an agreement:
1. Log in to dua.harvard.edu
2. Navigate to an agreement (see Accessing a Submission for more instructions)
3. Click Copy Agreement from the Next Steps list on the left. A new window opens.
4. Write in the name of the new submission (this can also be edited after the submission is created).
5. Click OK
The copy activity will appear under the History tab of the Initial/Main Agreement workspace. While the
system is creating the copy, a progress note may appear. Refreshing the browser page will update
the view to display a link to the copy.
May 2020 page 26DUA Submission Guide
Note: The number of the copy here is not the official submission number. Visit the new submission
workspace (by clicking on that number) to view the official new submission ID.
6. Navigate to the new submission by either:
Refreshing the page to view and click on a link to the new copy, or
Clicking Dashboard in the top navigator bar and click on the new submission.
7. Complete steps to edit the submission and submit it for review. (see Editing a Submission for
more instructions).
Amendment-Making Changes after Activation
After DUA activation, it may be appropriate to change the confirmed elements of an agreement. This can
be done by creating an amendment for review. For example, it is appropriate to create an amendment if:
• A legal amendment to the original DUA is needed;
• There are basic elements of the agreement (such as the list of team members) that requires revision;
• A member of the ORA/SPA/OSP office requests that you amend the agreement; or
• The agreement requires extension.
• The certificate of destruction is completed and must be added to the supporting documents
• Individuals listed as contacts must be changed.
During the creation and review of an amendment, the changes are only visible on the amendment
workspace. After amendment approval, all updated elements of the agreement are also updated on the
Initial/Main Agreement workspace.
To create an amendment:
1. Log in to dua.harvard.edu
2. Navigate to an agreement (see Accessing a Submission for more instructions)
3. Click Create Amendment from the Next Steps list on the left. A new window opens.
4. Write in the purpose of the amendment, including if you are requesting an extension (along with
proposed dates) of the DUA period.
5. Click OK. The pop-up will close, and an amendment link will appear on the Initial/Main Agreement
workspace.
May 2020 page 27DUA Submission Guide
6. Visit the amendment by clicking the Go to Amendment option, or by clicking the amendment link
in the history.
7. Edit Amendment to make the necessary revisions to the agreement, including (but not limited
to):
Changes to the PI/Agreement Manager or Creator (Agreement Upload page of the
SmartForm);
Proposed legal amendments or revisions to signed documents (Question 3 on the Agreement
Upload page of the SmartForm); or
Revisions to the agreement team (Question 5 on the General Information page of the
SmartForm).
Leave any unchanged elements of the submission as-is. Make additional changes as appropriate.
Note: It is helpful to revise the submission title, where “Amendment # for …” represents a legal
amendment and “Record Update # for …” represents a proposed revision not requiring signature.
Revisions to the submission title will not change the title of the main agreement.
8. Exit the submission. Choose one of these ways to exit:
Click the Exit link. If prompted to save the submission, click Save Changes & Exit.
Click Continue on each form, and then click the Save & Exit button on the last page of the
form.
9. Click the Submit button (marked with a red arrow) from the Next Steps list on the left.
The system will conduct an ‘error check’ to identify if any required questions were missed. If any
errors or warnings are shown, click the link in the Jump To column to go to the form containing
the problem. For more information, see Checking a Submission for Errors. When all errors are
corrected, try submitting the agreement by clicking Submit again.
10. Click OK to agree to confirm the statement presented on the pop-up screen.
The submission will transition to the Unassigned state, for next steps by the appropriate reviewing
office.
On approval, all updates (except the submission title) will be reflected on the Initial/Main Agreement
workspace.
Important! Neither completing the Create Amendment Activity nor updating the SmartForm will
send the submission for review. The PI, Creator, or PI Proxy must click Submit (marked with
a red arrow in the submission workspace) for the submission to proceed on for the next state
of review.
May 2020 page 28DUA Submission Guide
Amendment-Extending the Agreement Term
After initial activation, the DUA may need to be extended beyond the expiration date. To extend the term
of the DUA. Create an amendment and indicate the requested extension/new expiration date in the
Create Amendment activity pop-up. It is important to also submit the amendment for review. For
additional amendment details, see Making Changes after DUA Activation
Important! The agreement creator is also assigned PI Proxy permissions, by default.
Managing Agreements Initiated Prior to System
Availability
DUA reviews initiated or DUAs activated prior to system availability may not have a record in the
Agreements system. The following are steps to manage, review, or update of these pre-Agreements
system DUAs.
• DUAs activated under the pre-system process which may need to be revised or extended.
To propose revision or extend the term of a DUA that does not currently have a record in the
Agreements system:
1. Enter the revision as an initial agreement (to create the record, see Creating a New Data Use
Agreement Request).
AND
2. As part of the submission to create the record:
a. Include any previous tracking number/reference in the name of the submission (if
there is one);
b. In the DUA Description, indicate: “DUA initially activated prior to Agreements system
use”;
c. Add the previously executed agreement (and any other signed addenda or
amendments) to the Supporting Documents (on the first page of the SmartForm); and
d. Include all current details on the SmartForm, to support the review. The reviewer may
allow for abbreviated entries of required items.
• DUAs activated under the pre-system process where there is interest in having a record in
the system (and no planned revision or extension). There is no change to the terms,
conditions and requirements associated with managing and complying with any existing active
DUAs. If your team would like to populate the system with an existing active DUA and there is no
proposed revision or extension; contact the office conducting review to determine an appropriate
method and time to add a record that would not otherwise require review.
• DUAs or DUA amendments that are under review and not yet activated at the time the
system becomes available. The office conducting review of the submission will consider the
status of the review and will either: a) proceed with the review under the existing process or b) will
initiate input of the DUA record in the Agreements system so that the review process can be
completed in the system. Your DUA reviewer will contact you during the remaining review to
share the anticipated path for the existing review.
May 2020 page 29DUA Submission Guide
Finding More Information
Resource Description How to Access It
Help for a More information about a Click next to the question or at the top of the form.
field or page question or form.
Help system The full online help Click the Help Center sub-menu link at the top of the screen.
system, with search and
table of contents.
The online help contains
procedures and
information for all users.
DUA Instructions for submitting Click the Help Center sub-menu link at the top of the screen.
Agreement an agreement for review. On the Guides tab, click the name of the guide to open it.
Submission
Guide
DUA Instructions for reviewing
Agreement an
Reviewer's agreement submission.
Guide
Agreement External website with https://ras.fss.harvard.edu/agreements
Support additional information
about using the
Agreements system
DUA Help Contact for help with DUA duahelp@harvard.edu
Desk access and use
Reviewing Information about the Harvard T.H. Chan School of Public Health: Sponsored
Office DUA review process and Programs Administration (SPA)
Websites requirements Harvard Medical and Dental Schools: Office of Research
Administration (ORA)
University Area, all other Harvard schools: Office for
Sponsored Programs (OSP)
May 2020 page 30You can also read