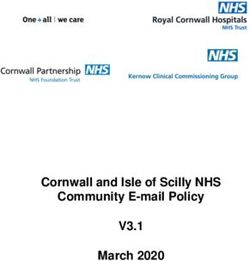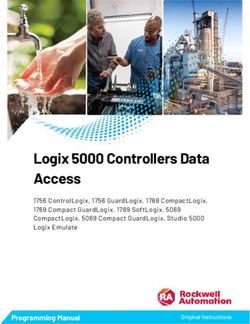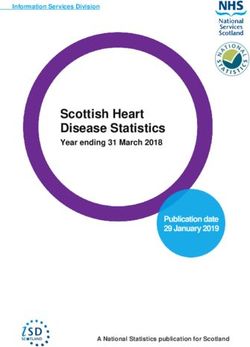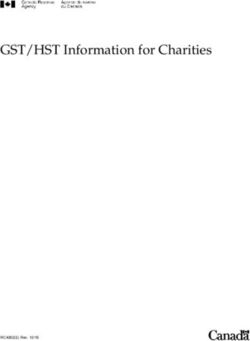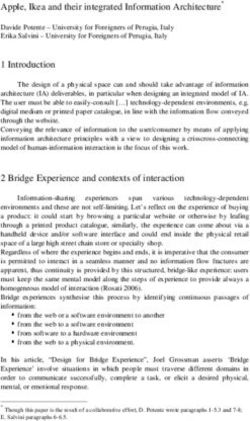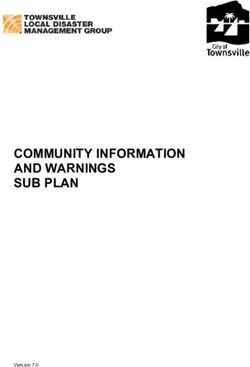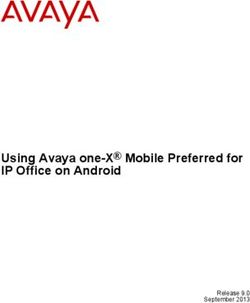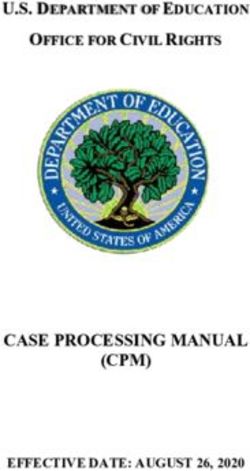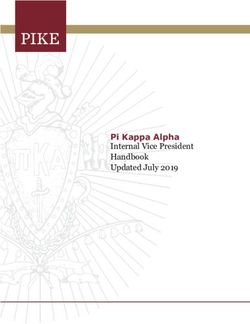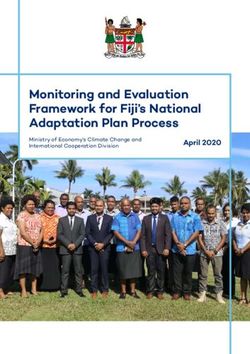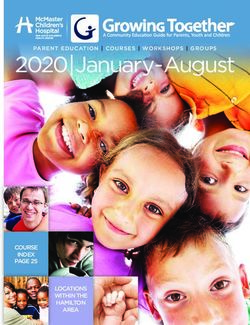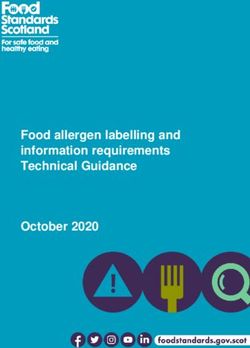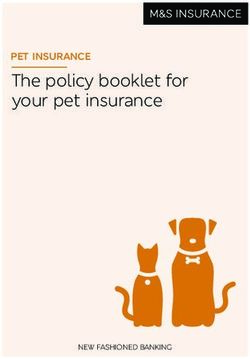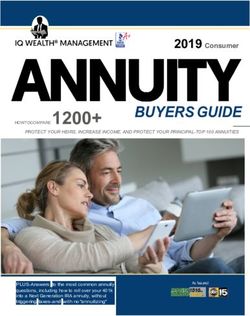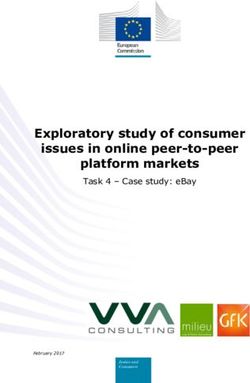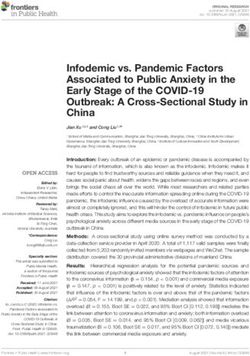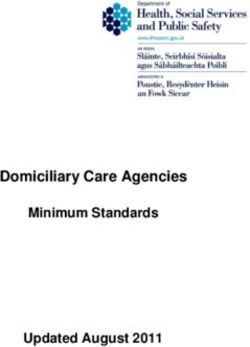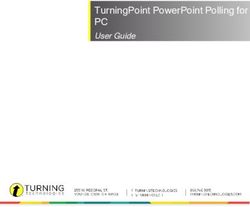GROUPWISE 18 WEBACCESS USER GUIDE OCTOBER 2018 - NOVELL
←
→
Page content transcription
If your browser does not render page correctly, please read the page content below
GroupWise 18
WebAccess User Guide
October 2018Legal Notices © Copyright 1993 - 2018 Micro Focus or one of its affiliates. The only warranties for products and services of Micro Focus and its affiliates and licensors (“Micro Focus”) are set forth in the express warranty statements accompanying such products and services. Nothing herein should be construed as constituting an additional warranty. Micro Focus shall not be liable for technical or editorial errors or omissions contained herein. The information contained herein is subject to change without notice.
Contents
About This Guide 7
1 Getting Started 9
Supported Web Browsers . . . . . . . . . . . . . . . . . . . . . . . . . . . . . . . . . . . . . . . . . . . . . . . . . . . . . . . . . . . . . . . . 9
Starting GroupWise WebAccess. . . . . . . . . . . . . . . . . . . . . . . . . . . . . . . . . . . . . . . . . . . . . . . . . . . . . . . . . . . 9
Understanding Timing Out from GroupWise WebAccess . . . . . . . . . . . . . . . . . . . . . . . . . . . . . . . . . . . . . . . 10
Changing Your Password . . . . . . . . . . . . . . . . . . . . . . . . . . . . . . . . . . . . . . . . . . . . . . . . . . . . . . . . . . . . . . . 10
Getting to Know the GroupWise WebAccess Interface. . . . . . . . . . . . . . . . . . . . . . . . . . . . . . . . . . . . . . . . . 10
Understanding the Nav Bar . . . . . . . . . . . . . . . . . . . . . . . . . . . . . . . . . . . . . . . . . . . . . . . . . . . . . . . . 11
Understanding the Toolbar . . . . . . . . . . . . . . . . . . . . . . . . . . . . . . . . . . . . . . . . . . . . . . . . . . . . . . . . . 11
Exploring the Folder List . . . . . . . . . . . . . . . . . . . . . . . . . . . . . . . . . . . . . . . . . . . . . . . . . . . . . . . . . . . . . . . . 11
Home Folder . . . . . . . . . . . . . . . . . . . . . . . . . . . . . . . . . . . . . . . . . . . . . . . . . . . . . . . . . . . . . . . . . . . 11
Mailbox Folder . . . . . . . . . . . . . . . . . . . . . . . . . . . . . . . . . . . . . . . . . . . . . . . . . . . . . . . . . . . . . . . . . . 11
Unopened Items . . . . . . . . . . . . . . . . . . . . . . . . . . . . . . . . . . . . . . . . . . . . . . . . . . . . . . . . . . . . . . . . . 11
Sent Items Folder . . . . . . . . . . . . . . . . . . . . . . . . . . . . . . . . . . . . . . . . . . . . . . . . . . . . . . . . . . . . . . . . 12
Calendar Folder . . . . . . . . . . . . . . . . . . . . . . . . . . . . . . . . . . . . . . . . . . . . . . . . . . . . . . . . . . . . . . . . . 12
Contacts Folder . . . . . . . . . . . . . . . . . . . . . . . . . . . . . . . . . . . . . . . . . . . . . . . . . . . . . . . . . . . . . . . . . 12
Tasklist Folder . . . . . . . . . . . . . . . . . . . . . . . . . . . . . . . . . . . . . . . . . . . . . . . . . . . . . . . . . . . . . . . . . . 12
Work in Progress Folder. . . . . . . . . . . . . . . . . . . . . . . . . . . . . . . . . . . . . . . . . . . . . . . . . . . . . . . . . . . 12
Cabinet Folder . . . . . . . . . . . . . . . . . . . . . . . . . . . . . . . . . . . . . . . . . . . . . . . . . . . . . . . . . . . . . . . . . . 12
Junk Mail Folder . . . . . . . . . . . . . . . . . . . . . . . . . . . . . . . . . . . . . . . . . . . . . . . . . . . . . . . . . . . . . . . . . 12
Trash Folder . . . . . . . . . . . . . . . . . . . . . . . . . . . . . . . . . . . . . . . . . . . . . . . . . . . . . . . . . . . . . . . . . . . . 13
Shared Folders. . . . . . . . . . . . . . . . . . . . . . . . . . . . . . . . . . . . . . . . . . . . . . . . . . . . . . . . . . . . . . . . . . 13
Understanding GroupWise Item Types . . . . . . . . . . . . . . . . . . . . . . . . . . . . . . . . . . . . . . . . . . . . . . . . . . . . . 13
Mail. . . . . . . . . . . . . . . . . . . . . . . . . . . . . . . . . . . . . . . . . . . . . . . . . . . . . . . . . . . . . . . . . . . . . . . . . . . 13
Appointment . . . . . . . . . . . . . . . . . . . . . . . . . . . . . . . . . . . . . . . . . . . . . . . . . . . . . . . . . . . . . . . . . . . . 13
Task . . . . . . . . . . . . . . . . . . . . . . . . . . . . . . . . . . . . . . . . . . . . . . . . . . . . . . . . . . . . . . . . . . . . . . . . . . 13
Note . . . . . . . . . . . . . . . . . . . . . . . . . . . . . . . . . . . . . . . . . . . . . . . . . . . . . . . . . . . . . . . . . . . . . . . . . . 14
Phone Message . . . . . . . . . . . . . . . . . . . . . . . . . . . . . . . . . . . . . . . . . . . . . . . . . . . . . . . . . . . . . . . . . 14
Identifying the Icons Appearing Next to Items. . . . . . . . . . . . . . . . . . . . . . . . . . . . . . . . . . . . . . . . . . . . . . . . 14
Learning More. . . . . . . . . . . . . . . . . . . . . . . . . . . . . . . . . . . . . . . . . . . . . . . . . . . . . . . . . . . . . . . . . . . . . . . . 15
Online Help . . . . . . . . . . . . . . . . . . . . . . . . . . . . . . . . . . . . . . . . . . . . . . . . . . . . . . . . . . . . . . . . . . . . 15
GroupWise Documentation Web Page . . . . . . . . . . . . . . . . . . . . . . . . . . . . . . . . . . . . . . . . . . . . . . . 15
GroupWise Cool Solutions Web Community . . . . . . . . . . . . . . . . . . . . . . . . . . . . . . . . . . . . . . . . . . . 16
2 Getting Organized 17
Using Categories to Organize Items . . . . . . . . . . . . . . . . . . . . . . . . . . . . . . . . . . . . . . . . . . . . . . . . . . . . . . . 17
Assigning a Category . . . . . . . . . . . . . . . . . . . . . . . . . . . . . . . . . . . . . . . . . . . . . . . . . . . . . . . . . . . . . 17
Adding a New Category . . . . . . . . . . . . . . . . . . . . . . . . . . . . . . . . . . . . . . . . . . . . . . . . . . . . . . . . . . . 17
Removing a Category from an Item . . . . . . . . . . . . . . . . . . . . . . . . . . . . . . . . . . . . . . . . . . . . . . . . . . 17
Renaming a Category . . . . . . . . . . . . . . . . . . . . . . . . . . . . . . . . . . . . . . . . . . . . . . . . . . . . . . . . . . . . 17
Deleting a Category . . . . . . . . . . . . . . . . . . . . . . . . . . . . . . . . . . . . . . . . . . . . . . . . . . . . . . . . . . . . . . 18
Using Folders to Organize Your Mailbox. . . . . . . . . . . . . . . . . . . . . . . . . . . . . . . . . . . . . . . . . . . . . . . . . . . . 18
Understanding Folders . . . . . . . . . . . . . . . . . . . . . . . . . . . . . . . . . . . . . . . . . . . . . . . . . . . . . . . . . . . . 18
Modifying the Folder List . . . . . . . . . . . . . . . . . . . . . . . . . . . . . . . . . . . . . . . . . . . . . . . . . . . . . . . . . . 18
Deleting Folders . . . . . . . . . . . . . . . . . . . . . . . . . . . . . . . . . . . . . . . . . . . . . . . . . . . . . . . . . . . . . . . . . 18
Creating a Personal Folder . . . . . . . . . . . . . . . . . . . . . . . . . . . . . . . . . . . . . . . . . . . . . . . . . . . . . . . . 19
Renaming a Folder. . . . . . . . . . . . . . . . . . . . . . . . . . . . . . . . . . . . . . . . . . . . . . . . . . . . . . . . . . . . . . . 19
Moving an Item to Another Folder . . . . . . . . . . . . . . . . . . . . . . . . . . . . . . . . . . . . . . . . . . . . . . . . . . . 19
Understanding Find Results Folders . . . . . . . . . . . . . . . . . . . . . . . . . . . . . . . . . . . . . . . . . . . . . . . . . 19
Contents 3Using Shared Folders . . . . . . . . . . . . . . . . . . . . . . . . . . . . . . . . . . . . . . . . . . . . . . . . . . . . . . . . . . . . 19
3 Email 23
Sending Email. . . . . . . . . . . . . . . . . . . . . . . . . . . . . . . . . . . . . . . . . . . . . . . . . . . . . . . . . . . . . . . . . . . . . . . . 23
Composing Email . . . . . . . . . . . . . . . . . . . . . . . . . . . . . . . . . . . . . . . . . . . . . . . . . . . . . . . . . . . . . . . . 23
Formatting Messages. . . . . . . . . . . . . . . . . . . . . . . . . . . . . . . . . . . . . . . . . . . . . . . . . . . . . . . . . . . . . 24
Spell-Checking Messages . . . . . . . . . . . . . . . . . . . . . . . . . . . . . . . . . . . . . . . . . . . . . . . . . . . . . . . . . 25
Attaching Files . . . . . . . . . . . . . . . . . . . . . . . . . . . . . . . . . . . . . . . . . . . . . . . . . . . . . . . . . . . . . . . . . . 25
Adding a Signature. . . . . . . . . . . . . . . . . . . . . . . . . . . . . . . . . . . . . . . . . . . . . . . . . . . . . . . . . . . . . . . 26
Saving Unfinished Email . . . . . . . . . . . . . . . . . . . . . . . . . . . . . . . . . . . . . . . . . . . . . . . . . . . . . . . . . . 26
Selecting the Default Compose View . . . . . . . . . . . . . . . . . . . . . . . . . . . . . . . . . . . . . . . . . . . . . . . . . 28
Addressing Mail Messages . . . . . . . . . . . . . . . . . . . . . . . . . . . . . . . . . . . . . . . . . . . . . . . . . . . . . . . . 29
Selecting Send Options . . . . . . . . . . . . . . . . . . . . . . . . . . . . . . . . . . . . . . . . . . . . . . . . . . . . . . . . . . . 30
Posting a Note . . . . . . . . . . . . . . . . . . . . . . . . . . . . . . . . . . . . . . . . . . . . . . . . . . . . . . . . . . . . . . . . . . 31
Sending a Phone Message . . . . . . . . . . . . . . . . . . . . . . . . . . . . . . . . . . . . . . . . . . . . . . . . . . . . . . . . 31
Managing Sent Email . . . . . . . . . . . . . . . . . . . . . . . . . . . . . . . . . . . . . . . . . . . . . . . . . . . . . . . . . . . . . . . . . . 32
Retracting Sent Email . . . . . . . . . . . . . . . . . . . . . . . . . . . . . . . . . . . . . . . . . . . . . . . . . . . . . . . . . . . . 32
Resending Email . . . . . . . . . . . . . . . . . . . . . . . . . . . . . . . . . . . . . . . . . . . . . . . . . . . . . . . . . . . . . . . . 32
Checking the Status of Sent Email. . . . . . . . . . . . . . . . . . . . . . . . . . . . . . . . . . . . . . . . . . . . . . . . . . . 32
Confirming Delivery of Email You Send . . . . . . . . . . . . . . . . . . . . . . . . . . . . . . . . . . . . . . . . . . . . . . . 33
Displaying Sent Items . . . . . . . . . . . . . . . . . . . . . . . . . . . . . . . . . . . . . . . . . . . . . . . . . . . . . . . . . . . . 34
Sorting Sent Items . . . . . . . . . . . . . . . . . . . . . . . . . . . . . . . . . . . . . . . . . . . . . . . . . . . . . . . . . . . . . . . 35
Receiving Email . . . . . . . . . . . . . . . . . . . . . . . . . . . . . . . . . . . . . . . . . . . . . . . . . . . . . . . . . . . . . . . . . . . . . . 35
Reading Received Items . . . . . . . . . . . . . . . . . . . . . . . . . . . . . . . . . . . . . . . . . . . . . . . . . . . . . . . . . . 35
Reading Attachments . . . . . . . . . . . . . . . . . . . . . . . . . . . . . . . . . . . . . . . . . . . . . . . . . . . . . . . . . . . . . 36
Replying to Email . . . . . . . . . . . . . . . . . . . . . . . . . . . . . . . . . . . . . . . . . . . . . . . . . . . . . . . . . . . . . . . . 37
Forwarding Email to Other People . . . . . . . . . . . . . . . . . . . . . . . . . . . . . . . . . . . . . . . . . . . . . . . . . . . 38
Managing Received Email . . . . . . . . . . . . . . . . . . . . . . . . . . . . . . . . . . . . . . . . . . . . . . . . . . . . . . . . . . . . . . 38
Saving an Item to Disk . . . . . . . . . . . . . . . . . . . . . . . . . . . . . . . . . . . . . . . . . . . . . . . . . . . . . . . . . . . . 38
Saving Status Information . . . . . . . . . . . . . . . . . . . . . . . . . . . . . . . . . . . . . . . . . . . . . . . . . . . . . . . . . 38
Deleting Email . . . . . . . . . . . . . . . . . . . . . . . . . . . . . . . . . . . . . . . . . . . . . . . . . . . . . . . . . . . . . . . . . . 39
Viewing the Source of External Messages. . . . . . . . . . . . . . . . . . . . . . . . . . . . . . . . . . . . . . . . . . . . . 39
Sorting Received Items . . . . . . . . . . . . . . . . . . . . . . . . . . . . . . . . . . . . . . . . . . . . . . . . . . . . . . . . . . . 39
Printing Email . . . . . . . . . . . . . . . . . . . . . . . . . . . . . . . . . . . . . . . . . . . . . . . . . . . . . . . . . . . . . . . . . . . . . . . . 39
Handling Unwanted Email (Spam) . . . . . . . . . . . . . . . . . . . . . . . . . . . . . . . . . . . . . . . . . . . . . . . . . . . . . . . . 39
Understanding Junk Mail Handling . . . . . . . . . . . . . . . . . . . . . . . . . . . . . . . . . . . . . . . . . . . . . . . . . . 40
Blocking or Junking Email . . . . . . . . . . . . . . . . . . . . . . . . . . . . . . . . . . . . . . . . . . . . . . . . . . . . . . . . . 40
4 Calendar 41
Understanding the Calendar . . . . . . . . . . . . . . . . . . . . . . . . . . . . . . . . . . . . . . . . . . . . . . . . . . . . . . . . . . . . . 41
Managing Your Calendar . . . . . . . . . . . . . . . . . . . . . . . . . . . . . . . . . . . . . . . . . . . . . . . . . . . . . . . . . . . . . . . 41
Viewing Your Calendar . . . . . . . . . . . . . . . . . . . . . . . . . . . . . . . . . . . . . . . . . . . . . . . . . . . . . . . . . . . . 41
Reading a Calendar Entry . . . . . . . . . . . . . . . . . . . . . . . . . . . . . . . . . . . . . . . . . . . . . . . . . . . . . . . . . 43
Creating a Personal Calendar . . . . . . . . . . . . . . . . . . . . . . . . . . . . . . . . . . . . . . . . . . . . . . . . . . . . . . 43
Using Shared Calendars . . . . . . . . . . . . . . . . . . . . . . . . . . . . . . . . . . . . . . . . . . . . . . . . . . . . . . . . . . 43
Sending Calendar Items . . . . . . . . . . . . . . . . . . . . . . . . . . . . . . . . . . . . . . . . . . . . . . . . . . . . . . . . . . . . . . . . 44
Understanding the Calendar Item Icons. . . . . . . . . . . . . . . . . . . . . . . . . . . . . . . . . . . . . . . . . . . . . . . 44
Scheduling Appointments. . . . . . . . . . . . . . . . . . . . . . . . . . . . . . . . . . . . . . . . . . . . . . . . . . . . . . . . . . 45
Sending Reminder Notes . . . . . . . . . . . . . . . . . . . . . . . . . . . . . . . . . . . . . . . . . . . . . . . . . . . . . . . . . . 48
Receiving Calendar Items . . . . . . . . . . . . . . . . . . . . . . . . . . . . . . . . . . . . . . . . . . . . . . . . . . . . . . . . . . . . . . . 49
Accepting or Declining Calendar Items . . . . . . . . . . . . . . . . . . . . . . . . . . . . . . . . . . . . . . . . . . . . . . . 49
Delegating Calendar Items. . . . . . . . . . . . . . . . . . . . . . . . . . . . . . . . . . . . . . . . . . . . . . . . . . . . . . . . . 49
Saving Calendar Items . . . . . . . . . . . . . . . . . . . . . . . . . . . . . . . . . . . . . . . . . . . . . . . . . . . . . . . . . . . . 49
Moving an Appointment to a Different Calendar. . . . . . . . . . . . . . . . . . . . . . . . . . . . . . . . . . . . . . . . . 50
Publishing Personal Calendars on the Internet. . . . . . . . . . . . . . . . . . . . . . . . . . . . . . . . . . . . . . . . . . . . . . . 50
Publishing a Personal Calendar . . . . . . . . . . . . . . . . . . . . . . . . . . . . . . . . . . . . . . . . . . . . . . . . . . . . . 50
4 ContentsModifying a Published Calendar’s Settings . . . . . . . . . . . . . . . . . . . . . . . . . . . . . . . . . . . . . . . . . . . . 51
Unpublishing a Calendar . . . . . . . . . . . . . . . . . . . . . . . . . . . . . . . . . . . . . . . . . . . . . . . . . . . . . . . . . . 51
Publishing Your Free/Busy Schedule . . . . . . . . . . . . . . . . . . . . . . . . . . . . . . . . . . . . . . . . . . . . . . . . . 51
Printing a Calendar . . . . . . . . . . . . . . . . . . . . . . . . . . . . . . . . . . . . . . . . . . . . . . . . . . . . . . . . . . . . . . . . . . . . 51
5 Tasks and the Tasklist 53
Understanding Tasks. . . . . . . . . . . . . . . . . . . . . . . . . . . . . . . . . . . . . . . . . . . . . . . . . . . . . . . . . . . . . . . . . . . 53
Understanding the Tasklist Folder. . . . . . . . . . . . . . . . . . . . . . . . . . . . . . . . . . . . . . . . . . . . . . . . . . . . . . . . . 53
Using Tasks. . . . . . . . . . . . . . . . . . . . . . . . . . . . . . . . . . . . . . . . . . . . . . . . . . . . . . . . . . . . . . . . . . . . . . . . . . 54
Assigning a Task . . . . . . . . . . . . . . . . . . . . . . . . . . . . . . . . . . . . . . . . . . . . . . . . . . . . . . . . . . . . . . . . 54
Tracking Task Completion . . . . . . . . . . . . . . . . . . . . . . . . . . . . . . . . . . . . . . . . . . . . . . . . . . . . . . . . . 55
Using the Tasklist Folder . . . . . . . . . . . . . . . . . . . . . . . . . . . . . . . . . . . . . . . . . . . . . . . . . . . . . . . . . . . . . . . . 55
Moving an Item from Another Folder to the Tasklist Folder . . . . . . . . . . . . . . . . . . . . . . . . . . . . . . . . 55
Assigning a Due Date and Time to a Tasklist Item . . . . . . . . . . . . . . . . . . . . . . . . . . . . . . . . . . . . . . . 56
Reordering the Tasklist Folder . . . . . . . . . . . . . . . . . . . . . . . . . . . . . . . . . . . . . . . . . . . . . . . . . . . . . . 56
6 Contacts and Address Books 57
Understanding Address Books . . . . . . . . . . . . . . . . . . . . . . . . . . . . . . . . . . . . . . . . . . . . . . . . . . . . . . . . . . . 57
GroupWise Address Book . . . . . . . . . . . . . . . . . . . . . . . . . . . . . . . . . . . . . . . . . . . . . . . . . . . . . . . . . 57
Frequent Contacts Address Book . . . . . . . . . . . . . . . . . . . . . . . . . . . . . . . . . . . . . . . . . . . . . . . . . . . 57
Personal Address Books . . . . . . . . . . . . . . . . . . . . . . . . . . . . . . . . . . . . . . . . . . . . . . . . . . . . . . . . . . 57
Using the Address Selector. . . . . . . . . . . . . . . . . . . . . . . . . . . . . . . . . . . . . . . . . . . . . . . . . . . . . . . . . . . . . . 58
Understanding the Address Selector . . . . . . . . . . . . . . . . . . . . . . . . . . . . . . . . . . . . . . . . . . . . . . . . . 58
Addressing an Item with the Address Selector. . . . . . . . . . . . . . . . . . . . . . . . . . . . . . . . . . . . . . . . . . 58
Using the Contacts Folder . . . . . . . . . . . . . . . . . . . . . . . . . . . . . . . . . . . . . . . . . . . . . . . . . . . . . . . . . . . . . . 59
Managing Contacts . . . . . . . . . . . . . . . . . . . . . . . . . . . . . . . . . . . . . . . . . . . . . . . . . . . . . . . . . . . . . . 59
Managing Groups. . . . . . . . . . . . . . . . . . . . . . . . . . . . . . . . . . . . . . . . . . . . . . . . . . . . . . . . . . . . . . . . 61
Managing Resources . . . . . . . . . . . . . . . . . . . . . . . . . . . . . . . . . . . . . . . . . . . . . . . . . . . . . . . . . . . . . 63
Managing Organizations . . . . . . . . . . . . . . . . . . . . . . . . . . . . . . . . . . . . . . . . . . . . . . . . . . . . . . . . . . 64
Using Frequent Contacts to Address an Item . . . . . . . . . . . . . . . . . . . . . . . . . . . . . . . . . . . . . . . . . . 65
Sending Mail to a Contact from the Contacts Folder . . . . . . . . . . . . . . . . . . . . . . . . . . . . . . . . . . . . . 65
Working with Address Books. . . . . . . . . . . . . . . . . . . . . . . . . . . . . . . . . . . . . . . . . . . . . . . . . . . . . . . . . . . . . 66
Opening an Address Book . . . . . . . . . . . . . . . . . . . . . . . . . . . . . . . . . . . . . . . . . . . . . . . . . . . . . . . . . 66
Creating a Personal Address Book . . . . . . . . . . . . . . . . . . . . . . . . . . . . . . . . . . . . . . . . . . . . . . . . . . 66
Editing a Personal or Frequent Contacts Address Book . . . . . . . . . . . . . . . . . . . . . . . . . . . . . . . . . . 66
Deleting a Personal Address Book. . . . . . . . . . . . . . . . . . . . . . . . . . . . . . . . . . . . . . . . . . . . . . . . . . . 67
Accepting a Shared Address Book. . . . . . . . . . . . . . . . . . . . . . . . . . . . . . . . . . . . . . . . . . . . . . . . . . . 67
Viewing People, Groups, Organizations, or Resources in an Address Book . . . . . . . . . . . . . . . . . . . 67
Searching for Address Book Entries . . . . . . . . . . . . . . . . . . . . . . . . . . . . . . . . . . . . . . . . . . . . . . . . . 68
7 Finding Items 71
Understanding GroupWise Searches . . . . . . . . . . . . . . . . . . . . . . . . . . . . . . . . . . . . . . . . . . . . . . . . . . . . . . 71
Searching for a Word or Phrase Using Basic Find . . . . . . . . . . . . . . . . . . . . . . . . . . . . . . . . . . . . . . . . . . . . 72
Searching with Criteria . . . . . . . . . . . . . . . . . . . . . . . . . . . . . . . . . . . . . . . . . . . . . . . . . . . . . . . . . . . . . . . . . 72
Narrowing a Search . . . . . . . . . . . . . . . . . . . . . . . . . . . . . . . . . . . . . . . . . . . . . . . . . . . . . . . . . . . . . . . . . . . 72
Viewing the Results of a Search . . . . . . . . . . . . . . . . . . . . . . . . . . . . . . . . . . . . . . . . . . . . . . . . . . . . . . . . . . 73
Finding Text in Items . . . . . . . . . . . . . . . . . . . . . . . . . . . . . . . . . . . . . . . . . . . . . . . . . . . . . . . . . . . . . . . . . . . 73
8 Rules 75
Understanding Rules . . . . . . . . . . . . . . . . . . . . . . . . . . . . . . . . . . . . . . . . . . . . . . . . . . . . . . . . . . . . . . . . . . 75
Actions a Rule Can Perform . . . . . . . . . . . . . . . . . . . . . . . . . . . . . . . . . . . . . . . . . . . . . . . . . . . . . . . . . . . . . 75
Creating a Rule . . . . . . . . . . . . . . . . . . . . . . . . . . . . . . . . . . . . . . . . . . . . . . . . . . . . . . . . . . . . . . . . . . . . . . . 76
Creating a Basic Rule . . . . . . . . . . . . . . . . . . . . . . . . . . . . . . . . . . . . . . . . . . . . . . . . . . . . . . . . . . . . 76
Contents 5Creating a Vacation Rule . . . . . . . . . . . . . . . . . . . . . . . . . . . . . . . . . . . . . . . . . . . . . . . . . . . . . . . . . . 76
Creating a Rule to Forward All Mail to Another Account . . . . . . . . . . . . . . . . . . . . . . . . . . . . . . . . . . 76
Limiting Items Affected by a Rule . . . . . . . . . . . . . . . . . . . . . . . . . . . . . . . . . . . . . . . . . . . . . . . . . . . . 77
Using Rule Conditions . . . . . . . . . . . . . . . . . . . . . . . . . . . . . . . . . . . . . . . . . . . . . . . . . . . . . . . . . . . . 77
Editing a Rule . . . . . . . . . . . . . . . . . . . . . . . . . . . . . . . . . . . . . . . . . . . . . . . . . . . . . . . . . . . . . . . . . . . . . . . . 79
Deleting a Rule . . . . . . . . . . . . . . . . . . . . . . . . . . . . . . . . . . . . . . . . . . . . . . . . . . . . . . . . . . . . . . . . . . . . . . . 79
Enabling or Disabling a Rule. . . . . . . . . . . . . . . . . . . . . . . . . . . . . . . . . . . . . . . . . . . . . . . . . . . . . . . . . . . . . 79
9 Mailbox/Calendar Access for Proxies 81
Receiving Proxy Rights. . . . . . . . . . . . . . . . . . . . . . . . . . . . . . . . . . . . . . . . . . . . . . . . . . . . . . . . . . . . . . . . . 81
Adding and Removing Proxy Names and Rights in the Mailbox Owner’s Access List. . . . . . . . . . . . 81
Adding and Removing Users in Your Proxy List. . . . . . . . . . . . . . . . . . . . . . . . . . . . . . . . . . . . . . . . . 82
Accessing a Mailbox or Calendar as a Proxy . . . . . . . . . . . . . . . . . . . . . . . . . . . . . . . . . . . . . . . . . . . . . . . . 82
10 Document Management 83
Searching for Documents . . . . . . . . . . . . . . . . . . . . . . . . . . . . . . . . . . . . . . . . . . . . . . . . . . . . . . . . . . . . . . . 83
Viewing a Document . . . . . . . . . . . . . . . . . . . . . . . . . . . . . . . . . . . . . . . . . . . . . . . . . . . . . . . . . . . . . . . . . . . 83
Opening a Document . . . . . . . . . . . . . . . . . . . . . . . . . . . . . . . . . . . . . . . . . . . . . . . . . . . . . . . . . . . . . . . . . . 83
Saving a Document. . . . . . . . . . . . . . . . . . . . . . . . . . . . . . . . . . . . . . . . . . . . . . . . . . . . . . . . . . . . . . . . . . . . 83
Viewing the Properties of a Document . . . . . . . . . . . . . . . . . . . . . . . . . . . . . . . . . . . . . . . . . . . . . . . . . . . . . 84
11 Maintaining GroupWise 85
Managing Mailbox Passwords . . . . . . . . . . . . . . . . . . . . . . . . . . . . . . . . . . . . . . . . . . . . . . . . . . . . . . . . . . . 85
Getting Help When You Have Forgotten Your Password . . . . . . . . . . . . . . . . . . . . . . . . . . . . . . . . . . 85
Using LDAP Authentication . . . . . . . . . . . . . . . . . . . . . . . . . . . . . . . . . . . . . . . . . . . . . . . . . . . . . . . . 85
Changing Your LDAP Password. . . . . . . . . . . . . . . . . . . . . . . . . . . . . . . . . . . . . . . . . . . . . . . . . . . . . 85
Remembering Your GroupWise or LDAP Password . . . . . . . . . . . . . . . . . . . . . . . . . . . . . . . . . . . . . 85
Using Mailbox Passwords with Proxies . . . . . . . . . . . . . . . . . . . . . . . . . . . . . . . . . . . . . . . . . . . . . . . 85
Managing Your Trash . . . . . . . . . . . . . . . . . . . . . . . . . . . . . . . . . . . . . . . . . . . . . . . . . . . . . . . . . . . . . . . . . . 86
Displaying Items in Your Trash . . . . . . . . . . . . . . . . . . . . . . . . . . . . . . . . . . . . . . . . . . . . . . . . . . . . . . 86
Undeleting an Item in Your Trash . . . . . . . . . . . . . . . . . . . . . . . . . . . . . . . . . . . . . . . . . . . . . . . . . . . . 86
Saving an Item In Your Trash . . . . . . . . . . . . . . . . . . . . . . . . . . . . . . . . . . . . . . . . . . . . . . . . . . . . . . . 86
Emptying the Trash . . . . . . . . . . . . . . . . . . . . . . . . . . . . . . . . . . . . . . . . . . . . . . . . . . . . . . . . . . . . . . 87
Checking Your WebAccess Version . . . . . . . . . . . . . . . . . . . . . . . . . . . . . . . . . . . . . . . . . . . . . . . . . . . . . . . 87
A What’s New In GroupWise 18 WebAccess 89
B GroupWise Frequently Asked Questions 91
C Using Shortcut Keys 93
6 ContentsAbout This Guide
This GroupWise 18 WebAccess User Guide explains how to use GroupWise WebAccess. It is divided
into the following sections:
Audience
This guide is intended for GroupWise WebAccess users.
Feedback
We want to hear your comments and suggestions about this manual and the other documentation
included with this product. Please use the User Comments feature at the bottom of each page of the
online documentation, or go to Novell Documentation Feedback (http://www.novell.com/
documentation/feedback.html) and enter your comments there.
Additional Documentation
For additional GroupWise documentation, see the following guides at the GroupWise 18
Documentation Web site (http://www.novell.com/documentation/groupwise18/)
GroupWise Windows Client User Guide
GroupWise WebAccess User Guide
GroupWise WebAccess Mobile User Guide
GroupWise User Quick Starts
About This Guide 78 About This Guide
1 Getting Started
1
GroupWise is a robust, dependable messaging and collaboration system that connects you to your
universal mailbox anytime and anywhere. This section gives you an overview of how to start using
GroupWise quickly and easily.
Supported Web Browsers
Any of the following web browsers:
Linux: Mozilla Firefox; Google Chrome
Windows: Microsoft Internet Explorer 9 or later; Mozilla Firefox; Google Chrome; Microsoft
Edge
Macintosh: The latest version of Safari for your version of Mac OS; Mozilla Firefox; Google
Chrome
Microsoft Surface Pro tablet, with Windows 8 or later
Any mobile device that supports Wireless Access Protocol (WAP) and has a microbrowser that
supports Hypertext Markup Language (HTML) 4.0 or later
Starting GroupWise WebAccess
You start GroupWise WebAccess as you would any other home page on the Internet.
1 Use your Web browser to go to the URL your administrator gives you, such as http://server/
gw/webacc, or an IP address such as 155.155.11.22.
If you need to find your GroupWise administrator, ask the person who gave you your GroupWise
user name and password.
2 On the GroupWise WebAccess login page, enter your user name and password.
3 (Conditional) If you’re using a small mobile device such as a mobile phone, click Options, then
select Use the basic interface.
The basic interface has limited functionality and graphics. It is designed to perform the most
basic tasks in GroupWise WebAccess. To close the basic interface, close all Web browsers and
launch WebAccess again, then deselect Use the basic interface.
For information on how to use the basic interface, see the GroupWise 18 WebAccess Basic
Quick Start (http://www.novell.com/documentation/groupwise18/gw18_qs_webaccbasic/data/
gw18_qs_webaccbasic.html).
4 Click Sign in.
Your GroupWise mailbox opens.
If you are unable to log in, click the Can’t log in? link on the login page for more information
about how to get your password reset in your organization.
Getting Started 9Understanding Timing Out from GroupWise
WebAccess
Specific actions, such as opening or sending an item, generate a call to the Web server. Other
actions, such as scrolling through items in the Item List, composing a message without sending it, or
reading Help topics, do not generate a call to the Web server. If, for a period of time, you leave
GroupWise WebAccess alone or perform actions that do not generate a call, WebAccess logs you
out. Doing so provides security for your email and ensures that the Web server and GroupWise
WebAccess run efficiently.
The default timeout period for the login is 20 minutes. Your GroupWise administrator can change the
timeout period for your organization’s GroupWise system. You can select the Remember Me option
for your login to never time out.
If you try to perform an action after you have been logged out, you are prompted to log in again.
To ensure that you have the latest information in your Mailbox and to prevent frequent timeouts, click
the Check for new messages icon.
NOTE: You must authenticate correctly to be returned to your work after a timeout. If you haven’t
logged in correctly, the message you were composing might appear to be lost. Use the keyboard to
return to your saved message window (for example, Alt+Left-arrow key in Windows).
Changing Your Password
In order to access your GroupWise mailbox from WebAccess, your mailbox must have a password.
Your GroupWise administrator might have assigned the password when he or she set up your
GroupWise account. If you have access to the GroupWise Windows client, you can set your initial
mailbox password yourself, as described in “Assigning a Password to Your Mailbox” in “Getting
Started” in the GroupWise 18 Client User Guide.
To change your mailbox password in WebAccess:
1 Click the Options icon, then click Options.
Click the Password tab.
2 Type your old password, then type your new password twice for confirmation.
3 Click Save, then click Close.
Depending on the security level that your GroupWise administrator has established for your post
office, you might need to know more about passwords. For more information, see “Managing Mailbox
Passwords” on page 85.
Getting to Know the GroupWise WebAccess Interface
Your main work area in GroupWise is called the Main Window. From the Main Window of GroupWise,
you can read your messages, schedule appointments, view your Calendar, manage contacts, open
folders, and much more.
10 Getting StartedUnderstanding the Nav Bar
The Nav Bar is located at the top of the WebAccess page. It is designed for quick access to the
folders you use the most. By default the Nav Bar contains the Mailbox, Calendar, Contacts, and
Documents folders.
Understanding the Toolbar
Use the toolbar to access many of the features and options found in WebAccess. The toolbar at the
top of a folder or item is context-sensitive; it changes to provide the options you need most in that
location.
There are two different toolbars you can display:
Main: The Main toolbar contains most of your commonly used functions, such as New
Appointment and New Mail. The Main toolbar is located at the top of the main page.
Item Context: The Item Context toolbar contains context-sensitive buttons that relate to the item
that is displayed. The Item Context toolbar is located at the top of the page.
Exploring the Folder List
The Folder List at the left of the Main Window lets you organize your GroupWise items by creating
folders to store your items in. The Mailbox folder is the default folder that is opened when you first log
in. For information about the different GroupWise folders, see “Using Folders to Organize Your
Mailbox” on page 18.
Home Folder
Your Home folder (indicated by your name) represents your GroupWise database. All folders in your
Folder List are subfolders of your Home folder.
Mailbox Folder
The Mailbox displays all the items you have received, with the exception of scheduled items
(appointments, tasks, and reminder notes) you have accepted or declined. By default, scheduled
items and tasks are moved to the Calendar when you accept them.
Your received items are stored in your GroupWise Mailbox, which automatically refreshes as you
receive new items. If your computer has audio capabilities, and a GroupWise WebAccess window is
open in your Web browser, an audio cue plays when a new item is received.
You can organize your messages by moving them into folders within your Cabinet, and you can
create new folders as necessary.
Unopened Items
The Unopened Items folder lists received items you have not yet opened. It is a query folder that
cannot be deleted.
Getting Started 11Sent Items Folder
The Sent Items folder displays all the items you have sent. By checking the properties of your sent
items, you can determine their status (Delivered, Opened, and so on).
Calendar Folder
The Calendar folder is a link that takes you to the Calendar view, where you can choose several
Calendar view options. You can use the Folder List to choose which calendars to display. The
selected calendars are displayed in the calendar view.
Contacts Folder
The Contacts folder, by default, represents the Frequent Contacts address book. Any modification
you make in the Contacts Folder is also made in the Frequent Contacts address book.
From this folder, you can view, create, and modify contacts, resources, organizations, and groups.
Tasklist Folder
Use the Tasklist folder to create a task list. You can move any items (mail messages, phone
messages, reminder notes, tasks, or appointments) to this folder and arrange them in the order you
want.
Work in Progress Folder
The Work In Progress folder is a folder where you can save messages you have started but want to
finish later. This is also where all Auto Save messages are automatically saved.
Cabinet Folder
The Cabinet contains all of your personal folders. You can rearrange and nest folders by clicking the
Folders on the Main Toolbar.
Junk Mail Folder
All email items from addresses and Internet domains that are junked through Junk Mail Handling are
placed in the Junk Mail folder. This folder is not created in the folder list unless a Junk Mail option is
enabled.
While Junk Mail options are enabled, this folder cannot be deleted. However, the folder can be
renamed or moved to a different location in the folder list. If all Junk Mail options are disabled, the
folder can be deleted. The folder can also be deleted if the Junk Mail Handling feature is disabled by
the GroupWise administrator.
To delete items from the Junk Mail folder, right-click the Junk Mail folder, click Empty Junk Mail
Folder, then click Yes.
For more information about Junk Mail Handling, see “Handling Unwanted Email (Spam)” on page 39.
12 Getting StartedTrash Folder
All deleted mail and phone messages, appointments, tasks, documents, and reminder notes are
stored in the Trash folder. Items in the Trash can be viewed, opened, or returned to your Mailbox
before the Trash is emptied. (Emptying the Trash removes items in the Trash from the system.)
You can empty your entire Trash, or empty only selected items. The GroupWise administrator can
specify that your Trash is emptied automatically on a regular basis.
Shared Folders
A shared folder is like any other folder in your Cabinet, except other people have access to it. You can
create shared folders or share existing personal folders in your Cabinet. You choose whom to share
the folder with, and what rights to grant each user. Users can post messages to the shared folder,
drag existing items into the folder, and create discussion threads. You can’t share system folders,
which include the Cabinet, Trash, and Work In Progress folders.
If you place a document in a shared folder, people with rights to the shared folder don’t automatically
have rights to edit the document. Before they can edit the document, you must give them Edit rights
by clicking Folders, then clicking the Share Folder tab.
Understanding GroupWise Item Types
Every day you communicate in a variety of ways. To accommodate these needs, GroupWise delivers
your items by using a variety of item types. Each item type is explained below.
Mail
A mail message is for basic correspondence, such as a memorandum or letter. See “Receiving
Email” on page 35 and “Sending Email” on page 23.
Appointment
An appointment lets you invite people to and schedule resources for meetings or events. You can
schedule the date, time, and location for the meeting. You can use personal appointments to
schedule personal events such as a doctor’s appointment, a reminder to make a phone call at a
certain time, and so forth. Appointments display on the Calendar. See “Scheduling Appointments” on
page 45.
Task
A task lets you place a to-do item on your own or on another person’s Calendar after it has been
accepted. You can schedule a due date for the task and include a priority (such as A1). Uncompleted
tasks are carried forward to the next day. See “Assigning a Task” on page 54.
TIP: You can also create a Tasklist that is not associated with your Calendar. In this type of Tasklist,
any item type (mail, appointment, task, reminder note, phone message) can be used.
Getting Started 13Note
A note is posted on a specific date on your own or another person’s Calendar. You can use notes to
remind yourself or others of deadlines, holidays, days off, and so forth. Personal notes are useful as
reminders for birthdays, vacations, paydays, and so forth. See “Sending Reminder Notes” on
page 48.
Phone Message
A phone message helps you inform someone of a phone call or visitor. You can include such
information as caller, phone number, company, urgency of the call, and so forth. You cannot answer
your phone from a phone message. See “Sending a Phone Message” on page 31.
Identifying the Icons Appearing Next to Items
The icons that appear next to items in your Mailbox, Sent Items folder, and the Calendar show
information about the items. The following table explains what each icon means.
Table 1-1 Icon Descriptions
Icon Description
One or more attachments are included with the item.
Draft item.
An item you have sent.
An item you have replied to.
An item you have forwarded.
An item you have delegated.
An item you have replied to and forwarded
An item you have replied to and delegated.
An item you have forwarded and delegated.
An item you have replied to, forwarded, and delegated.
A personal item.
Unopened mail message with a low, standard, or high priority.
14 Getting StartedIcon Description
Opened mail message with a low, standard, or high priority.
Unopened and opened appointment with a low, standard, or high priority.
Unopened and opened task with a low, standard, or high priority.
Unopened reminder note with a low, standard, or high priority.
Opened reminder note with a low, standard, or high priority.
Unopened phone message with a low, standard, or high priority.
Opened phone message with a low, standard, or high priority.
A reply is requested for this low, standard, or high priority item.
Unopened document reference.
Opened document reference.
Shared folder notification.
Shared address book notification.
Unopened posted item (shared folder).
Opened posted item (shared folder).
Learning More
You can learn more about GroupWise from the following resources:
Online Help
Complete user documentation is available in Help. In the Main Window, click Help, then use the
Contents tab, Index tab, or Search tab to locate the help topics you want.
GroupWise Documentation Web Page
For a complete set of GroupWise user and GroupWise administration documentation, go to the
GroupWise 18 Documentation Web site (http://www.novell.com/documentation/groupwise18/).
Getting Started 15GroupWise Cool Solutions Web Community
At the Cool Solutions Web site (https://www.novell.com/communities/coolsolutions/category/
groupwise/), you find tips, tricks, feature articles, and answers to frequent questions.
16 Getting Started2 Getting Organized
2
In Getting Started, you learned the basics of the GroupWise Web environment. This section
describes how to transform the basic GroupWise Web environment into an efficient, customized
collaboration environment that suits your personal work style.
Using Categories to Organize Items
Categories are used to help define and prioritize items in your mailbox. Categories apply a color
pattern of your choice to the specified email messages, so you can classify them at a glance. You can
assign more than one category to an item, but one category is always primary and displays the
primary color scheme. Categories also apply to calendar items and can be added to calendar items
the same way they are added to mail items.
Assigning a Category
1 Select the message you want to add a category to.
2 Right-click, then click Categories.
3 Select the category you want to use.
4 Click OK.
Adding a New Category
1 In your mailbox, click Categories.
2 In the New Category field, specify a name for the new category, then click Add.
3 Select the new category in the Categories section, then specify the text and background colors.
4 Click OK.
Removing a Category from an Item
1 Select the item you want to remove the category from.
2 Right-click and select Categories.
3 Deselect the check box in the Categories section.
4 Click OK.
Renaming a Category
1 In your mailbox, click Categories.
2 Select the category you want to rename.
3 Click Rename.
4 Specify the new name, then click OK.
Getting Organized 17Deleting a Category
1 In your mailbox, click Categories.
2 Select the category you want to remove.
3 Click Delete.
Using Folders to Organize Your Mailbox
Use folders to store and organize your items. For example, you can group all items related to a
particular task or subject together.
Understanding Folders
The Folder List displays the folders that are relative to the folder you are currently in. The following
are context-sensitive Folder Lists:
Calendar: Displays a list of all calendars. From here you can select to display the contents of a
calendar in the main calendar. In addition, you can change the color of a calendar.
Contacts: Displays a list of all personal address books. By default, the main Contacts folder is
the Frequent Contacts address book.
Documents: Displays a list of your document libraries. By default, the main Documents folder is
your default document library.
Click the Expand and Collapse arrows to expand and collapse folders.
For information about the individual folders you might have in your Folder List, see “Exploring the
Folder List” on page 11.
You can organize items in your folders by moving them. When you move an item into a folder, it is
taken from one location and placed in another.
You can store unfinished items in a predefined folder called Work In Progress (see “Saving an
Unfinished Email” on page 28). You can also make folders public by sharing them (see “Using Shared
Folders” on page 19). You can create rules to automatically sort items to different folders (see
“Creating a Rule” on page 76).
Modifying the Folder List
1 On the main WebAccess page, click Folders on the toolbar.
In the Manage Folders window, you can create, delete, and share folders.
Deleting Folders
1 Select the Delete Folder tab at the top of the Folders window.
2 Click the folder you want to delete.
3 Click Yes.
You cannot delete the Calendar, Mailbox, Sent Items, Tasklist, Contacts, Cabinet, Work In Progress,
or Trash folders. You can delete the Junk Mail folder only if Junk Mail Handling has been disabled.
18 Getting OrganizedCreating a Personal Folder
1 On the main WebAccess page, click Folders on the toolbar.
2 Select the place in the Folder List where you want to add the folder. By default, a new folder is
added as the first folder in the Cabinet.
For example, to add a folder at the same level as the Mailbox folder, click the Down button next
to the Mailbox folder. To add a folder to the Mailbox folder, click the Right button next to the
Mailbox folder.
3 Type a name for your new folder in the Folder Name field.
4 Click Add Folder.
Renaming a Folder
In some cases you might want to rename a folder to more accurately reflect the contents of a folder or
to correct a spelling error. In WebAccess new folders can be created but names of existing folders
cannot be changed. You can change folder names in the GroupWise Windows client.
For more information on managing folders, see “Understanding Folders” on page 18.
Moving an Item to Another Folder
1 Locate the item in the Item List.
2 Double-click the item to open it, then click Move.
3 Click the folder where you want to move the item.
If you are moving the item to a folder in the Cabinet, you might need to click the Expand icon
next to the Cabinet to display the Cabinet folders.
Understanding Find Results Folders
A Find Results folder is a folder that displays the results of a query. When the folder is opened,
GroupWise examines the search criteria defined for the folder, searches for everything specified, then
displays everything it finds in the Item List. You can act on items in a Find Results folder the same
way you act on items in any folder, such as opening, forwarding, printing, copying, moving, or deleting
them, but the original item remains stored in the folder where the search found it. This means that if
you move or delete an item from a Find Results folder, the item is deleted from the Item List, but not
from the original location. The next time you open the Find Results folder, the search is performed
again and the item is once again displayed.
Although you cannot create new Find Results folders in WebAccess, you can use folders you created
in the GroupWise Windows client. However, to ensure that you are viewing the most recent
information in the folder and not a cached copy, you should click Update in the toolbar before opening
a Find Results folder.
Using Shared Folders
A shared folder is like any other folder in your Cabinet, except other people have access to it and it
appears in their Cabinets. You can create shared folders or share existing personal folders in your
Cabinet. You choose whom to share the folder with, and what rights to grant each user. Then, users
Getting Organized 19can post messages to the shared folder, drag existing items into the folder, and create discussion
threads. You cannot share system folders, which include the Mailbox, Unopened Items, Sent Items,
Calendar, Task List, Checklist, Cabinet, Work In Progress, Junk Mail, and Trash folders.
If you place a document in a shared folder, people with rights to the shared folder can read the
document, but they don’t automatically have rights to edit. Before they can edit the document, you
must give them Edit rights on the Share Folder tab.
You can share personal folders with other users. Recipients of the shared folder receive a notification
explaining that you have shared the folder with them. They can then accept the folder or decline the
folder.
Sharing an Existing Folder with Other Users
1 On the main WebAccess page, click Folders on the toolbar, then click the Share Folder tab.
2 Select the folder you want to share. Folders available for sharing are underlined.
3 In the Name field, start typing the name of a user.
or
Click Address Selector to search for a user. For more information about the Address Selector,
see “Using the Address Selector” on page 58.
4 Select the access options you want for the user.
5 Repeat Step 3 through Step 4 for each user you want to share the folder with.
6 Click Save.
Accepting a Shared Folder
1 Click the Shared Folder notification in your Mailbox.
2 Click Accept Folder.
3 The name of the folder is filled in by default. Make any desired changes to the name of the folder.
4 Select the folder’s location.
5 Click Add Folder.
Posting an Item to a Shared Folder
1 In the Folder List, open the shared folder you want to post the item to.
2 At the top of the Item List, click Post to display a Message form.
3 Type a subject and message.
You can include Web site locations or addresses (URLs) in both the Subject field and the
message body.
4 (Optional) Click Check Spelling to spell check the message.
5 (Optional) Click Attach to attach files to the message. For this feature to work, your browser
must support attachments.
6 Click Post to add the message to the shared folder.
20 Getting OrganizedDeleting a Shared Folder
To delete a folder that is shared with you:
1 Right-click the folder.
2 Click Delete Folder.
3 Click OK.
Deleting a folder that is shared with you just deletes the folder from your GroupWise Mailbox. All
other users are unaffected. However, if you are the one who shared the folder with others, then
deleting that folder also removes it from all other users.
Transferring Ownership of a Shared Folder
1 Right-click on the shared folder, then click Sharing.
2 Click Transfer Ownership.
3 Select from the participants list or enter the user name of the user to whom you are transferring
the shared folder. You can also change the subject and message for the notification and select
whether you want to be kept as a participant.
When you click Send, the new owner receives a notification prompting them to accept ownership
of the shared folder with the name of the shared folder appended to the subject of the message.
Taking Ownership of a Shared Folder
If the administrator deletes, expires, or disables the login for a user with a shared folder, all
participants of that shared folder receive a notification that the shared folder is available. Any
participant in that shared folder can become the new owner by taking ownership of the folder.
1 Right-click on the shared folder, then click Sharing.
2 Click Take Ownership.
Getting Organized 2122 Getting Organized
3 Email
3
An email message is basically a text message sent to a recipient. You can write messages in plain
text or HTML, and you can add attachments to them. All incoming messages are delivered to your
Mailbox folder.
An email message is basically a text message sent electronically to a recipient. You can write
messages in plain text or HTML, and you can add attachments to them. All incoming messages are
delivered to your Mailbox folder.
“Sending Email” on page 23
“Managing Sent Email” on page 32
“Receiving Email” on page 35
“Managing Received Email” on page 38
“Printing Email” on page 39
“Handling Unwanted Email (Spam)” on page 39
Sending Email
When you send an email message from GroupWise WebAccess, you can send the message either
as text or HTML. Additionally, you can choose to attach a file, add a signature to the message, and
spell check the message before it is sent.
The address book and name completion help you to quickly and easily find the contacts you need
when sending an email message.
“Composing Email” on page 23
“Formatting Messages” on page 24
“Spell-Checking Messages” on page 25
“Attaching Files” on page 25
“Adding a Signature” on page 26
“Saving Unfinished Email” on page 26
“Selecting the Default Compose View” on page 28
“Addressing Mail Messages” on page 29
“Selecting Send Options” on page 30
“Posting a Note” on page 31
“Sending a Phone Message” on page 31
Composing Email
1 Click Mail on the toolbar.
2 In the To box, type a user name, then press Enter. As you begin to type, Name Completion
automatically tries to match the name and complete it for you. Repeat for additional users. If
necessary, type user names in the CC and BC boxes.
Email 23or
To select user names from a list, click Address on the toolbar, search for and select each user,
click To, CC, or BC for each user, then click OK.
3 Type a subject.
4 Type a message.
You can specify many options, such as making this message a high priority, requesting a reply
from the recipients, and more, by clicking the Send Options tab.
5 Include any attachments by clicking the Attach.
6 Click Send on the toolbar.
Formatting Messages
When you send a message, you can select from several format options. You can select to send the
message as a text or HTML message, and you can change the fonts, colors, and layout of the
message.
“Changing the Font in the HTML View” on page 24
“Formatting Bulleted and Numbered Lists” on page 24
“Undoing the Last Text Action” on page 24
Changing the Font in the HTML View
The recipient of an item sees the changes you make in Plain Text view if he or she views the item in
Plain Text view. The recipient of an item sees the changes you make in HTML view if he or she views
the item in HTML view. You might want to let the recipient know which view you composed the item in.
1 In an open item you are composing, make sure the HTML toolbar is displayed.
2 Use the HTML toolbar to change the font, add background colors, add images, and more.
You might need to resize the item view horizontally to see all the buttons on the HTML toolbar.
Formatting Bulleted and Numbered Lists
You can easily include bulleted and numbered lists in messages.
1 In an open item you are composing in the HTML view, use the HTML toolbar to insert a bulleted
or numbered list
2 Type the list item, then press Enter to create the next item in the list.
3 Press Enter twice after the last item to turn off the list formatting.
Undoing the Last Text Action
You can undo the last text action in the Subject or Message field of a message you are composing.
1 Press Ctrl+Z.
For information about other shortcut keys, see Appendix C, “Using Shortcut Keys,” on page 93.
24 EmailSpell-Checking Messages
Spell Checker lets you check for misspelled words in the messages you create. It checks for
misspelled words, duplicate words, and irregular capitalization in items you are creating.
When Spell Checker finds a misspelled word, you can replace it with a word Spell Checker suggests,
edit the word manually, or skip the word.
You use the compose options to set up Spell Checker to automatically spell check your messages
before you send them.
Spell-Checking an Item with Spell Checker
1 Click the Subject or Message field.
2 Click Check Spelling.
WebAccess highlights any misspelled words.
3 Click any highlighted word.
4 Select one of the words Spell Checker suggests to replace the misspelled word.
or
Click Edit to make your own corrections.
5 Click Resume Editing when spell-checking is complete.
Spell-Checking Items Automatically with Spell Checker
You can automatically spell-check items every time you click Send.
1 On the main WebAccess page, click the Options icon, then click Options.
2 Click the Compose tab.
3 Select Check spelling before send.
4 Click Save, then click Close.
Selecting the Spell Checker Language
1 In an open item you are composing, click the Subject field or the Message field.
2 Click the drop-down menu next to Check Spelling.
3 Select the language to use.
Attaching Files
You can send files to other users. You can attach files that exist on your hard disk, diskette, or
network drive to an item you are sending. The recipients can open an attached file, save it, view it, or
print it. If you change an attached file after you have sent it, the recipients do not see the changes.
If you attach a file that is password-protected, the recipient cannot open or view the attachment
without entering the password.
1 Open a new item.
2 Fill in the To, Subject, and Message fields.
3 Click Attach, then browse to and select the file or files you want to send.
Email 25To remove an attached file, click the Remove icon.
4 Click Send on the toolbar.
Moving or deleting a file on a disk or network drive does not affect a file you attached to an item and
sent.
If you delete an attached file, it is not erased from disk or network drive; it is simply removed from the
attachment list.
Adding a Signature
Use Signatures to insert a signature or tag line at the end of items you send. For example, you can
have GroupWise automatically list your name, phone number, and email address at the bottom of
every item you send.
In addition to personal signatures, your GroupWise administrator can create a global signature for
everyone to use. If the GroupWise administrator requires the global signature, it is automatically
appended to all items that are sent. When you resend an item, the global signature is not
automatically added to the message.
Signatures that you create or modify in the GroupWise Windows client are automatically displayed in
GroupWise WebAccess. Likewise, signatures that you create or modify in GroupWise WebAccess
are automatically displayed in the GroupWise Windows client.
1 On the main page, click the Options icon, then click Options.
2 Click Compose.
3 Select Enable signature.
4 Click New, specify a name for the new signature, then click OK.
5 (Optional) Create additional signatures. In the Signature drop-down list, select the signature that
you want to make your default signature, then select Set as default.
6 Type your signature text in the box.
7 Click Automatically add signature to automatically add your signature when you send the item.
or
Click Prompt before adding signature to have WebAccess prompt you to add the signature
when you send the item.
8 Click Save, then click Close.
Saving Unfinished Email
Understanding Auto-Save
When you compose a new message in GroupWise WebAccess, items are automatically saved for
you. This prevents the loss of any messages you are authoring if WebAccess unexpectedly shuts
down. When you restart WebAccess, you have the option to recover these messages to finish
composing them.
If you stop using GroupWise WebAccess for 10 seconds (the default non-use value) and have unsent
messages, or if you have been actively composing messages for 60 seconds (the default continuous
use value), WebAccess automatically saves your messages to your Work In Progress folder.
WebAccess adds two characters to the title of all auto-saved messages to distinguish them from
other items you might have manually saved to your Work In Progress folder.
26 EmailYour administrator can disable the auto-save feature and change the non-use and continuous values.
If there are auto-saved messages when you start WebAccess a message is displayed. The type of
message that is displayed differs depending on the number of messages that were auto-saved.
“When One Auto-Saved Message is Recovered” on page 27
“When Two to Five Auto-Saved Messages Are Recovered” on page 27
“When 6 or More Auto-Saved Messages Are Recovered” on page 28
When One Auto-Saved Message is Recovered
When you start WebAccess and only one auto-saved message is recovered, you see the following
message:
You have the following options to deal with the auto-saved messages:
Open: Opens the auto-saved messages so that you can finish composing them.
Save: Saves the messages as regular Work In Progress items so that you can finish composing the
messages later.
Delete: Deletes the auto-saved messages. The information in them is permanently lost.
Skip: Retains the saved messages on disk but does not recover them in WebAccess. The next time
you start WebAccess, the Auto-Save window reappears.
When Two to Five Auto-Saved Messages Are Recovered
When you start WebAccess and two to five auto-saved message are recovered, you see the following
message:
You have the following options to deal with the auto-saved messages. Select one of these options for
each auto-saved message, then click OK.
Open: Opens the auto-saved messages so that you can finish composing them.
Email 27Save: Saves the messages as regular Work In Progress items so that you can finish composing the
messages later.
Delete: Deletes the auto-saved messages. The information in them is permanently lost.
Click Skip to retain the saved messages on disk but to not recover them in WebAccess. The next time
you start WebAccess, the Auto-Save window reappears.
When 6 or More Auto-Saved Messages Are Recovered
When you start WebAccess and six or more auto-saved message are recovered, you see the
following message:
Click OK to save the messages as regular Work In Progress items so that you can finish composing
the messages later.
Enabling or Disabling Auto-Save
By default, Auto-Save is enabled if you use a high-speed connection to access your GroupWise
system. It is disabled by default if you use a low connection speed. For more information on your login
options for connecting, see “Starting GroupWise WebAccess” on page 9.
1 On the main WebAccess page, click the Options icon, then click Options.
2 Click the Compose tab.
3 Select Enable auto-save to enable Auto-Save.
or
Deselect Enable auto-save to disable Auto-Save.
4 Click Save, then click Close.
Saving an Unfinished Email
1 In an open item, click the Save icon.
2 Click the folder you want to save the item to, then click OK.
The draft message is placed in the folder you chose in Step 2. The default folder for unfinished
messages is the Work In Progress folder.
Selecting the Default Compose View
When you are composing a message in GroupWise WebAccess, you can select to have the default
compose format in either plain text or HTML.
1 On the main WebAccess page, click the Options icon, then click Options.
2 Click the Compose tab.
28 Email3 In the Default Compose View box, select Plain Text or HTML.
4 Click Save, then click Close.
To change the view in one item:
1 Open an item.
2 Click the HTML or > Plain Text icon.
Addressing Mail Messages
A mail message has a primary recipient, a subject line, and can be carbon copied and blind copied to
other users. You can also attach files, document references, sounds, movies, and OLE objects to
your mail messages.
Using the Address Book
For information on using the Address Book, see Chapter 6, “Contacts and Address Books,” on
page 57.
CC (Carbon Copy)
Carbon copy recipients (CC) receive a copy of an item. CC recipients are users who would benefit
from the information in an item, but are not affected by or directly responsible for it. All recipients can
see that a carbon copy was sent. They can also see the names of the CC recipients.
BC (Blind Copy)
Blind copy recipients (BC) receive a copy of an item. Other recipients receive no information about
blind copies. Only the sender and the blind copy recipient know that a blind copy was sent. If a
recipient replies and chooses Reply to All, the blind copy recipient does not receive the reply.
Adding Addresses to Mail Messages
1 Click Mail on the toolbar.
2 In the To field, type a user name, then press Enter. Repeat for additional users. If necessary,
type user names in the CC and BC fields.
or
To select user names from a list, click Address on the toolbar. For more information on how to
use the Address Selector, see “Using the Address Selector” on page 58.
3 Type a subject.
4 Type a message.
You can specify many options, such as making this message a high priority, requesting a reply
from recipients, and more, by clicking the Send Options tab.
If you want, you can change the font of the message text. For information, see “Changing the
Font in the HTML View” on page 24.
5 Include any attachments by clicking Attach.
6 Click Send on the toolbar.
Email 29Selecting Send Options
“Changing the Priority of Mail You Send” on page 30
“Changing the Security Setting (Classification) of All Items You Send” on page 30
“Changing the MIME Encoding of a Message” on page 30
Changing the Priority of Mail You Send
“Changing the Priority for All Items You Send” on page 30
“Changing the Priority for One Item” on page 30
Changing the Priority for All Items You Send
1 To change the priority of all items you send, click the Options icon, then click Options.
2 Click the Send Options tab.
3 Select High, Standard, or Low.
The small icon next to an item in the Mailbox is red when the priority is high, white when the
priority is standard, and gray when the priority is low.
4 Click Save, then click Close.
Changing the Priority for One Item
1 To change the priority of one item, open an item, then click the Send Options tab.
2 Select High, Standard, or Low.
The small icon next to an item in the Mailbox is red when the priority is high, white when the
priority is standard, and gray when the priority is low.
3 Click Send.
Changing the Security Setting (Classification) of All Items You Send
A classification is a security setting that lets the recipient know if the item is confidential, top secret,
and so forth. This information appears at the top of the item. A classification does not provide any
encryption or additional security. It is meant to alert the recipient to the relative sensitivity of the item.
1 On the main WebAccess page, click the Options icon, then click Options.
2 Click the Send Options tab.
3 Select a security setting from the Classification drop-down list.
4 Click Save, then click Close.
Changing the MIME Encoding of a Message
Many languages require different character encodings to display certain characters properly. In
GroupWise WebAccess, you can change the encoding for items that you send and receive.
“Changing the Encoding for All Items You Send” on page 31
“Changing the Encoding for One Item” on page 31
30 EmailYou can also read