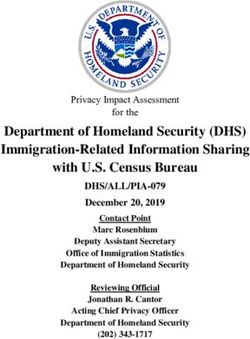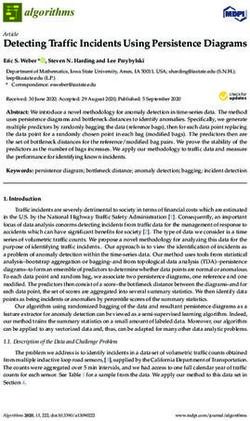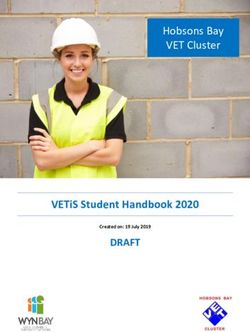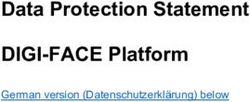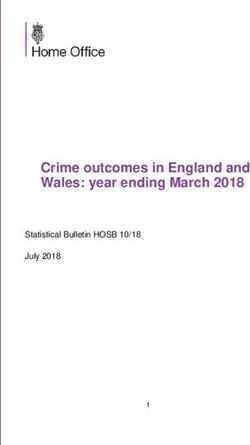Deploying iPhone and iPad Apple Configurator
←
→
Page content transcription
If your browser does not render page correctly, please read the page content below
Deploying iPhone and iPad
Apple Configurator
iOS devices can be configured for enterprise deployment using a wide variety of tools
and methods. End users can set up devices manually with a few simple instructions from
IT, or device setup can be automated using Configuration Profiles or a third-party Mobile
Device Management (MDM) server.
In some deployments, an IT department may want to mass configure a set of devices
with the same settings and apps before the devices are placed in the hands of end users.
This is often the case when the same device will be used by different people throughout
the day. But other deployments require that the devices be tightly managed and reset to
System requirements a specific configuration on a regular basis.
• Mac computer
• OS X Lion v10.7.5 Apple Configurator makes it easy to mass configure and deploy iPhone and iPad in
• iTunes 10.7 to manage devices running i0S6 situations like these by enabling three simple options:
Apple Configurator works with devices
Prepare devices. You can Prepare a set of new iOS devices with a single central
running iOS 4.3 or later, and can supervise
configuration, and then deploy them to users. Update devices to the latest version of
devices running iOS 5.0 or later.
iOS, install Configuration Profiles and apps, enroll them with your organization’s MDM
server, and then hand them out. Preparing devices is a great deployment option when
your organization wants to provide iOS devices to employees for their day-to-day use.
Supervise devices. Another option is to Supervise a set of iOS devices that remain in
your direct control and can be configured on an ongoing basis. Apply a configuration
to each device, then reapply it automatically after each use just by reconnecting the
device to Apple Configurator. Supervision is ideal for deploying devices for dedicated
tasks (for example, retail, field service, medical), sharing devices among students in a
classroom or a lab, or temporarily loaning iOS devices to customers (for example, hotels,
restaurants, hospitals).
Assign devices. Lastly, you can Assign supervised devices to specific users in your
organization. Check out a device to a specific user and restore that user’s backup
(including all of their data) to the device. When the device is checked back in, back
up the user’s data for later use—even on a different device. This option works well
when users need to work with the same data and documents over a prolonged period,
regardless of which device they are given.2
Activating devices Configuring Settings and Apps
To prepare devices so you (or end users)
don’t need to complete iOS Setup Assistant, Whether you choose to Prepare, Supervise, or Assign your iOS devices before deploying
restore the devices with the backup from a them, Apple Configurator makes it easy to configure a full range of settings and install
device that already has iOS Setup Assistant both App Store and in-house apps.
completed.
Important detail: If new pages are added to
the iOS Setup Assistant, e.g. Siri with iOS 5,
you will need to make a new backup after
completing the new assistant in order to
bypass the assistant entirely. Otherwise, the
user will be presented with those new pages.
Settings
Like iTunes, Apple Configurator lets you name devices and install iOS updates.
Additionally, Apple Configurator can configure preferences like Home screen layout,
and other settings that can be manually configured on a device and backed up to
Apple Configurator.
Apple Configurator makes it easy to configure many devices with the same settings.
Simply configure one device with the settings and preferences that you want on all
the devices, then back up using Apple Configurator. Apple Configurator simultaneously
restores the backup to the other devices as well—up to 30 USB-connected devices at
the same time.
Like iPhone Configuration Utility, Profile Manager, and third-party Mobile Device
Management solutions, Apple Configurator can create and install Configuration Profiles
for the following settings:
• Exchange ActiveSync accounts
• VPN and Wi-Fi settings
• Passcode length, complexity, and local wipe settings
• MDM enrollment settings
• Device restrictions
• Certificates
• Web clips
Configuration Profiles created using other tools can be easily imported into Apple
Configurator. For a full list of configuration profile settings that are available in
Apple Configurator, visit http://help.apple.com/configurator/mac/1.0.
If you want to connect devices to a Mobile Device Management server, use Apple
Configurator to install MDM settings before handing the device over to an end user.
Once a device is enrolled in your organization’s MDM server, you can configure settings
remotely, monitor for compliance with corporate policies, and wipe or lock the device.
For more information on the capabilities of Mobile Device Management in iOS, visit
www.apple.com/business/mdm.3
Apps
View or export device info To install an App Store app on your devices, purchase and download the app in iTunes,
Apple Configurator includes an inspector that add it to Apple Configurator, and then install the app during device configuration.
displays device info such as iOS version, serial
number, hardware IDs and addresses, and To install paid App Store apps using Apple Configurator, you must participate in
available capacity for supervised devices. You the Volume Purchase Program (VPP). Apple Configurator automatically redeems
can also export most of this information to a codes provided by your VPP Program Facilitator or authorized volume purchaser to
comma-separated spreadsheet file. Or export install apps.
it to a file formatted specifically for the iOS
The apps list in Apple Configurator shows which apps are free and how many
developer provisioning portal, for access by
redemption codes remain for paid apps. Each time you install an app on a device,
your organization’s software developers in
order to create provisioning profiles for internal one redemption code is used from the VPP spreadsheet that was imported into
enterprise iOS apps. Apple Configurator. Redemption codes can’t be reused. When you run out, you need
to import more to install the app on more devices. If a paid app is uninstalled from a
supervised or assigned device, it can be installed later on another device. The VPP code
is not reactivated, so future installation needs to take place using Apple Configurator
on the Mac that originally installed the app.
Paid apps from the App Store can only be installed using redemption codes acquired
through the Volume Purchase Program for Business or Education. The Volume Purchase
Program is not available in all regions. For more information, visit www.apple.com/
business/vpp or www.apple.com/education/volume-purchase-program.
You can also install in-house apps that were developed and distributed within your
organization, rather than purchased from the iTunes Store. Add your app (which
includes the distribution provisioning profile) to Apple Configurator and then install
it during device configuration.
Important: Apps installed using Apple Configurator are tied to the device they were
installed on, not to a specific Apple ID. To update apps deployed using Apple Configurator,
you must reconnect to the same Mac from which the apps were installed. Additionally,
you can’t redownload these apps via iTunes in the Cloud.
Using Apple Configurator with MDM
Apple Configurator and Mobile Device Management (MDM) each have their own unique
capabilities. Apple Configurator has features like device supervision, mass configuration,
and automatic refresh, while MDM has managed apps, device queries, and remote wipe.
In some deployments, you’ll want to use both tools to take advantage of the different
features. For example, in a retail environment, you may want to supervise devices with
Apple Configurator in order to take advantage of single app mode, then add the
security benefit of remote wipe via MDM.
In deployments where both tools will be used, it’s important to understand which
features they share and which they don’t. Apple Configurator and MDM servers can
both install Configuration Profiles and apps, so you’ll need to decide which tool to use
for each task based on how often the device will be connecting to Apple Configurator
to be refreshed. When using MDM to install Configuration Profiles or apps on a device
that has been supervised by Apple Configurator, there are two helpful settings that
enable more streamlined management. By default, Apple Configurator automatically
refreshes devices as soon as they are connected and removes Configuration Profiles and
apps that it didn’t install. In a deployment where MDM is involved, you can disable these
settings in the Apple Configurator Preferences, so changes made by an MDM server
are left intact.4 Deployment Examples The scenarios below illustrate how you can use Apple Configurator to quickly deploy customized devices. Preparing new devices for personal use With the Prepare option, configure devices with settings before deploying them to users for personal business use. This may include an update to the latest version of iOS, an internal network configuration, or enrollment information for your company’s MDM server. Once you Prepare a device using Apple Configurator, it can be reconfigured as the end user sees fit. It will not be recognized by Apple Configurator if it is later reconnected. For example, users can connect their unsupervised devices to their copies of iTunes and sync any content they want. IT administrators who want to give users more freedom to personalize devices should use Apple Configurator to Prepare and deploy an unsupervised device, and then use MDM to remotely manage each device’s settings, accounts, and apps. Configuration of an unsupervised device is typically a one-time event; thereafter, the user is responsible for the device. Apple Configurator forgets about unsupervised devices as soon as they are disconnected—if an unsupervised device is returned, Apple Configurator treats it as a new device. Supervising devices for deployment to unspecified users During preparation, you can choose to Supervise devices that need to be controlled and configured by Apple Configurator on an ongoing basis. This may be a collection of devices that all need an identical configuration and are not tied to a specific user. A supervised device is erased every time it’s reconnected to Apple Configurator— removing the previous user’s data—and reconfigured. Additionally, supervised devices can’t be synced with iTunes or with Apple Configurator on a different Mac. Deploying supervised devices typically involves distributing the devices, retrieving them, reapplying their initial configuration, and distributing them again. Supervised devices can be organized into groups, making it easy to automatically apply common configura- tions. Important: When a device is initially supervised during the Prepare process, all content and settings are purposely wiped. This prevents a personal device from being supervised without a user’s knowledge.
5 Assigning supervised devices to specific users Once you set up a supervised device, you can also Assign it to a designated user. When you check out the device to a particular user, Apple Configurator returns the device to the state it was in the last time that person used it. All the user’s settings and app data are restored. When you check the device back in, Apple Configurator backs up the user’s settings and app data for the next time, including any new user-created data, and then erases any information that was left on the device by the previous user. By checking devices in and out, you can give each user the experience of a personal device, yet retain the ability to assign the same group of devices to many groups of users. Users can be added manually or imported from Open Directory or Active Directory and organized into custom groups. If you’re installing apps that support iTunes File Sharing, like Keynote or Pages, you can also install documents so they’re ready when your users get their checked-out devices. And when a device is checked back in, a backup of the user’s data and settings is created and the user’s synced documents can be accessed directly from Apple Configurator. © 2012 Apple Inc. All rights reserved. Apple, the Apple logo, iPad, iPhone, iTunes, Keynote, Mac, the Mac logo, OS X, and Pages are trademarks of Apple Inc., registered in the U.S. and other countries. iCloud and iTunes Store are service marks of Apple Inc., registered in the U.S. and other countries. App Store is a service mark of Apple Inc. Other product and company names mentioned herein may be trademarks of their respective companies. Product specifications are subject to change without notice. September 2012
Deploying iPhone and iPad
Digital Certificates
iOS supports digital certificates, giving business users secure, streamlined access to
corporate services. A digital certificate is composed of a public key, information about the
user, and the certificate authority that issued the certificate. Digital certificates are a form
of identification that enables streamlined authentication, data integrity, and encryption.
On iPhone and iPad, certificates can be used in a variety of ways. Signing data with a
digital certificate helps to ensure that information cannot be altered. Certificates can
also be used to guarantee the identity of the author or “signer.” Additionally, they can be
used to encrypt Configuration Profiles and network communications to further protect
confidential or private information.
Using Certificates in iOS
Digital certificates
Digital certificates can be used to securely authenticate users to corporate services without
the need for user names, passwords, or soft tokens. In iOS, certificate-based authentica-
Supported certificate and identity
tion is supported for access to Microsoft Exchange ActiveSync, VPN, and Wi-Fi networks.
formats:
• iOS supports X.509 certificates
with RSA keys.
• The file extensions .cer, .crt, .der, .p12,
and .pfx are recognized.
Certificate Authority Authentication Request Enterprise Services Directory Service
Root certificates Intranet, Email, VPN, Wi-Fi
Out of the box, iOS includes a number
of preinstalled root certificates. To view
a list of the preinstalled system roots, Server certificates
see the Apple Support article at Digital certificates can also be used to validate and encrypt network communications.
http://support.apple.com/kb/HT4415. If This provides secure communication to both internal and external websites. The Safari
you are using a root certificate that is not browser can check the validity of an X.509 digital certificate and set up a secure session
preinstalled, such as a self-signed root with up to 256-bit AES encryption. This verifies that the site’s identity is legitimate and
certificate created by your company, you that communication with the website is protected to help prevent interception of
can distribute it using one of the methods personal or confidential data.
listed in the “Distributing and Installing
Certificates” section of this document.
HTTPS Request Network Services Certificate Authority2 Distributing and Installing Certificates Distributing certificates to iPhone and iPad is simple. When a certificate is received, users simply tap to review the contents, then tap to add the certificate to their device. When an identity certificate is installed, users are prompted for the passphrase that protects it. If a certificate’s authenticity cannot be verified, users will be presented with a warning before it is added to their device. Installing certificates via Configuration Profiles If Configuration Profiles are being used to distribute settings for corporate services such as Exchange, VPN, or Wi-Fi, certificates can be added to the profile to streamline deployment. Installing certificates via Mail or Safari If a certificate is sent in an email, it will appear as an attachment. Safari can be used to download certificates from a web page. You can host a certificate on a secured website and provide users with the URL where they can download the certificate onto their devices. Installation via the Simple Certificate Enrollment Protocol (SCEP) SCEP is designed to provide a simplified process to handle certificate distribution for large-scale deployments. This enables Over-the-Air Enrollment of digital certificates on iPhone and iPad that can then be used for authentication to corporate services, as well as enrollment with a Mobile Device Management server. For more information on SCEP and Over-the-Air Enrollment, visit www.apple.com/ iphone/business/resources. Certificate removal and revocation To manually remove a certificate that has been installed, choose Settings > General > Profiles. If you remove a certificate that is required for accessing an account or network, the device will no longer be able to connect to those services. To remove certificates over the air, a Mobile Device Management server can be used. This server can view all certificates on a device and remove ones it has installed. Additionally, the Online Certificate Status Protocol (OCSP) is supported to check the status of certificates. When an OCSP-enabled certificate is used, iOS validates it to make sure that it has not been revoked before completing the requested task. © 2012 Apple Inc. All rights reserved. Apple, the Apple logo, iPhone, iPad, Mac OS, and Safari are trademarks of Apple Inc., registered in the U.S. and other countries. Other product and company names mentioned herein may be trademarks of their respective companies. Product specifications are subject to change without notice. This material is provided for information purposes only; Apple assumes no liability related to its use. September 2012
Deploying iPhone and iPad
Exchange ActiveSync
iPhone and iPad can communicate directly with your Microsoft Exchange Server via
Microsoft Exchange ActiveSync (EAS), enabling push email, calendar, contacts, and
tasks. Exchange ActiveSync also provides users with access to the Global Address
List (GAL), and provides administrators with passcode policy enforcement and remote
wipe capabilities. iOS supports both basic and certificate-based authentication for
Exchange ActiveSync. If your company currently enables Exchange ActiveSync, you
have the necessary services in place to support iPhone and iPad—no additional
configuration is required. If you have Exchange Server 2003, 2007, or 2010 but your
company is new to Exchange ActiveSync, review the following steps.
Exchange ActiveSync Setup
Network configuration overview
• Check to ensure port 443 is open on the firewall. If your company allows Outlook
Web Access, port 443 is most likely already open.
• On the Front-End Server, verify that a server certificate is installed and enable SSL for
the Exchange ActiveSync virtual directory in IIS.
Supported Exchange ActiveSync • If you’re using a Microsoft Internet Security and Acceleration (ISA) Server, verify that a
security policies server certificate is installed and update the public DNS to resolve incoming connections.
• Remote wipe
• Enforce password on device • Make sure the DNS for your network returns a single, externally routable address to
• Minimum password length the Exchange ActiveSync server for both intranet and Internet clients. This is required
• Maximum failed password attempts so the device can use the same IP address for communicating with the server when
(before local wipe) both types of connections are active.
• Require both numbers and letters
• Inactivity time in minutes (1 to 60 minutes)
• If you’re using a Microsoft ISA Server, create a web listener as well as an Exchange web
client access publishing rule. See Microsoft’s documentation for details.
Additional Exchange ActiveSync policies • For all firewalls and network appliances, set the Idle Session Timeout to 30 minutes.
(for Exchange 2007 and 2010 only)
For information about heartbeat and timeout intervals, refer to the Microsoft Exchange
• Allow or prohibit simple password
documentation at http://technet.microsoft.com/en-us/library/cc182270.aspx.
• Password expiration
• Password history • Configure mobile features, policies, and device security settings using the Exchange
• Policy refresh interval System Manager. For Exchange Server 2007 and 2010, this is done in the Exchange
• Minimum number of complex characters Management Console.
in password
• Require manual syncing while roaming • Download and install the Microsoft Exchange ActiveSync Mobile Administration Web
• Allow camera Tool, which is necessary to initiate a remote wipe. For Exchange Server 2007 and
• Allow web browsing 2010, remote wipe can also be initiated using Outlook Web Access or the Exchange
Management Console.2
Basic authentication (username and password)
• Enable Exchange ActiveSync for specific users or groups using the Active Directory
service. These are enabled by default for all mobile devices at the organizational level
in Exchange Server 2003, 2007, and 2010. For Exchange Server 2007 and 2010, see
Recipient Configuration in the Exchange Management Console.
• By default, Exchange ActiveSync is configured for basic user authentication. It’s
recommended that you enable SSL for basic authentication to ensure credentials are
encrypted during authentication.
Certificate-based authentication
• Install enterprise certificate services on a member server or domain controller in your
domain (this will be your certificate authority server).
• Configure IIS on your Exchange front-end server or Client Access Server to accept
certificate-based authentication for the Exchange ActiveSync virtual directory.
• To allow or require certificates for all users, turn off “Basic authentication” and select
either “Accept client certificates” or “Require client certificates.”
Other Exchange ActiveSync services • Generate client certificates using your certificate authority server. Export the public
• Global Address List lookup key and configure IIS to use this key. Export the private key and use a Configuration
• Accept and create calendar invitations Profile to deliver this key to iPhone and iPad. Certificate-based authentication can
• Sync tasks
only be configured using a Configuration Profile.
• Flag email messages
• Sync Reply and Forward flags with For more information on certificate services, please refer to resources available
Exchange Server 2010 from Microsoft.
• Mail search on Exchange Server 2007
and 2010
• Support for multiple Exchange ActiveSync
accounts
• Certificate-based authentication
• Email push to selected folders
• Autodiscover3
Exchange ActiveSync Deployment Scenario
This example shows how iPhone and iPad connect to a typical Microsoft Exchange Server 2003, 2007, or 2010 deployment.
Private Key (Certificate)
Certificate Server
Firewall Firewall
Configuration Profile
Public Key
443 (Certificate)
Active Directory
3
1 2
Proxy Server Exchange Front-End or
Internet Client Access Server
4
6 5
Mail Gateway or Bridgehead or Exchange Mailbox or
Edge Transport Server* Hub Transport Server Back-End Server(s)
*Depending on your network configuration, the Mail Gateway or Edge Transport Server may reside within the perimeter network (DMZ).
1 iPhone and iPad request access to Exchange ActiveSync services over port 443 (HTTPS). (This is the same port used for Outlook Web Access
and other secure web services, so in many deployments this port is already open and configured to allow SSL encrypted HTTPS traffic.)
2 ISA provides access to the Exchange Front-End or Client Access Server. ISA is configured as a proxy, or in many cases a reverse proxy, to
route traffic to the Exchange Server.
3 Exchange Server authenticates the incoming user via the Active Directory service and the certificate server (if using certificate-based
authentication).
4 If the user provides the proper credentials and has access to Exchange ActiveSync services, the Front-End Server establishes a connection
to the appropriate mailbox on the Back-End Server (via the Active Directory Global Catalog).
5 The Exchange ActiveSync connection is established. Updates/changes are pushed over the air, and any changes made on iPhone and iPad
are reflected on the Exchange Server.
6 Sent mail items are also synchronized with the Exchange Server via Exchange ActiveSync (step 5). To route outbound email to external
recipients, mail is typically sent through a Bridgehead (or Hub Transport) Server to an external Mail Gateway (or Edge Transport Server) via
SMTP. Depending on your network configuration, the external Mail Gateway or Edge Transport Server could reside within the perimeter
network or outside the firewall.
© 2012 Apple Inc. All rights reserved. Apple, the Apple logo, iPhone, iPad, and Mac OS are trademarks of Apple Inc., registered in the U.S. and other countries. Other product and company names mentioned
herein may be trademarks of their respective companies. Product specifications are subject to change without notice. This material is provided for information purposes only; Apple assumes no liability
related to its use. September 2012Deploying iPhone and iPad
Standards-Based Services
With support for the IMAP mail protocol, LDAP directory services, and CalDAV calendaring
and CardDAV contacts protocols, iOS can integrate with just about any standards-based
mail, calendar, and contacts environment. And if your network environment is configured
to require user authentication and SSL, iPhone and iPad provide a secure approach to
accessing standards-based corporate email, calendar, tasks, and contacts.
In a typical deployment, iPhone and iPad establish direct access to IMAP and SMTP mail
servers to receive and send email over the air, and can also wirelessly sync notes with
IMAP-based servers. iOS devices can connect to your company’s LDAPv3 corporate
directories, giving users access to corporate contacts in the Mail, Contacts, and Messages
applications. Synchronization with your CalDAV server allows users to wirelessly create and
accept calendar invitations, receive calendar updates, and sync tasks with the Reminders
app. And CardDAV support allows your users to maintain a set of contacts synced with
your CardDAV server using the vCard format. All network servers can be located within
a DMZ subnetwork, behind a corporate firewall, or both. With SSL, iOS supports 128-bit
encryption and X.509 root certificates issued by the major certificate authorities.
Common ports Network Setup
• IMAP/SSL: 993
• SMTP/SSL: 587 Your IT or network administrator will need to complete these key steps to enable access
• LDAP/SSL: 636 from iPhone and iPad to IMAP, LDAP, CalDAV, and CardDAV services:
• CalDAV/SSL: 8443, 443
• Open the appropriate ports on the firewall. Common ports include 993 for IMAP mail,
• CardDAV/SSL: 8843, 443
587 for SMTP mail, 636 for LDAP directory services, 8443 for CalDAV calendaring, and
IMAP or POP-enabled mail solutions 8843 for CardDAV contacts. It’s also recommended that communication between your
iOS supports industry-standard IMAP4- proxy server and your back-end IMAP, LDAP, CalDAV, and CardDAV servers be set to use
and POP3-enabled mail servers on a SSL and that digital certificates on your network servers be signed by a trusted certificate
range of server platforms, including authority (CA) such as VeriSign. This important step ensures that iPhone and iPad
Windows, UNIX, Linux, and Mac OS X. recognize your proxy server as a trusted entity within your corporate infrastructure.
CalDAV and CardDAV standards • For outbound SMTP email, port 587, 465, or 25 must be opened to allow email to be sent.
iOS supports the CalDAV calendaring iOS automatically checks for port 587, then 465, and then 25. Port 587 is the most reliable,
and CardDAV contacts protocols. Both secure port because it requires user authentication. Port 25 does not require authentica-
protocols have been standardized by tion, and some ISPs block this port by default to prevent spam.
the IETF. More information can be found
through the CalConnect consortium
at http://caldav.calconnect.org/ and
http://carddav.calconnect.org/.2
Deployment Scenario
This example shows how iPhone and iPad connect to a typical IMAP, LDAP, CalDAV, and CardDAV deployment.
Firewall Firewall
3
636
(LDAP) LDAP Directory Server
8443
(CalDAV) 4
CalDAV Server
1 2
Reverse Proxy Server
Internet 8843 5
(CardDAV) CardDAV Server
993 (IMAP)
587 (SMTP) 6
Mail Server
1 iPhone and iPad request access to network services over the designated ports.
2 Depending on the service, users must authenticate either with the reverse proxy or directly with the server to obtain access to
corporate data. In all cases, connections are relayed by the reverse proxy, which functions as a secure gateway, typically behind
the company’s Internet firewall. Once authenticated, users can access their corporate data on the back-end servers.
3 iPhone and iPad provide lookup services on LDAP directories, giving users the ability to search for contacts and other address
book information on the LDAP server.
4 For CalDAV calendars, users can access and update calendars.
5 CardDAV contacts are stored on the server and can also be accessed locally on iPhone and iPad. Changes to fields in CardDAV
contacts are synced back to the CardDAV server.
6 For IMAP mail services, existing and new messages can be read on iPhone and iPad through the proxy connection with the
mail server. Outgoing mail is sent to the SMTP server, with copies placed in the user’s Sent folder.
© 2012 Apple Inc. All rights reserved. Apple, the Apple logo, iPhone, iPad, and Mac OS are trademarks of Apple Inc., registered in the U.S. and other countries. UNIX is a registered trademark of The Open
Group. Other product and company names mentioned herein may be trademarks of their respective companies. Product specifications are subject to change without notice. This material is provided for
information purposes only; Apple assumes no liability related to its use. September 2012iPhone and iPad in Business Deployment Scenarios September 2012 Learn how iPhone and iPad integrate seamlessly into enterprise environments with these deployment scenarios. • Microsoft Exchange ActiveSync • Standards-Based Services • Virtual Private Networks • Wi-Fi • Digital Certificates • Security Overview • Mobile Device Management • Apple Configurator
Deploying iPhone and iPad
Exchange ActiveSync
iPhone and iPad can communicate directly with your Microsoft Exchange Server via
Microsoft Exchange ActiveSync (EAS), enabling push email, calendar, contacts, and
tasks. Exchange ActiveSync also provides users with access to the Global Address
List (GAL), and provides administrators with passcode policy enforcement and remote
wipe capabilities. iOS supports both basic and certificate-based authentication for
Exchange ActiveSync. If your company currently enables Exchange ActiveSync, you
have the necessary services in place to support iPhone and iPad—no additional
configuration is required. If you have Exchange Server 2003, 2007, or 2010 but your
company is new to Exchange ActiveSync, review the following steps.
Exchange ActiveSync Setup
Network configuration overview
• Check to ensure port 443 is open on the firewall. If your company allows Outlook
Web Access, port 443 is most likely already open.
• On the Front-End Server, verify that a server certificate is installed and enable SSL for
the Exchange ActiveSync virtual directory in IIS.
Supported Exchange ActiveSync • If you’re using a Microsoft Internet Security and Acceleration (ISA) Server, verify that a
security policies server certificate is installed and update the public DNS to resolve incoming connections.
• Remote wipe
• Enforce password on device • Make sure the DNS for your network returns a single, externally routable address to
• Minimum password length the Exchange ActiveSync server for both intranet and Internet clients. This is required
• Maximum failed password attempts so the device can use the same IP address for communicating with the server when
(before local wipe) both types of connections are active.
• Require both numbers and letters
• Inactivity time in minutes (1 to 60 minutes)
• If you’re using a Microsoft ISA Server, create a web listener as well as an Exchange web
client access publishing rule. See Microsoft’s documentation for details.
Additional Exchange ActiveSync policies • For all firewalls and network appliances, set the Idle Session Timeout to 30 minutes.
(for Exchange 2007 and 2010 only)
For information about heartbeat and timeout intervals, refer to the Microsoft Exchange
• Allow or prohibit simple password
documentation at http://technet.microsoft.com/en-us/library/cc182270.aspx.
• Password expiration
• Password history • Configure mobile features, policies, and device security settings using the Exchange
• Policy refresh interval System Manager. For Exchange Server 2007 and 2010, this is done in the Exchange
• Minimum number of complex characters Management Console.
in password
• Require manual syncing while roaming • Download and install the Microsoft Exchange ActiveSync Mobile Administration Web
• Allow camera Tool, which is necessary to initiate a remote wipe. For Exchange Server 2007 and
• Allow web browsing 2010, remote wipe can also be initiated using Outlook Web Access or the Exchange
Management Console.3
Basic authentication (username and password)
• Enable Exchange ActiveSync for specific users or groups using the Active Directory
service. These are enabled by default for all mobile devices at the organizational level
in Exchange Server 2003, 2007, and 2010. For Exchange Server 2007 and 2010, see
Recipient Configuration in the Exchange Management Console.
• By default, Exchange ActiveSync is configured for basic user authentication. It’s
recommended that you enable SSL for basic authentication to ensure credentials are
encrypted during authentication.
Certificate-based authentication
• Install enterprise certificate services on a member server or domain controller in your
domain (this will be your certificate authority server).
• Configure IIS on your Exchange front-end server or Client Access Server to accept
certificate-based authentication for the Exchange ActiveSync virtual directory.
• To allow or require certificates for all users, turn off “Basic authentication” and select
either “Accept client certificates” or “Require client certificates.”
Other Exchange ActiveSync services • Generate client certificates using your certificate authority server. Export the public
• Global Address List lookup key and configure IIS to use this key. Export the private key and use a Configuration
• Accept and create calendar invitations Profile to deliver this key to iPhone and iPad. Certificate-based authentication can
• Sync tasks
only be configured using a Configuration Profile.
• Flag email messages
• Sync Reply and Forward flags with For more information on certificate services, please refer to resources available
Exchange Server 2010 from Microsoft.
• Mail search on Exchange Server 2007
and 2010
• Support for multiple Exchange ActiveSync
accounts
• Certificate-based authentication
• Email push to selected folders
• Autodiscover4
Exchange ActiveSync Deployment Scenario
This example shows how iPhone and iPad connect to a typical Microsoft Exchange Server 2003, 2007, or 2010 deployment.
Private Key (Certificate)
Certificate Server
Firewall Firewall
Configuration Profile
Public Key
443 (Certificate)
Active Directory
3
1 2
Proxy Server Exchange Front-End or
Internet Client Access Server
4
6 5
Mail Gateway or Bridgehead or Exchange Mailbox or
Edge Transport Server* Hub Transport Server Back-End Server(s)
*Depending on your network configuration, the Mail Gateway or Edge Transport Server may reside within the perimeter network (DMZ).
1 iPhone and iPad request access to Exchange ActiveSync services over port 443 (HTTPS). (This is the same port used for Outlook Web Access
and other secure web services, so in many deployments this port is already open and configured to allow SSL encrypted HTTPS traffic.)
2 ISA provides access to the Exchange Front-End or Client Access Server. ISA is configured as a proxy, or in many cases a reverse proxy, to
route traffic to the Exchange Server.
3 Exchange Server authenticates the incoming user via the Active Directory service and the certificate server (if using certificate-based
authentication).
4 If the user provides the proper credentials and has access to Exchange ActiveSync services, the Front-End Server establishes a connection
to the appropriate mailbox on the Back-End Server (via the Active Directory Global Catalog).
5 The Exchange ActiveSync connection is established. Updates/changes are pushed over the air, and any changes made on iPhone and iPad
are reflected on the Exchange Server.
6 Sent mail items are also synchronized with the Exchange Server via Exchange ActiveSync (step 5). To route outbound email to external
recipients, mail is typically sent through a Bridgehead (or Hub Transport) Server to an external Mail Gateway (or Edge Transport Server) via
SMTP. Depending on your network configuration, the external Mail Gateway or Edge Transport Server could reside within the perimeter
network or outside the firewall.
© 2012 Apple Inc. All rights reserved. Apple, the Apple logo, iPhone, iPad, and Mac OS are trademarks of Apple Inc., registered in the U.S. and other countries. Other product and company names mentioned
herein may be trademarks of their respective companies. Product specifications are subject to change without notice. This material is provided for information purposes only; Apple assumes no liability
related to its use. September 2012Deploying iPhone and iPad
Standards-Based Services
With support for the IMAP mail protocol, LDAP directory services, and CalDAV calendaring
and CardDAV contacts protocols, iOS can integrate with just about any standards-based
mail, calendar, and contacts environment. And if your network environment is configured
to require user authentication and SSL, iPhone and iPad provide a secure approach to
accessing standards-based corporate email, calendar, tasks, and contacts.
In a typical deployment, iPhone and iPad establish direct access to IMAP and SMTP mail
servers to receive and send email over the air, and can also wirelessly sync notes with
IMAP-based servers. iOS devices can connect to your company’s LDAPv3 corporate
directories, giving users access to corporate contacts in the Mail, Contacts, and Messages
applications. Synchronization with your CalDAV server allows users to wirelessly create and
accept calendar invitations, receive calendar updates, and sync tasks with the Reminders
app. And CardDAV support allows your users to maintain a set of contacts synced with
your CardDAV server using the vCard format. All network servers can be located within
a DMZ subnetwork, behind a corporate firewall, or both. With SSL, iOS supports 128-bit
encryption and X.509 root certificates issued by the major certificate authorities.
Common ports Network Setup
• IMAP/SSL: 993
• SMTP/SSL: 587 Your IT or network administrator will need to complete these key steps to enable access
• LDAP/SSL: 636 from iPhone and iPad to IMAP, LDAP, CalDAV, and CardDAV services:
• CalDAV/SSL: 8443, 443
• Open the appropriate ports on the firewall. Common ports include 993 for IMAP mail,
• CardDAV/SSL: 8843, 443
587 for SMTP mail, 636 for LDAP directory services, 8443 for CalDAV calendaring, and
IMAP or POP-enabled mail solutions 8843 for CardDAV contacts. It’s also recommended that communication between your
iOS supports industry-standard IMAP4- proxy server and your back-end IMAP, LDAP, CalDAV, and CardDAV servers be set to use
and POP3-enabled mail servers on a SSL and that digital certificates on your network servers be signed by a trusted certificate
range of server platforms, including authority (CA) such as VeriSign. This important step ensures that iPhone and iPad
Windows, UNIX, Linux, and Mac OS X. recognize your proxy server as a trusted entity within your corporate infrastructure.
CalDAV and CardDAV standards • For outbound SMTP email, port 587, 465, or 25 must be opened to allow email to be sent.
iOS supports the CalDAV calendaring iOS automatically checks for port 587, then 465, and then 25. Port 587 is the most reliable,
and CardDAV contacts protocols. Both secure port because it requires user authentication. Port 25 does not require authentica-
protocols have been standardized by tion, and some ISPs block this port by default to prevent spam.
the IETF. More information can be found
through the CalConnect consortium
at http://caldav.calconnect.org/ and
http://carddav.calconnect.org/.6
Deployment Scenario
This example shows how iPhone and iPad connect to a typical IMAP, LDAP, CalDAV, and CardDAV deployment.
Firewall Firewall
3
636
(LDAP) LDAP Directory Server
8443
(CalDAV) 4
CalDAV Server
1 2
Reverse Proxy Server
Internet 8843 5
(CardDAV) CardDAV Server
993 (IMAP)
587 (SMTP) 6
Mail Server
1 iPhone and iPad request access to network services over the designated ports.
2 Depending on the service, users must authenticate either with the reverse proxy or directly with the server to obtain access to
corporate data. In all cases, connections are relayed by the reverse proxy, which functions as a secure gateway, typically behind
the company’s Internet firewall. Once authenticated, users can access their corporate data on the back-end servers.
3 iPhone and iPad provide lookup services on LDAP directories, giving users the ability to search for contacts and other address
book information on the LDAP server.
4 For CalDAV calendars, users can access and update calendars.
5 CardDAV contacts are stored on the server and can also be accessed locally on iPhone and iPad. Changes to fields in CardDAV
contacts are synced back to the CardDAV server.
6 For IMAP mail services, existing and new messages can be read on iPhone and iPad through the proxy connection with the
mail server. Outgoing mail is sent to the SMTP server, with copies placed in the user’s Sent folder.
© 2012 Apple Inc. All rights reserved. Apple, the Apple logo, iPhone, iPad, and Mac OS are trademarks of Apple Inc., registered in the U.S. and other countries. UNIX is a registered trademark of The Open
Group. Other product and company names mentioned herein may be trademarks of their respective companies. Product specifications are subject to change without notice. This material is provided for
information purposes only; Apple assumes no liability related to its use. September 2012Deploying iPhone and iPad Virtual Private Networks Secure access to private corporate networks is available on iPhone and iPad using established industry-standard virtual private network (VPN) protocols. Users can easily connect to enterprise systems via the built-in VPN client in iOS or through third-party applications from Juniper Networks, Cisco, SonicWALL, Check Point, Aruba Networks, and F5 Networks. Out of the box, iOS supports Cisco IPSec, L2TP over IPSec, and PPTP. If your organization supports one of these protocols, no additional network configuration or third-party applications are required to connect iPhone and iPad to your VPN. Additionally, iOS supports SSL VPN, enabling access to Juniper Networks, Cisco, SonicWALL, Check Point, Aruba Networks, and F5 Networks SSL VPN servers. Users simply download a VPN client application developed by one of these companies from the App Store to get started. Like other VPN protocols supported in iOS, SSL VPN can be configured manually on the device or via Configuration Profile. iOS supports industry-standard technologies such as IPv6, proxy servers, and split- tunneling, providing a rich VPN experience when connecting to corporate networks. And iOS works with a variety of authentication methods including password, two- factor token, and digital certificates. To streamline the connection in environments where certificate-based authentication is used, iOS features VPN On Demand, which dynamically initiates a VPN session when connecting to specified domains. Supported Protocols and Authentication Methods SSL VPN Supports user authentication by password, two-factor token, and certificates. Cisco IPSec Supports user authentication by password, two-factor token, and machine authentication by shared secret and certificates. L2TP over IPSec Supports user authentication by MS-CHAP v2 Password, two-factor token, and machine authentication by shared secret. PPTP Supports user authentication by MS-CHAP v2 Password and two-factor token.
8 VPN On Demand For configurations using certificate-based authentication, iOS supports VPN On Demand. VPN On Demand will establish a connection automatically when accessing predefined domains, providing a seamless VPN connectivity experience for users. This is a feature of iOS that does not require additional server configuration. The configuration of VPN On Demand takes place via a Configuration Profile or can be configured manually on the device. The VPN On Demand options are: Always Initiates a VPN connection for any address that matches the specified domain. Never Does not initiate a VPN connection for addresses that match the specified domain, but if VPN is already active, it may be used. Establish if needed Initiates a VPN connection for addresses that match the specified domain only after a DNS look-up has failed. VPN Setup • iOS integrates with many existing VPN networks, with minimal configuration necessary. The best way to prepare for deployment is to check whether iOS supports your company’s existing VPN protocols and authentication methods. • It’s recommended that you review the authentication path to your authentication server to make sure standards supported by iOS are enabled within your implementation. • If you plan to use certificate-based authentication, ensure you have your public key infrastructure configured to support device- and user-based certificates with the corresponding key distribution process. • If you want to configure URL-specific proxy settings, place a PAC file on a web server that is accessible with the basic VPN settings and ensure that it is hosted with the application/x-ns-proxy-autoconfig MIME type. Proxy Setup For all configurations, you can also specify a VPN proxy. To configure a single proxy for all connections, use the Manual setting and provide the address, port, and authen- tication if necessary. To provide the device with an auto-proxy configuration file using PAC or WPAD, use the Auto setting. For PACS, specify the URL of the PACS file. For WPAD, iPhone and iPad will query DHCP and DNS for the appropriate settings.
9
Deployment Scenario
The example depicts a typical deployment with a VPN server/concentrator as well as an authentication server controlling access to
enterprise network services.
Firewall Firewall
3a 3b
Authentication VPN Authentication Server Directory Service
Certificate or Token Token Generation or Certificate Authentication
2
1 4
VPN Server/Concentrator
Private Network
5
Proxy Server
Public Internet
1 iPhone and iPad request access to network services.
2 The VPN server/concentrator receives the request and then passes it to the authentication server.
3 In a two-factor token environment, the authentication server would then manage a time-synchronized token key generation with the key
server. If a certificate authentication method is deployed, an identity certificate needs to be distributed prior to authentication. If a password
method is deployed, the authentication process proceeds with user validation.
4 Once a user is authenticated, the authentication server validates user and group policies.
5 After user and group policies are validated, the VPN server provides tunneled and encrypted access to network services.
If a proxy server is in use, iPhone and iPad connect through the proxy server for access to information outside the firewall.
© 2012 Apple Inc. All rights reserved. Apple, the Apple logo, iPhone, iPad, and Mac OS are trademarks of Apple Inc., registered in the U.S. and other countries. App Store is a service mark of Apple Inc. .
Other product and company names mentioned herein may be trademarks of their respective companies. Product specifications are subject to change without notice. This material is provided for
information purposes only; Apple assumes no liability related to its use. September 2012Deploying iPhone and iPad
Wi-Fi
Out of the box, iPhone and iPad can securely connect to corporate or guest Wi-Fi
networks, making it quick and simple to join available wireless networks whether you’re
on campus or on the road.
iOS supports industry-standard wireless network protocols, including WPA2 Enterprise,
ensuring corporate wireless networks can be configured quickly and accessed securely.
WPA2 Enterprise uses 128-bit AES encryption, a proven, block-based encryption method,
providing users with the highest level of assurance that their data will remain protected.
With support for 802.1X, iOS can be integrated into a broad range of RADIUS authentica-
tion environments. 802.1X wireless authentication methods supported on iPhone and
iPad include EAP-TLS, EAP-TTLS, EAP-FAST, EAP-SIM, PEAPv0, PEAPv1, and LEAP.
Users can set iPhone and iPad to join available Wi-Fi networks automatically. Wi-Fi
networks that require login credentials or other information can be quickly accessed
without opening a separate browser session, from Wi-Fi settings or within applications
such as Mail. And low-power, persistent Wi-Fi connectivity allows applications to use
Wi-Fi networks to deliver push notifications.
Wireless security protocols
• WEP
For roaming on large enterprise Wi-Fi networks, iPhone and iPad support 802.11k and
• WPA Personal 802.11r.* 802.11k helps iPhone and iPad transition between base stations by utilizing
• WPA Enterprise the reports from the base station, while 802.11r streamlines 802.1X authentication as
• WPA2 Personal a device moves from one access point to another.
• WPA2 Enterprise
For quick setup and deployment, wireless network, security, proxy, and authentication
802.1X authentication methods
settings can be configured using Configuration Profiles.
• EAP-TLS
• EAP-TTLS
• EAP-FAST
WPA2 Enterprise Setup
• EAP-SIM • Verify network appliances for compatibility and select an authentication type (EAP type)
• PEAPv0 (EAP-MS-CHAP v2) supported by iOS.
• PEAPv1 (EAP-GTC)
• LEAP • Check that 802.1X is enabled on the authentication server and, if necessary, install a
server certificate and assign network access permissions to users and groups.
• Configure wireless access points for 802.1X authentication and enter the corresponding
RADIUS server information.
• If you plan to use certificate-based authentication, configure your public key
infrastructure to support device- and user-based certificates with the corresponding
key distribution process.
• Verify certificate format and authentication server compatibility. iOS supports PKCS#1
(.cer, .crt, .der) and PKCS#12.
• For additional documentation regarding wireless networking standards and Wi-Fi
Protected Access (WPA), visit www.wi-fi.org.11
WPA2 Enterprise/802.1X Deployment Scenario
This example depicts a typical secure wireless deployment that takes advantage of RADIUS-based authentication.
Authentication Server with Firewall Directory Services
802.1X Support (RADIUS)
3
2
1 4
Wireless Access Point
with 802.1X Support Network Services
Certificate or
Password Based on
EAP Type
1 iPhone and iPad request access to the network. The connection is initiated in response to a user selecting an available wireless network,
or is automatically initiated after a previously configured network is detected.
2 After the request is received by the access point, the request is passed to the RADIUS server for authentication.
3 The RADIUS server validates the user account utilizing the directory service.
4 Once the user is authenticated, the access point provides network access with policies and permissions as instructed by the RADIUS server.
*iPhone 4S, iPhone 5, new iPad, and 5th-generation iPod touch support 802.11k and 802.11r.
© 2012 Apple Inc. All rights reserved. Apple, the Apple logo, iPhone, iPad, and Mac OS are trademarks of Apple Inc., registered in the U.S. and other countries. Other product and company names mentioned
herein may be trademarks of their respective companies. Product specifications are subject to change without notice. This material is provided for information purposes only; Apple assumes no liability
related to its use. September 2012Deploying iPhone and iPad
Digital Certificates
iOS supports digital certificates, giving business users secure, streamlined access to
corporate services. A digital certificate is composed of a public key, information about the
user, and the certificate authority that issued the certificate. Digital certificates are a form
of identification that enables streamlined authentication, data integrity, and encryption.
On iPhone and iPad, certificates can be used in a variety of ways. Signing data with a
digital certificate helps to ensure that information cannot be altered. Certificates can
also be used to guarantee the identity of the author or “signer.” Additionally, they can be
used to encrypt Configuration Profiles and network communications to further protect
confidential or private information.
Using Certificates in iOS
Digital certificates
Digital certificates can be used to securely authenticate users to corporate services without
the need for user names, passwords, or soft tokens. In iOS, certificate-based authentica-
Supported certificate and identity
tion is supported for access to Microsoft Exchange ActiveSync, VPN, and Wi-Fi networks.
formats:
• iOS supports X.509 certificates
with RSA keys.
• The file extensions .cer, .crt, .der, .p12,
and .pfx are recognized.
Certificate Authority Authentication Request Enterprise Services Directory Service
Root certificates Intranet, Email, VPN, Wi-Fi
Out of the box, iOS includes a number
of preinstalled root certificates. To view
a list of the preinstalled system roots, Server certificates
see the Apple Support article at Digital certificates can also be used to validate and encrypt network communications.
http://support.apple.com/kb/HT4415. If This provides secure communication to both internal and external websites. The Safari
you are using a root certificate that is not browser can check the validity of an X.509 digital certificate and set up a secure session
preinstalled, such as a self-signed root with up to 256-bit AES encryption. This verifies that the site’s identity is legitimate and
certificate created by your company, you that communication with the website is protected to help prevent interception of
can distribute it using one of the methods personal or confidential data.
listed in the “Distributing and Installing
Certificates” section of this document.
HTTPS Request Network Services Certificate Authority13 Distributing and Installing Certificates Distributing certificates to iPhone and iPad is simple. When a certificate is received, users simply tap to review the contents, then tap to add the certificate to their device. When an identity certificate is installed, users are prompted for the passphrase that protects it. If a certificate’s authenticity cannot be verified, users will be presented with a warning before it is added to their device. Installing certificates via Configuration Profiles If Configuration Profiles are being used to distribute settings for corporate services such as Exchange, VPN, or Wi-Fi, certificates can be added to the profile to streamline deployment. Installing certificates via Mail or Safari If a certificate is sent in an email, it will appear as an attachment. Safari can be used to download certificates from a web page. You can host a certificate on a secured website and provide users with the URL where they can download the certificate onto their devices. Installation via the Simple Certificate Enrollment Protocol (SCEP) SCEP is designed to provide a simplified process to handle certificate distribution for large-scale deployments. This enables Over-the-Air Enrollment of digital certificates on iPhone and iPad that can then be used for authentication to corporate services, as well as enrollment with a Mobile Device Management server. For more information on SCEP and Over-the-Air Enrollment, visit www.apple.com/ iphone/business/resources. Certificate removal and revocation To manually remove a certificate that has been installed, choose Settings > General > Profiles. If you remove a certificate that is required for accessing an account or network, the device will no longer be able to connect to those services. To remove certificates over the air, a Mobile Device Management server can be used. This server can view all certificates on a device and remove ones it has installed. Additionally, the Online Certificate Status Protocol (OCSP) is supported to check the status of certificates. When an OCSP-enabled certificate is used, iOS validates it to make sure that it has not been revoked before completing the requested task. © 2012 Apple Inc. All rights reserved. Apple, the Apple logo, iPhone, iPad, Mac OS, and Safari are trademarks of Apple Inc., registered in the U.S. and other countries. Other product and company names mentioned herein may be trademarks of their respective companies. Product specifications are subject to change without notice. This material is provided for information purposes only; Apple assumes no liability related to its use. September 2012
You can also read