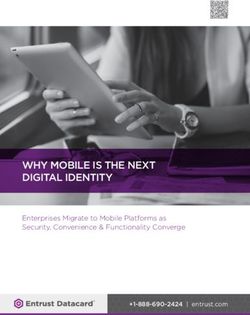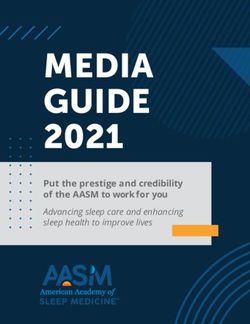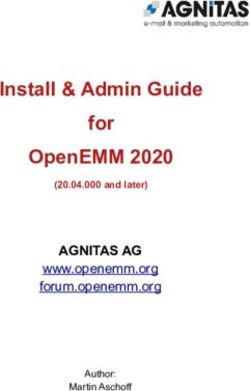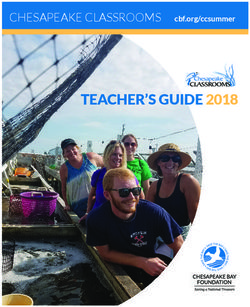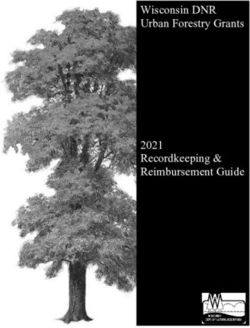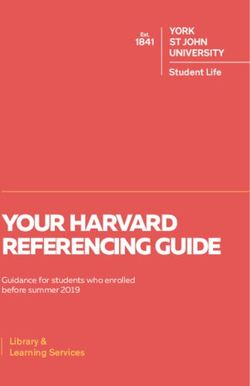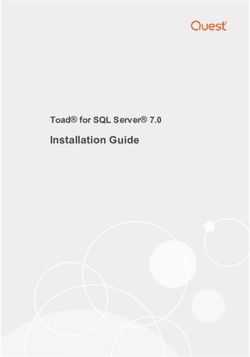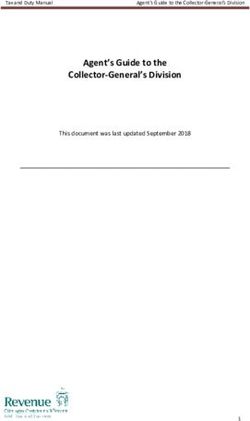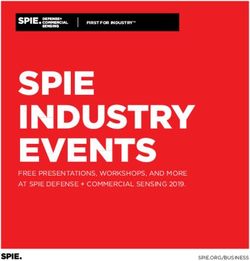The Unofficial Guide To The iPhone - By Stefan Neagu Tux Geek
←
→
Page content transcription
If your browser does not render page correctly, please read the page content below
The Unofficial Guide To The iPhone
By Stefan Neagu
Tux Geek
This manual is intellectual property of MakeUseOf. It must only be published in its original form.
Using parts or republishing altered parts of this guide is prohibited.The Unofficial Guide To The iPhone
Table of Contents
Why an eBook about the iPhone? ........................................................................................................... 4
An Overview of the iPhone and Its Capabilities ...................................................................................... 5
Operating System ............................................................................................................................... 5
User Interface ..................................................................................................................................... 5
Phone Functionality ........................................................................................................................... 7
Media Player Functionality ................................................................................................................ 7
Internet & Connectivity ...................................................................................................................... 9
Email ................................................................................................................................................. 10
GPS & Maps ...................................................................................................................................... 11
Keyboard .......................................................................................................................................... 12
Games............................................................................................................................................... 13
Tips & Tricks........................................................................................................................................... 14
Syncing iPhone and iPod with iTunes .................................................................................................... 19
Buying Applications ............................................................................................................................... 21
Free iPhone Applications ....................................................................................................................... 22
Syncing with Two iTunes Libraries ........................................................................................................ 23
Share iPhone Applications Between Friends ......................................................................................... 25
Wiping Data from the iPhone ................................................................................................................ 27
Create Ringtones ................................................................................................................................... 29
Back-up Contacts ................................................................................................................................... 31
Improve Battery Life .............................................................................................................................. 32
Use the iPhone as an External Disk ....................................................................................................... 33
Converting video for the iPhone ........................................................................................................... 35
Jailbreaking and Unlocking the iPhone ................................................................................................. 37
Don’t miss out on our other cool manuals! .......................................................................................... 41
3
tuxgeek.meThe Unofficial Guide To The iPhone
Why an eBook about the iPhone?
We start another eBook in the Make Use Of series with
the cannon question. The answer is not quite simple.
The iPhone is not a phone, at least not in the ordinary
sense. It’s a multi-purpose portable touchscreen
computer. It’s small enough to fit in your pocket, has
internet connectivity and probably more applications
than its bigger brother, the desktop version of Mac OS
X. And more importantly – the battery of this computer
lasts a day. Isn’t that amazing?
And because it can do so much, it inadvertently gains
complexity. In this guide we’ll present you with the
‘missing manual’ for the Phone.
Although I’m not happy about it, the wheel can’t be reinvented; most of the content presented was
already published on Make Use Of or other blogs. After all, there’s only one way you can turn EDGE
off, right? The merit of this eBook is of bringing all the information that might be useful to you, the
reader, in one place.
4
tuxgeek.meThe Unofficial Guide To The iPhone
An Overview of the iPhone and Its Capabilities
OPERATING SYSTEM
The iPhone and iPod Touch run an operating system based on the same Darwin operating system
core that is found in Mac OS X. It includes the "Core Animation" software from Mac OS X v10.5 which
together with the PowerVR hardware (on the iPhone 3GS, OpenGL ES 2.0) manages the graphical
user interface. It provides smooth transitions and intuitive animations as well as high resolution
playback of video content and 3D rendering. The operating system takes less than half a gigabyte.
Storage capacities range from 8GB to 32GB.
USER INTERFACE
The centerpiece of the iPhone interface is the home screen which contains icons for the various
functions and applications available, as well as basic information regarding the current status of the
phone: battery charge, network signal, connectivity via Bluetooth or WiFi, alarms and the time. It is
similar in function to the notification area of the Finder in Mac OS X and the taskbar in Windows.
Applications can be arbitrarily placed by the user either on the four slot dock at the bottom or on up
to 11 ‘pages’ than can be scrolled using a flick of the finger. The dock remains stationary when the
‘pages’ are changed. Most users assign frequently used applications to the dock. Press and hold your
5
tuxgeek.meThe Unofficial Guide To The iPhone
finger for at least 3 seconds on an icon to move it. Press the ‘Home’ button afterwards to save the
changes.
The home screen can be accessed at any time by a hardware button below the screen, closing the
active application in the process.
Except for the Music application, no other application is allowed to run in the background. Although
the OS itself has the capability to run multiple applications at the same time (known as multi-
tasking), Steve Jobs (CEO, Apple) explained the decision to disable this functionality mostly for
increased battery life and performance.
By default, the Home screen contains the following icons: Messages (SMS and MMS messaging),
Calendar, Photos, Camera, YouTube, Stocks, Maps (Google Maps), Weather, Voice Memos, Notes,
Clock, Calculator, Settings, iTunes, App Store, and on the iPhone 3GS only, Compass. Docked at the
base of the screen we observe Phone, Mail, Safari (Internet), and iPod.
The 3.0 software update contains Spotlight, a system wide search available on the left of the first
screen.
A high percentage of the input is directed through the touchscreen. Moving the content up or down
is achieved by a touch-drag motion of the finger. Zooming in and out of web pages and photos is
done by placing two fingers on the screen and spreading them farther apart or bringing them closer
6
tuxgeek.meThe Unofficial Guide To The iPhone
together, a gesture known as "pinching". Scrolling through a long list or menu is achieved by sliding a
finger over the display from bottom to top, or vice versa to go back. The list will slowly decelerate as
if affected by friction. The interface simulates the physics of a physical object. Other visual effects
include horizontally sliding sub-selection, the vertically sliding keyboard and bookmarks menu, and
widgets that turn around to allow settings to be configured on the other side. Menu bars are found
at the top and bottom of the screen when necessary. Their options vary by program, but always
follow a consistent style motif. In menu hierarchies, a "back" button in the top-left corner of the
screen displays the name of the parent folder.
PHONE FUNCTIONALITY
The iPhone allows audio conferencing, call holding, call merging, caller ID, and integration with other
cellular network features and iPhone functions. For example, if a song is playing while a call is
received, it gradually fades out, and fades back when the call has ended. The proximity sensor shuts
off the touchscreen when the iPhone is brought close to the face, in order to save battery and
prevent unintentional input. The iPhone 3GS does not support video calling, and the first two models
only supported voice dialing through third party applications. Voice control, available only on the
iPhone 3GS, allows users to say a contact's name or number and the iPhone will dial.
The iPhone has visual voicemail (AT&T only), a feature that allows users to view a list of current
voicemail messages on-screen without having to call into their voicemail. Unlike most other systems,
messages can be listened to and deleted in a non-chronological order by choosing any message from
an on-screen list.
MEDIA PLAYER FUNCTIONALITY
The iPod user interface is similar to that of the latest generation iPod touch. The iPhone can sort its
media library by songs, artists, albums, videos, playlists, genres, composers, podcasts, audiobooks,
and compilations. Options are always presented alphabetically, except in playlists, which retain their
order from iTunes.
7
tuxgeek.meThe Unofficial Guide To The iPhone
Rotating the device horizontally automatically engages the Cover Flow view. Like on iTunes, this
feature shows the different album covers in a scroll-through photo library. Scrolling is achieved by
swiping a finger across the screen.
Alternatively, headset controls can be used to pause, play, skip, and repeat tracks. Voice control, only
on the iPhone 3GS, can also be used identify a track, play songs in a playlist of by a specific artist, and
create a Genius playlist.
8
tuxgeek.meThe Unofficial Guide To The iPhone
The iPhone supports gapless playback and video, allowing users to watch TV shows and movies in
widescreen. Double-tapping switches between widescreen and fullscreen video playback. It also
supports video out using the proprietary dock connector.
The iPhone allows users to purchase and download songs from the iTunes Store directly to their
iPhone. The feature originally required a Wi-Fi network, but now it can use the cellular data network
if one is not available.
INTERNET & CONNECTIVITY
Internet access is available when the iPhone is connected to a local area Wi-Fi, GSM or EDGE
network, in case of the first generation iPhone. The iPhone 3G additionally supports third-generation
UMTS and HSDPA 3.6. The iPhone 3GS supports HSDPA 7.2.
By default, the iPhone will ask to join newly discovered Wi-Fi networks and prompt for the password
when required. It can also join closed (or protected) WEP/WPA/WPA2 Wi-Fi networks manually. The
iPhone will automatically choose the network with the strongest signal, connecting to Wi-Fi instead
of EDGE when available. Similarly, the iPhone 3G prefers 3G to 2G, and Wi-Fi to either. Wi-Fi,
Bluetooth, and 3G (on the iPhone 3G) can all be deactivated individually from the Settings
application. Airplane Mode disables all wireless connections, overriding other preferences.
Files downloaded over cellular networks must be smaller than 10 MB. Larger files, often email
attachments or podcasts, must be downloaded over Wi-Fi, which has no file size limits.
9
tuxgeek.meThe Unofficial Guide To The iPhone
Safari is the iPhone's native web browser, and it displays pages similar to its Mac and Windows
counterpart, including support for multiple tabs. Web pages may be viewed in portrait or landscape
mode and supports zooming by pinching together or spreading apart fingertips on the screen, or by
double-tapping text or images. The iPhone doesn’t support Flash or Java, at the moment of writing.
Consequently, the UK's Advertising Standards Authority decided that an advertisement claiming the
iPhone could access "all parts of the internet" represents false advertising. The iPhone supports SVG,
CSS, HTML Canvas, and Bonjour.
EMAIL
The iPhone also features an e-mail program that supports HTML e-mail, which enables the user to
embed photos in an e-mail message. PDF, Word, Excel, and PowerPoint attachments to mail
messages can be viewed on the phone.
10
tuxgeek.meThe Unofficial Guide To The iPhone
With the 3.0 software update, users are able to copy and paste content from and into all applications
that have the appropriate input fields. A common usage pattern is copying from Safari to the email
application.
GPS & MAPS
The maps application can access Google Maps in map, satellite, or hybrid form. It can also generate
directions between two locations, while providing optional real-time traffic information (where
available). At the WWDC (World Wide Developers Conference), during the iPhone's announcement,
Steve Jobs (CEO, Apple) demonstrated this feature by searching for nearby Starbucks locations and
then placing a prank call, ordering 10000 lattes. Support for walking directions, public transit, and
street view was added in the version 2.2 software update. The iPhone 3GS can orient the map with
its digital compass.
Simple weather and stock quotes applications also tap in to the Internet. These are similar to the
widgets in the Mac OS X Dashboard.
11
tuxgeek.meThe Unofficial Guide To The iPhone
KEYBOARD
For text input, the iPhone implements a virtual keyboard on the touchscreen. It has automatic spell
checking and correction, predictive word capabilities, and a dynamic dictionary that learns new
words. The keyboard can predict what word the user is typing and complete it, and correct for the
accidental pressing of keys. The keys are larger and spaced farther apart when in landscape mode,
and since the 3.0 software upgrade, all standard applications support it. Touching a section of text for
a short time brings up a “magnifying glass”, allowing users to edit misspelled words.
12
tuxgeek.meThe Unofficial Guide To The iPhone
Although it doesn’t offer any type of tactile feedback, you can usually achieve a normal typing speed
within two or three days of usage.
GAMES
It also represents a potent mobile gaming platform – with graphics capabilities exceeding the
Nintendo DS. This is exemplified below in a screenshot of X-Plane 9, a flight simulator that employs
3D accelerated graphics, weather and advanced physics. There are literally thousands of games
available for purchase or for free from the AppStore, from classics to 3D shooters.
13
tuxgeek.meThe Unofficial Guide To The iPhone
Tips & Tricks
Although I recommend reading through this extremely useful list of tips sequentially, you can also
skim the text by looking at the bolded words and paths.
1. Disable the data connection manually, useful when travelling abroad without an
international roaming data plan.
Settings –>General –>Network–>Cellular Data Network. Replace the APN, Username and
Password field with some random characters. Incorrect values will be passed to the service
provider thus disabling the capability without having to call AT&T.
2. Enable parental controls, useful when you want to restrict the content your child can access.
Restrictions can be applied to all the categories of content available on the iTunes Store:
music, applications, movies and TV shows.
Settings->General–>Restrictions. Tap “Enable Restrictions” and choose a four digit code.
Enter it a second time for confirmation then tap the sliders according to your requirements.
3. Adding event notifications from Google Calendar to the iPhone standby screen as wallpaper
ensures you’re always in time for meetings.
You will need to download gCalWall
Lite[http://itunes.apple.com/WebObjects/MZStore.woa/wa/viewSoftware?id=307058227&
mt=8] from the iTunes AppStore and follow the steps provided in the application. You will
need your Google username/password combination. This could potentially be a security risk
if you happen to lose your iPhone.
4. Add new words to the iPhone dictionary, making sure that the AutoCorrect function will
recognize the word you’re typing and not replace it.
Open the Notes application and type the words repeatedly. After typing each respective
word at least 5 times, it should be added to the dictionary.
14
tuxgeek.meThe Unofficial Guide To The iPhone
5. Use other domain endings without manually typing them, especially useful for people
outside of the United States.
Holding down the .com button will bring up other standard domain name endings.
6. If your native language requires the input of special characters such as e and é è ë ê, just
press and hold the main character on which it is based. In a similar fashion to the domain
name endings, additional characters will be available.
7. Enabling the localized keyboard, useful for people outside of the United States, will
automatically disable the English AutoCorrect function, making typing easier and bringing
support for your local domain name ending, such as co.uk for the United Kingdom.
8. Press and hold the 123 button and then without lifting your finger, slide your finger over to
the comma and then release to insert a comma fast.
9. You can very quickly scroll back to the top of the screen by tapping on the status bar at the
top of the screen.
10. When typing an address in Safari, you don't need to type the "www." part or the ".com"
part. For example, just typing makeuseof will automatically take you to
http://www.makeuseof.com/
11. When the iPhone is sluggish or applications are crashing reset it by holding down both the
Home button and the sleep/wake button for about 10 seconds.
15
tuxgeek.meThe Unofficial Guide To The iPhone
12. Settings->General->Keyboard->International Keyboards. Turn on the slider that matches
your local language or any other languages you use when typing. To switch between
different keyboards, tap the globe button, which is in the lower left, next to 123.
13. You can also enable the localized time zone setting, which will ensure that emails and
appointments match local time.
Settings->General->Date & Time->Time zone. Type the first letters of your current location,
then tap on the location that matches.
14. Enable local format for time, telephone numbers and currency.
Settings->General-> International ->Region Format. Select the appropriate country.
15. Take screenshots of the iPhone screen, useful when documenting an application or the
iPhone functionality.
Press and hold the Home button and then the Sleep/Wake button. The screen will flash to
white and the picture will be saved in the Photos folder. When connected to a computer,
look for the screenshots in the same place your Camera Roll pictures are. The path on
Windows is Computer\iPhone\Internal Storage\DCIM\100APPLE. Applications like iPhoto or
Lightroom will attempt to automatically import them.
16. Disable the SMS preview function to ensure privacy. After you disable the SMS preview
function a generic New Text Message notification will appear on the screen.
Settings->General->Messages. Toggle the "Show Preview" slider to Off.
17. When receiving a call, press the sleep/hold button at the top of your iPhone once and it will
silence the ringer. Press that button twice and it will both silence the ringer and send the
call to voicemail.
16
tuxgeek.meThe Unofficial Guide To The iPhone
18. Save images from the web or email messages to the local iPhone storage, enabling later use
as wallpapers or sharing.
Tap and hold the image until a menu pops out from the bottom. Choose Save, and the image
will be stored in Saved Photos folder inside the Photos application.
19. Variations on the standard punctuation keys are available if you tap and hold any of them.
For example, tapping and holding “ gives usThe Unofficial Guide To The iPhone
20. (iPhone OS 3.0) To force quit frozen or unresponsive applications, press and hold the power
button until the "Slide to power off" screen appears, then press and hold the Home button
until the app quits and returns to the Home screen.
21. Fast forward or rewind music and videos by pressing and holding the >> and General->Home. Available destinations are Home, Phone Favorites, iPod Controls
and Search.
25. The fastest way to delete a single e-mail or podcast is to swipe your finger from left to right
across the e-mail. That will cause a red Delete button to appear so that you can confirm that
you want to delete.
26. Access the scientific calculator by rotating the iPhone into landscape mode (when using
Calculator).
18
tuxgeek.meThe Unofficial Guide To The iPhone
Syncing iPhone and iPod with iTunes
Although Apple’s software is known to be simple and user-friendly, the sheer mass of possibilities
and options that are available might scare less tech savvy users. Let’s take a look at the Syncing
functionality for the iPhone/iPod Touch. For those of you who use iTunes on a regular basis, I highly
recommend to check out our collection of best iTunes tricks in 'The Big Book of iTunes' written by
Jackson Chung, available at [http://www.makeuseof.com/tag/the-big-book-of-itunes/].
If you want to sync music to your iPhone without using iTunes, be sure to check out this post
[http://www.makeuseof.com/tag/6-ways-to-sync-music-to-your-iphone-without-itunes/].
If you installed iTunes according to the instructions you have in the iPhone box, this window should
appear when you plug it in. The Summary window shows general information about your iPhone or
iPod touch. ‘Manually manage music and videos’ eliminates the need to sync with playlists and lets
you drag and drop content onto the iPhone. Select an album, drag it to the iPhone icon then release.
‘Sync checked songs and videos’ will not sync items that don’t have a check – pretty obvious. It’s
useful when you share a computer with someone and don’t want certain songs to siphon into your
device.
19
tuxgeek.meThe Unofficial Guide To The iPhone
The second tab, ‘Music’, let’s you choose which playlists you want to have on your iPhone. Click on
the ‘Sync Music’ checkbox and then on the playlist you want. If you’re device has enough storage,
you can choose to sync the whole library, otherwise keep an eye on the storage meter. On the
bottom, there are checkboxes for syncing music videos and voice memos.
Next up are the Movies, TV Shows, Photos and Podcasts which work the same as the Music tab.
In the Info tab you can set up synchronization with your MobileMe account, with contacts, calendars
and email accounts from Outlook, bookmarks from Safari and Internet Explorer.
Lastly, the application tab presents a list of the applications you have along with checkboxes that
allow you to select which ones you want on your device.
20
tuxgeek.meThe Unofficial Guide To The iPhone
Buying Applications
Applications are one of the strengths of the iPhone. You can pretty much find one for everything.
Yes, even virtual lighters.
Click on the iTunes Store icon on the left sidebar and once the page has loaded on the App Store link.
21
tuxgeek.meThe Unofficial Guide To The iPhone
Once there, you can check out the recommendations, view the most downloaded applications as well
as browse through categories. You can always use the search bar at the top right to enter keywords
related to the app you’re looking for. When you find an application you like, click on its icon and then
on the Buy/Get button.
Free iPhone Applications
If you’re looking for other sources for free iPhone applications or reviews, check out this article by
Damien Oh – The [http://www.makeuseof.com/tag/7-websites-you-should-go-to-for-iphone-apps-
reviews/]
22
tuxgeek.meThe Unofficial Guide To The iPhone
Syncing with Two iTunes Libraries
Using the instructions provided in this guide you will be able to sync your iPhone or iPod touch with
two different iTunes Libraries. You could, for example, sync the Calendar, Address Book and
Bookmarks with the computer you use at work and Music and Podcasts with the computer at home.
By default you can only sync a device with one iTunes Library at a time. If you attempt to sync on
another computer a message will appear with the warning that all content will be erased.
• On a computer running Windows, the iTunes folder is located in My Music, for Windows XP
and Music (C:\Users\Username\Music) for Windows Vista and 7. On a Mac, the folder is
located in Music.
• You will need a text editor in order to change the configuration of the iTunes Library. I
personally use UltraEdit for hex and Notepad++ for text on the Windows machine. TextEdit and
HexEdit can do the job on a Macintosh machine.
! Unless the libraries contain the same elements, do not attempt to sync the same kind of content
from both libraries.
! Copy "iTunes Music Library.xml" and "iTunes Music Library" (Tunes Music Library.itl on Windows) to
a location on the desktop. If anything goes wrong, replace the version you created with this one.
1. On the computer that is currently synced with the iPhone, open "iTunes Music Library.xml"
with a text editor and find the entry between the tags, after "Library
Persistent ID". In the example below this is 36380707A2FA4FC7. Copy this string to piece of
paper.
23
tuxgeek.meThe Unofficial Guide To The iPhone
2. You now need to change the ID in both so that they match both libraries. Make sure iTunes is
closed and Open "iTunes Music Library.xml" on the second machine. Find the entry between
the tags after "Library Persistent ID" and write that number to a piece of
paper. Replace the string on the second computer with that from the first. Save the file and
close the text editor.
3. Open "iTunes Music Library” using the hex editor. Select "Find and Replace" from the Edit
menu. Make sure "Hex" matching is selected (not ASCII). In "Find" enter the ID you recovered
in step 2. In Replace, enter the ID you wrote down in step 1. Click “Replace All”. Save this file
and close it.
Start iTunes and plug in the iPhone. When choosing “Manually Manage Music and Videos” you will
no longer be prompted to erase all the content.
24
tuxgeek.meThe Unofficial Guide To The iPhone
Share iPhone Applications Between Friends
If you have 2 or more iPhones in your household, should you buy each application for each iPhone?
Apple would certainly want you to, but the cost adds up, so here’s a fast and easy way to share
application with up to 5 iPhones.
Let’s say you and your wife each have your own iPhone, each with its own associated iTunes
Account. We need to have both computers authorized with both of the iTunes Store accounts and
then re-download the applications on the receiving computer.
1. On the second computer, open iTunes and log out of the wife’s iTunes account. To log
out, click on iTunes Store on the left sidebar, on the account name which is positioned
on the top right side then on Sign Out.
2. Input your Apple ID and password to log in.
3. Authorize the computer with your iTunes account. To authorize a computer, click on
the Store menu on the top of the iTunes window, then on Authorize Computer. You
will be asked to enter your password. The notification window that appears after a
successful authorization will contain the number of available authorizations. A
maximum of 5 computers can be associated with any iTunes Store account.
25
tuxgeek.meThe Unofficial Guide To The iPhone
4. Download the applications by visiting the App Store page for each and clicking buy.
Since you already bought them, they will proceed to download for free.
5. When the downloads finish, sign out of your account and let your wife sign back in with
her credentials. All the applications will appear alongside those purchased with your
wife’s account in the Applications category.
26
tuxgeek.meThe Unofficial Guide To The iPhone
Wiping Data from the iPhone
1. If you want to sell your iPhone or give it away to someone, you’ll probably want to make sure
you won’t leave behind important information such as contacts, email accounts, passwords.
Use the Restore function from iTunes to completely wipe out the data stored on the device.
At the end of the restore process don not restore from backup, set it as a new iPhone. Create
3 playlists that match the capacity of the iPhone – roughly 7,5GB; 15GB or 30GB – then sync
with each. This process will overwrite the disk making recovery impossible.
2. If you’re worried that you might lose the iPhone, set a pass code lock (explained in tip
number 8) and enable the Erase Data slider.
3. If you bought a MobileMe subscription you can remotely wipe the iPhone. Open
[http://www.me.com], click on ‘Find My iPhone’ and ‘Remote Wipe’.
27
tuxgeek.meThe Unofficial Guide To The iPhone
28
tuxgeek.meThe Unofficial Guide To The iPhone
Create Ringtones
One of the things that Apple hasn’t made easy for iPhone owners is providing a way to create custom
ringtones in Windows. If you’re a Mac owner you can use GarageBand, but Apple doesn’t provide
that application on Windows. Instead what they expect you to do is purchase a song for $0.99, and
then convert it to a ringtone for another $0.99.
As it turns out in a few steps you can actually convert a DRM-free song into a ringtone using only
iTunes in Windows. The trick also works for Mac users, but using GarageBand is a lot simpler so we’re
focusing primarily on the Windows side. If you’re curious on how to strip the DRM from your music
files, check out Simon Slangen’s article here [http://www.makeuseof.com/tag/how-to-free-your-
music-from-the-drm-copy-protection/]
1. Start iTunes and find the song you want to convert to a ringtone. Right-click on it and select
the Get Info option.
2. On the Options tab locate the Start Time and End Time options. This is where you want to
specify the portion of the song you wanted converted into a ringtone. Check both of the
boxes, and make sure your ringtone is under 30-seconds. Press OK when finished.
29
tuxgeek.meThe Unofficial Guide To The iPhone
3. Right-click on the song you just modified, and choose the Convert to AAC option. If you don’t
see this in the context menu navigate to Edit -> Preferences -> Advanced -> Importing, and
make sure the AAC Encoder is selected in the Import Using menu.
4. Once the song has finished being converted to the new format it will appear in your music list,
and the “Time” should reflect the correct duration of the ringtone (which should be less than
30-seconds). Now navigate to your iTunes music folder to find the converted song.
5. Make sure you’re able to see the file’s extension (.M4A). If you don’t see the extension go to
Tools -> Folder Options -> View (Organize -> Folder and Search Options on Vista), and uncheck
the Hide extensions for known file types box. Then click OK.
6. Copy the music file (with the .M4A extension) to your desktop. Once you’ve done that rename
the file’s extension to .M4R which will make iTunes recognize it as a ringtone. Make sure there
are no symbols (underscores, hyphens, etc…) in the file name.
7. In iTunes go to File -> Add File to Library, and then browse for the file from step 6. Once
you’ve selected it press the Open button. iTunes will place the ringtone in the respective
section in your library.
8. Sync your iPhone with iTunes and your newly created ringtone should get transferred over. If
it doesn’t be sure to check the Ringtones tab in the iPhone configuration section of iTunes to
verify that it is setup to sync your ringtones.
30
tuxgeek.meThe Unofficial Guide To The iPhone
Back-up Contacts
iTunes automatically backs up all your contacts, notes, SMS and Calls on the computer, on each sync,
so even if you lose your iPhone, you can restore the contents on a new one.
Contacts can be synced to the Windows Contacts, Outlook, Yahoo & Google Contacts and the
Address Book (Mac). Plug in your iPhone and go to the ‘Info’ tab in iTunes. Scroll down to ‘Contacts’
and select the appropriate service from the drop-down list, and then follow the instructions on
screen.
Alternatively, you could use IDrive Lite[http://www.idrive.com/iphone-backup.htm], a free iPhone
application. Although it has some neat features like a web interface for managing contacts, it can’t
beat the seamless automatic sync that Gmail and Y!Mail will give you.
31
tuxgeek.meThe Unofficial Guide To The iPhone
Improve Battery Life
Listening to music on the go is an important aspect for anybody with a commute longer than 20
minutes, and you just can’t beat listening to a podcast while in queue at the supermarket. But what
do you do when the battery runs out? Failure is not an option, so here are 10 useful tips that are
guaranteed to extend your iPod battery.
1. Brightness: The analogy for this aspect would be a light bulb, the higher the rating (40W
compared to 100W), the higher energy consumption and brightness. Turn the brightness to the
minimum when you can. This will for sure extend iPod’s battery life.
Settings -> Brightness
2. Clicker: If you’ve got used to the touch screen interface or the click wheel, you no longer need
the audible feedback to confirm your actions. Turn the little speaker inside of the iPod off to
reduce power consumption.
Settings –> General –> Sounds
3. Hold Switch: Use the hold switch to make the iPod ignore accidental input.
4. Pause: Don’t just leave the iPod spinning for no reason. If you are not going to be listening for a
bit, pause it!
5. Equalizer: The Equalizer needs to calculate and modify the music on the go, which drains the
battery substantially. Turn the EQ and Sound Check off from:
Settings -> EQ –> OFF or Settings -> Music
6. Use Compression: Efficiently encoded music will save battery life. MP3’s are easier to
reproduce than lossless AAC, and they spin off the hard drive less because of their reduced file
size.
7. Batteries lose their storage potential due to a common mistake: excess temperature changes
the properties of the battery and may change how much energy it can hold. Don’t leave the
iPod battery completely discharged for long periods of time.
8. Software Updates: Often times, the coders and developers fix mistake and improve the
software that your iPod is running. Better code means improved battery life, so make sure you
update your iPod every time there’s a new version.
9. Battery extenders such as the Mophie Juice Pack [http://tuxgeek.me/2009/04/extend-the-
battery-and-protect-your-iphone-or-ipod-touch-'juice-pack'-from-mophie/] can double the
battery life and also serve as a protective case. They are essential when travelling for extended
periods of time.
32
tuxgeek.meThe Unofficial Guide To The iPhone
Use the iPhone as an External Disk
There are several free options if you’re looking to use the iPhone as an external disk. The most
prominent ones are Discover [http://bbase.mobi/discover/] and iPhone Browser
[http://code.google.com/p/iphonebrowser/].
Read more about these applications and other alternatives at [http://www.makeuseof.com/tag/6-
ways-to-turn-your-iphone-into-an-external-hard-disk/]
• Discover is an iPhone application that enables remote access to the file system by using the
wireless network. Both your computer and the iPhone must be connected to the same
wireless network. Firewalls and router configurations might block the ‘Bonjour’ protocol, so
make sure you add exceptions for it in your firewall. The main advantage of Discover is that it
supports viewing of the uploaded files directly on the iPhone, as long as they are recognized
formats: Word, Excel, PDF and the other iPhone formats.
On a Macintosh, launch Safari and click "Bookmarks" -> "Show All Bookmarks" from the top
menu of Safari. Then click "Bonjour" button in the left of the window. Your iPhone should
appear in the list of available clients. Click on it to connect.
On a Windows machine, you can either download the Discover client
[http://bbase.mobi/discover/discover.zip], which will automatically show available devices or
33
tuxgeek.meThe Unofficial Guide To The iPhone
you could just open your browser and type the URL displayed on the opening screen in the
Discover application.
• If you’d rather not deal with flaky wireless connections, you can download iPhone browser,
an open-source application. Just drag and drop files into the window.
34
tuxgeek.meThe Unofficial Guide To The iPhone
Converting video for the iPhone
Downloading music videos, movies or TV Shows from the iTunes Store can prove to be expensive.
Granted you are legally entitled to a copy of the material you are transcoding, here’s a fast way to
get video ready for the iPhone.
1. Download Videora for the iPhone or iPod touch from [http://www.videora.com/]. Videora is
available for free on both Windows and Mac.
2. Install by following the instructions on screen. You just have to click next on each prompt.
3. Open the Videora Converter and choose your device from the graphical list. You will need an
internet connection. Based on your know-how of video formats and tech jargon, select
Normal or Power user mode.
4. Click on the ‘Convert’ button and then on ‘Video File’. Input the location of the video file you
wish to convert. If the video is on a DVD, click on ‘Home’ and then on the DVD link on the
left.
You will also get a program called YouTube Downloader by default. Clicking the movie icon from the
Home tab will automatically open it.
35
tuxgeek.meThe Unofficial Guide To The iPhone
All you have to do is to copy the URL of the video you want to add to iTunes, click on ‘Select Stream’
and make sure the ‘MP4 (high quality, iPod ready)’ and ‘Add MP4 to iTunes’ checkboxes are checked.
36
tuxgeek.meThe Unofficial Guide To The iPhone
Jailbreaking and Unlocking the iPhone
The next steps will walk you through jailbreaking the iPhone 3.0 firmware. Jailbreaking allows you to
install applications that are not available or approved for the official App Store, including pirated
versions of App Store counterparts. It’s also the first step to unlocking the iPhone to work with other
mobile carriers.
Attention! These actions will void your warranty, break the EULA(End-User License Agreement)
agreement, the DMCA(Digital Millennium Copyright Act) and the contract with your mobile network
carrier (AT&T in the United States). You can be liable for legal prosecution under local or federal law.
MakeUseOf or the author cannot be held liable for any damages incurred. By continuing, you confirm
that you understand the risks involved.
Note: These instructions are accurate at the time of publishing.
iPhone 3GS Note: To jailbreak the 3GS, you just need to download Purplera1n:
[http://www.purplera1n.com/]. Jailbreaking is pretty straightforward, simply follow the instructions
on the screen. After your iPhone has restarted, there will be a new icon on your Home screen called
"Freeze". Tap the icon and then tap "Install Cydia". After you iPhone reboots, it will be jailbroken.
To unlock the 3GS, you'll need to have jailbroken it first. Follow the instructions above to jailbreak
your iPhone.
Unlocking the iPhone 3GS requires PurpleSn0w. Launch Cydia and add "http://apt.geohot.com" as a
source. After it has been added, tap the source and install PurpleSn0w. Restart your iPhone and it
will be unlocked. You can now insert a SIM card of your liking!
iPhone 2G: To unlock jailbreak the first generation iPhone you need two extra files, BL 3.9
[http://www.megaupload.com/?d=1H0XAZWQ] and BL 4.6
[http://www.megaupload.com/?d=6OF2OR03]. You will also need the 3.0 firmware
[http://appldnld.apple.com.edgesuite.net/content.info.apple.com/iPhone/061-
6580.20090617.XsP76/iPhone1,1_3.0_7A341_Restore.ipsw]. Then, start RedSn0w. It will prompt you
to select the two extra files during the process automatically.
Below are the instructions for iPhone 3G, which also apply to the iPhone 2G except the part when
you have to enter the location of the two extra baseband files.
1. Create a folder on your desktop called Pwnage.
2. Download RedSn0w from [http://torrents.thepiratebay.org/4965140/redsn0w-
win_0.7.1.zip.4965140.TPB.torrent] place it in the ‘Pwnage’ folder. Download the latest 3.0
firmware from
[http://appldnld.apple.com.edgesuite.net/content.info.apple.com/iPhone/061-
6578.20090617.VfgtU/iPhone1,2_3.0_7A341_Restore.ipsw] and place it in the same folder.
3. Extract the RedSn0w zip file to the Pwnage folder.
37
tuxgeek.meThe Unofficial Guide To The iPhone
4. Connect your iPhone to the computer and launch iTunes.
5. Select your iPhone from the list of devices on the left. Now hold down shift and click the
Restore button.
6. Navigate to the Pwnage folder on your desktop and select the firmware ipsw. Click the Open
button to continue.
7. Once iTunes has finished updating your iPhone, select ‘Set Up as a New iPhone’, do not
restore from backup and do not sync any content yet.
8. Once RedSn0w opens click the Browse button.
9. Select the firmware ipsw we placed in the Pwnage folder on our desktop then click Open.
10. Once the firmware has been verified click the Next button to continue.
11. Make sure Cydia is selected and click the Next button.
12. Please plug your iPhone into the computer and make sure it’s OFF then click the Next button
13. RedSn0w will now guide you through the steps to get into DFU mode. Hold down both the
Home button and the Power button for 10 seconds. Release the Power button and continue
holding the Home button until RedSn0w detects the device.
38
tuxgeek.meThe Unofficial Guide To The iPhone
14. Your iPhone will now reboot and RedSn0w will then begin uploading the new firmware. Once
this is complete you will be notified that RedSn0w is done. Click the Finish button. When your
iPhone reboots (around 5 minutes) it will be jailbroken and the Cydia application manager
will appear on the first screen.
15. Click on the Cydia icon and browse for the available applications. The interface is self-
explanatory.
Credit: Geeky Gadgets [http://www.geeky-gadgets.com/]
39
tuxgeek.meThe Unofficial Guide To The iPhone
MakeUseOf has a continually expanding archive of interesting articles and web services related to
the iPhone [http://www.makeuseof.com/tags/iphone/] and iPod
[http://www.makeuseof.com/tags/iphone/].
A telephone survey says that 51 percent of college students drink
until they pass out at least once a month. The other 49 percent
didn't answer the phone. --Craig Kilborn
SOURCES: WIKIPEDIA.ORG; APPLE.COM; HONGKIAT.COM; ANDREWGRANT.ORG; ENGADGET.COM;
TECHCRUNCH . COM ; ALLFORCES.COM ; CYBERNETNEWS.COM; MASHABLE. COM ; ISMASHPHONE.COM.
40
tuxgeek.meThe Unofficial Guide To The iPhone
Visit MakeUseOf.com for daily posts on cool websites, free software and internet tips. If you enjoyed
this guide/manual then subscribe to MakeUseOf.com (via feed or email) and get instant access to
several other such guides and cheat sheets to your favorite programs.
- www.makeuseof.com (latest articles)
- www.makeuseof.com/dir/ (browse cool websites by category)
- www.makeuseof.com/most-popular/ (most popular articles)
- http://feedproxy.google.com/Makeuseof (feed)
- http://feedburner.google.com/fb/a/mailverify?uri=Makeuseof&loc=en_US (subscribe via email)
Don’t miss out on our other cool manuals!
Subscribe via email or RSS to download!
41
tuxgeek.meThe Unofficial Guide To The iPhone
42
tuxgeek.meYou can also read