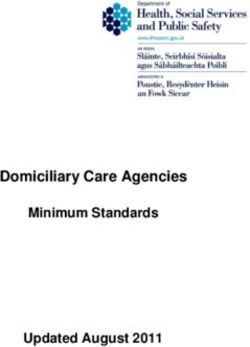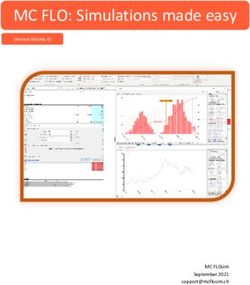ADS Enigma/Enigma-Compact/ Enigma-hyQ User Manual - QR 775017 A2
←
→
Page content transcription
If your browser does not render page correctly, please read the page content below
ADS® Enigma®/Enigma-Compact/
Enigma-hyQ User Manual
November 2010 QR 775017 A2
ADS LLC
4940 Research Drive
Huntsville, Alabama 35805
Telephone: (800) 430-3366 / Fax: (800) 430-6633
www.adsenv.comADS Enigma/Enigma-Compact/Enigma-hyQ User Manual
Copyright © 2010 ADS® LLC. All rights reserved.
ADS® is a registered trademark of ADS LLC.
Enigma® is a registered trademark of Primayer Limited.
Microsoft®, Windows®, Windows Media®, and Windows Vista® are
registered trademarks of Microsoft Corporation.
Google Maps™ is a trademark of Google Inc.
All other brand and product names are trademarks or registered trademarks of
their respective holders.
Notice of Proprietary Information
The information contained herein represents the latest information available at
the time of publication. ADS reserves the right to make any changes or
modifications to the content of this document, without notice, to reflect the
latest changes to the equipment. No part of this document may be reproduced
in any form without the written consent of ADS.
CAUTION: This product contains Lithium batteries. Please read
Appendix C: Important Notice – Air Transporting the Enigma on page
88 before air-transporting loggers.
iiADS Enigma/Enigma-Compact/Enigma-hyQ User Manual
Table of Contents
Chapter 1 Introduction………………………………………………………………. 1
System Components.....................................................................................2
Technical Support ........................................................................................4
ADS Hassle-Free Warranty .........................................................................5
New Product Warranty ..........................................................................5
Replacement or Loaner Equipment .......................................................5
Shipping .................................................................................................5
Product Returns ......................................................................................6
Chapter 2 Software Installation……………………………………………………..7
Installing the Software .................................................................................8
Chapter 3 Hardware Overview………………………………………………………9
Enigma Loggers .........................................................................................10
Communications Case ...............................................................................11
Programming/Readback of Loggers with the Communications Case .......12
Programming........................................................................................13
Readback ..............................................................................................14
Chapter 4 Software Description…………………………………………………...15
Main Screen ...............................................................................................16
Main Menu .................................................................................................17
File Menu .............................................................................................17
View Menu...........................................................................................20
Communications Menu ........................................................................23
Tools Menu ..........................................................................................25
Help Menu ...........................................................................................26
Toolbar Buttons .........................................................................................27
Folders Button ......................................................................................27
Search Button .......................................................................................27
Up Button .............................................................................................30
Refresh Button .....................................................................................30
Program Button ....................................................................................31
Readback Button ..................................................................................37
Results Button ......................................................................................38
Analysis Button ....................................................................................43
Epochs Button ......................................................................................61
Sound Button .......................................................................................63
iiiADS Enigma/Enigma-Compact/Enigma-hyQ User Manual
Network Button ....................................................................................65
Print Button ..........................................................................................72
Help Button ..........................................................................................73
Website Button.....................................................................................73
Chapter 5 Velocity Measurement………………………………………………… 75
Chapter 6 Battery Replacement…………………………………………………...79
Chapter 7 Principles of Leak Noise Correlation………………………………..81
Leak Noise ...........................................................................................81
Leak Location ......................................................................................81
Positioning Errors ................................................................................82
Problems with Trunk Mains and Plastic Pipes ....................................83
Appendices…………………………………………………………………………….85
Appendix A: Maximum Deployment Distances ....................................................86
Appendix B: Sharing Enigma Data........................................................................87
Appendix C: Important Notice – Air Transporting the Enigma ............................88
Index…………………………………………………………………………………….89
ivADS Enigma/Enigma-Compact/Enigma-hyQ User Manual
CHAPTER 1
Introduction
The ADS® Enigma® is a compact, easy-to-deploy leak detection and location
system designed for use with buried water pipes. Using the latest advances in
digital acoustic technology, it combines noise logging (leak detection) and
leak noise correlation (location) into a single, simple operation.
Actual sound is recorded by a network of Enigma loggers, typically deployed
on valves or hydrants overnight. After the recorded sound files are
downloaded from the loggers, the software subjects the files to a sophisticated
analysis process and displays any noise source locations.
For more information on the leak correlation principle, refer to Chapter 7,
Principles of Leak Noise Correlation on page 81.
The Enigma includes the following system features:
Multi-point correlation
Easy-to-read analyses
Simple deployment
Multiple leak identification through a single operation
It also provides the following logging features:
Small size – fits into majority of underground locations
Long-term power capability (loggers powered for minimum of 5
years)
Magnetic attachment
Fully submersible (IP68)
Another version of the Enigma employs a hydrophone. Hydrophones offer
greater sensitivity than standard accelerometers and provide narrow band
filtering. A special hydrophone package, the Enigma-hyQ, also is available
that has been optimized for leak detection in large diameter, non-metallic
pipes and over longer distances. The Enigma-hyQ includes the Enigma-
Compact (which includes 3 loggers) and a set of 3 hydrophones.
1ADS Enigma/Enigma-Compact/Enigma-hyQ User Manual
System Components
The Enigma system consists of the following components:
2 to 8 loggers
Communications case (and USB lead)
Enigma software (for installation on a PC)
Enigma
The Enigma-Compact system consists of the following components:
3 loggers
Communications case (and USB lead)
Enigma software (for installation on a PC)
Enigma-Compact
The Enigma-hyQ system consists of the following components:
3 loggers
Communications case (and USB lead)
2ADS Enigma/Enigma-Compact/Enigma-hyQ User Manual
3 hydrophones (with carrying case)
Enigma software (for installation on a PC)
Enigma-hyQ
Note: The expected battery life of an Enigma logger is 5 years, based
on performing 1 logging run (of 3 epochs) 5 times a week. Logging
several times a day will reduce battery life.
3ADS Enigma/Enigma-Compact/Enigma-hyQ User Manual
Technical Support
The ADS Support Center provides comprehensive technical support to assist
customers in configuration and operation of the Enigma system. Contact
customer support by email at adssupportcenter@idexcorp.com or by phone at
(877) 237-9585.
4ADS Enigma/Enigma-Compact/Enigma-hyQ User Manual
ADS Hassle-Free Warranty
The following sections detail the hassle-free warranty and return policy for the
ADS Enigma/Enigma-Compact.
New Product Warranty
ADS will repair or replace any Enigma/Enigma-Compact equipment (supplied
by ADS) that is defective in materials and/or workmanship for up to two (2)
years following the date of shipment from ADS. To make a warranty claim,
the customer should simply call ADS at (256) 430-3366 or contact the ADS
Support Center toll-free at (877) 237-9585. The ADS Client Services Agent
will assign a Return Materials Authorization (RMA) to the customer’s claim
immediately.
The customer shall return a defective unit or part to ADS for troubleshooting
and repair or replacement within 10 days with the RMA.
Replacement or Loaner Equipment
For a defective part, ADS will ship a replacement part immediately once the
customer makes an initial claim. However, if ADS does not receive the
defective part within 30 days or testing concludes that the part experienced
excessive wear and tear or abuse for the period of use, ADS will bill the
customer for the replacement part.
For a defective unit, at the customer’s request, ADS will ship a temporary
(loaner) unit to the customer at the time of the initial claim. However, if ADS
does not receive the temporary unit from the customer within 15 days of
receiving the repaired or replacement unit or testing concludes that the unit
experienced excessive wear and tear or abuse for the period of use, ADS will
bill the customer for the temporary unit.
Shipping
The customer must pay to ship defective equipment to ADS for repair or
replacement. However, ADS will incur the costs for shipping the repaired or
replacement equipment back to the customer using the same priority shipment
procured by the customer upon returning the defective equipment to ADS.
5ADS Enigma/Enigma-Compact/Enigma-hyQ User Manual
Product Returns
If the customer is not satisfied with the performance of the Enigma/Enigma-
Compact, the customer may return the equipment within 30 days for a full
refund, provided the condition of the equipment is in the same condition as
sold, except for expected or normal wear and tear for the period of use.
6ADS Enigma/Enigma-Compact/Enigma-hyQ User Manual
CHAPTER 2
Software Installation
To run the Enigma software, the user’s PC must have Microsoft® Windows®
XP, Windows 2000, Windows Vista®, or Windows 7 and meet the following
minimum software and hardware requirements:
Microsoft Windows Media® Player 9
Pentium II 500 or equivalent CPU
512 Mb RAM
50Mb available hard disk space
Available USB port
Exceeding the minimum specifications will enhance operation and
performance of the Enigma.
Note: ADS does not provide technical support for issues concerning
the operating system on the user’s PC.
7ADS Enigma/Enigma-Compact/Enigma-hyQ User Manual
Installing the Software
Note: Avoid running other applications during the software
installation process. If necessary, close all other applications.
1. Insert the ADS installation CD into the CD-ROM drive on the PC.
2. The installation CD has an AutoPlay feature that should cause the CD
to run automatically. If the CD does not run, perform the following
procedure:
Click Start > Run.
Enter [CD-ROM drive
designation]:\website_cd\index.html.
Click OK.
Following is an alternative method for installing the software:
1. Insert the ADS installation CD into the CD-ROM drive on the PC.
2. Using My Computer or Windows Explorer, navigate to the
website_cd folder on the CD drive and then double-click the
index.html file inside the folder.
3. Click Information, Software and Manuals, and then click Enigma
to display a pop-up menu. Click Download Software, Enigma,
Enigma for PC.
4. Click Yes to initiate the installation process, or No to cancel.
5. Proceed through the installation wizard.
Restart the computer upon request.
8ADS Enigma/Enigma-Compact/Enigma-hyQ User Manual
CHAPTER 3
Hardware Overview
The Enigma system consists of the following hardware:
Logger set (each logger has a built-in accelerometer or connection for
a hydrophone)
Hydrophone set (required for hydrophone loggers only)
Communications case
This chapter provides a brief description of the system hardware and general
instructions for using the communications case to program and readback the
loggers.
9ADS Enigma/Enigma-Compact/Enigma-hyQ User Manual
Enigma Loggers
Loggers (accelerometers)
An Enigma logger is an approximately 4.3-inch (11-cm) long by 2.4-inch (6-
cm) diameter cylinder. One end of the unit contains a powerful magnet,
which provides secure contact with ferrous materials during deployment. The
other end has an optical window through which the unit communicates with
the communications case. Each logger has an individual number for use when
deploying the loggers.
Each logger receives power from an internal battery pack, which typically
lasts 5 years. The PC software indicates low battery voltage (when
applicable) during communication activities with the loggers. When the
battery pack in a logger requires replacement, the user must return the logger
to ADS.
When necessary, the user can replace the magnet. However, please contact
ADS for instructions.
Note: When using a hydrophone, make sure a good connection exists
between the hydrophone and the pipe.
Hydrophone
10ADS Enigma/Enigma-Compact/Enigma-hyQ User Manual
Communications Case
Enigma case with 8 loggers (left); Enigma-Compact case with 3 loggers (right)
The communications case provides a protective environment in which to
transport and store the loggers and the communications interface between the
PC (using the host software) and the loggers.
When connected to a PC through the USB port, the Enigma communications
case allows for uploading of configuration information (recording settings,
etc.) to Enigma loggers and downloading of data after recovery from a site.
The case also can program loggers based on a default configuration
(programmed from the PC) and retrieve data from loggers. However, the case
cannot analyze the data.
The standard communications case provides eight bays for Enigma loggers
and has 2 buttons and 8 LEDS; the compact communications case provides 3
bays for Enigma loggers and has 2 buttons and 3 LEDS. Optical transducers
in the lid of the station align with the loggers (when the lid is closed) to
provide the programming and readback link.
The case contains USB communication leads and a cloth to keep the optical
windows on the loggers and the top of the case clean. These items are in the
case stored above the battery. The case also includes a disposable battery
pack.
11ADS Enigma/Enigma-Compact/Enigma-hyQ User Manual
Programming/Readback of Loggers with the
Communications Case
Case Optical
Windows (8)
Program
Button (green) Readback Button
(red)
LEDs (8)
Logger
Optical
Window
Inside top of transport case showing optical windows, LEDs, and buttons
The communications case provides the following logger functions:
Default programming
Readback
Program status check
Readback status check
The communications case can program a set of default logging parameters
into the loggers and readback data from the loggers after recording. It also
allows checking of the programming and readback status of the loggers.
The factory default settings initiate logging at 02:00, 03:00, and 04:00. The
user sets the parameters by which the case will program the loggers through
the PC. Refer to Case Programming on page 23 for more information.
To ensure successful data communication between the case and the loggers,
the tops of the loggers and the optical windows on the case must be clean.
Use the cloth provided in the case for cleaning these surfaces.
12ADS Enigma/Enigma-Compact/Enigma-hyQ User Manual
Note: Hydrophone loggers cannot be inserted into the case with
hydrophones connected. Reconnect the hydrophone to the logger after
programming and before the first epoch.
The following table provides instructions and descriptions for the controls
involving programming and readback:
Control Use/Indication Description
Green Short Press Reports status of last case programming
Button operation
Green Long Press Starts programming sequence
Button
Red Button Short Press Reports status of last case readback
operation
Red Button Long Press Starts readback sequence
LEDs (8) On Indicates success of appropriate
programming/ readback
LEDs (8) Flash Indicates logger is detected but failed to
program/readback
LEDs (8) Off Indicates no logger is detected
Note: The Enigma–Compact has 3 loggers and LEDs.
Programming
Program the loggers using the case in the following way:
1. Make sure the loggers to be programmed are in the case.
2. Press and hold the green button for about 1 second. Check for the
“walking LEDs” and fast beeping, and then close the case. The
beeping should slow down to about 1 beep per second after
approximately 8 seconds. This indicates that the case is programming
the loggers.
3. After hearing a long beep, open the case.
4. Verify whether the LED for each logger is on, indicating successful
programming. Please note that logger status is displayed for only 8
seconds. To re-display status information, follow the instructions in
the following section, Checking Status - Programming.
If the case fails to program a particular logger, clean the top of the logger and
the appropriate optical window in the top of the case and then repeat the
programming procedure.
13ADS Enigma/Enigma-Compact/Enigma-hyQ User Manual
Checking Status - Programming
Briefly press the green button.
LED Indication
On Logger programming was a success.
Flashing Logger was detected, but failed
programming
Off Logger was not detected
Readback
Readback data from the loggers into the case in the following way:
1. Press the red button until the system begins beeping fast.
2. Close the case. Short beeps indicate that readback is in process.
3. After hearing a long beep, indicating the readback process is complete,
open the case.
4. Check for a solid LED for each logger to verify readback success. A
flashing LED indicates a failure to readback. Logger status displays
for only 8 seconds. To re-display the status information, follow the
instructions in the following section, Checking Status - Readback.
If readback fails, repeat the readback process.
Once the readback process is successful and complete, use the PC to retrieve
the information stored in the case. Reprogram and redeploy the loggers as
required.
Checking Status - Readback
Briefly press the red button.
LED Indication
On Logger readback was a success.
Flashing Logger was detected, but readback
failed.
Off Logger was not detected.
14ADS Enigma/Enigma-Compact/Enigma-hyQ User Manual
CHAPTER 4
Software Description
This chapter contains reference and functional information for the various
components of the Enigma software, including the main screen, main menu,
submenus, and toolbar.
15ADS Enigma/Enigma-Compact/Enigma-hyQ User Manual
Main Screen
Enigma software main screen
The main screen contains the main menus, a toolbar, a folder section, and a
viewing window.
16ADS Enigma/Enigma-Compact/Enigma-hyQ User Manual
Main Menu
The main menu contains five menus: File, View, Communications, Tools,
and Help.
File Menu
File menu
The File menu contains the following options:
New
Open
Close
Save
Save As
Print Preview
Print
Exit
New
The New menu contains the Enigma Folder option:
Enigma Folder
Selecting this option displays the New Enigma Folder wizard.
17ADS Enigma/Enigma-Compact/Enigma-hyQ User Manual
New Enigma Folder wizard (Select Folder Type window)
From this location, you can select either an Enigma Folder that contains
configuration and network files or an Empty Folder that contains no
information files.
Selecting the folder type and the Next button displays the Select Folder
Location window.
Select Folder Location window
From this window, you can navigate to the location to create the new folder.
As you click through folders on the left side of the window, the current path
displays in the fields on the right side of the window. The location of the new
18ADS Enigma/Enigma-Compact/Enigma-hyQ User Manual
folder is saved to the logger during the programming sequence so that data
read from the loggers can be saved to this predefined location. After making
entries down to the second level, you can click on the Auto Fill button to pre-
fill subsequent entries. Where similar entries already exist, the auto fill option
adds a bracketed number.
Open
The Open menu contains the Open Enigma Folder option.
Open Enigma Folder
Selecting this option opens an Enigma folder. Enigma folders are identified
by the Enigma folder icon .
To open an Enigma folder, click on the Enigma folder required and then select
File > Open > Open Enigma Folder. You also can open an Enigma folder
by selecting the folder and then pressing Ctrl-O on the keyboard or by
double-clicking on the Enigma folder.
Close
This option closes the currently selected file.
Save
This option saves the currently selected file.
Save As
This option saves the currently selected file with the option of saving the file
under another name and/or to different location.
Print Preview
This option shows a preview of the content that will be sent to the printer
when the print option is selected.
Print
Refer to Print Button on page 72 for more information.
19ADS Enigma/Enigma-Compact/Enigma-hyQ User Manual
Exit
This option closes and exits the Enigma software.
View Menu
View menu
The View menu contains the following options:
Directory Settings
Network Setting
Directory Settings
Selecting this option displays the Enigma Options wizard for defining the
default database directory and data readback directories. The default prefix
and postfix information also can be set through this option.
1. Select View > Directory Settings to display the Enigma Options
wizard Database Directory Location window.
2. Enter or click on the Browse button to locate the appropriate directory
location for the Enigma Database Directory.
3. Enter or click on the Browse button to locate the appropriate directory
location for the Enigma Readback Directory.
Note: Click on the Restore Default button for either field to restore
the corresponding settings to the original default settings.
4. (optional) To set the prefix and postfix settings, click on the Next
button. The Directory labels screen allows you to define various
directory labels. To change a prefix or postfix, enter the desired text in
the appropriate boxes. You also can set each field using the following
through the following Enumerator types:
None
Numeric
Character
Date
20ADS Enigma/Enigma-Compact/Enigma-hyQ User Manual
Directory labels window
5. Click on the Finish button
Network Settings
Selecting this option opens the Network Settings Wizard for setting the
network configuration file and a map file, if required. Both settings will be
associated with the current sound file. However, before opening the Network
Settings options, you must open an Enigma Database file.
21ADS Enigma/Enigma-Compact/Enigma-hyQ User Manual
Network Settings Wizard
Network Configuration File
Select the network configuration file by navigating through the directory in
the top part of the window. The selected file displays in the Network
Configuration File field.
Map File
Set the network map file from this section. This file is a BMP image file
typically representing a map or an aerial photo that will serve as the
background to the map view. To replace a previously selected file, click on
the Change Map File button. If the Local Copy checkbox is selected,
Enigma will copy and use the selected map file. If the checkbox is not
selected, the software will link to the original map file.
After making the required selections, click on the Finish button to confirm the
settings.
22ADS Enigma/Enigma-Compact/Enigma-hyQ User Manual
Communications Menu
Communications menu
The Communications menu contains the following options:
Logger Programming
Case Programming
Logger Readback
Case Readback
Logger Programming
Selecting this option launches the Program Wizard for programming the
loggers. Refer to the Program Button section on page 31 for more detailed
information.
Case Programming
Selecting this option launches the Case Configuration Wizard for
programming a default setting into the communications case to program
loggers using the case without a PC. The case can store only one
configuration at a time.
The first window of the wizard window displays once the communications
progress bar disappears.
23ADS Enigma/Enigma-Compact/Enigma-hyQ User Manual
Case Configuration Wizard (Program Wizard window)
Refer to the Program Button section on page 31 for more detailed
information. Click on the Program button to program the default settings
into the case.
Logger Readback
Selecting this option initiates the readback of data from the loggers in the case
through the USB port on the PC. For more detailed information, refer to the
Readback Button section on page 37.
Case Readback
Selecting this option initiates the readback of logger data stored in the case
(previously readback from the loggers). For more information, refer to the
Readback Button section on page 37.
24ADS Enigma/Enigma-Compact/Enigma-hyQ User Manual
Tools Menu
Tools menu
The Tools menu includes three options:
Pipe Data Entry
Velocity Measurement
Maximum Time Delay
Pipe Data Entry
To accomplish meaningful leak correlations, you must enter pipe data for each
section of pipe. Two methods are available for entering pipe data:
Manual (Analysis Screen)
Network Schematic
Manual
Selecting the manual method opens the analysis screen for entering pipe data
for each section or sections between loggers. See Pipework on page 48 for
more information.
Network Schematic
Selecting the network schematic method opens the Network screen providing
an alternate method for entering pipe information. See Network Button on
page 65 for more information.
Velocity Measurement
Selecting this option displays the Velocity Measurement Wizard for
calculating the velocity of sound in the network. To calculate leaks through a
correlation process, it is important to know the velocity of sound in the pipe
and network. The software allows the use of default values and manually
25ADS Enigma/Enigma-Compact/Enigma-hyQ User Manual
entered values. However, for greater accuracy, calculate the actual velocity
using data collected from 3 loggers.
The Enigma-Compact is optimized with 3 loggers for calculating velocity to
improve the accuracy of leak detection. For more information, refer to
Velocity Measurement on page 75.
Maximum Time Delay
Selecting Maximum Time Delay provides the option settings for controlling
the analysis and displays the currently selected maximum time delay.
Note: If the maximum time delay is set to 500 ms, data between 500
and 1500 ms will not be available. However, when using an
hydrophone, for example, ADS recommends setting the value to 1500
to check for peaks.
Help Menu
The Help menu includes two options:
Enigma Help Manual Selecting this option opens the electronic
version of this manual.
About Enigma Selecting this option displays the About dialog
identifying the current software version and providing contact and
customer support information.
26ADS Enigma/Enigma-Compact/Enigma-hyQ User Manual
Toolbar Buttons
The toolbar buttons display at the top of the program window.
Folders Button
Clicking on the folders button displays the folder window. This window
shows a standard windows folder tree for navigating through the structure to
view and select items. Hide the folder window by clicking on the x at the top
right corner of the folder window.
Enigma Folders window
Search Button
Clicking on the search button opens the Search Criteria window on the left
side of the screen. This window has several options for entering search
criteria and locations. Close the Search Criteria window by clicking on the x
at the top right corner of the search window.
27ADS Enigma/Enigma-Compact/Enigma-hyQ User Manual
Search Criteria window
Search Criteria
Specify the search item or part of the item for which you are searching in the
All or part of the folder name field.
Select All Folders or an Enigma Folder from the Type of Folder drop-down
list.
Browse Folders
Clicking on the Browse Folders button opens the browse view for
designating the directory location in which to conduct the search.
28ADS Enigma/Enigma-Compact/Enigma-hyQ User Manual
Search Criteria browser window
When Modified
This feature allows you to refine the search parameters by choosing the time
period for which to conduct the search. Select one of the following options:
Within the last week
Within the last month
Within the last year
Specify dates
Choosing the Specify dates option requires that you select Modified date,
Created date, or Accessed date and then specify the exact date range for the
search.
Search Criteria window – Specify dates options
29ADS Enigma/Enigma-Compact/Enigma-hyQ User Manual
Clicking on the from and to drop-down arrows opens a date selection dialog.
Date selection dialog
The current date is shown in a red box; the selected date is shown in a blue
square. Click on the required date to set the date parameter. Click on the
arrows at the top of the date selection dialog to scroll through the months.
Clicking on the Today line at the bottom of the dialog selects the current date.
Search Buttons
Three search buttons are available at the bottom of the search window.
Search Buttons
The Cancel button cancels a search, the Stop button discontinues the current
search, and the Search button initiates the search based on the selected
parameters.
Up Button
Clicking on the up button selects the next item up in the folder tree hierarchy.
Refresh Button
Clicking on the refresh button refreshes the tree structure in the folder
window.
30ADS Enigma/Enigma-Compact/Enigma-hyQ User Manual
Program Button
Clicking on the program button displays the Enigma Program Wizard
window (once a connection is established) through which you can program
the loggers directly from the PC. This method involves using the case solely
as an interface.
Enigma Program Wizard
Epoch Times
This part of the wizard allows you to select the required epochs. Epoch 1 is
required; Epochs 2 and 3 are optional. To use one or both of the remaining
epochs, select the checkbox adjacent to the epoch.
Two types of logging are available:
Timed Logging Begins at a specific time
Delayed Logging Begins after a time delay
31ADS Enigma/Enigma-Compact/Enigma-hyQ User Manual
Timed Logging
To set the time for Epoch 1, select the hour portion of the Time field and then
designate the desired hour using the corresponding up and down arrows.
Repeat this process for the minute portion of the Time field.
To set the times for epochs 2 and 3, select the appropriate cycle (from 2 to 60
minutes) from the corresponding Interval drop-down list. By default, the
epoch times are 02:00, 03:00, and 04:00 at 60-second intervals.
Note: Confirm that all epoch times are set for the same day; they
must not cross a midnight boundary.
Delayed Logging
To set the time delay before Epoch 1, select the hour portion of the Time field
and designate the desired hour using the corresponding up and down arrows.
Repeat this process for the minute portion of the Time field.
To set the delays between Epochs 1 and 2 and between Epochs 2 and 3, select
the appropriate cycle time (from 2 to 60 minutes) from the corresponding
Interval drop-down list. By default, epochs are 60 seconds in duration with
5-minute delays.
Current Time
This field displays the current PC time in real-time. Selecting the Set to PC
Clock checkbox will synchronize the loggers’ clocks with the PC clock
during programming. To set the loggers’ clocks to another date, deselect the
Set to PC Clock checkbox, click on the drop-down arrow to display the date
selection dialog, and then choose the desired day. To change the time, click
on the time display and enter the appropriate time.
32ADS Enigma/Enigma-Compact/Enigma-hyQ User Manual
Define Data Store
Select Data Store window
Use the Select Data Store screen to designate the location to which to save
the logged data once it is retrieved. The file location information may be
entered manually or pre-filled by clicking on the navigation tree. (This feature
is useful when revisiting a previously surveyed site.) If you select a folder
containing tests for a specific zone or area, you can click on the Auto Fill
button to create another test that will be given another phase number and the
current date.
33ADS Enigma/Enigma-Compact/Enigma-hyQ User Manual
Program
This initiates programming of either the loggers or the communications case.
Programming involves verifying the synchronization of the loggers’ clocks.
Programming loggers
A confirmation dialog box displays the number of loggers found. Click OK
to continue programming. If the number of loggers displayed is not correct,
clean the optical windows on both the case and the loggers and then restart the
programming sequence.
When programming is complete, the dialog will communicate success. The
following screen confirms that the case contained 4 loggers that were
programmed successfully.
34ADS Enigma/Enigma-Compact/Enigma-hyQ User Manual
Program completed
The programming results display on the main screen.
35ADS Enigma/Enigma-Compact/Enigma-hyQ User Manual
Programming confirmation and results
This screen confirms the loggers that were programmed and provides details
of the epochs that were set up. Notice that the example shows a full set of 8
loggers. The results should reflect the number of loggers used.
Cancel
Clicking on this button closes the program wizard and terminates
programming.
Help
Clicking on this button opens the help file.
36ADS Enigma/Enigma-Compact/Enigma-hyQ User Manual
Readback Button
Clicking on the readback button initiates data collection from the loggers.
Readback includes the following stages:
Establishing communication with the loggers
Selecting the data storage location (manual selection)
Reading back data from the loggers
Enigma Readback – progress of establishing communications
A confirmation dialog box displays showing the number of loggers to be read
back. Click OK to continue readback. If the number of loggers displayed is
incorrect, clean the optical windows on the case and loggers and then restart
the readback sequence.
37ADS Enigma/Enigma-Compact/Enigma-hyQ User Manual
Enigma Readback Wizard (Select Data Store window)
From this location, you can select the location to which to save the readback
data. The file location information may be entered manually or pre-filled by
navigating to the appropriate location on the tree. (This is useful when
revisiting a site surveyed previously.) If you select a folder containing tests
for a specific zone or area, you can click on the Auto Fill button to create
another test (which will be given another phase number and the current date).
A confirmation dialog displays the number of loggers read back successfully.
Click OK to continue.
When readback is complete, the data displays on the file tree and the Results
window appears.
Results Button
Clicking on the results button initiates correlation calculations involving the
logger data stored on the PC. A progress bar shows the status of the data
calculations.
38ADS Enigma/Enigma-Compact/Enigma-hyQ User Manual
Results – Main Display
The number of results depends on the number of loggers used. This example involves 8 loggers. If only 3
loggers had been used, the results of only 3 results would be available.
Data analysis may require a significant amount of time based on the amount
of data and the speed of the PC. The progress displays in the data window.
As the analysis occurs, the matching results display as thumbnails. You may
select the analysis screen while data is undergoing processing to evaluate the
correlation function between a pair of loggers in detail. The top of the data
window shows the area name and the key for the Critical Noise Values.
Correlation Thumbnail Example
Correlation thumbnail example
Each data result shows the logger numbers that were matched (top left and top
right) and the correlation function of the analysis.
Double-clicking on the data opens the analysis screen with the selected logger
pair’s data.
39ADS Enigma/Enigma-Compact/Enigma-hyQ User Manual
Normalize Checkbox
Selecting the Normalize Charts checkbox enables the normalize function that
equalizes the height of each correlation thumbnail.
Correlation thumbnail
Correlation thumbnail normalized
Sort Drop-down List
The option selected from this list determines the method by which the
software will sort the thumbnail results. Selecting Peak sorts the thumbnail
results based on the quality of the correlation peak (i.e., in order of the
sharpest peaks, typically the best indication of a leak position); selecting Time
sorts the results based on the peaks closest to the earliest time.
The following screen represents a leak analysis with the sort function enabled.
It shows the best correlation peaks in decreasing order, starting with the
correlation at the top left on the screen.
40ADS Enigma/Enigma-Compact/Enigma-hyQ User Manual
Leak analysis with the thumbnail results sorted based on the peaks
Confidence Checkbox
Selecting this checkbox colors the background of the correlation thumbnails
based on the degree of confidence that the correlation peak represents a leak.
The software indicates confidence based on the presence of the peak in all
epochs, the consistency in the approximate shape of the peaks, and the peaks
sharing the same position on all epochs.
Following are descriptions of the background colors:
Red This color indicates that the software is very confident that the
correlation is due to a leak.
Yellow This color indicates that the software may have identified a
possible leak, but it is not confident. This limited confidence typically
exists when the peak is not present on all epochs, is not the same on all
epochs, or is in a different position on different epochs. When a
yellow background exists, view the epoch display to determine
whether a leak has caused the peak or, for example, customer water
usage is the source of consumption.
Blue This color indicates the software has not identified any
indication of a leak.
Sort and Confidence
The following screen shows an ideal sort and confidence display where the
leaks are in order and the red thumbnails are at the top left of the screen.
41ADS Enigma/Enigma-Compact/Enigma-hyQ User Manual
Sort and confidence display
Instances may occur where sort and confidence processing indicates a lack of
consistency in the ordering of thumbnails with red and yellow backgrounds.
When this occurs, examine the three epochs of the correlations to identify a
potential reason that the colors may be out of order.
Lack of consistency in thumbnail ordering
42ADS Enigma/Enigma-Compact/Enigma-hyQ User Manual
Disable
Correlations may be disabled and excluded from the analysis. To disable a
correlation, right-click on the correlation and then select the Disable option.
The software moves disabled correlations to the end of the main display and
excludes them from the calculations. To turn off the disable function for a
particular correlation, right-click on the correlation and deselect Disable. The
software will return the correlation to the correct position on the main screen
and remove the gray color.
Main screen showing a disabled correlation in the lower right (gray)
Analysis Button
Clicking on the analysis button opens the Analysis screen displaying the
correlation function and various tools for further analysis in leak position
identification.
Notes: Do not use accelerometer and hydrophone loggers together.
dB values do not display when using a hydrophone logger.
If you set the maximum time delay to 500 ms, data between 500 and
1500 ms will not be available for viewing. However, when using
hydrophones, ADS recommends setting the value to 1500 to check for
peaks.
43ADS Enigma/Enigma-Compact/Enigma-hyQ User Manual
Analysis Toolbar
The top line of the display identifies the two loggers that were analyzed for
the results and includes several options. The two loggers that were analyzed
to generate the correlation display in blue and red. To change the current
loggers, select the desired loggers from the corresponding drop-down menus.
Analysis toolbar
The top part of the screen displays the Correlation Analysis and peaks that
have been identified. The content below is a graphical representation of the
loggers and the pipe network that exists between the two selected loggers.
Below the Correlation display is the dB/frequency graph. Notice that the leak
position calculation cannot be performed until the pipe details have been
added.
Correlation display
The critical noise values display (in dB) below the time delay graph.
44ADS Enigma/Enigma-Compact/Enigma-hyQ User Manual
Noise Suppression
This option applies noise suppression to a correlation. To use this option,
select the Noise Suppression checkbox and then click and drag the cursor
over the time delay range chosen for suppression.
Before noise suppression
Noise suppression during drag-and-drop selection
45ADS Enigma/Enigma-Compact/Enigma-hyQ User Manual
Post noise suppression
To turn off noise suppression, deselect the Noise Suppression checkbox.
Epochs
The three checkboxes associated with Epochs determine whether individual
epochs display or are hidden from view. Selecting the checkbox for an epoch
displays the corresponding epoch. Hidden epochs are not used in correlation
calculations.
Critical Noise Value
The critical noise value is defined as the lowest noise level recorded during
the logging period (i.e., the lowest consistent value of noise in dB). This
important parameter indicates the noise level when no other random noise,
such as traffic noise, is added to the leak noise. It is caused only by leak
noise. Therefore, comparing the critical noise values between loggers clearly
indicates relative logger position. The higher the critical value, the closer the
logger is to a leak.
Correlation Zoom
Zoom in to a specific section of the correlation display by setting a start and
finish point for the zoom. Click and hold the left mouse button at the desired
starting position. Without releasing the mouse button, drag it to the right-hand
limit of the desired section and then release the button to zoom the selected
section.
46ADS Enigma/Enigma-Compact/Enigma-hyQ User Manual
Zoomed section of display showing the zoomed section of pipe
dB / Frequency display
When the display is set to show coherence, it is shown on the right side of the
graph in green.
Correlation Function Tools
The following correlation function tool buttons are available:
Find Peak
Zoom Out
Pipework
Filters
Leaks
47ADS Enigma/Enigma-Compact/Enigma-hyQ User Manual
Find Peak
Clicking on this button moves the cursor on the correlation display to the peak
value, as determined by the software. You also can move the cursor by
clicking on the cursor marker and then dragging it to the left or right using the
mouse. The time delay figure for the cursor position displays above the cursor
marker. Move the cursor in shorter, more precise segments using the left and
right cursor keys.
Zoom Out
Clicking on this button zooms out the correlation display to the maximum
zoom.
Pipework
Note: In Network Mode, you can modify or delete, but not insert,
pipes.
This button displays the Pipe Details window for manually entering pipe
details, modifying existing pipe sections, and deleting pipe sections. The
correct pipe details must be entered before the position of a leak can be
accurately measured or a full leak analysis can be performed. This involves
designating and characterizing the existing sections of pipe between the
loggers. Individual sections of pipe may exhibit different materials or
diameters.
Blank Pipe Details window
48ADS Enigma/Enigma-Compact/Enigma-hyQ User Manual
Add a section of pipe in the following way:
Note: Pipes must be added in the correct order, from the left logger to
the right logger.
1. Click on the Insert button. The New Pipe Span Details window
displays.
New Pipe Span Details window
2. Select the type of material from which the pipe is made from the
Material drop-down list. The following figure shows the available
materials.
Available pipe types (materials)
3. Enter the Length of the pipe.
4. Enter the Diameter of the pipe.
49ADS Enigma/Enigma-Compact/Enigma-hyQ User Manual
New Pipe Span Details window populated
5. If a velocity value is required, select the User Defined Velocity
checkbox and enter the appropriate Velocity.
6. Click on the Insert button to add the pipe to the network.
New pipe section added on Pipe Details window
7. If more than one type of pipe exists between the two loggers, add the
next section of pipe by repeating steps 2 through 6. Repeat these steps
for each additional section as necessary.
50ADS Enigma/Enigma-Compact/Enigma-hyQ User Manual
8. Click on the OK button to initiate the process of adding the pipes to
the network.
Delete a section of pipe in the following way:
1. Click on the pipe section to delete in the Pipe Details window.
2. Click on the Delete button.
3. Click on the OK button to confirm the changes.
Modify a section of pipe in the following way:
1. Click on the pipe section to modify in the Pipe Details window.
2. Click on the Modify button.
3. Make the changes to the pipe details as required.
4. Click on the OK button to confirm the changes.
Filters
Clicking on this button displays the Analysis Options and Filter Settings
window used for setting the filters corresponding to leak investigation. The
Filters window includes two tabs:
Filters
Narrow Band Filtering
Analysis Options and Filter Settings window showing tabs
51ADS Enigma/Enigma-Compact/Enigma-hyQ User Manual
Filters tab
Analysis Options and Filter Settings (Filters tab)
Note: The default values for hydrophones are different than those
shown in the image. Therefore, when using the hydrophones, ADS
does not recommend using Auto Filter.
The Analysis Options and Filter Settings dialog allows you to select various
filters and options to manage the leak detection process. The filters are band
pass filters. You can select up to three. You also can enter filters by dragging
and dropping over the frequency display.
After selecting the required filter settings and options, click on the Apply
button to apply the settings to the correlation.
Auto Filter
Auto Filter attempts to select the optimum filter settings. This mode often can
provide very good results. However, certain situations may require manual
control of filtering. ADS does not recommend using Auto Filter with
hydrophones.
Select the Auto Filter checkbox and then click on the Apply button to apply
auto filtering to the correlation display. It may take some time to complete.
When the process is complete, the dialog box will show the filters selected
automatically by the software. When necessary, cancel auto filtering and
change the filter values manually.
52ADS Enigma/Enigma-Compact/Enigma-hyQ User Manual
Filters 1 to 3
This feature allows you to select up to 3 filter bands manually. This can be
done either by clicking the filter box and manually entering the filter
frequency required or by dragging and dropping on the frequency spectrum
display.
Restore Default Filters
Selecting this button restores the default settings.
Spectral Equalizer
Selecting this feature evenly distributes the power across the frequency
spectrum to provide a more equal weighting at every frequency. This is often
a very effective tool for improving correlations.
Peak Enhancer
Selecting this option can enhance the peak values on the graph. It is designed
for use only with plastic pipes.
Advanced
Clicking on this button displays the advanced filter options. Set the options as
required, and then click Apply to employ the settings. Select Back to return
to the main filter window.
53ADS Enigma/Enigma-Compact/Enigma-hyQ User Manual
Advanced Options on Filters tab
Advanced Options This section includes several advanced filtering
options.
Equalize Auto Filter Selecting this option applies the Spectral
Equalizer while the Auto filter is processing data (rather than
afterwards). Occasionally, this filter can improve the correlation
result. Using this option may increase the operational time.
Refine Auto Filter Selecting this employs the refined auto filter.
However, pursuing better results through the implementation of
this feature will require extended processing times.
Center Correlation Suppression Selecting this option
suppresses any peak that may appear at the center of the
correlation.
54ADS Enigma/Enigma-Compact/Enigma-hyQ User Manual
Center Correlation Suppression Width Center correlation
peaks occur due to unwanted noise that is common to both loggers.
Designate the number of milliseconds of correlation data to
remove from the center of the correlation.
Display Coherence Selecting this option adds a third green
trace to the frequency display. The coherence shows the similarity
between the two logger recordings at each frequency. Where the
coherence is higher, select the filters to use these frequencies.
Display Blue Spectrum This turns on and off the trace from
the left logger.
Display Red Spectrum This turns on and off the trace from the
right logger.
Narrow Band Filtering This section enables you to manage the
Narrow Band Filters. The top of the window displays the frequency
setting for each filter.
Narrow Band Filtering (Filters tab)
Changing a Filter First, select (highlight) the Low/High settings
on the table corresponding to the filter you want to change. This
displays the settings in the Low and High fields below the table.
Edit the settings in the fields as required, and then click on the
Update button to finalize the change.
55ADS Enigma/Enigma-Compact/Enigma-hyQ User Manual
Low and High fields reflect selected (highlighted) filter
Adding a Filter Enter the high and low settings for the new filter
in the High and Low fields below the table, and then click on the
Add button. The new filter settings display on the table.
Deleting a Filter Select the filter on the table for removal, and
then click on the Delete button. The selected filter settings
disappear from view.
Restoring Defaults Click on the Restore Defaults button to
return the filters to the default settings and number of filters. This
eliminates all changes made by the user.
Cancel
Selecting this button cancels the application of filters.
Apply
Selecting this button applies the selected filter parameters to the correlation
data. Applying the filter parameters can take some time, depending on the
quantity of data and the speed of the PC.
Narrow Band Filter tab
The Narrow Band Filter allows the use of several band filters.
56ADS Enigma/Enigma-Compact/Enigma-hyQ User Manual
Narrow Band Filtering tab
When an epoch is open, click on the Run button to apply the narrow band
filters. Throughout processing, the filtering results will display on the right
hand side and the section of the epoch currently under analysis will be
highlighted on the left. Once processing is complete, the filter settings display
in the Filter tab and are available for modification (if required).
Double-click the filter results on the right to load the data onto the main
screen for further analysis.
Results
Change the settings for the Narrow Band Filters using the Advanced button
on the Filters tab.
57ADS Enigma/Enigma-Compact/Enigma-hyQ User Manual
Auto Velocity at Out of Bracket
If, during the analysis, a peak displays close to a logger position, but should
display at the end, use the Out-of-Bracket function to compensate for the
inaccurate velocity of sound in the pipe.
Note: Use this function only when a known out-of-bracket condition
exists. To obtain an accurate result using this function, the value
entered for the distance between the sensors must be correct.
The following example uses the default velocity and displays the peak just
inside the limit of the left end of the pipe.
Access and implement the Out-of-Bracket function by right-clicking in the
correlation.
58ADS Enigma/Enigma-Compact/Enigma-hyQ User Manual
Once re-correlation is complete, the peak moves to the end of the pipe and the
calculation changes the default value to a calculated value.
59ADS Enigma/Enigma-Compact/Enigma-hyQ User Manual
Leaks (Leak Markers)
Selecting this button allows you to mark leaks or points of interest found on
the pipe model. Leak markers will display automatically in Network Mode.
However, please note that leak markers that are out of bracket will display on
the analysis screen, but not in Network Mode.
Leak Markers window
To add a leak marker, make sure the cursor on the correlation window is in the
desired position and then click the OK button in the Leak Markers window.
This adds the current leak position to the list and marks the correlation graph
with a leak symbol. The Leak Markers window also allows you to enter
some notes on the leak.
While you may enter an unlimited number of leak markers, only one set of
notes is available for all markers. Delete or modify leak markers by clicking
on the leak symbol above a pipe (cursor changes to a hand symbol) and then
clicking the Delete or Modify button as required.
60You can also read