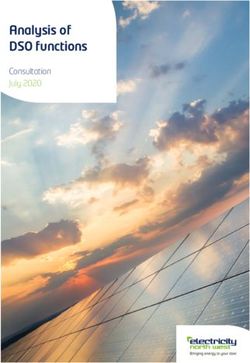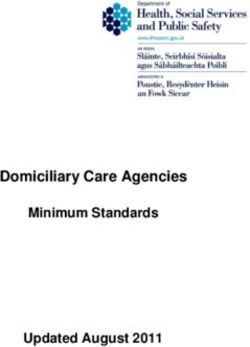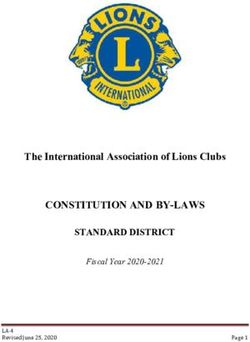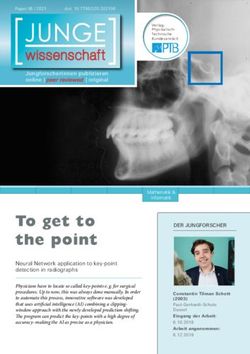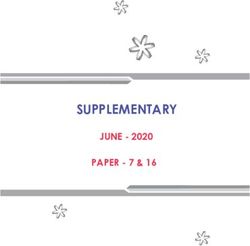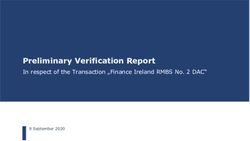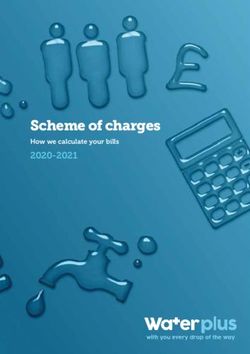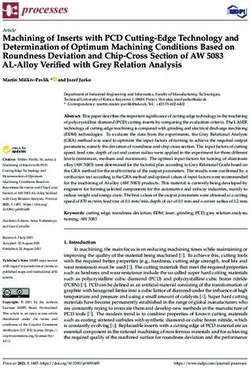User Manual Wireless N300 Access Point - Version 1.10 | 18/06/2019
←
→
Page content transcription
If your browser does not render page correctly, please read the page content below
Table of Contents
Table of Contents
Package Contents.......................................................................... 4 Access Point Mode.........................................................30
System Requirements.................................................................. 5 Repeater Mode................................................................32
Introduction.................................................................................... 6 Wireless Client Mode.....................................................33
Features............................................................................................. 8 Bridge Mode.....................................................................34
Hardware Overview...................................................................... 9 Bridge with AP Mode....................................................35
Connections............................................................................ 9 WISP Client Router/WISP Repeater Modes............36
LEDs..........................................................................................10 WAN Settings........................................................................37
WPS LED/WPS Button........................................................11 Dynamic IP (DHCP).........................................................37
Static IP...............................................................................38
Installation........................................................................12
PPPoE..................................................................................39
Operation Modes.........................................................................12
PPTP.....................................................................................40
Access Point Mode..............................................................13
LAN Settings..........................................................................41
Wireless Client Mode..........................................................14
Static IP...............................................................................42
Repeater Mode.....................................................................15
DHCP Server.....................................................................43
Bridge Mode..........................................................................16
Advanced.......................................................................................44
Bridge with AP Mode.........................................................17
Advanced Wireless..............................................................44
WISP Client Router Mode..................................................18
MAC Address Filter......................................................................45
WISP Repeater Mode..........................................................19
Wi-Fi Protected Setup................................................................46
Wireless Installation Considerations.....................................20
User Limits......................................................................................47
Configuration....................................................................21 Port Forwarding (WISP modes only)....................................48
Web-based Configuration Utility...........................................21 Port Filter (WISP modes only).................................................49
Wireless Setup Wizard................................................................22 DMZ (WISP modes only)...........................................................50
Access Point Mode..............................................................23 Parental Control (WISP modes only)....................................51
Repeater Mode.....................................................................25 Advanced Network (WISP modes only)..............................52
Wireless Client Mode..........................................................27 Maintenance.................................................................................53
Manual Configuration................................................................29 Admin......................................................................................53
Wireless Settings..................................................................29 System.....................................................................................54
D-Link DAP-2020 User Manual 2Table of Contents
Language Pack......................................................................55 Troubleshooting...............................................................82
Firmware.................................................................................55
Wireless Basics..................................................................86
Watchdog...............................................................................56
What is Wireless?..........................................................................87
Time..........................................................................................57
Tips....................................................................................................89
System Check........................................................................58
Wireless Modes.............................................................................90
Schedules...............................................................................59
Status...............................................................................................60 Networking Basics............................................................91
Device Info.............................................................................60 Check your IP address................................................................91
Logs..........................................................................................61 Statically Assign an IP address................................................92
Statistics..................................................................................62
Wireless...................................................................................63 Technical Specifications...................................................93
Help..................................................................................................64
Wireless Security..............................................................65
What is WPA?.................................................................................66
Configure WPA/WPA2 Personal..............................................67
Configure WPA/WPA2 Enterprise...........................................68
Connect to a Wireless Network........................................69
Using Windows® XP.....................................................................69
Configure WPA-PSK.....................................................................70
Using Windows Vista® ................................................................72
Configure WPA-PSK.....................................................................74
Using Windows® 7........................................................................75
Configure WPS......................................................................78
D-Link DAP-2020 User Manual 3Section 1 - Product Overview
Package Contents
DAP-2020 Wireless N300 Access Point
Ethernet Cable
Two Detachable Antennas
Power Adapter
Note: Using a power supply with a different voltage rating than the one included with the DAP-2020 will cause damage and void
the warranty for this product.
D-Link DAP-2020 User Manual 4Section 1 - Product Overview
System Requirements
• An Ethernet-based Network
• IEEE 802.11n/g wireless clients (AP/Repeater Mode)
Network Requirements
• IEEE 802.11n/g wireless network (Client/Bridge/Repeater Mode)
• 10/100 Ethernet
Computer with the following:
• Windows®, Macintosh, or Linux-based operating system
• An installed Ethernet adapter
Browser Requirements:
Web-based Configuration • Microsoft Internet Explorer® 11 and higher
Utility Requirements • Mozilla Firefox 28 and higher
• Google™ Chrome 33 and higher
• Apple Safari 7 and higher
Windows® Users: Make sure you have the latest version of Java installed.
Visit www.java.com to download the latest version.
D-Link DAP-2020 User Manual 5Section 1 - Product Overview
Introduction
D-Link, an industry leader in networking, introduces the new D-Link DAP-2020 Wireless N300 Access Point. With the ability to
transfer files with a maximum wireless signal rate of up to 300Mbps*, the DAP-2020 gives you high-speed wireless network
access for your home or office.
The DAP-2020 is Wi-Fi IEEE 802.11n compliant, meaning that it can connect and interoperate with other 802.11n compatible
wireless client devices. The DAP-2020 is also backwards compatible with 802.11b/g. It can be flexibly configured to operate in
7 different modes Access Point, Wireless Client, Bridge, Bridge with AP, Repeater, WISP Client Router or WISP Repeater.
With its Setup Wizard, the DAP-2020 ensures that you will be up and running on a wireless network in just a matter of minutes.
The DAP-2020 features Wi-Fi Protected Access (WPA-PSK/WPA2-PSK) to provide an enhanced level of security for wireless
data communications. The DAP-2020 also includes additional security features to keep your wireless connection safe from
unauthorized access.
The DAP-2020 supports WPS on the AP, repeater and wireless client operation modes,with each capable of being conveniently
set up by using the PIN method or Push Button.
• Actual data throughput will vary. Network conditions and environmental factors, including volume of network traffic, building materials and construction, and network
overhead, lower actual data throughput rate.
D-Link DAP-2020 User Manual 6Section 1 - Product Overview TOTAL PERFORMANCE Combines award winning access point features and 802.11n wireless technology to provide the best wireless performance. TOTAL SECURITY The most complete set of security features including WPA/WPA2 encryption to protect your network against outside intruders. TOTAL COVERAGE Provides greater wireless signal rates even at farther distances for best-in-class Whole Home Coverage. ULTIMATE PERFORMANCE The D-Link Wireless N300 Access Point (DAP-2020) is an 802.11n compliant device that delivers real world performance of up to 13X faster than an 802.11g wireless connection (also faster than a 100Mbps wired Ethernet connection). Create a secure wireless network to share photos, files, music, video, printers, and network storage throughout your home. Connect the DAP-2020 to router and share your high-speed Internet access with everyone on the network. In addition, this Range Extender includes a Quality of Service (QoS) engine that keeps digital phone calls (VoIP) and online gaming smooth and responsive, providing a better Internet experience. EXTENDED WHOLE HOME COVERAGE This high performance Wireless Bridge provides superior Whole Home Coverage while reducing dead spots. The DAP-2020 is designed for use in bigger homes and for users who demand higher performance networking. TOTAL NETWORK SECURITY The DAP-2020 supports all of the latest wireless security features to prevent unauthorized access, be it from over the wireless network or from the Internet. Support for WPA and WPA2 standards ensure that you’ll be able to use the best possible encryption method, regardless of your client devices. POWER USAGE This device is an Energy Related Product (ErP) with High Network Availability (HiNA), and automatically switches to a power-saving Network Standby mode within 1 minute of no packets being transmitted. It can also be turned off through a power switch to save energy when it is not needed. Network Standby: 2.30 watts Switched Off: 0.19 watts * Maximum wireless signal rate derived from IEEE Standard 802.11g and 802.11n specifications. Actual data throughput will vary. Network conditions and environmental factors, including volume of network traffic, building materials and construction, and network overhead, lower actual data throughput rate. Environmental conditions will adversely affect wireless signal range. D-Link DAP-2020 User Manual 7
Section 1 - Product Overview
Features
• Faster Wireless Networking - The DAP-2020 provides up to 300Mbps* wireless connection with other 802.11n wireless
clients. This capability allows users to participate in real-time activities online, such as video streaming, online gaming,
and real-time audio.
• Compatible with IEEE802.11g Devices - The DAP-2020 is still fully compatible with the 802.11g standards, so it can
connect with existing 802.11g PCI, USB, and Cardbus adapters.
• Advanced Firewall Features - The Web-based user interface displays advanced network management features including
Content Filtering, which allows easily applied content filtering based on MAC Address.
• WPS PBC- (Wi-Fi Protected Setup Push Button Configuration) Push Button Configuration is a button that can be pressed
to add the device to an existing network or to create a new network. A virtual button can be used on the utility while
a physical button is placed on the side of the device.
This easy setup method allows you to form a secured wireless link between the DAP-2020 and another WPS enabled
device. A PC is no longer needed to log into the Web-based interface.
• WPS PIN - (Wi-Fi Protected Setup Personal Identification Number ) A PIN is a unique number that can be used to add
the access point to an existing network or to create a new network. The default PIN may be printed on the bottom of
the access point. For extra security, a new PIN can be generated. You can restore the default PIN at any time. Only the
Administrator (“admin” account) can change or reset the PIN.
• User-friendly Setup Wizard - Through its easy-to-use Web-based user interface, the DAP-2020 lets you control what
information is accessible to those on the wireless network, whether from the Internet or from your company’s server.
Configure your access point to your specific settings within minutes.
D-Link DAP-2020 User Manual 8Section 1 - Product Overview
Hardware Overview
Connections
1 2 3 4
1 Reset Button Pressing the Reset Button restores the access point to its original factory default settings.
2 LAN Port Connect 10/100 Ethernet devices such as computers, switches, and hubs.
3 Power Button Push the Power Button to switch power on/off.
4 Power Receptor Receptor for the supplied power adapter.
D-Link DAP-2020 User Manual 9Section 1 - Product Overview
Hardware Overview
LEDs
1 2 3 4
1 Power LED A solid green light indicates a proper connection to the power supply.
A solid green light indicates the wireless function is working. The light will be off during
2 Wireless LED
device reboot or if the wireless radio is disabled.
A solid green light indicates that wireless security (WEP, WPA, WPA2) is enabled.
It also indicates WPS status when using WPS button.
3 Security LED
A solid light indicates a successful WPS connection. A blinking light indicates the
device is trying to establish a connection.
4 LAN LED A solid green light indicates the LAN port connection is OK.
D-Link DAP-2020 User Manual 10Section 1 - Product Overview
Hardware Overview
WPS LED/WPS Button
1
1 WPS Button Push the WPS Button to use WPS function
D-Link DAP-2020 User Manual 11Section 2 - Installation
Installation
Please configure the DAP-2020 with a computer connected directly to the AP. The next few pages will explain the different
operational modes you can use.
Operation Modes
Depending on how you want to use your DAP-2020 will determine which mode you use. This section will help you figure out
which setting works with your setup.
• Access Point mode - page 13
• Wireless Client mode - page 14
• Repeater mode - page 15
• Bridge mode - page 16
• Bridge with AP mode - page 17
• WISP Client Router mode - page 18
• WISP Repeater mode - page 19
D-Link DAP-2020 User Manual 12Section 2 - Installation
Access Point Mode
In the Access Point mode, the DAP-2020 acts as a central connection point for any computer (client) that has a 802.11n or
backward-compatible 802.11g wireless network interface and is within range of the AP. Clients must use the same SSID (wireless
network name) and channel as the AP in order to connect. If wireless security is enabled on the AP, the client will need to enter
a password to connect to the AP. In Access Point mode, multiple clients can connect to the AP at the same time.
Computer
Internet Modem Router DAP-2020
(in Access Point Mode)
Computer
D-Link DAP-2020 User Manual 13Section 2 - Installation
Wireless Client Mode
In the Wireless Client mode, the DAP-2020 acts as a wireless network adapter for your Ethernet-enabled device (such as a game
console or a TV set-top box). Connect your Ethernet-enabled device to the AP using an Ethernet cable. The AP Client mode
can support multiple wired clients.
If you are going to connect several Ethernet-enabled devices to your DAP-2020, connect the LAN port of the DAP-2020 to an
Ethernet switch, then connect your devices to this switch.
Example: Connect a gaming console using an ethernet cable to the DAP-2020. The unit is set to Wireless Client mode which
will wirelessly connect to a wireless router on your network.
Gaming Console
Internet Modem Router DAP-2020
(in Wireless Client Mode)
D-Link DAP-2020 User Manual 14Section 2 - Installation
Repeater Mode
In Repeater mode, the DAP-2020 increases the range of your wireless network by extending the wireless coverage of another
AP or wireless router. The APs and wireless router (if used) must be within range of each other. Make sure that all clients, APs,
and the wireless router all use the same SSID (wireless network name), channel, and security settings.
Computer
Computer
Internet Modem Router DAP-2020
(In Repeater Mode)
Computer
D-Link DAP-2020 User Manual 15Section 2 - Installation
Bridge Mode
In the Bridge mode, the DAP-2020 wirelessly connects seperate local area networks (LANs) that can’t easily be connected
together with a cable. For example, if there are two wired LANs separated by a small courtyard, it would be expensive to bury
cables to connect between the two sides together. A better solution is to use two DAP-2020 units to wirelessly connect the
two LANs. In the Bridge mode, both DAP-2020 units do not act as APs.
Note: The Bridge mode is not specified in the Wi-Fi or IEEE standards. This mode will only work using two DAP-2020 units.
Communication with other APs (even other D-Link APs) is not guaranteed.
Connecting Two Separate LANs Together Through Two DAP-2020 Units
D-Link DAP-2020 User Manual 16Section 2 - Installation
Bridge with AP Mode
The Bridge with AP mode is the same as the Bridge mode, but in this case, the DAP-2020 also acts as an AP. Clients with wireless
interfaces can wirelessly connect to the DAP-2020 and then connect to the other LAN that the DAP-2020 bridges to.
Note: The Bridge with AP mode is not specified in the Wi-Fi or IEEE standards. This mode will only work using two DAP-2020 units.
Communication with other APs (even other D-Link APs) is not guaranteed.
LAN 1 LAN 2
Computer Computer
Computer Computer
DAP-2020 DAP-2020
(In Bridge Mode with AP Mode) (In Bridge Mode with AP Mode)
Connecting Two Separate LANs Together Through Two DAP-2020 Units
(Wireless PCs Can Access the DAP-2020 Units)
D-Link DAP-2020 User Manual 17Section 2 - Installation
WISP Client Router Mode
In the WISP Client Router mode, the DAP-2020 wirelessly connects to a WISP (Wireless Internet Service Provider) AP. In this
mode, the DAP-2020 also acts as a router for wired clients on your LAN and provides NAT (Network Address Translation) and
a DHCP server to generate IP addresses for wired clients only. NAT and the DHCP server allow many computers to share the
same wireless Internet connection.
If you are a WISP subscriber and want to access your WISP account using wired computers, connect your computers to the
DAP-2020 to get NAT, and then connect them to the WISP AP.
Computer
Internet DAP-2020
WISP Outdoor AP (In WISP Client Mode)
Connecting Wired PCs to the Internet Using the DAP-2020
D-Link DAP-2020 User Manual 18Section 2 - Installation
WISP Repeater Mode
In the WISP Repeater mode, the DAP-2020 wirelessly connects to a WISP (Wireless Internet Service Provider) AP. In this mode,
the DAP-2020 also acts as a router for both wireless and wired clients on your LAN. The WISP Repeater mode provides NAT
(Network Address Translation) and a DHCP server to generate IP addresses for both wireless and wired clients. NAT and the
DHCP server allow many computers to share the same wireless Internet connection.
If you are a WISP subscriber and want to use your WISP account in your house, but the signals from the outdoor WISP AP are
not strong enough to reach all of the areas in the house, use the DAP-2020 to can extend the signals from the outdoor WISP
AP and provide access to wireless clients in your house. Using this mode, wireless as well as wired clients can connect to the
outdoor WISP AP through the DAP-2020.
Computer
Computer
Internet Modem Router DAP-2020
(In Repeater Mode)
Computer
Connecting Wired and Wireless PCs to the Internet Using the DAP-2020
D-Link DAP-2020 User Manual 19Section 2 - Installation
Wireless Installation Considerations
The D-Link wireless access point lets you access your network using a wireless connection from virtually anywhere within the
operating range of your wireless network. Keep in mind, however, that the number, thickness and location of walls, ceilings,
or other objects that the wireless signals must pass through, may limit the range. Typical ranges vary depending on the types
of materials and background RF (radio frequency) noise in your home or business. The key to maximizing wireless range is to
follow these basic guidelines:
1. Keep the number of walls and ceilings between the D-Link access point and other network devices to a minimum.
Each wall or ceiling can reduce your adapter’s range from 3-90 feet (1-30 meters.) Position your devices so that
the number of walls or ceilings is minimized.
2. Be aware of the direct line between network devices. A wall that is 1.5 feet thick (.5 meters), at a
45-degree angle appears to be almost 3 feet (1 meter) thick. At a 2-degree angle it looks over 42 feet (14 meters)
thick! Position devices so that the signal will travel straight through a wall or ceiling (instead of at an angle) for
better reception.
3. Building Materials make a difference. A solid metal door or aluminum studs may have a negative effect on
range. Try to position access points, wireless access points, and computers so that the signal passes through
drywall or open doorways. Materials and objects such as glass, steel, metal, walls with insulation, water (fish
tanks), mirrors, file cabinets, brick, and concrete will degrade your wireless signal.
4. Keep your product away (at least 3-6 feet or 1-2 meters) from electrical devices or appliances that generate RF
noise.
5. If you are using 2.4GHz cordless phones or X-10 (wireless products such as ceiling fans, lights, and home security
systems), your wireless connection may degrade dramatically or drop completely. Make sure your 2.4GHz phone
base is as far away from your wireless devices as possible. The base transmits a signal even if the phone is not
in use.
D-Link DAP-2020 User Manual 20Section 3 - Configuration
Configuration
This section will show you how to configure your new D-Link wireless access point using the web-based configuration utility.
Web-based Configuration Utility
If you wish to change the default settings or optimize the
performance of the DAP-2020, you may use the web-based
configuration utility.
To access the configuration utility, open a web browser
such as Internet Explorer and enter http://dlinkap in the
address field.
Select Admin and then enter your password. Leave the
password blank by default.
If you get a Page Cannot be Displayed error, please refer to
the Troubleshooting section for assistance.
D-Link DAP-2020 User Manual 21Section 3 - Configuration
Wireless Setup Wizard
Click Launch Wireless Setup Wizard to configure your
access point.
DAP-2020
If you want to enter your settings without running the
wizard, skip to page 34.
DAP-2020
Click Next to continue.
D-Link DAP-2020 User Manual 22Section 3 - Configuration
Access Point Mode
This Wizard is designed to assist you in configuring your DAP-2020 as an access point.
Select Access Point from the drop-down menu. Then,
click Next to continue.
Enter a name for your wireless network (SSID).
Enter your Wi-Fi Password. This Password D-Link_DAP-2020
must be entered on your wireless clients.
Click Next to continue.
D-Link DAP-2020 User Manual 23Section 3 - Configuration
The following screen will show you your network key to
enter on your wireless clients.
D-Link_DAP-2020
Click Save to finish the Setup Wizard.
D-Link DAP-2020 User Manual 24Section 3 - Configuration
Repeater Mode
This Wizard is designed to assist you in configuring your DAP-2020 as a repeater.
Select Repeater from the drop-down menu.
Select Manual configuration to setup your network
manually.
Click Next to continue.
D-Link DAP-2020 User Manual 25Section 3 - Configuration Find your router or access point from the list, click the radio button in the right column, and click Connect. Enter the Wi-Fi password. Click Next to complete the Setup Wizard. The Wireless Setup Wizard is complete. Click Save to reboot the device. D-Link DAP-2020 User Manual 26
Section 3 - Configuration
Wireless Client Mode
This Wizard is designed to assist you in configuring your DAP-2020 as a wireless client.
Select Wireless Client from the drop-down menu.
Select Manual configuration to setup your network
manually.
Click Next to continue.
D-Link DAP-2020 User Manual 27Section 3 - Configuration Find your access point from the list, click the radio button in the right column, and click Connect. Enter the Wi-Fi password. Click Next to complete the Setup Wizard. The Wi-Fi Setup Wizard is complete. Click Save to reboot the device. D-Link DAP-2020 User Manual 28
Section 3 - Configuration
Manual Configuration
Wireless Settings
You may manually configure your DAP-2020 instead of running the setup wizard.
• Access Point mode - page 30
• Repeater mode - page 32
• Wireless Client mode - page 33
• Bridge mode - page 34
• Bridge with AP mode - page 35
• WISP Client Router mode - page 36
• WISP Repeater mode - page 36
D-Link DAP-2020 User Manual 29Section 3 - Configuration
Access Point Mode
Enable Wireless: Check the box to enable the wireless function. If you do
not want to use wireless, uncheck the box to disable all
the wireless functions. You may also set up a specific time
range (schedule). Select a schedule from the drop-down DAP-2020
menu or click Add New to create a new schedule.
Wireless Mode: Select Access Point from the drop-down menu.
Wireless When you are browsing for available wireless networks,
Network Name: this is the name that will appear in the list (unless Visibility
Status is set to Invisible, see below). This name is also
referred to as the SSID. For security purposes, it is highly
recommended to change from the default network
name.
802.11 Mode: Select one of the following:
802.11n Only - Select if you are only using 802.11n
wireless clients.
Mixed 802.11n and 802.11g - Select if you are using a
mix of 802.11n and 11g wireless clients.
Mixed 802.11n, 802.11g and 802.11b - Select if you
are using a mix of 802.11n, 11g, and 11b wireless clients.
Wireless Indicates the channel setting for the DAP-2020. The
Channel: Channel can be changed to fit the channel setting for
an existing wireless network or to customize the wireless
network. If you enable Auto Channel Scan, this option will be grayed out.
Enable Auto The Auto Channel Scan setting can be selected to allow the DAP-2020 to choose the channel with the least amount of interference.
Channel Scan:
D-Link DAP-2020 User Manual 30Section 3 - Configuration
Channel Width: Select the Channel Width:
Auto 20/40 - Select if you are using both 802.11n and non-802.11n wireless devices.
20MHz - Select if you are not using any 802.11n wireless clients.
Visibility Status: Check the box if you do not want the SSID of your wireless network to be broadcasted by the DAP-2020. If checked, the SSID of the
DAP-2020 will not be seen by Site Survey utilities so your wireless clients will have to know the SSID of your DAP-2020 in order to
connect to it.
Security Mode: Refer to page 65 for more information regarding the wireless security.
D-Link DAP-2020 User Manual 31Section 3 - Configuration
Repeater Mode
Enable Wireless: Check the box to enable the wireless function. If you do
not want to use wireless, uncheck the box to disable all
the wireless functions. You may also set up a specific time
range (schedule). Select a schedule from the drop-down DAP-2020
menu or click Add New to create a new schedule.
Wireless Mode: Select Repeater from the drop-down menu.
Site Survey: Click Site Survey to display a list of wireless networks
in your area. You may select the wireless access point
to connect to.
Wireless Network Enter the SSID of the access point you want to repeat the
Name: signal of. If you do not know for sure, click Site Survey
and select it from the list, if available.
802.11 Mode: Select the appropriate 802.11 mode based on the
wireless clients in your network. The drop-down
menu options are 802.11n Only, Mixed 802.11n and
802.11g, or Mixed 802.11n, 802.11g and 802.11b.
Enable Auto The Auto Channel Scan setting can be selected to allow
Channel Scan: the DAP-2020 to choose the channel with the least
amount of interference.
Wireless Channel: The channel will automatically change to the channel of the AP you are connected to.
Channel Width: Select the appropriate channel width between 20MHz or Auto 20/40MHz from the drop-down menu.
Visibility Status: Check the box if you do not want the SSID to be broadcast by the DAP-2020. This prevents the SSID from being seen by site survey
utilities, so any wireless clients will have to be pre-configured with the SSID of the DAP-2020 in order to connect to it.
Wireless Security Select a wireless security setting. Options are None, WEP, WPA, or WPA2. See the Wireless Security section in this manual for a detailed
Mode: explanation of the wireless security options.
D-Link DAP-2020 User Manual 32Section 3 - Configuration
Wireless Client Mode
Wireless Mode: Select Wireless Client Mode from the drop-down menu.
Site Survey:
Wireless Type: Click Site Survey to display a list of wireless networks in your DAP-2020
area. You may select the wireless access point to connect to.
Select Infrastructure if connecting to an access point or
wireless router, or select Ad-Hoc if connecting to another
wireless client.
Wireless Network Enter the SSID of the access point you want to repeat the signal
Name: of. If you do not know for sure, click Site Survey and select it
from the list, if available.
802.11 Mode: Select the appropriate 802.11 mode based on the wireless
clients in your network. The drop-down menu options are
802.11n Only, Mixed 802.11n and 802.11g, or Mixed
802.11n, 802.11g and 802.11b.
Wireless Channel: The channel will automatically change to the channel of the
AP you are connected to.
Enable Auto The Auto Channel Scan setting can be selected to allow the
Channel Scan: DAP-2020 to choose the channel with the least amount of
interference.
Channel Width: Select the appropriate channel width between 20MHz or Auto
20/40MHz from the drop-down menu.
Visibility Status: Check the box if you do not want the SSID to be broadcast by the DAP-2020. This prevents the SSID from being seen by site survey
utilities, so any wireless clients will have to be pre-configured with the SSID of the DAP-2020 in order to connect to it.
Wireless MAC You can clone the wireless MAC address to connect the device.
Clone:
Wireless Security Select a wireless security setting. Options are None, WEP, WPA, or WPA2. See the Wireless Security section in this manual for a detailed
Mode: explanation of the wireless security options.
WPS: Select enable if you want to configure the DAP-2020 with Wi-Fi Protection setup.
D-Link DAP-2020 User Manual 33Section 3 - Configuration
Bridge Mode
Enable Wireless: Select this to turn the Wi-Fi module on and off. Use the
drop-down box to select if you want to use a schedule.
Click Add New to add or change a schedule.
DAP-2020
Wireless Mode: Select Bridge from the drop-down menu.
Wireless Network The Wireless Network Name is a unique name that
Name: identifies a network. All devices on a network must share
the same wireless network name in order to communicate
on the network. If you decide to change the wireless
network name from the default setting, enter your new
wireless network name in this field.
802.11 Mode: Select the appropriate 802.11 mode based on the wireless
clients in your network. The drop-down menu options are
802.11n Only, Mixed 802.11n and 802.11g, or Mixed
802.11n, 802.11g and 802.11b.
Wireless Channel: All devices on the network must share the same channel.
Enable Auto The Auto Channel Scan setting can be selected to allow
Channel Scan: the DAP-2020 to choose the channel with the least
amount of interference.
Channel Width: Select the appropriate channel width between 20MHz
or Auto 20/40MHz from the drop-down menu.
Visibility Status: Select the transmission rate. It is strongly suggested to use the Auto setting for optimal performance.
Remote AP MAC: Enter the MAC addresses of the APs in your network that will serve as bridges to wirelessly connect multiple networks.
Bridge Security: Select None to disable encryption to across the network. Select WEP 64-bit or WEP 128-bit to limit communication to only those
devices that share the same WEP settings. Select WPA-PSK or WPA2-PSK to secure your network using a password and dynamic key
changes (No RADIUS server required).
Note: The Bridge mode is not completely specified in the Wi-Fi or IEEE standards. This mode can work with other DAP-2020 units. Communication with
other APs (even other D-Link APs) is not guaranteed.
D-Link DAP-2020 User Manual 34Section 3 - Configuration
Bridge with AP Mode
Enable Wireless: Select this to turn the Wi-Fi module on and off. Use the
drop-down box to select if you want to use a schedule.
Click Add New to add or change a schedule.
DAP-2020
Wireless Mode: Select Bridge with AP from the drop-down menu.
Wireless Network The Wireless Network Name is a unique name that
Name: identifies a network. All devices on a network must share
the same wireless network name in order to communicate
on the network. If you decide to change the wireless
network name from the default setting, enter your new
wireless network name in this field.
802.11 Mode: Select the appropriate 802.11 mode based on the wireless
clients in your network. The drop-down menu options are
802.11n Only, Mixed 802.11n and 802.11g, or Mixed
802.11n, 802.11g and 802.11b.
Wireless Channel: All devices on the network must share the same channel.
Enable Auto Scan: The Auto Channel Scan setting can be selected to allow
the DAP-2020 to choose the channel with the least
amount of interference.
Channel Width: Select the appropriate channel width between 20MHz
or Auto 20/40MHz from the drop-down menu.
Visibility Status: Check the box if you do not want the SSID to be broadcast by the DAP-2020. This prevents the SSID from being seen by site survey
utilities, so any wireless clients will have to be pre-configured with the SSID of the DAP-2020 in order to connect to it.
Remote AP MAC: Enter the MAC addresses of the APs in your network that will serve as bridges to wirelessly connect multiple networks.
Bridge Security: Select None to disable encryption to across the network. Select WEP 64-bits or WEP 128-bits to limit communication to only those
devices that share the same WEP settings. Select WPA-PSK or WPA2-PSK to secure your network using a password and dynamic key
changes (No RADIUS server required).
Note: The Bridge with AP mode is not completely specified in the Wi-Fi or IEEE standards. This mode can work with other DAP-2020 units. Communication with other APs (even other
D-Link APs) is not guaranteed.
D-Link DAP-2020 User Manual 35Section 3 - Configuration
WISP Client Router/WISP Repeater Modes
Enable Wireless: Select this to turn the Wi-Fi module on and off.
Use the drop-down box to select if you want to
use a schedule. Click Add New to add or change a DAP-2020
schedule.
Wireless Mode: Select WISP Client or WISP Repeater from the
drop-down menu.
Site Survey: Click this button to choose the root AP from an
available connection list. If the root AP has wireless
encryption, you have to use the same wireless
security mode to connect the root AP.
Wireless Network You can input the wireless network name of the root
Name: AP or click the Site Survey button to find the root AP.
802.11 Mode: Select the appropriate 802.11 mode based
on the wireless clients in your network. The
drop-down menu options are 802.11n Only, Mixed
802.11n and 802.11g, or Mixed 802.11n, 802.11g
and 802.11b.
Wireless Channel: The channel used will be displayed. The channel will
follow the root AP.
Enable Auto Scan: The Auto Channel Scan setting can be selected to
allow the DAP-2020 to choose the channel with the least amount of interference.
Channel Width: Select the appropriate channel width between 20MHz or Auto 20/40MHz from the drop-down menu.
Visibility Status: Check the box if you do not want the SSID to be broadcast by the DAP-2020. This prevents the SSID from being seen by site survey
utilities, so any wireless clients will have to be pre-configured with the SSID of the DAP-2020 in order to connect to it.
Wireless Security Select a wireless security setting. Options are None, WEP, WPA, or WPA2. Refer to the Wireless Security section of this manual for
Mode: a detailed explanation of the wireless security options.
D-Link DAP-2020 User Manual 36Section 3 - Configuration
WAN Settings
Dynamic IP (DHCP)
WAN settings are only used in the WISP Client Router wireless mode and the WISP Repeater wireless mode. Choose Dynamic
IP(DHCP) to obtain IP Address information automatically from your ISP. Select this option if your ISP does not give you any IP
number to use. This option is commonly used for Cable modem services.
Host Name: The Host Name is optional but may be required
by some ISPs.
MTU Size: You may need to change the MTU (Maximum
Transmission Unit) for optimal performance
with your specific ISP. The default MTU size is
1500.
Attain DNS Select this option if you want the DAP-2020 to
Automatically: get the DNS (Domain Name System) server IP
address automatically.
Set DNS manually: Select this option if you want to manually enter
the DNS Server IP address(es). The fields to
enter the Primary and Secondary DNS server
IP addresses will appear after you have selected this option.
DNS Server: Enter the Primary and Secondary DNS server IP address assigned by your ISP.
Clone MAC Address: The default MAC address is set to the Ethernet MAC address your DAP-2020. You can click the Clone Your PC’s MAC Address button
to replace the AP’s MAC address with the MAC address of the PC that you used to register with your ISP. It is not recommended
that you change the default MAC address unless required by your ISP.
D-Link DAP-2020 User Manual 37Section 3 - Configuration
Static IP
Select Static IP if all WAN IP information is provided to you by your ISP. You will need to enter in the IP address, subnet mask,
gateway address, and DNS address(es) provided to you by your ISP.
IP Address: 192.168.1.1 is the default WAN IP Address of
the DAP-2020.
Subnet Mask: 255.255.255.0 is the default subnet mask.
All devices on the network must have the
same subnet mask to communicate on the
network.
Gateway IP address: Enter the IP Address of the gateway in your
network.
MTU Size: You may need to change the MTU (Maximum
Transmission Unit) for optimal performance
with your specific ISP. The default MTU size
is 1500.
Primary DNS Server: Enter the Primary DNS (Domain Name
System) server IP address assigned by your
ISP.
Secondary DNS Server: Enter the Secondary DNS (optional) server IP address assigned by your ISP.
Clone MAC Address: The default MAC address is set to the MAC address on the AP (Access Point). You can click the Clone Your PC’s MAC Address
button to replace the AP’s MAC address with the MAC address of your Ethernet card. It is not recommended that you change
the default MAC address unless required by your ISP.
D-Link DAP-2020 User Manual 38Section 3 - Configuration
PPPoE
Select PPPoE (Point-to-Point Protocol over Ethernet) if your ISP uses a PPPoE connection. Your ISP will provide you with a
username and password. This option is typically used for DSL services. Make sure to remove your PPPoE software from your
computer. The software is no longer needed and will not work through the DAP-2020.
Login: Enter your PPPoE user name.
Password: Enter your PPPoE password and then retype the
password in the next box.
Service Name: Enter the ISP Service Name (optional).
Reconnection Mode: Select Always on, On demand, or Manual.
Idle Timeout: Enter a maximum idle time during which the
Internet connection is maintained during inactivity.
MTU Size: You may need to change the MTU (Maximum
Transmission Unit) for optimal performance with
your specific ISP. The maximum/default MTU size
is 1492.
Attain Select this option if you want the DAP-2020 to get
DNS Automatically: the DNS (Domain Name System) server IP address
automatically.
Set DNS Manually: Select this option if you want to manually enter
the DNS Server IP address(es). Fields to enter the
Primary and Secondary DNS server IP addresses will appear after you select this option.
DNS Servers: Enter the Primary and Secondary DNS server IP address assigned by your ISP.
Clone MAC Address: The default MAC address is set to the MAC address on the AP (Access Point). You can click the Clone Your PC’s MAC Address
button to replace the AP’s MAC address with the MAC address of your Ethernet card. It is not recommended that you change
the default MAC address unless required by your ISP.
D-Link DAP-2020 User Manual 39Section 3 - Configuration
PPTP
Choose PPTP (Point-to-Point Tunneling Protocol) if your ISP uses a PPTP connection. Your ISP will provide you with a username
and password. This option is typically used for DSL services.
My IP Address: Enter the IP address (Static PPTP only).
Subnet Mask: Enter the subnet mask.
Gateway IP address: Enter the Gateway IP address.
Server IP Address: Enter the Server IP Address provided by your
ISP.
Login: Enter your PPTP username.
Password: Enter your PPTP password and then retype
the password in the next box.
MTU Size: You may need to change the MTU (Maximum
Transmission Unit) for optimal performance
with your specific ISP. The default MTU size
is 1400.
Attain Select this option if you want the DAP-2020
DNS Automarically: get DNS server IP address automatically.
Set DNS Automatically: Select this option if you want to manually
enter the DNS Server IP address(es). Fields to
enter the Primary and Secondary DNS server IP addresses will appear after you select this option.
Enter the Primary and Secondary DNS (Domain Name System) server IP address assigned by your ISP.
DNS Servers: The default MAC address is set to the MAC address on the AP (Access Point). You can click the Clone Your PC’s MAC Address
button to replace the AP’s MAC address with the MAC address of your Ethernet card. It is not recommended that you change
Clone MAC Address: the default MAC address unless required by your ISP.
D-Link DAP-2020 User Manual 40Section 3 - Configuration
LAN Settings
This section will allow you to change the local network settings of the access point and to configure the DHCP settings.
Device Name: Enter the Device Name of the AP. It is recommended
to change the Device Name if there is more than
one D-Link device within the subnet.
DAP-2020
LAN Connection Use the drop-down menu to select Dynamic IP
Type: (DHCP) to automatically obtain an IP address on
the LAN/private network.
My IPv6 Select from the drop-down menu the type of IPv6
Connection Type: connection you would like to use.
D-Link DAP-2020 User Manual 41Section 3 - Configuration
Static IP
Select Static IP Address if all the Internet port’s IP information is provided to you by your ISP. You will need to enter in the IP
address, subnet mask, gateway address, and DNS address(es) provided to you by your ISP. Each IP address entered in the fields
must be in the appropriate IP form, which are four octets separated by a dot (x.x.x.x). The Access point will not accept the IP
address if it is not in this format.
Device Name: Enter the Device Name of the AP. It is
recommended to change the Device Name if
there is more than one D-Link device within the
subnet. You can enter the device name of the DAP-2020
AP into your web browser to access the instead
of IP address for configuration. If you are using
the device name to connect, ensure that your
PC and your DAP-2020 are on the same network.
LAN Connection Type: Select Static IP from the drop-down menu.
IP Address: Enter the IP address of the access point. The
default IP address is 192.168.0.50. If you change
the IP address, once you click Apply, you will
need to enter the new IP address in your browser
to get back into the configuration utility.
Subnet Mask: Enter the Subnet Mask assigned by your ISP.
Default Gateway: Enter the Gateway assigned by your ISP.
D-Link DAP-2020 User Manual 42Section 3 - Configuration
DHCP Server
The DHCP server settings defines the range of the IP address that can be assigned to stations in the network. If needed or
required in the network, the DAP-2020 is capable of acting as a DHCP server.
Enable DHCP server : Check to allow the DAP-2020 to function as a
DHCP server.
DHCP IP Address Input the IP address available for assignment on
Range : your network.
Always Broadcast : Check to keep broadcast.
Gateway : Enter the IP address of the gateway on the
network.
WINS : Enter the IP address of the WINS on the network.
DNS : Enter the IP address of the DNS on the network.
DHCP Lease Time : The lease time is the period of time before the
DHCP server will assign new IP addresses.
D-Link DAP-2020 User Manual 43Section 3 - Configuration
Advanced
Advanced Wireless
Transmit Power: Sets the transmit power of the antennas.
WMM Enable: WMM is QoS for your wireless network. This will
improve the quality of video and voice applications DAP-2020
for your wireless clients.
Short GI: Check this box to reduce the guard interval time
therefore increasing the data capacity. However,
it’s less reliable and may create higher data loss.
IGMP Snooping: This enables IGMP snooping for the wireless
connection. We recommend enabling this if
you often use multicast services such as video
conferencing and streaming audio/video.
WLAN Partition: This feature enables client isolation. If enabling,
all clients will not be able to view or access each
other’s information or within the network.
HT 20/40 Check to enable or disable this feature.
Coexistance:
D-Link DAP-2020 User Manual 44Section 3 - Configuration
MAC Address Filter
The MAC address filter section can be used to filter network access by machines based on the unique MAC addresses of their
network adapter(s). It is most useful to prevent unauthorized wireless devices from connecting to your network. A MAC address
is a unique ID assigned by the manufacturer of the network adapter.
Configure When Turn MAC Filtering OFF is selected, MAC addresses
MAC Filtering: are not used to control network access. When Turn MAC
Filtering ON and ALLOW computers listed to access the
network is selected, only computers with MAC addresses DAP-2020
listed in the MAC Address List are granted network access.
When Turn MAC Filtering ON and DENY computers
listed to access the network is selected, any computer
with a MAC address listed in the MAC Address List is refused
access to the network.
Add MAC This parameter allows you to manually add a MAC filtering
Filtering rule. Click the Add button to add the new MAC filtering rule
Rule: to the MAC Filtering Rules list at the bottom of this screen.
D-Link DAP-2020 User Manual 45Section 3 - Configuration
Wi-Fi Protected Setup
Wi-Fi Protected Setup (WPS) System is a simplified method for securing your wireless network during the “Initial setup” as well
as the “Add New Device” processes. The Wi-Fi Alliance (WFA) has certified it across different products as well as manufactures.
The process is just as easy, as depressing a button for the Push-Button Method or correctly entering the 8-digit code for the
Pin-Code Method. The time reduction in setup and ease of use are quite beneficial, while the highest wireless Security setting
of WPA2 is automatically used.
Enable: Check this box to enable the function
Disable WPS-PIN Locking the wireless security settings prevents the
Method: settings from being changed by the Wi-Fi Protected DAP-2020
Setup feature of the router. Devices can still be added
to the network using Wi-Fi Protected Setup. However,
the settings of the network will not change once this
option is checked.
Pin Settings: Press the button to generate a new PIN or Reset to
Default.
Current PIN: Shows the current value of the router’s PIN.
Reset PIN to Restore the default PIN of the access point.
Default:
Generate New Create a random number that is a valid PIN. This
PIN: becomes the router’s PIN. You can then copy this PIN
to the user interface of the registrar.
Add Wireless Press the button to start with the wizard to setup
Station: the WPS.
D-Link DAP-2020 User Manual 46Section 3 - Configuration
User Limits
Enter the maximum number of wireless clients that can connect at one time to your access point.
Enable User Check the Enable User Limit box to enable this
Limit: feature.
User Limit: Enter the maximum number of clients, between 1 DAP-2020
and 32.
Save Click Save Settings to save and activate the new
Settings: changes.
D-Link DAP-2020 User Manual 47Section 3 - Configuration
Port Forwarding (WISP modes only)
This function is available if your DAP-2020 is in the WISP Client Router or WISP Repeater mode. This feature allows you to open
a single port or a range of ports. Click Save Settings and the port forwarding rule will be put into the Port Forwarding List.
Port Forwarding Check the box to configure a port forwarding rule.
Rules:
Name: Enter a name for the rule. You can select an
application name from the Application Name drop-
down menu. Click theSection 3 - Configuration
Port Filter (WISP modes only)
This function is available if your DAP-2020 is in the WISP Client Router or WISP Repeater mode. This feature is used to secure
or restrict your local network. It will deny the ports that you enter from the local network to the Internet. Click Save Settings
and the port filter rule will be put into the Port Filter List.
Port Filter Check the box to configure a port filter rule.
Rules:
Name: Enter a name for the rule. You can select an
application name from the Application Name drop-
down menu. Click theSection 3 - Configuration
DMZ (WISP modes only)
This function is available only if the DAP-2020 is in the WISP Client Router or WISP Repeater mode. This feature allows you to
set up a DMZ (Demilitarized Zone) host. If you have a client PC that cannot run Internet applications properly from behind the
DAP-2020, then you can set the client up for unrestricted Internet access. The DMZ allows a computer to be exposed to the
Internet. This feature is useful for gaming purposes. Enter the IP address of the computer that will be the DMZ host. Adding a
client to the DMZ may expose your local network to a variety of security risks, so only use this option as a last resort.
Enable DMZ: Check this box to enable DMZ.
DMZ Host IP Enter the IP address of the computer you would
Address: like to open all ports to. You can select a computer
from the Computer Name drop-down menu and
clickSection 3 - Configuration
Parental Control (WISP modes only)
This function is available only if the DAP-2020 is in the WISP Client Router or WISP Repeater mode. This feature allows you to
create a list of websites that you want to deny users access.
Configure Select Turn Website Filtering OFF or Turn Website
Website Filtering ON and DENY computers access to
Filtering Below: ONLY these sites.
Website URL Enter a keyword or URL that you want to block
Address: and click Save Settings. Any URL that contains the
keyword will be blocked.
D-Link DAP-2020 User Manual 51Section 3 - Configuration
Advanced Network (WISP modes only)
This function is available if the DAP-2020 is in WISP Client Router or WISP Repeater mode. This feature allows you to change
the LAN settings. Please be aware that any changes to the factory default settings may affect the behavior of your network.
Enable UPnP: Check this box to use the Universal Plug and Play
(UPnP™) feature. UPnP provides compatibility with
networking equipment, software and peripherals.
Enable WAN Ping Check this box to allow the WAN port of the
Respond: DAP-2020 to be pinged. Unchecking the box
will not allow the DAP-2020 to respond to pings.
Blocking ping response may provide some extra
security from intruders.
Remote Remote management allows the DAP-2020 to be
Management: configured from the Internet by a web browser. A
username and password are still required to access
the Web-Management interface. In general, only a
member of your network can browse the built-in
web pages to perform Administrator tasks. This
feature enables you to perform Administrator
tasks from the remote (Internet) host.
D-Link DAP-2020 User Manual 52Section 3 - Configuration
Maintenance
Admin
This page will allow you to change the Administrator password. The administrator password has read/write access.
Password: Enter a new password for the Administrator Login
Name. The administrator can make changes to the
settings.
DAP-2020
Confirm Enter the same password that you entered in the
Password: previous textbox in order to confirm its accuracy.
Enable Check to enable this feature.
Graphical
Authentication:
D-Link DAP-2020 User Manual 53Section 3 - Configuration
System
Save to Local Use this option to save the current access point
Hard Drive: configuration settings to a file on the hard disk of the
computer you are using. Click the Save button. You will
then see a file dialog where you can select a location
and file name for the settings.
Upload from Use this option to load previously saved access
Local Hard Drive: point configuration settings. Click Browse to find a
previously saved configuration file. Then, click the
Upload Settings button to transfer those settings to
the access point.
Restore to This option will restore all configuration settings back
Factory Default: to the settings that were in effect at the time the access
point was shipped from the factory. Any settings that
have not been saved will be lost, including any rules
that you have created. If you want to save the current
access point configuration settings, use the Save
button above.
Note: Restoring the factory default settings will not reset
the Wi-Fi Protected Status to Not Configured.
Reboot the Click to reboot the access point.
Device:
D-Link DAP-2020 User Manual 54Section 3 - Configuration
Firmware
You can upgrade the firmware of the access point here. Make sure the firmware you want to use is on the local hard drive of
the computer. Click on Browse to locate the firmware file to be used for the update. Please check the D-Link support website
for firmware updates at http://support.dlink.com. You can download firmware upgrades to your hard drive from this site.
Browse: After you have downloaded the new firmware, click
Browse to locate the firmware update on your hard
drive. Click Upload to complete the firmware upgrade.
DAP-2020
Upload: Once you have a firmware update on your computer,
use this option to browse for the file and then upload
the information into the access point.
Language Pack
You can change the language of the web UI by uploading
available language packs.
Browse: After you have downloaded the new language pack,
click Browse to locate the language pack file on your
hard drive. Click Upload to complete the language
pack upgrade.
D-Link DAP-2020 User Manual 55You can also read