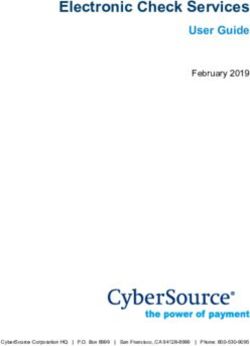Setup Guide - Informatica Cloud MDM - Customer 360 for Salesforce Spring 2021 Version 7.2
←
→
Page content transcription
If your browser does not render page correctly, please read the page content below
Informatica® Cloud MDM - Customer 360 for Salesforce Spring 2021 Version 7.2 Setup Guide
Informatica Cloud MDM - Customer 360 for Salesforce Setup Guide Spring 2021 Version 7.2 May 2021 © Copyright Informatica LLC 1993, 2021 This software and documentation are provided only under a separate license agreement containing restrictions on use and disclosure. No part of this document may be reproduced or transmitted in any form, by any means (electronic, photocopying, recording or otherwise) without prior consent of Informatica LLC. U.S. GOVERNMENT RIGHTS Programs, software, databases, and related documentation and technical data delivered to U.S. Government customers are "commercial computer software" or "commercial technical data" pursuant to the applicable Federal Acquisition Regulation and agency-specific supplemental regulations. As such, the use, duplication, disclosure, modification, and adaptation is subject to the restrictions and license terms set forth in the applicable Government contract, and, to the extent applicable by the terms of the Government contract, the additional rights set forth in FAR 52.227-19, Commercial Computer Software License. Informatica, Informatica Intelligent Cloud Services, and the Informatica logo are trademarks or registered trademarks of Informatica LLC in the United States and many jurisdictions throughout the world. A current list of Informatica trademarks is available on the web at https://www.informatica.com/trademarks.html. Other company and product names may be trade names or trademarks of their respective owners. The information in this documentation is subject to change without notice. If you find any problems in this documentation, report them to us at infa_documentation@informatica.com. Informatica products are warranted according to the terms and conditions of the agreements under which they are provided. INFORMATICA PROVIDES THE INFORMATION IN THIS DOCUMENT "AS IS" WITHOUT WARRANTY OF ANY KIND, EXPRESS OR IMPLIED, INCLUDING WITHOUT ANY WARRANTIES OF MERCHANTABILITY, FITNESS FOR A PARTICULAR PURPOSE AND ANY WARRANTY OR CONDITION OF NON-INFRINGEMENT. Publication Date: 2021-05-28
Table of Contents
Preface . . . . . . . . . . . . . . . . . . . . . . . . . . . . . . . . . . . . . . . . . . . . . . . . . . . . . . . . . . . . . . . . . . . . . . 5
Informatica Resources. . . . . . . . . . . . . . . . . . . . . . . . . . . . . . . . . . . . . . . . . . . . . . . . . . . 5
Informatica Network. . . . . . . . . . . . . . . . . . . . . . . . . . . . . . . . . . . . . . . . . . . . . . . . . 5
Informatica Knowledge Base. . . . . . . . . . . . . . . . . . . . . . . . . . . . . . . . . . . . . . . . . . . . 5
Informatica Documentation. . . . . . . . . . . . . . . . . . . . . . . . . . . . . . . . . . . . . . . . . . . . . 5
Informatica Product Availability Matrices. . . . . . . . . . . . . . . . . . . . . . . . . . . . . . . . . . . . 6
Informatica Velocity. . . . . . . . . . . . . . . . . . . . . . . . . . . . . . . . . . . . . . . . . . . . . . . . . . 6
Informatica Marketplace. . . . . . . . . . . . . . . . . . . . . . . . . . . . . . . . . . . . . . . . . . . . . . . 6
Informatica Global Customer Support. . . . . . . . . . . . . . . . . . . . . . . . . . . . . . . . . . . . . . 6
Chapter 1: Installing Cloud MDM - Customer 360 for Salesforce. . . . . . . . . . . . . . . 7
Installing Cloud MDM - Customer 360 for Salesforce Overview. . . . . . . . . . . . . . . . . . . . . . . . . 7
Before You Begin. . . . . . . . . . . . . . . . . . . . . . . . . . . . . . . . . . . . . . . . . . . . . . . . . . . . . . . 7
Installing CC360. . . . . . . . . . . . . . . . . . . . . . . . . . . . . . . . . . . . . . . . . . . . . . . . . . . . . . . 7
Step 1. Install and Activate CC360. . . . . . . . . . . . . . . . . . . . . . . . . . . . . . . . . . . . . . . . . 8
Step 2. Complete the Setup for CC360. . . . . . . . . . . . . . . . . . . . . . . . . . . . . . . . . . . . . . 9
Post-Installation Tasks. . . . . . . . . . . . . . . . . . . . . . . . . . . . . . . . . . . . . . . . . . . . . . . . . . . 9
Enabling Lightning Experience. . . . . . . . . . . . . . . . . . . . . . . . . . . . . . . . . . . . . . . . . . 10
Performing Initial Synchronization. . . . . . . . . . . . . . . . . . . . . . . . . . . . . . . . . . . . . . . . 11
Chapter 2: Upgrading Cloud MDM - Customer 360 for Salesforce. . . . . . . . . . . . 12
Upgrading Cloud MDM - Customer 360 for Salesforce Overview. . . . . . . . . . . . . . . . . . . . . . . . 12
Upgrading CC360. . . . . . . . . . . . . . . . . . . . . . . . . . . . . . . . . . . . . . . . . . . . . . . . . . . . . . 12
Post-Upgrade Tasks. . . . . . . . . . . . . . . . . . . . . . . . . . . . . . . . . . . . . . . . . . . . . . . . . . . . 13
Step 1. Resetting the Address Verification Related Settings. . . . . . . . . . . . . . . . . . . . . . . . 13
Step 2. Deleting the Transaction Entries in the EventQueue Table (Optional). . . . . . . . . . . . . 13
Step 3. Resetting Customer 360 Settings for Lead. . . . . . . . . . . . . . . . . . . . . . . . . . . . . . 13
Step 4: Importing Merge Fields from Field Sets. . . . . . . . . . . . . . . . . . . . . . . . . . . . . . . . 14
Step 5: Importing the DaaS Fields for Geocoding and Phone Number Verification. . . . . . . . . . 14
Chapter 3: Assigning Permissions. . . . . . . . . . . . . . . . . . . . . . . . . . . . . . . . . . . . . . . . . . . 16
Assigning Permissions Overview. . . . . . . . . . . . . . . . . . . . . . . . . . . . . . . . . . . . . . . . . . . . 16
Assigning Permissions to User Profiles. . . . . . . . . . . . . . . . . . . . . . . . . . . . . . . . . . . . . . . . 16
Assigning Permission Sets to Users. . . . . . . . . . . . . . . . . . . . . . . . . . . . . . . . . . . . . . . . . . 17
Chapter 4: Configuring Page Layout. . . . . . . . . . . . . . . . . . . . . . . . . . . . . . . . . . . . . . . . . 18
Configuring Page Layout Overview. . . . . . . . . . . . . . . . . . . . . . . . . . . . . . . . . . . . . . . . . . . 18
Customizing the Visualforce Pages for Salesforce Objects. . . . . . . . . . . . . . . . . . . . . . . . . . . 19
Configuring the Accounts Home Page. . . . . . . . . . . . . . . . . . . . . . . . . . . . . . . . . . . . . . . . 20
Step 1. Overriding the Standard Salesforce Account Page. . . . . . . . . . . . . . . . . . . . . . . . . 21
Table of Contents 3Step 2. Configuring the Account Page Layout. . . . . . . . . . . . . . . . . . . . . . . . . . . . . . . . . 21
Step 3. Configure the Lightning Account Page. . . . . . . . . . . . . . . . . . . . . . . . . . . . . . . . 23
Step 4. Configuring the Account Search Fields. . . . . . . . . . . . . . . . . . . . . . . . . . . . . . . . 24
Configuring the Contacts Home Page. . . . . . . . . . . . . . . . . . . . . . . . . . . . . . . . . . . . . . . . . 25
Step 1. Overriding the Standard Salesforce Contact Page. . . . . . . . . . . . . . . . . . . . . . . . . 25
Step 2. Configuring the Contact Page Layout. . . . . . . . . . . . . . . . . . . . . . . . . . . . . . . . . 25
Step 3. Configure the Lightning Contact Page. . . . . . . . . . . . . . . . . . . . . . . . . . . . . . . . . 27
Configuring the Leads Home Page. . . . . . . . . . . . . . . . . . . . . . . . . . . . . . . . . . . . . . . . . . . 28
Step 1. Overriding the Standard Salesforce Lead Page. . . . . . . . . . . . . . . . . . . . . . . . . . . 28
Step 2. Configuring the Lead Page Layout. . . . . . . . . . . . . . . . . . . . . . . . . . . . . . . . . . . 29
Step 3. Configure the Lightning Lead Page. . . . . . . . . . . . . . . . . . . . . . . . . . . . . . . . . . 30
Step 4. Restricting Converted Statuses (Optional). . . . . . . . . . . . . . . . . . . . . . . . . . . . . . 31
Configuring Field Sets. . . . . . . . . . . . . . . . . . . . . . . . . . . . . . . . . . . . . . . . . . . . . . . . . . . 32
Configuring Field Sets for Standard Objects. . . . . . . . . . . . . . . . . . . . . . . . . . . . . . . . . . 34
Configuring Field Sets for Custom Objects. . . . . . . . . . . . . . . . . . . . . . . . . . . . . . . . . . 35
Overriding a Field Set. . . . . . . . . . . . . . . . . . . . . . . . . . . . . . . . . . . . . . . . . . . . . . . . 37
Configuring the Customer 360 View. . . . . . . . . . . . . . . . . . . . . . . . . . . . . . . . . . . . . . . . . . 37
Changing the Display Order of Objects. . . . . . . . . . . . . . . . . . . . . . . . . . . . . . . . . . . . . 37
Configuring the Customer 360 View. . . . . . . . . . . . . . . . . . . . . . . . . . . . . . . . . . . . . . . 38
Appendix A: Glossary. . . . . . . . . . . . . . . . . . . . . . . . . . . . . . . . . . . . . . . . . . . . . . . . . . . . . . . 39
Lightning Experience. . . . . . . . . . . . . . . . . . . . . . . . . . . . . . . . . . . . . . . . . . . . . . . . . . . 0
MDM Multidomain Edition. . . . . . . . . . . . . . . . . . . . . . . . . . . . . . . . . . . . . . . . . . . . . . . 0
Index. . . . . . . . . . . . . . . . . . . . . . . . . . . . . . . . . . . . . . . . . . . . . . . . . . . . . . . . . . . . 42
4 Table of ContentsPreface
Follow the instructions in the Informatica Cloud MDM - Customer 360 for Salesforce Setup Guide to set up
Cloud MDM - Customer 360 for Salesforce (CC360).
This guide is written for administrators who are responsible for installing and updating CC360. This guide
assumes that you are familiar with the Salesforce environment.
Informatica Resources
Informatica provides you with a range of product resources through the Informatica Network and other online
portals. Use the resources to get the most from your Informatica products and solutions and to learn from
other Informatica users and subject matter experts.
Informatica Network
The Informatica Network is the gateway to many resources, including the Informatica Knowledge Base and
Informatica Global Customer Support. To enter the Informatica Network, visit
https://network.informatica.com.
As an Informatica Network member, you have the following options:
• Search the Knowledge Base for product resources.
• View product availability information.
• Create and review your support cases.
• Find your local Informatica User Group Network and collaborate with your peers.
Informatica Knowledge Base
Use the Informatica Knowledge Base to find product resources such as how-to articles, best practices, video
tutorials, and answers to frequently asked questions.
To search the Knowledge Base, visit https://search.informatica.com. If you have questions, comments, or
ideas about the Knowledge Base, contact the Informatica Knowledge Base team at
KB_Feedback@informatica.com.
Informatica Documentation
Use the Informatica Documentation Portal to explore an extensive library of documentation for current and
recent product releases. To explore the Documentation Portal, visit https://docs.informatica.com.
5If you have questions, comments, or ideas about the product documentation, contact the Informatica
Documentation team at infa_documentation@informatica.com.
Informatica Product Availability Matrices
Product Availability Matrices (PAMs) indicate the versions of the operating systems, databases, and types of
data sources and targets that a product release supports. You can browse the Informatica PAMs at
https://network.informatica.com/community/informatica-network/product-availability-matrices.
Informatica Velocity
Informatica Velocity is a collection of tips and best practices developed by Informatica Professional Services
and based on real-world experiences from hundreds of data management projects. Informatica Velocity
represents the collective knowledge of Informatica consultants who work with organizations around the
world to plan, develop, deploy, and maintain successful data management solutions.
You can find Informatica Velocity resources at http://velocity.informatica.com. If you have questions,
comments, or ideas about Informatica Velocity, contact Informatica Professional Services at
ips@informatica.com.
Informatica Marketplace
The Informatica Marketplace is a forum where you can find solutions that extend and enhance your
Informatica implementations. Leverage any of the hundreds of solutions from Informatica developers and
partners on the Marketplace to improve your productivity and speed up time to implementation on your
projects. You can find the Informatica Marketplace at https://marketplace.informatica.com.
Informatica Global Customer Support
You can contact a Global Support Center by telephone or through the Informatica Network.
To find your local Informatica Global Customer Support telephone number, visit the Informatica website at
the following link:
https://www.informatica.com/services-and-training/customer-success-services/contact-us.html.
To find online support resources on the Informatica Network, visit https://network.informatica.com and
select the eSupport option.
6 PrefaceChapter 1
Installing Cloud MDM - Customer
360 for Salesforce
This chapter includes the following topics:
• Installing Cloud MDM - Customer 360 for Salesforce Overview, 7
• Before You Begin, 7
• Installing CC360, 7
• Post-Installation Tasks, 9
Installing Cloud MDM - Customer 360 for Salesforce
Overview
Cloud MDM - Customer 360 for Salesforce (CC360), is a master data management application that runs on
your Salesforce organization within Force.com. You can also configure Cloud MDM - Customer 360 for
Salesforce to integrate with Informatica Data as a Service (DaaS), and verify addresses, email addresses, and
phone numbers of records. When you download the Cloud MDM - Customer 360 for Salesforce application,
you receive an email that contains the link to the package installation. Use the link in the package installation
email to install CC360.
Before You Begin
Download the CC360 application from the Salesforce AppExchange site. When you download the application,
you receive an email with the link to the CC360 package and a password for the installation.
Installing CC360
CC360 installation includes installing and activating CC360. Use the link in the package installation email to
install CC360. After the installation, activate CC360 to access the CC360 features. If you want to use only
7DaaS, you do not need to activate CC360. To use DaaS, enable the address verification, email address
verification, and phone number validation services.
1. Install and activate CC360.
2. Complete the CC360 setup.
Step 1. Install and Activate CC360
Use the installation link in the welcome email. After the installation, activate CC360 to access the CC360
features.
1. In the welcome email, click the CC360 installation link.
If you want to install CC360 to a sandbox environment, change the first portion of the link from https://
login.salesforce.com to https://test.salesforce.com.
The Package Installation Details password page appears.
2. Enter the installation password and click Submit.
The Package Installation Details description page appears.
3. Click Continue.
The Package Installer Approve Package API Access page appears.
4. Configure all objects to have read, create, and edit permission, and click Next.
The Package Installer: Choose Security Level page appears.
5. Select Grant Access to all users and click Next.
If required, you can change the security level after the package installation.
The Package Installer: Install Package page appears.
6. Ignore if any Apex test failures occur and click Install.
7. From the Setup section of the CC360 Admin tab, click Run the Setup Wizard.
8. To enable the Informatica Address Verification service, perform the following tasks:
a. In the Service Setup section, click Address Verification.
b. In the Service Information section, enable Informatica Address Verification service.
c. Enter the authentication credentials to access the address verification service.
d. Click Save.
Test Connection is enabled.
e. To test the connection with the Address Verification service, click Test Connection.
For more information about configuring the Informatica Address Verification settings, see the
Informatica Cloud MDM - Customer 360 for Salesforce Administrator Guide.
9. To enable the Informatica Email Address Verification service, perform the following tasks:
a. In the Service Setup section, click Email Address Verification.
b. In the Service Information section, enable Informatica Email Address Verification service.
c. Enter the authentication credentials to access the email address verification service.
d. Click Save.
Test Connection is enabled.
e. To test the connection with the Email Address Verification service, click Test Connection.
For more information about configuring the Informatica Email Address Verification settings, see the
Informatica Cloud MDM - Customer 360 for Salesforce Administrator Guide.
8 Chapter 1: Installing Cloud MDM - Customer 360 for Salesforce10. To enable the Informatica Phone Validation service, perform the following tasks:
a. In the Service Setup section, click Phone Number Validation.
b. In the Service Information section, enable Informatica Phone Validation service.
c. Enter the authentication credentials to access the phone number validation service.
d. Click Save.
Test Connection is enabled.
e. To test the connection with the Phone Validation service, click Test Connection.
For more information about configuring the Informatica Phone Validation settings, see the Informatica
Cloud MDM - Customer 360 for Salesforce Administrator Guide.
11. To activate CC360, perform the following tasks:
a. Click Activate CC360.
The License Activation page appears.
b. Enter the activation code.
c. Click Submit.
Step 2. Complete the Setup for CC360
To complete the setup for CC360, create a data set named Active with Setup Completed enabled.
1. Based on the Salesforce environment that you use, perform one of the following tasks:
• In Salesforce Classic, perform the following tasks:
1. In the upper-right corner of the page, select your name, and click Setup.
2. Under App Setup, click Develop > Custom Settings.
• In Lightning Experience, perform the following tasks:
1. Click the quick access menu ( ), and then click Setup.
The Setup Home page appears.
2. Under PLATFORM TOOLS, click Custom Code > Custom Settings.
The Custom Settings page appears.
2. Select Manage for CC360 Settings.
The Custom Setting CC360 Settings page appears.
3. Click New.
The CC360 Settings Edit page appears.
4. In the Name text box, enter Active.
5. Select Setup Completed and click Save.
Post-Installation Tasks
After you complete the installation of CC360, you must perform the following tasks:
1. Enable Lightning Experience.
Post-Installation Tasks 92. Perform initial synchronization.
If your organization uses Salesforce Shield Platform Encryption to encrypt fields, do not encrypt the Account
Name and Contact Name fields because CC360 does not support encryption of the Account Name and
Contact Name fields.
Enabling Lightning Experience
You must enable Lightning Experience to access the CC360 features in Lightning Experience. Enablement of
Lightning Experience includes enabling My Domain, disabling LockerService, and configuring a custom tab.
1. Add a custom domain to your Salesforce organization URL with the My Domain Salesforce feature.
You must enable My Domain to use CC360 custom Lightning components. You must also deploy the
domain to the users.
2. If you have Salesforce LockerService enabled in your organization, disable the LockerService to use
CC360 custom Lightning components.
Note: LockerService isn't enabled for components with API version 39.0 and lower, which covers any
component created before Summer '17.
3. Create a custom tab to access the Lightning components.
You can create a tab to access the record creation page.
4. Add the custom tab to the Cloud MDM - Customer 360 for Salesforce application.
Creating a Custom Tab to Access the Lightning Components
You can create a custom tab for the Lightning Scout component to access Lightning components.
1.
In Lightning Experience, click the quick access menu ( ) and then click Setup Home.
The Setup Home page appears.
2. Under PLATFORM TOOLS, click User Interface > Tabs.
3. In the Lightning Component Tabs section, click New.
The New Lightning Component Tab page appears.
4. Perform the following tasks:
a. Select the Lightning component for which you want to create the tab.
For the record creation page, select DSE:DS_LT_CC360_ScoutComponent.
b. Enter a label for the tab.
The tab name gets automatically populated when you click the field. You can also enter a different
tab name.
c. Select a tab style.
d. Optionally, enter a description for the tab.
e. Click Next.
f. Select the user profiles for which the tab must be available.
g. Click Save.
10 Chapter 1: Installing Cloud MDM - Customer 360 for SalesforceAdding the Custom Tab to the Cloud MDM - Customer 360 for Salesforce
Application
You must add the custom tab that you created to the Cloud MDM - Customer 360 for Salesforce application
to access custom Lightning components.
1.
In Lightning Experience, click the quick access menu ( ) and then click Setup Home.
The Setup Home page appears.
2. Under PLATFORM TOOLS, click Apps > App Manager.
3. In the MDM - Customer 360 for Salesforce row, click the downward arrow, and select Edit.
4. From the list of available tabs, select the custom tab that you created and move it to the selected tabs.
5. To enable the custom tab, select Overwrite Users' Personal Custom App Customizations.
6. Click Save.
Performing Initial Synchronization
After you install CC360, you must run batch jobs or use a data loader to synchronize the Salesforce records
with CC360. When you synchronize the records for the first time, CC360 creates beans and master beans for
all records.
You can perform the following initial synchronizations:
• Initial synchronizations for all the existing Salesforce organization records.
If the Salesforce organization contained records before Cloud MDM - Customer 360 for Salesforce
installation, run the Migrate Accounts, Migrate Contacts, and Migrate Leads jobs to create beans and
master beans for the records. Run the migrate jobs with the number of concurrent processes set to one.
For more information about the migrate jobs, see the Informatica Cloud MDM - Customer 360 for
Salesforce Administrator Guide.
• Initial synchronization for the selected Salesforce organization records.
Use the Informatica Cloud Services update task to synchronize objects of a specific type, such as objects
with an account type of Partner.
• Initial synchronization for the Salesforce organization without existing records.
Use Informatica Cloud Services or the Apex Data Loader to import the records into Salesforce. CC360
creates beans for all the records during synchronization.
Post-Installation Tasks 11Chapter 2
Upgrading Cloud MDM - Customer
360 for Salesforce
This chapter includes the following topics:
• Upgrading Cloud MDM - Customer 360 for Salesforce Overview, 12
• Upgrading CC360, 12
• Post-Upgrade Tasks, 13
Upgrading Cloud MDM - Customer 360 for Salesforce
Overview
When a new version of CC360 is available, Informatica sends an email notification. You can upgrade to the
latest version of CC360 by installing the upgrade package.
Upgrading CC360
To upgrade CC360, access the Package Upgrade Details and enter your upgrade password.
1. Follow the CC360 upgrade link in the welcome email. If you want to upgrade a sandbox environment,
change the first portion of the link from https://login.salesforce.com to https://
test.salesforce.com.
The Package Upgrade Details password screen appears in your web browser.
2. Enter your installation password, and click Submit.
The Package Upgrade Details description screen appears.
3. Click Continue.
The Package Installer Approve Package API Access page appears.
4. Configure all objects to have read, create, and edit permission, and click Next.
The Package Installer: Choose Security Level page appears.
5. Select Grant Access to all users and click Next.
12If required, you can change the security level after the package installation.
The Package Installer: Install Package page appears.
6. Ignore if any Apex test failures occur and click Install.
Post-Upgrade Tasks
After you upgrade to the latest version of CC360, you must reset the Address Verification related settings for
your organization, reset the Customer 360 settings for lead, and optionally, delete the null transaction entries
in the EventQueue table.
After you upgrade CC360, perform the following tasks:
1. Reset the Address Verification related settings.
2. Optionally, delete the null transaction entries in the EventQueue table.
3. Reset Customer 360 settings for lead.
4. Import Merge Fields from Field Sets.
5. Import DaaS fields for geocoding and phone number verification.
Step 1. Resetting the Address Verification Related Settings
CC360 does not require the external adapter to integrate with Address Verification. CC360 programmatically
integrates with Informatica Data as a Service to provide the address verification service, the email address
verification service, and the phone number validation service.
If you have integrated CC360 with Address Verification, reset the Address Verification related settings
configured for your organization.
Use the following sample code in the Salesforce Developer Console to reset the Address Verification related
settings:
DSE__API_SettingsManager.getConfig('getDataQualitySettings', new List {'Reset'});
Step 2. Deleting the Transaction Entries in the EventQueue Table
(Optional)
Optionally, delete all the transaction entries in the EventQueue table if the lookup fields of account, contact,
and lead are null. The EventQueue table stores the address standardization requests as the transaction
entries.
Use the following sample code to retrieve and delete the transaction entries in the EventQueue table if the
lookup fields of account, contact, and lead are null:
DELETE [SELECT Id from DSE__DS_Event_Queue__c WHERE DSE__DS_Account__c = NULL AND
DSE__DS_Contact__c = NULL AND DSE__DS_Lead__c = NULL]
Step 3. Resetting Customer 360 Settings for Lead
If you have defined Customer 360 settings for lead, you must delete the settings and create again.
1. From the Setup section of the CC360 Admin tab, click Run the Setup Wizard.
2. Click Customer 360 Settings.
Post-Upgrade Tasks 133. Click Delete for the Lead settings.
4. Click New, and configure the settings for Lead.
5. Click Save.
Step 4: Importing Merge Fields from Field Sets
If you have configured fields for merge field sets, you must import the configured fields for accounts,
contacts, and leads to the Merge Settings page. When you import the fields from the merge field sets, CC360
assigns the Oldest Update Non NULL merge rules for the imported fields. You can then edit and modify the
merge rules of the imported fields.
1. From the Setup section of the CC360 Admin tab, click Run the Setup Wizard.
2. Under Setup, click Merge Settings.
The Merge Settings page appears.
3. Click Import Merge Fields from Field Sets.
CC360 imports the configured merge fields and assigns the Oldest Update Non NULL merge rules for
the fields.
Note: You can modify the merge rules based on your requirements.
For more information about modifying the merge rules, see the Cloud MDM - Customer 360 for Salesforce
Administrator Guide.
Step 5: Importing the DaaS Fields for Geocoding and Phone
Number Verification
CC360 supports additional DaaS fields related to geocoding, phone number formats, and phone number
prefix.
To use these fields in a DaaS mapping, import them to address verification and phone number validation
service fields.
Note: Import the fields only when you upgrade from a CC360 version earlier than Summer 2020.
To import the fields, run the following command in the Salesforce Developer Console:
DSE.API_SettingsManager.updateDaaSCustomSettings();
The command imports the following geocoding fields CC360:
• Geocoding Latitude
• Geocoding Longitude
• Geocoding Status
• Geocoding Lat Long Unit
The command imports the following phone number fields to CC360:
• International Format
• International Prefix
• National Format
• National Prefix
14 Chapter 2: Upgrading Cloud MDM - Customer 360 for SalesforceAfter you run the command, if you have the Informatica Phone Validation service configured, you must save
the Informatica Phone Validation service settings. Validation for phone number format and prefix is available
in version 2.0 of the Phone Validation service.
You must configure the enrichment parameter in the Informatica Address Verification service to use the
geocoding fields.
For more information about configuring the Informatica Phone Validation and Informatica Address
Verification services, see the Informatica Cloud MDM - Customer 360 for Salesforce Administrator Guide.
Post-Upgrade Tasks 15Chapter 3
Assigning Permissions
This chapter includes the following topics:
• Assigning Permissions Overview, 16
• Assigning Permissions to User Profiles, 16
• Assigning Permission Sets to Users, 17
Assigning Permissions Overview
User permissions and access settings specify what the users can do within an organization. After you install
or upgrade CC360, assign permissions to the users through user profiles and permission sets.
CC360 contains a predefined permission set with access to the CC360 custom objects. You can assign this
permission set to the intended users. The permission set extends the functional access of the users
irrespective of the user profile.
Assigning Permissions to User Profiles
Use profiles to assign minimum permissions to a group of users.
1. Based on the Salesforce environment that you use, perform one of the following tasks:
• In Salesforce Classic, perform the following tasks:
1. In the upper-right corner of the page, select your name, and click Setup.
2. Under Administration Setup, click Manage Users > Profiles.
• In Lightning Experience, perform the following tasks:
1. Click the quick access menu ( ), and then click Setup.
The Setup Home page appears.
2. Under ADMINISTRATION, click Users > Profiles.
The User Profiles page appears.
2. Click a user profile to which you want to assign permissions.
The profile details appear.
3. To edit the profile, click Edit.
164. Edit the permissions in the following sections:
• Custom Object Layouts
• Custom Field-Level Security
• Custom App Settings
• Custom Tab Settings
• Enabled Apex Class Access
• Enabled Visualforce Page Access
5. Click Save.
Assigning Permission Sets to Users
Use permission sets to extend the functional access of a user so that the users who belong to the same
profile can have different permissions.
1. Based on the Salesforce environment that you use, perform one of the following tasks:
• In Salesforce Classic, perform the following tasks:
1. In the upper-right corner of the page, select your name, and click Setup.
2. Under Administration Setup, click Manage Users > Users.
• In Lightning Experience, perform the following tasks:
1. Click the quick access menu ( ), and then click Setup.
The Setup Home page appears.
2. Under ADMINISTRATION, click Users > Users.
The list of users appear.
2. Click a user.
The user details appear.
3. Under Permission Set Assignments, click Edit Assignments.
4. Under Available Permission Sets, select CC360 Permission Set and click Add.
The CC360 Permission Set is added to Enabled Permission Sets.
5. Click Save.
Assigning Permission Sets to Users 17Chapter 4
Configuring Page Layout
This chapter includes the following topics:
• Configuring Page Layout Overview, 18
• Customizing the Visualforce Pages for Salesforce Objects, 19
• Configuring the Accounts Home Page, 20
• Configuring the Contacts Home Page, 25
• Configuring the Leads Home Page, 28
• Configuring Field Sets, 32
• Configuring the Customer 360 View, 37
Configuring Page Layout Overview
After you install CC360, you can configure the page layouts to provide access to CC360 features such as
Duplicate Accounts, Other Duplicates, and Consolidated View. Use page layouts to configure the layout of
detail and edit pages in CC360.
Configure the following page components on the account, contact, and lead details pages:
Account
Normalizes the account information to prevent record duplication.
Beans related lists
Displays the data contained in the bean columns.
Consolidated View button
Displays the consolidated data and data sources for the record in the Data Manager.
Contact
Normalizes the contact information to prevent record duplication.
Country ISO field
Normalizes the country information to prevent record duplication.
DaaS Editor
Allows you to verify the contact details, such as addresses, email addresses, and phone numbers.
Available only if you configure a DaaS Editor page for the specific object.
Domain field
Normalizes the web domain address to prevent record duplication
18Duplicate section
Contains the Duplicate Visualforce component.
Duplicate Visualforce component
Displays records that CC360 identifies as duplicates of the record you are viewing.
Find Duplicates button
Searches for records CC360 identifies as duplicates of the record you are viewing.
Hierarchy Information section
Contains the Hierarchy Visualforce component.
Hierarchy Visualforce component
Displays hierarchies that contain the account record you are viewing.
Legal Form field
Normalizes differences in the legal form, such as Ltd. and Limited, to prevent record duplication.
Master beans related lists
Displays the data contained in the master bean columns.
New button
Configure the New button so the button launches the CC360 Visualforce Account page. The CC360
Visualforce page prevents users from entering duplicate records and replaces the Salesforce page.
Synchronize field
You can flag an account to synchronize during batch synchronization. You can also verify that an
account is synchronized.
Customizing the Visualforce Pages for Salesforce
Objects
You can override the Visualforce pages through which you can create Salesforce objects. You can hide the
custom buttons in the account, contact, and lead Visualforce pages.
Use the following internal settings to customize the Visualforce pages:
Roles to Hide Search on Scout Pages
You can hide the custom buttons in the CC360 account, contact, and lead Visualforce pages. To hide
Search, Search Option, Hide Required Fields, and Show Required Fields, set the internal setting Roles
to Hide Search on Scout Pages value to a user profile.
The following sample code sets the value of the internal setting to a profile:
API_SettingsManager.updateInternalSetting('Roles to Hide Search on Scout
Pages','Profile1');
Account Scout Redirect URL
You can override the account Visualforce page and redirect it to a custom account Visualforce page. To
override the account Visualforce page, set the internal setting Account Scout Redirect URL value to the
URL of a custom account Visualforce page.
Customizing the Visualforce Pages for Salesforce Objects 19Use the following sample code to set the value of the internal setting Account Scout Redirect URL to
the URL of a custom account Visualforce page:
API_SettingsManager.updateInternalSetting('Account Scout Redirect URL','/apex/id=@RECORDID@');
For example, the following sample code sets the value of the internal setting to the URL of a custom
account Visualforce page:
API_SettingsManager.updateInternalSetting('Account Scout Redirect URL','/apex/
MyAccountRedirectpagename?id=@RECORDID@');
Contact Scout Redirect URL
You can override the contact Visualforce page and redirect it to a custom contact Visualforce page. To
override the contact Visualforce page, set the internal setting Contact Scout Redirect URL value to the
URL of a custom contact Visualforce page.
Use the following sample code to set the value of the internal setting Contact Scout Redirect URL to
the URL of a custom contact Visualforce page:
API_SettingsManager.updateInternalSetting('Contact Scout Redirect URL','/apex/id=@RECORDID@');
For example, the following sample code sets the value of the internal setting to the URL of a custom
contact Visualforce page:
API_SettingsManager.updateInternalSetting('Contact Scout Redirect URL','/apex/
MyContactRedirectpagename?id=@RECORDID@');
Lead Scout Redirect URL
You can override the lead Visualforce page and redirect it to a custom lead Visualforce page. To override
the lead Visualforce page, set the internal setting Lead Scout Redirect URL value to the URL of a
custom lead Visualforce page.
Use the following sample code to set the value of the internal setting Lead Scout Redirect URL to the
URL of a custom lead Visualforce page:
API_SettingsManager.updateInternalSetting('Lead Scout Redirect URL','/apex/id=@RECORDID@');
For example, the following sample code sets the value of the internal setting to the URL of a custom lead
Visualforce page:
API_SettingsManager.updateInternalSetting('Lead Scout Redirect URL','/apex/
MyLeadRedirectpagename?id=@RECORDID@');
Configuring the Accounts Home Page
Configure the accounts home page to provide access to CC360 functionality, such as synchronization status,
duplicate accounts, and hierarchies.
1. Override the standard Salesforce Account page.
2. Configure the account page layout.
3. If you use Lightning Experience, configure the Lightning account page to include the CC360 Lightning
components.
4. Configure the account search fields.
20 Chapter 4: Configuring Page LayoutStep 1. Overriding the Standard Salesforce Account Page
You can override the standard Salesforce Account page to access CC360 processes, such as searching for
duplicates, verifying addresses, email addresses, and phone numbers, and searching for records. To override
the Salesforce Account page, set the CC360 Account page to the New button on the Accounts Home page.
1. Based on the Salesforce environment that you use, perform one of the following tasks:
• In Salesforce Classic, perform the following tasks:
1. In the upper-right corner of the page, select your name, and click Setup.
2. Under App Setup, select Customize > Accounts > Buttons, Links, and Actions.
The Buttons, Links, and Actions: Accounts page appears.
3. In the Buttons, Links, and Actions table, click Edit in the New button row.
The Override Standard Button or Link: New page appears.
• In Lightning Experience, perform the following tasks:
1. Click the quick access menu ( ), and then click Setup.
The Setup Home page appears.
2. Under PLATFORM TOOLS, click Objects and Fields > Object Manager.
The Object Manager page appears.
3. Click Accounts.
The Details page appears.
4. Click Buttons, Links, and Actions.
The Buttons, Links, and Actions page appears.
5. In the New button row, click the downward arrow, and select Edit.
The Override Standard Button or Link: New page appears.
2. Select Visualforce page, and then select Account Scout [DS_AccountScoutPage].
3. Click Save.
Step 2. Configuring the Account Page Layout
You must configure the account page layout to provide access to the CC360 account functionality.
1. Based on the Salesforce environment that you use, perform one of the following tasks:
• In Salesforce Classic, perform the following tasks:
1. In the upper-right corner of the page, select your name, and click Setup.
2. Under App Setup, select Customize > Accounts > Page Layouts.
The Account Page Layout page appears.
3. For Account Layout, click Edit.
The Account enhanced page layout editor appears.
• In Lightning Experience, perform the following tasks:
1. Click the quick access menu ( ), and then click Setup.
The Setup Home page appears.
2. Under PLATFORM TOOLS, click Objects and Fields > Object Manager.
The Object Manager page appears.
Configuring the Accounts Home Page 213. Click Accounts.
The Details page appears.
4. Click Page Layouts.
The Accounts: Page Layouts page appears.
5. In the Account Layout row, click the downward arrow, and select Edit.
The Account Layout page appears.
2. From the Account Layout palette, select Buttons and drag the Consolidated View button and Find
Duplicates button to the Custom Buttons area under Account Detail.
3. From the Account Layout palette, select Fields and drag the Section field from the palette to the
Account page layout.
The Section Properties window appears.
4. Configure the CC360 Information section:
a. Enter CC360 Information in the Section Name text box.
b. Enable Detail Page and Edit Page.
c. Select 2-Column layout.
d. Select Left-Right tab-key order.
e. Click OK.
The CC360 Information section is added to the Account page.
5. From the Account Layout palette, select Fields and drag the following fields from the palette to the
CC360 Information section:
• Country ISO Code field
• Legal Form field
• Domain field
• Synchronize field
6. From the Account Layout palette, select Related Lists and drag the Beans and Master Beans related lists
from the palette to the Account page layout.
7. From the Account Layout palette, select Fields and drag the Section field from the palette to the
Account page layout.
The Section Properties window appears.
8. Configure the Duplicate Accounts section:
a. Enter Duplicate Accounts in the Section Name text box.
b. Enable Detail Page and Edit Page.
c. Select 1-Column layout.
d. Select Left-Right tab-key order.
e. Click OK.
The Duplicate Accounts section is added to the Account page.
9. If you use Salesforce Classic, from the Account Layout palette, select Visualforce Pages and drag
Duplicate Accounts to the Duplicate Accounts section.
You can double-click the Duplicate Accounts Visualforce component to change the display properties of
the component.
22 Chapter 4: Configuring Page LayoutNote: If you use Lightning Experience, you must add the Lightning component to display the duplicate
accounts. For more information about adding the Lightning components, see “Step 3. Configure the
Lightning Account Page” on page 23.
10. Optionally, if you have Data as a Service (DaaS) enabled in your organization, perform the following
tasks:
a. From the Account Layout palette, select Visualforce Pages.
b. Drag the DaaS Editor Visualforce component from the palette to the Address Information section.
c. Click the Properties icon of the DaaS Editor Visualforce component and increase the height of the
component to 300 pixels. Default is 200 pixels.
11. From the Account Layout palette, select Fields and drag the Section field from the palette to the
Account page layout.
The Section Properties window appears.
12. Configure the Hierarchy Information section:
a. Enter Hierarchy Information in the Section Name text box.
b. Enable Detail Page and Edit Page.
c. Select 1-Column layout.
d. Select Left-Right tab-key order.
e. Click OK.
The Hierarchy Information section is added to the Account page.
Note: If you use Lightning Experience, you can add the hierarchy component. For more information about
adding the Lightning components, see “Step 3. Configure the Lightning Account Page” on page 23.
13. From the Account Layout palette, select Visualforce Pages.
14. If you have alternate hierarchy mode enabled, based on the Salesforce environment that you use, drag
one of the following Account Hierarchy Visualforce component from the palette to the Hierarchy
Information section:
• Hierarchy Visualforce component for Salesforce Classic.
• Hierarchy V2 Visualforce component for Lightning Experience.
Note: Do not add the Hierarchy Edit component to the Hierarchy Information section because the
Hierarchy Information section does not support the Hierarchy Edit component.
15. To change the display properties of the component, double-click the Account Hierarchy Visualforce
component.
16. From the Account Layout palette, select Fields and then drag the Ultimate Parent field, the Ultimate
Parent Name field, and the Last Updated field from the palette to the Hierarchy Information section.
17. Click Save from the Account Layout palette.
Step 3. Configure the Lightning Account Page
If you use Lightning Experience, you must configure the Lightning account page to include the CC360
Lightning components.
1.
Click the quick access menu ( ), and then click Setup.
The Setup Home page appears.
2. Under PLATFORM TOOLS, click Objects and Fields > Object Manager.
The Object Manager page appears.
Configuring the Accounts Home Page 233. Click Accounts.
The Details page appears.
4. Click Lightning Record Pages.
The Lightning Record Pages page appears.
5. Click the default accounts record page.
6. Click Edit.
7. In the Lightning Components pane, under Custom, drag the following components to the desired
position on the canvas:
• DS_LT_CC360_Duplicate_Component. Displays the duplicate records. You can merge the duplicate
records.
• DS_LT_CC360_Hierarchy_Component. Displays the hierarchy. You can edit the hierarchy.
• DS_LT_CC360_DAAS_Component. Displays the contact details that the DaaS service verifies. You can
verify the addresses, phone numbers, and email addresses in the records.
• DS_LT_Analytics. Displays the analytics of batch jobs and DaaS jobs. You can filter and view the
analytics based on time period, object type, and batch job.
8. Click Save.
9. If the account page layout contains the Duplicate Accounts Visualforce component, perform the
following tasks:
a. Click Back.
b. Click Page Layouts.
The Accounts: Page Layouts page appears.
c. In the Account Layout row, click the downward arrow, and select Edit.
The Account Layout page appears.
d. Delete the Duplicate Accounts component from the page layout.
e. Click Save.
Step 4. Configuring the Account Search Fields
To configure the account search fields that appear on the CC360 Account page, configure the search field
set.
1. From the Setup section of the CC360 Admin tab, click Run the Setup Wizard.
2. Under Setup, click Field Set.
The Field Set Settings page appears.
3. In the Account Field Sets section, click Edit Account Field Sets.
The Account Field Sets page appears.
4. Select Edit for the Account Search Fields.
5. Drag the appropriate fields from the Account Search Fields palette to the field set list.
6. Click Save.
24 Chapter 4: Configuring Page LayoutConfiguring the Contacts Home Page
Configure the contacts home page to provide access to CC360 functionality, such as synchronization status
and duplicate contacts.
1. Override the standard Salesforce Contact page.
2. Configure the contact page layout.
3. If you use Lightning Experience, configure the Lightning contact page to include the CC360 Lightning
components.
Step 1. Overriding the Standard Salesforce Contact Page
You can override the standard Salesforce Contact page to access CC360 processes, such as searching for
duplicates, verifying addresses, email addresses, and phone numbers, and searching for records. To override
the Salesforce Contact page, set the CC360 Contact page to the New button on the Contacts Home page.
1. Based on the Salesforce environment that you use, perform one of the following tasks:
• In Salesforce Classic, perform the following tasks:
1. In the upper-right corner of the page, select your name, and click Setup.
2. Under App Setup, select Customize > Contacts > Buttons, Links, and Actions.
The Buttons, Links, and Actions: Contacts page appears.
3. In the Buttons, Links, and Actions table, click Edit in the New button row.
The Override Standard Button or Link: New page appears.
• In Lightning Experience, perform the following tasks:
1. Click the quick access menu ( ), and then click Setup.
The Setup Home page appears.
2. Under PLATFORM TOOLS, click Objects and Fields > Object Manager.
The Object Manager page appears.
3. Click Contacts.
The Details page appears.
4. Click Buttons, Links, and Actions.
The Buttons, Links, and Actions page appears.
5. In the New button row, click the downward arrow, and select Edit.
The Override Standard Button or Link: New page appears.
2. Select Visualforce page, and then select Contact Scout [DS_ContactScoutPage].
3. Click Save.
Step 2. Configuring the Contact Page Layout
Configure the contact page layout to provide access to CC360 contact functionality.
1. Based on the Salesforce environment that you use, perform one of the following tasks:
• In Salesforce Classic, perform the following tasks:
1. In the upper-right corner of the page, select your name, and click Setup.
Configuring the Contacts Home Page 252. Under App Setup, select Customize > Contacts > Page Layouts.
The Contact Page Layout page appears.
3. For Contact Layout, click Edit.
The Contact page layout editor appears.
• In Lightning Experience, perform the following tasks:
1. Click the quick access menu ( ), and then click Setup.
The Setup Home page appears.
2. Under PLATFORM TOOLS, click Objects and Fields > Object Manager.
The Object Manager page appears.
3. Click Contacts.
The Details page appears.
4. Click Page Layouts.
The Contacts: Page Layouts page appears.
5. In the Contact Layout row, click the downward arrow, and select Edit.
The Contact Layout page appears.
2. From the Contact Layout palette, select Buttons and drag the Consolidated View button and Find
Duplicates button to the Custom Buttons area under Contact Detail.
3. From the Contact Layout palette, select Fields and drag the Section field from the palette to the Contact
page layout.
The Section Properties window appears.
4. Configure the CC360 Information section:
a. Enter CC360 Information in the Section Name text box.
b. Enable Detail Page and Edit Page.
c. Select 2-Column layout.
d. Select Left-Right tab-key order.
e. Click OK.
The CC360 Informationsection is added to the Contact page.
5. From the Contact Layout palette, select Fields and drag the following fields from the palette to the
CC360 Information section:
• Country ISO Code field
• Legal Form field
• Domain field
• Synchronize field
6. From the Contact Layout palette, select Related Lists and drag the Beans related list from the palette to
the Contact page layout.
7. From the Contact Layout palette, select Fields and drag the Section field from the palette the Contact
page layout.
The Section Properties window appears.
8. Configure the Duplicate Contacts section:
a. Enter Duplicate Contacts in the Section Name text box.
b. Enable Detail Page and Edit Page.
26 Chapter 4: Configuring Page Layoutc. Select 1-Column layout.
d. Select Left-Right tab-key order.
e. Click OK.
The Duplicate Contacts section is added to the Contact page.
9. If you use Salesforce Classic, from the Contact Layout palette, select Visualforce Pages and drag
Duplicate Contacts to the Duplicate Contacts section.
You can double-click the Duplicate Contacts Visualforce component to change the display properties of
the component.
Note: If you use Lightning Experience, you must add the Lightning component to display the duplicate
contacts. For more information about adding the Lightning components, see “Step 3. Configure the
Lightning Contact Page” on page 27.
10. Optionally, if you have Data as a Service (DaaS) enabled in your organization, perform the following
tasks:
a. From the Contact Layout palette, select Visualforce Pages.
b. Drag the DaaS Editor Visualforce component from the palette to the Address Information section.
c. Click the Properties icon of the DaaS Editor Visualforce component and increase the height of the
component to 300 pixels. Default is 200 pixels.
11. Click Save from the Contact Layout palette.
Step 3. Configure the Lightning Contact Page
If you use Lightning Experience, you must configure the Lightning contact page to include the CC360
Lightning components.
1.
Click the quick access menu ( ), and then click Setup.
The Setup Home page appears.
2. Under PLATFORM TOOLS, click Objects and Fields > Object Manager.
The Object Manager page appears.
3. Click Contacts.
The Details page appears.
4. Click Lightning Record Pages.
The Lightning Record Pages page appears.
5. Click the default contacts record page.
6. Click Edit.
7. In the Lightning Components pane, under Custom, drag DS_LT_CC360_Duplicate_Component to desired
position on the canvas.
Use the DS_LT_CC360_Duplicate_Component component to display and merge the duplicate records.
8. Click Save.
9. If the contact page layout contains the Duplicate Contacts Visualforce component, perform the following
tasks:
a. Click Back.
b. Click Page Layouts.
The Contacts: Page Layouts page appears.
Configuring the Contacts Home Page 27c. In the Contact Layout row, click the downward arrow, and select Edit.
The Contact Layout page appears.
d. Delete the Duplicate Contacts component from the page layout.
e. Click Save.
Configuring the Leads Home Page
Configure the lead home page to provide access to CC360 functionality, such as synchronization status and
duplicate leads.
1. Override the standard Salesforce Lead page.
2. Configure the lead page layout.
3. If you use Lightning Experience, configure the Lightning lead page to include the CC360 Lightning
components.
4. Optionally, restrict converted statuses.
Step 1. Overriding the Standard Salesforce Lead Page
You can override the standard Salesforce Lead page to access CC360 processes, such as searching for
duplicates, verifying addresses, email addresses, and phone numbers, and searching for records. To override
the Salesforce Lead page, set the CC360 Lead page to the New button on the Leads Home page.
1. Based on the Salesforce environment that you use, perform one of the following tasks:
• In Salesforce Classic, perform the following tasks:
1. In the upper-right corner of the page, select your name, and click Setup.
2. Under App Setup, select Customize > Leads > Buttons, Links, and Actions.
The Buttons, Links, and Actions: Leads page appears.
3. In the Buttons, Links, and Actions table, click Edit in the New button row.
The Override Standard Button or Link: New page appears.
• In Lightning Experience, perform the following tasks:
1. Click the quick access menu ( ), and then click Setup.
The Setup Home page appears.
2. Under PLATFORM TOOLS, click Objects and Fields > Object Manager.
The Object Manager page appears.
3. Click Leads.
The Details page appears.
4. Click Buttons, Links, and Actions.
The Buttons, Links, and Actions page appears.
5. In the New button row, click the downward arrow, and select Edit.
The Override Standard Button or Link: New page appears.
2. Select Visualforce page, and then select Lead Scout [DS_LeadScoutPage].
3. Click Save.
28 Chapter 4: Configuring Page LayoutStep 2. Configuring the Lead Page Layout
Configure the lead page layout to provide access to CC360 lead functionality.
1. Based on the Salesforce environment that you use, perform one of the following tasks:
• In Salesforce Classic, perform the following tasks:
1. In the upper-right corner of the page, select your name, and click Setup.
2. Under App Setup, select Customize > Leads > Page Layouts.
The Lead Page Layout page appears.
3. For Lead Layout, click Edit.
The Contact page layout editor appears.
• In Lightning Experience, perform the following tasks:
1. Click the quick access menu ( ), and then click Setup.
The Setup Home page appears.
2. Under PLATFORM TOOLS, click Objects and Fields > Object Manager.
The Object Manager page appears.
3. Click Leads.
The Details page appears.
4. Click Page Layouts.
The Leads: Page Layouts page appears.
5. In the Lead Layout row, click the downward arrow, and select Edit.
The Lead Layout page appears.
2. From the Lead Layout palette, select Buttons and drag the Consolidated View button and Convert button
to the Custom Buttons area under Lead Detail.
3. From the Standard Buttons area under Lead Detail, drag the default Salesforce Convert button to the
Lead Layout palette.
Salesforce Convert button is removed from the Lead page layout.
4. From the Lead Layout palette, select Fields and drag the Section field from the palette to the Lead page
layout.
The Section Properties window appears.
5. Configure the CC360 Information section:
a. Enter CC360 Information in the Section Name text box.
b. Enable Detail Page and Edit Page.
c. Select 2-Column layout.
d. Select Left-Right tab-key order.
e. Click OK.
The CC360 Information section is added to the Lead page.
6. From the Lead Layout palette, select Fields and drag the following fields from the palette to the CC360
Information section:
• Account field
• Contact field
• Country ISO Code field
Configuring the Leads Home Page 29• Legal Form field
• Domain field
• CC360 Process field
• Synchronize field
7. From the Lead Layout palette, select Related Lists and drag the Beans related list from the palette to the
Lead page layout.
8. From the Lead Layout palette, select Fields and drag the Section field from the palette to the Lead page
layout.
The Section Properties window appears.
9. Configure the Duplicate Leads section:
a. Enter Duplicate Leads in the Section Name text box.
b. Enable Detail Page and Edit Page.
c. Select 1-Column layout.
d. Select Left-Right tab-key order.
e. Click OK.
The Duplicate Leads section is added to the Lead page.
10. If you use Salesforce Classic, from the Lead Layout palette, select Visualforce Pages and drag Duplicate
Leads to the Duplicate Leads section.
You can double-click the Duplicate Leads Visualforce component to change the display properties of the
component.
Note: If you use Lightning Experience, you must add the Lightning component to display the duplicate
leads. For more information about adding the Lightning components, see “Step 3. Configure the
Lightning Lead Page” on page 30.
11. Optionally, if you have Data as a Service (DaaS) enabled in your organization, perform the following
tasks:
a. From the Lead Layout palette, select Visualforce Pages.
b. Drag the DaaS Editor Visualforce component from the palette to the Address Information section.
c. Click the Properties icon of the DaaS Editor Visualforce component and increase the height of the
component to 300 pixels. Default is 200 pixels.
12. Click Save from the Lead Layout palette.
Step 3. Configure the Lightning Lead Page
If you use Lightning Experience, configure the Lightning lead page to include the CC360 Lightning
components.
1.
Click the quick access menu ( ), and then click Setup.
The Setup Home page appears.
2. Under PLATFORM TOOLS, click Objects and Fields > Object Manager.
The Object Manager page appears.
3. Click Leads.
The Details page appears.
4. Click Lightning Record Pages.
30 Chapter 4: Configuring Page LayoutYou can also read