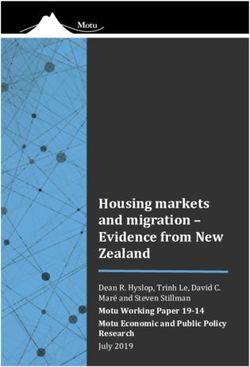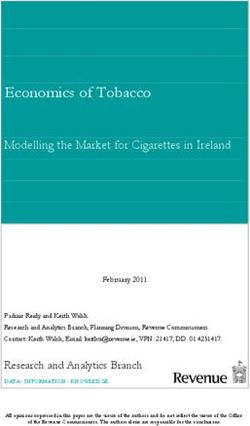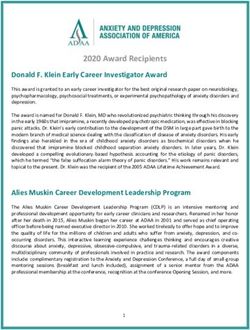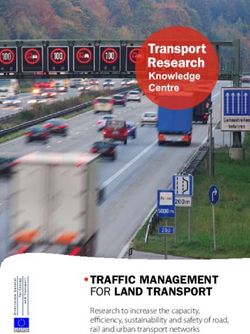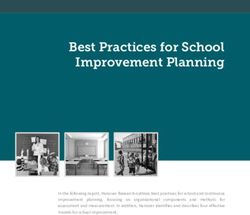ThinkManual User Companion for thinkorswim - TD Bank
←
→
Page content transcription
If your browser does not render page correctly, please read the page content below
What you’ll find
in thinkManual
Introduction 1
Helpful resources 2
thinkManual
Part I
Learning to swim
How to buy an option 3
How to sell an option 6
Part II
How to navigate and research
User Companion
Pages within thinkorswim 8
Navigational shortcuts 9
Linking
Left Sidebar
10
11
for thinkorswim
Analyze Page 17
Scan Page 22
MarketWatch Page 25
Charts Page 31
Tools Page 39
Help Page 42
Part III
How to trade and watch
Monitor Page 43
Trade Page 48
Part IV
Paper trading
thinkOnDemand 65
paperMoney 66What you’ll find
in thinkManual
thinkManual
Introduction 1 User companion for thinkorswim
Helpful resources 2
Introduction
Part I
Learning to swim The thinkorswim® application is a robust trading platform for trading U.S. equities and options
How to buy an option 3 in U.S. Dollar margin accounts. It provides access to professional-level trading tools to help you
How to sell an option 6 spot opportunities, react quickly and manage risk.
Part II Designed with the trader in mind, thinkorswim delivers an intuitive trading interface that you
How to navigate and research can customize to support your trading strategy.
Pages within thinkorswim 8 This manual will help you to harness the power of thinkorswim by taking full advantage of its
Navigational shortcuts 9 comprehensive suite of trading tools.
Linking 10
Left Sidebar 11
Analyze Page 17 Extra help & support
Scan Page 22 Information contained throughout this manual in tinted boxes provides helpful hints and
MarketWatch Page 25 tips about trading terms or platform features. Use them to deepen your understanding
Charts Page 31 of the platform as you go.
Tools Page 39
Help Page 42
Part III Contact Information
How to trade and watch
Monitor Page 43
TD Direct Investing (24/7 Support) thinkorswim dedicated support desk
Trade Page 48
1-800-465-5463 1-877-348-6722
ustradingsupport@td.com
Part IV
Paper trading
thinkOnDemand 65
paperMoney 66
1What you’ll find
in thinkManual
Going forward
Introduction 1
Helpful resources 2
This manual provides quick answers to the most Mac users. Important information.
Part I common questions investors have about navigating
Learning to swim thinkorswim is designed to work seamlessly with PCs and
thinkorswim and how to get the most out of the wide
How to buy an option 3 Mac, however, there are some differences in functionality
variety of trading tools.
How to sell an option 6 between the two. When a function calls for a “right-
Helpful resources click” and your mouse does not have this feature, you
Part II may need to try one of the following:
The Help Page is a great, up-to-date resource. Learn
How to navigate and research • Hold the Command key while clicking on the software.
more about the power of thinkorswim through easy-
Pages within thinkorswim 8
to-follow video walkthroughs and webinars. • Hold either the Control or Shift key while clicking.
Navigational shortcuts 9
The Chat Rooms allow you to converse with fellow • Try using a two-finger tap on your trackpad.
Linking 10
traders, sign up for online educational events, and view
Left Sidebar 11 If none of these work, you may need to switch to a
archived seminars on investing and trading.
Analyze Page 17 mouse with right-click functionality.
Scan Page 22 Live Customer Support offers access to friendly,
knowledgeable professionals who can answer
MarketWatch Page 25
your questions and help you make the most out We’ll be updating the thinkManual as we add new
Charts Page 31
of thinkorswim. tools and functionality to thinkorswim.
Tools Page 39
Help Page 42 We welcome your feedback on how we can make
this resource even better. Please forward your
Part III comments to ustradingsupport@td.com
How to trade and watch
Please Note: All screen shots and examples shown
Monitor Page 43 are for illustrative purposes only.
Trade Page 48
Part IV
Paper trading
thinkOnDemand 65
paperMoney 66
2What you’ll find
in thinkManual
Part I
Introduction 1 Learning to swim – How to buy an option
Helpful resources 2
Once you’ve downloaded the thinkorswim software, getting started and making your first trade is
Part I
Learning to swim
easy. Here’s a step-by-step guide on buying and selling options.
How to buy an option 3 How to buy an option in five steps
How to sell an option 6
Step 1: Log in Step 2: Check your account balance
Part II To get to the login screen, launch thinkorswim by You’ll want to monitor your account balance closely,
How to navigate and research double-clicking the desktop icon (or find it in your so the thinkorswim platform makes it easy to find your
Pages within thinkorswim 8 computer’s applications folder). At the login screen: available buying power, cash and account balances
Navigational shortcuts 9 1 Choose Live Trading. under Account Info.
Linking 10 Your available trading balance is located under
2 Enter your username and password.
Left Sidebar 11 Account Info.
Analyze Page 17 3 Key Ctrl-Shift-Alt T to verify you have selected
click to view
Scan Page 22 your TD Direct Investing account daily orders
MarketWatch Page 25 4 Click Log in
Charts Page 31
Tools Page 39
Help Page 42 account balance
Part III
How to trade and watch positions
Monitor Page 43 2. enter user name
and password
Trade Page 48
1. “Live Trading”
Having difficulty reading the screen? You can
Part IV change the font size or background colour of the
Paper trading software by clicking Configure and adjusting the
thinkOnDemand 65 settings until you’re comfortable.
paperMoney 66
4. Click Log inWhat you’ll find
in thinkManual
Part I
Introduction 1 Learning to swim – How to buy an option (continued)
Helpful resources 2
Step 3: Enter a buy order Step 4: Adjust your order
Part I
1 Click the Trade tab in the top menu. Here you can adjust the quantity of the order, as well as
Learning to swim
How to buy an option 3 2 Enter the symbol in the box in the upper left. the price and type. When you’re set, click on Confirm
and Send.
How to sell an option 6 3 Pick the expiration cycle (in this case, July) and left- adjust price
click the corresponding blue arrow until it faces down.
Part II
How to navigate and research 4 Click on the Ask price of the option you want to
Pages within thinkorswim 8 buy (or right-click to access other strategies). That
Navigational shortcuts 9 will open up the Order Entry Tools screen, with
Linking 10 the order ticket already populated. adjust quantity
Left Sidebar 11
Analyze Page 17 1. click on trade tab click to send order
Scan Page 22
MarketWatch Page 25
2. enter symbol
Charts Page 31
Tools Page 39
3. left-click
Help Page 42 arrow down
Part III
How to trade and watch
Monitor Page 43
4. d
ouble-click on
Trade Page 48 offer price
Part IV
Paper trading
thinkOnDemand 65
paperMoney 66
4What you’ll find
in thinkManual
Part I
Introduction 1 Learning to swim – How to buy an option (continued)
Helpful resources 2
Step 5: Confirm and send
Part I
Learning to swim This is the last step before a trade is sent to the market for
How to buy an option 3 execution. After your order ticket opens up, double-check
the order for accuracy before clicking SEND.
How to sell an option 6
Next step:
Part II
• To place the order, click SEND.
How to navigate and research
Pages within thinkorswim 8 • To go back and change the order, click EDIT.
edit, delete or send
Navigational shortcuts 9 • To cancel the order and start over, click DELETE.
Linking 10
Once your order is filled, you’ll hear a chime and a
Left Sidebar 11
confirmation box will appear in the upper left-hand
Analyze Page 17 corner of your screen, letting you know how many
Scan Page 22 contracts were filled and for what price.
MarketWatch Page 25
Charts Page 31
Tools Page 39
Help Page 42
Part III
How to trade and watch
Monitor Page 43
Trade Page 48
Part IV
Paper trading
thinkOnDemand 65
paperMoney 66
5What you’ll find
in thinkManual
Part I
Introduction 1 Learning to swim – How to sell an option
Helpful resources 2
How to sell an option in four steps
Part I
Learning to swim Step 1: Locate your position Step 2: Enter the sell order
How to buy an option 3 Once you have an open position, you can see how it’s To sell the long option:
How to sell an option 6 doing by going to the Monitor Page, which also shows 1 Click the blue dot to the left of your option position,
your available capital as well as any orders you have
Part II or right-click anywhere on the line.
entered that day. To locate your position:
How to navigate and research 2 In the drop-down menu, choose
1 Click the blue arrow to the left of your option’s
Pages within thinkorswim 8 Create Closing Order.
underlying symbol.
Navigational shortcuts 9 3 In the submenu that pops out to the right, click Sell.
2 View your open position.
Linking 10
4 An order ticket appears at the bottom of your screen
Left Sidebar 11
under the Order Entry Tools tab, automatically
Analyze Page 17
populated with the current bid as a limit order.
Scan Page 22
(Note that the default bid or offer on spreads is
MarketWatch Page 25 the “mid-price” between the bid and ask, also
1. arrow down
Charts Page 31 called the Mark.)
Tools Page 39
Help Page 42 1. click blue dot
Part III click to 2. view position
How to trade and watch adjust position
2. select to close
Monitor Page 43
Trade Page 48
Part IV 3. c lick the
Paper trading sell order
thinkOnDemand 65
paperMoney 66
6What you’ll find
in thinkManual
Part I
Introduction 1 Learning to swim – How to sell an option (continued)
Helpful resources 2
Step 3: Adjust your order if needed Step 4: Confirm and send… again
Part I
Learning to swim You can change the details of your order here, including This is your last chance to review your order before it
How to buy an option 3 price, quantity and order type. is sent for execution. Review the order confirmation
screen in front of you. If everything looks good, click
How to sell an option 6 When you’re satisfied with the details of your transaction,
Send. If not, click edit or delete.
click Confirm and Send.
Part II When your order has been filled, you’ll hear a chime
How to navigate and research adjust price and a pop-up confirmation box will notify you of
Pages within thinkorswim 8 how many contracts were filled and the price they
Navigational shortcuts 9 were filled at.
Linking 10
Left Sidebar 11
Analyze Page 17
set order type
Scan Page 22
MarketWatch Page 25
Charts Page 31
Tools Page 39
Help Page 42
Part III
How to trade and watch
Monitor Page 43
Trade Page 48
Part IV
Paper trading
thinkOnDemand 65
paperMoney 66
7What you’ll find
in thinkManual
Part II
Introduction 1 How to Navigate and Research
Helpful resources 2
The thinkorswim platform is divided into two parts – the left sidebar and the main window, which
Part I
Learning to swim
contain all the pages of functionality. Here’s a list of those pages and the icons you’ll find on each.
How to buy an option 3
How to sell an option 6 Pages MarketWatch Page Set price alerts on stocks that you’re
watching, see which ones are moving and plan your next
thinkorswim is quite easy to navigate. There are eight
Part II trade around the calendar of important events.
pages to the platform, all accessible by the tabs in the
How to navigate and research top navigation bar of the main screen. Charts Page Real-time, streaming charts with hundreds
Pages within thinkorswim 8 of indicators allow you to monitor and track what matters
Navigational shortcuts 9 most to you.
Linking 10
subpage tab subpages pages Tools Page Improve your abilities with intuitive tools that
Left Sidebar 11
allow you to connect with other traders and to keep a
Analyze Page 17 personal trading journal.
Scan Page 22 left main
sidebar window
Help Page You’ll find contact information and video
MarketWatch Page 25
tutorials to help you get the answers you need.
Charts Page 31
Tools Page 39
Help Page 42 Each page allows you to perform specific functions.
Here’s a quick recap of what they offer:
Part III
Monitor Page Where you view the status of your
How to trade and watch
positions, including your available capital and your
Monitor Page 43
profit/loss statement (P/L).
Trade Page 48
Trade Page Real-time, streaming data on any stock
Part IV or option instrument you can trade on the platform.
Paper trading Place your buy and sell orders here as well.
thinkOnDemand 65 Analyze Page Discover the potential risk and reward of
paperMoney 66 trades you’re considering with P/L graphs.
Scan Page Scan the markets here for fresh ideas.
8What you’ll find
in thinkManual
Part II
Introduction 1 How to Navigate and Research
Helpful resources 2
Navigational Shortcuts Setup
Part I thinkorswim contains icons and symbols that take thinkorswim allows you to customize your platform to
Learning to swim you quickly from one area of the platform to another. suit your needs. You can adjust your settings as often
How to buy an option 3 Integrating these shortcuts into your routine can save as you wish to create the ideal trading environment.
How to sell an option 6 you time and help you execute trades faster. 1 F rom the top right of any page in the platform, click
Part II the Setup button. This will open up the Setup menu.
ICON NAME FUNCTION
How to navigate and research 2 Customize the display to suit your investing style.
Left-click to open an extensive menu that lets you enter
Blue Dot
Pages within thinkorswim 8 custom orders, view charts, analyze positions, and more.
Navigational shortcuts 9 1. click setup
Click the arrow down to unhide Working Orders, option series,
Blue Arrow
Linking 10 and so on, then click back to right arrow to rehide.
Left Sidebar 11 2. c ustomize a
Wrench Configures Left Sidebar and trading grids on Trade Page. masterpiece
Analyze Page 17
Scan Page 22 A shortcut to customizing the watch list you’re viewing, or to
Grey Dot
toggle to a different watch list.
MarketWatch Page 25
Charts Page 31 Link
The thinkorswim colour-coded clipboard, it’s a shortcut to link
a symbol to different sections/pages on the platform (see next). TIP: D
isplay margin
Tools Page 39 instead of BP Effect
Help Page 42 Gear
A shortcut to create a new watch list or switch to predefined
watch lists.
Part III Detach Icon
Detaches the current section in a separate window that you
can reposition anywhere on the screen.
How to trade and watch
Monitor Page 43
Print Icon Click to print the current screen or export to a spreadsheet.
Trade Page 48 What’s My Margin?
Calendar Set the date and/or view different dates for analysis. Many of the pages of the platform display BP Effect
Part IV
(buying power effect). This shows you how much the
Paper trading Double Down
Arrows
Opens Symbol Field Table for a ready listing of symbols for
indexes, futures, forex, and so on.
position will reduce your purchasing power. Under the
thinkOnDemand 65
General tab in the Setup screen, you can switch this
paperMoney 66 Message to Margin REQ (margin requirement) so you can view
Opens up the Message Centre in the Left Sidebar.
Centre
the required amount of margin on a position you may
be considering.
9What you’ll find
in thinkManual
Part II
Introduction 1 How to Navigate and Research
Helpful resources 2
Part I
Linking 5 Go back to Charts and you’ll see a chart of the
Learning to swim Hyperlinks serve as a clipboard throughout the platform. symbol you highlighted.
How to buy an option 3 You can save up to nine items on the clipboard, all
How to sell an option 6 colour-coded so they are easy to remember. This lets set to red
you view the same stock as you toggle from Quote
5. go to charts
Part II to Chart to Trade without having to type in the same
already set to
How to navigate and research symbol(s) every time. MWSE via link box
Pages within thinkorswim 8 Try linking a quote from the Quote screen in the
Navigational shortcuts 9 MarketWatch Page to a chart in the Chart Page.
Linking 10 1 At the top right of the Quote screen, click on
Left Sidebar 11 the icon with the three coloured boxes ( ).
Analyze Page 17
2 Choose “Red.”
Scan Page 22
MarketWatch Page 25 3 Go to the Chart Page and do the same at the top
Charts Page 31 of a chart next to the symbol box. Once you set up your links, you can set link boxes
1. click on icon
Tools Page 39 across multiple features on the platform to change
Help Page 42 simultaneously to the stock you’re researching –
3. go to charts including gadgets, Widget 360 and even CNBC.
Part III 2. choose red
How to trade and watch
Streamline your trading with Link
Monitor Page 43
Trade Page 48 Linking the Left Sidebar to the Trade page can help
4 Now, go back to the MarketWatch Page and highlight streamline your trading. For example, choose a link
Part IV a stock. colour for the watch list gadget, and the same colour
Paper trading next to the symbol box on the Trade Page. Now, when
you click on any symbol in a watch list, you’ll populate
thinkOnDemand 65
all the data in the Trade Page as well.
paperMoney 66 red clipboard
4. choose
symbol
10What you’ll find
in thinkManual
Part II
Introduction 1 How to Navigate and Research
Helpful resources 2
Part I
Left Sidebar Live Support
Learning to swim With the Left Sidebar, you can shortcut to the rest of Connect with the thinkorswim support desk securely and
How to buy an option 3 the platform or access all of its functionality – view your chat one-to-one by typing your questions and receiving
How to sell an option 6 account balances and buying power, live chat rooms, rapid responses.
custom watch lists and live streaming CNBC. 1 Click the Live Support tab to be connected
Part II Here’s a summary of what you’ll find in the default view immediately to a representative.
How to navigate and research (which you can always customize later): 2 Click Create Support Request.
Pages within thinkorswim 8
Navigational shortcuts 9 Account Info 3 In the drop-down menu to the right of To, click the
Linking 10 View your cash available one that suits you.
customize fields
Left Sidebar 11 and option buying 4 Start typing your question.
Analyze Page 17 power. Click any of the
5 Click Create Request.
Scan Page 22 blue dots to the left for
more detailed options,
MarketWatch Page 25
such as hiding your balances or changing your password. 2. c reate support request
Charts Page 31
1. c lick live
Tools Page 39 Support/Chat support
Help Page 42 Need some help? Want to chat online with other traders?
Interact with market experts? Click on Support/Chat in
Part III the upper Left Sidebar and you’ll see a new window pop
How to trade and watch
up with tabs at the top for Live Support/Chat Rooms/
Monitor Page 43 3. p
ick your
Audio Settings/Seminars. topic
Trade Page 48
5. create request
4. t ype your
Part IV request
Paper trading
thinkOnDemand 65
paperMoney 66
During a Live Support chat, you can share your trading
screen with client services so they can see exactly what
you are looking at.
11What you’ll find
in thinkManual
Part II
Introduction 1 How to Navigate and Research
Helpful resources 2
Chat Rooms To join in on the conversation:
Part I
Learning to swim A variety of chat rooms allow you to interact with Start typing your thoughts, questions or comments
How to buy an option 3 investors and traders. in the box at the lower left and click Send. We do ask
that you be considerate of other traders and refrain
How to sell an option 6 Be sure to check out “Global news,” which is a breaking
from using profanity or solicitation when using our
newsroom where news events and facts are announced.
monitored chat rooms.
Part II
How to navigate and research If you want to hear or see what’s going on in any of the
Pages within thinkorswim 8 rooms, check the Listen box for audio only or the Watch
Navigational shortcuts 9 button for streaming video if it’s available.
Linking 10 To hear experts discuss the market, click Seminars.
Left Sidebar 11
Analyze Page 17
Scan Page 22
MarketWatch Page 25
Charts Page 31
All of our chat rooms provide easy-to-navigate,
Tools Page 39
uncluttered displays.
Help Page 42 Click Watch to view/listen to the broadcasts. We also
archive past seminars, so take a look for anything you
Part III may have missed.
How to trade and watch
Monitor Page 43
Trade Page 48 follow the chat
Part IV
Paper trading
type here to chat
thinkOnDemand 65
paperMoney 66
click send
12What you’ll find
in thinkManual
Part II
Introduction 1 How to Navigate and Research
Helpful resources 2
Watch Lists
Part I
Learning to swim The first time you launch 1. click gear
How to buy an option 3
thinkorswim, you will see a default
watch list. Click on any symbol to
How to sell an option 6
delete it or change it. To add a new arrow down default
symbol, click the first vacant symbol 2. c hoose a
Part II category then
box at the bottom of the list with your list
How to navigate and research
nothing in it and add the symbol.
Pages within thinkorswim 8 If you don’t know the stock symbol, Creating Your Own Watch List
Navigational shortcuts 9 type in a question mark (?) and hit You can also create a customized list. Custom
type in symbol
Linking 10 Enter on your keyboard to bring up lists will appear in the menu under Personal.
Left Sidebar 11 the Symbol Table. (The TD Direct Investing lists are under the Public menu.)
Analyze Page 17 You can alphabetize the list by clicking on Symbol. 1 Click the gear icon at the top right of the widget.
Scan Page 22 Don’t worry about losing your work because thinkorswim
2 Then select Create New Watch List.
MarketWatch Page 25 automatically saves your screen when you log off. If you
Charts Page 31 prefer to organize it in a way that makes the most sense
Tools Page 39 to you, right-click on the header row and select
No Sorting. 1. click gear
Help Page 42
Viewing Other Predefined Watch Lists
Part III
How to trade and watch There are many predefined lists in thinkorswim.
Monitor Page 43 To discover them, do the following:
Trade Page 48 1 C
lick the gray dot to the left of Symbol or click the 2. create
little gear icon ( ) at the top right of the widget watch list
Part IV to access the category menu.
Paper trading
2 S
witch lists between categories by clicking the
thinkOnDemand 65
left/right arrows next to the gear icon.
paperMoney 66
13What you’ll find
in thinkManual
Part II
Introduction 1 How to Navigate and Research
Helpful resources 2
This will bring up a New Watch List box.
Part I
Learning to swim 3 Give the list a name.
How to buy an option 3 4 Start typing symbols in the quote table below Symbol
How to sell an option 6 on the left.
5 Click Save.
Part II 3. give it a name
How to navigate and research
Pages within thinkorswim 8
Navigational shortcuts 9
Linking 10
4. enter symbols
Left Sidebar 11
Analyze Page 17 5. save it
Scan Page 22
MarketWatch Page 25
Charts Page 31
Tools Page 39 How to Import a Watch List
Help Page 42 Another way to create a watch list is to import a
pre-existing list of your own from another file on
Part III your computer.
How to trade and watch 1 – Symbols are case-sensitive.
Monitor Page 43 2 – Create a comma-separated (or line-separated) list
Trade Page 48 of symbols and save to a file (.TXT) or copy the list
to the clipboard.
Part IV 3 – Click the gear icon on the watch list gadget.
Paper trading 4 – Click Import.
thinkOnDemand 65 5 – Choose From File or From Clipboard (depending
paperMoney 66 on #1 above).
6 – Click Import.
7 – Name the watch list.
8 – Click Save.
14What you’ll find
in thinkManual
Part II
Introduction 1 How to Navigate and Research
Helpful resources 2
Gadgets Use the News
Part I
Learning to swim To access the gadgets, click the In addition to reading the
How to buy an option 3 icon near the top left of the news, you can trade from
trading platform. Once you it using the Use the News
How to sell an option 6
click, you’ll see a drop-down widget. Clicking on a category
Part II menu with a variety of gadgets such as Pre-Market Movers
How to navigate and research to choose. brings up a watch list that you
can trade from, similar to any
Pages within thinkorswim 8 To change the gadget, just
other watch list.
Navigational shortcuts 9 select one of the options below.
Linking 10 You can delete the current You can filter stories into various categories of interest.
Left Sidebar 11 gadget from your screen by Selecting a category reveals a watch list with matching
selecting Delete. stocks. Similar to a regular watch list, you can trade
Analyze Page 17
the stock, analyze a trade, and perform a number of
Scan Page 22 Live News other actions.
MarketWatch Page 25
Live News gives you live streaming headlines from 1 Click the left button at the top right of the Gadget
Charts Page 31 Dow Jones News, Midnight Trader and Benzinga, which or the All Categories button at the bottom to select
Tools Page 39 offer even better after-hours coverage. other types of news. This opens the Categories menu.
Help Page 42
2 Choose as many of the presorted lists of categories
Part III from the Category menu as you wish.
How to trade and watch
Monitor Page 43 1. click for menu
Trade Page 48
Part IV 2. choose categories
Paper trading
thinkOnDemand 65
If there is an important news story in business or
paperMoney 66 economics, you’ll see it on the Live News tape. To get
the full story, click on the title.
15What you’ll find
in thinkManual
Part II
Introduction 1 How to Navigate and Research
Helpful resources 2
Quick Quote Quick Chart & Dashboard
Part I
When you need a quick You can quickly access any thinkorswim chart or
Learning to swim
market quote, type in the dashboard for any trading instrument. While there are
How to buy an option 3
symbol and hit Enter on your keyboard. separate pages for multiple dashboards and charts, you
How to sell an option 6 can take a quick look at just one without leaving the page
Market Depth you’re working on from within the main window.
Part II You can view the full market
How to navigate and research
depth behind the bid and
Pages within thinkorswim 8 ask prices of any symbol
Navigational shortcuts 9 on every exchange. To use
Linking 10 this gadget:
Left Sidebar 11 1 Right-click a stock
Analyze Page 17 symbol from a watch list (see below). Time & Sales
Scan Page 22
2 Select Market Depth in the drop-down menu. You can view a running log
MarketWatch Page 25 of the time of the last sale,
Charts Page 31 Watch List the price and the size of the
Tools Page 39 Compile a list of favourite stocks with a watch list (see transaction for any symbol –
Help Page 42 previous section). It works much like the Quick Quote all in real time.
gadget except that it allows you to follow more than one
Part III Live Audio
symbol at a time. And watch lists have icons in the symbol
How to trade and watch If you want to hear a particular radio station, this is where
box to the right for breaking news, earnings, dividends,
Monitor Page 43 you go. There are some default public radio stations, but
etc. Click on the icon and read all about it.
if you have a custom station that you want to stream, you
Trade Page 48
can enter that, too.
Part IV CNBC Live TV
Paper trading Watch the latest, breaking
thinkOnDemand 65 news while you trade.
paperMoney 66
Scratch Pad & Calculator
Available to make notes and quick calculations.
16What you’ll find
in thinkManual
Part II
Introduction 1 How to Navigate and Research
Helpful resources 2
your potential risk and reward with movements in the
Part I underlying price. For example, to analyze a long position
Learning to swim on some SPX calls:
How to buy an option 3 Analyze Page
1 Enter SPX in the symbol box.
How to sell an option 6 The Analyze Page lets you see your trade and all its
potential outcomes before you place your order. You can 2 Click the Ask price (here it’s 14.40).
Part II analyze your original position, view the results of potential
3 View the data in the section labelled Price Slices
How to navigate and research adjustments, and perform volatility and probability analysis,
(see next section).
Pages within thinkorswim 8 all prior to entering that trade and all with live data.
Navigational shortcuts 9 4 Adjust your position in the Positions and Simulated
The Analyze Page consists of the following subpages –
Linking 10 Trades section at the bottom of the screen.
• Add Simulated Trades • Risk Profile
Left Sidebar 11
• Probability Analysis • thinkBack
Analyze Page 17
Scan Page 22 Add Simulated Trades 1. enter symbol
MarketWatch Page 25
To analyze a particular trade, you’ll need to add the
Charts Page 31
simulated trade to the Analyze Page. By design, the
Tools Page 39 Simulated Trades screen resembles the All Products screen
Help Page 42 2. click ask price
on the Trade Page. If you were to pull up an option chain
using the Add Simulated Trades screen, you could jump
Part III right into your analysis without first viewing the Trade Page.
How to trade and watch
Monitor Page 43
Just as you can pull up any strategy to trade from the
option chain in the Trade Page, you can analyze any 3. view slice data
4. a djust position to
Trade Page 48
strategy right from the Add Simulated Trades page. change slice data
Part IV With any simulator, it’s easy to misjudge the potential risk
Paper trading and return on a particular trade if you don’t put in realistic
thinkOnDemand 65 prices. Or if you analyze non-standard products (e.g. the
paperMoney 66 VIX – the CBOE Market Volatility Index). With this in mind,
the Add Simulated Trades screen can help you to analyze
17What you’ll find
in thinkManual
Part II
Introduction 1 How to Navigate and Research
Helpful resources 2
Price Slices The software defaults to three slices (+10% [above
Part I current price], Live [current price] and -10% [below
Learning to swim Once you’ve got a trade ready for analysis, you can
current price]). If you’d like to change these, click on
How to buy an option 3 answer the question, “How much money will my trade
the Set Slices button (pictured) in the Price Slices tab to
make or lose if the underlying moves by some amount?”
How to sell an option 6 bring up a menu of parameter choices.
Part II How to Change Price Slices
How to navigate and research To add a slice, click the Add Slice button in the Price
Pages within thinkorswim 8 Slices tab as many times as you want to add new slices.
Navigational shortcuts 9
To delete a slice, right-click on the slice or click on the little
Linking 10
Price Slices allow you to establish “what if” scenarios. blue dot next to a slice to bring up a menu, and select
Left Sidebar 11 Delete Slice. To reset all the slices back to the three-slice
There’s no limit to the number of Price Slices you can add,
Analyze Page 17 default, select Reset Slices.
which gives you powerful insights regarding what your
Scan Page 22
trade may do if the stock goes up or down by a specific add slices
MarketWatch Page 25
dollar amount, by a given percentage of the stock price
Charts Page 31 or by any number of standard deviations.
Tools Page 39 delete slices
Each Price Slice represents a stock price, where you can
Help Page 42
set markers for where your trade is now and where it
needs to be, whether it’s a percentage away from the
Part III
How to trade and watch current price (“% step”), dollar amount away (“$ step”) To adjust slices, either left-click each slice individually in the
or a standard deviation based on volatility (“step”). Mode column to bring up a parameter menu, or click the
Monitor Page 43
In the Price Slices table, you can analyze option greeks, Set Slices button in the upper tab of the Price Slices bar.
Trade Page 48
P/L at the open, P/L for the day and the BP Effect (buying
Part IV power). For each slice, you can directly type in a different
click to change
Paper trading price and you can also set as many slices as you want all slices
thinkOnDemand 65 simulating different scenarios.
left-click to
paperMoney 66 change or lock
each slice
18What you’ll find
in thinkManual
Part II
Introduction 1 How to Navigate and Research
Helpful resources 2
Risk Profile Vol Step If you prefer to see how a change in implied
Part I volatility would affect your position, use this setting. Once
Learning to swim The Risk Profile tool on the Analyze Page makes stress
you select it, you’ll see a subsequent setting allowing you
How to buy an option 3 testing your trading ideas easy. By doing the math for you
to customize the amount of volatility percentage points
and drawing pictures of all the P/L possibilities – including
How to sell an option 6 between steps.
the odds of making a profit (or not) – it’ll help you decide
Part II whether you want to make the trade or not. Expiration Step If you have a trade that crosses over
How to navigate and research multiple expirations, you can set the steps to view the
To analyze trades, click the Risk Profile tab in the main
trade at each of those expirations.
Pages within thinkorswim 8 submenu at the top of the Analyze Page, where you’ll see
Navigational shortcuts 9 a P/L graph of your trade (pictured): All of these steps are designed to allow you to see how a
Linking 10 trade evolves as certain hypothetical parameters change.
Left Sidebar 11 If commissions are an important consideration, you can
Analyze Page 17
include them by clicking on the commission’s drop-down
menu above the graph.
Scan Page 22 price slices price slice
MarketWatch Page 25 Analyzing Existing Positions and Simulated Trades
Charts Page 31 current plot line (P/L) If you want to do some in-depth analysis on your
expiration plot line
Tools Page 39 existing positions, your existing trades are automatically
Help Page 42 made available for you so you don’t have to spend time
Theoretically, you can now model what may happen searching for them or transferring them to the Analyze
Part III Tab. You can also add new simulated trades on top of
How to trade and watch when the underlying moves by any amount, over any
time frame between now (white P/L line pictured) and your existing positions.
Monitor Page 43
expiration (red line) – which happen to be the defaults. 1 In the Positions and Simulated Trades Page, the
Trade Page 48
To add more than two P/L lines, click on the drop-down first pull-down menu allows you to show all of your
box at the top under the label plot lines. trades (Show All), to hide your positions, or to hide
Part IV
The plot lines are an integral part of your visual analysis. At a your simulations.
Paper trading
thinkOnDemand 65 glance, you can see your position P/L at a given stock price. 2 Click the little wrench icon on the right to change
paperMoney 66 If you want more plot lines prior to expiration, simply click the dividend yield, the volatility or the stock price.
on the Plot Lines menu and select your favourite interval: 3 W
atch your graph change as you adjust the parameters.
Day Step Allows you to define your plot lines with specific
days in between and watch a trade evolve over time.
19What you’ll find
in thinkManual
Part II
Introduction 1 How to Navigate and Research
Helpful resources 2
Based on the options’ volatility readings, the curve of
Part I the graph you see in the Probability Analysis chart gives
Learning to swim 3. w
atch the P/L change you the theoretical range of prices at which the stock
as the parameters
How to buy an option 3 change below will settle by its option expiration dates in the future
How to sell an option 6 (though independent of any option position you may
have on). The default range is 68%, but you can input
Part II any number you wish.
How to navigate and research
Pages within thinkorswim 8
2. c lick to adjust For example, in the following probability curve, this stock
yield, volatility
and stock price has a 68% chance (1 standard deviation) of trading within
Navigational shortcuts 9
the range of 312.26 – 352.89 by the July expiration. Put
Linking 10
1. view or hide
another way, the probability of the stock trading outside
Left Sidebar 11 positions of that range is 32%.
Analyze Page 17 Please note: Probability analysis results are theoretical in nature,
Scan Page 22 not guaranteed, and do not reflect any degree of certainty of an
MarketWatch Page 25
Understanding Implied Volatility event occurring for this or any security depicted in the tools under
the Analyze tab.
Charts Page 31 You can convert any standard deviation measure to a
Tools Page 39 volatility reading, like the CBOE Volatility Index (VIX) and
Help Page 42 vice versa. For example, if the implied volatility of stock
“XYZ” is 24, simply divide that by the square root of the
Part III number of calendar days per year (365) to convert that 68% probable range price
by July expiration slices
How to trade and watch volatility to a percentage move in the underlying. In other
Monitor Page 43 words, 24/19 or about 1.26%. So, a 24 volatility means
Trade Page 48 we expect XYZ to move less than 1.26% on 68% of all
trading days.
Part IV The probability curve isn’t just about expirations. Drag
Paper trading Probability Analysis your mouse over any part of the probability chart, and
thinkOnDemand 65 you can see probabilities above or below the plotted
Select the Probability Analysis tab in the Analyze Page
paperMoney 66 submenu and type in any stock symbol in the upper left levels, sorted by specific dates and stock prices.
corner to get a quick reading on how high or low a stock
might go in the future.
20What you’ll find
in thinkManual
Part II
Introduction 1 How to Navigate and Research
Helpful resources 2
thinkBack
Part I
Learning to swim The thinkBack Page lets you analyze the P/L of positions 1. enter
symbol
How to buy an option 3 using closing prices from any day in the past.
2. right-click
How to sell an option 6 The top half of the thinkBack screen looks just like the to buy stock
or click ask
trade screen. The key difference is that the right of the to buy option
Part II date box has arrow keys and a calendar so you can select 5. ... or manually adjust
How to navigate and research any previous day’s close and get option data to place and calendar date
Pages within thinkorswim 8 analyze option strategies.
Navigational shortcuts 9 The bottom half of the page under Backtrades shows you
Linking 10 a chart of the underlying. thinkBack lets you see how the 3. a djust the
purchase date
Left Sidebar 11 underlying has performed in the past.
Analyze Page 17 4. r oll over prior date
To analyze a buy order in thinkBack: in chart for P/L...
Scan Page 22
1 Enter a symbol in the symbol box.
MarketWatch Page 25
Charts Page 31 2 Right-click the equity to open the buy menu or
Tools Page 39 left-click the ask on the option chain to populate a In the image below, you can see the profit in our example
Help Page 42 trade in the thinkBack feature at the bottom of the was $2,417.
page with end-of-day prices.
Part III 3 Adjust the purchase date of the equity or option.
How to trade and watch 1. click the calendar
4 Roll over any date between the purchase date and
Monitor Page 43
current date.
Trade Page 48
5 Alternatively, you can manually adjust the P/L Date
Part IV calendar midway up the thinkBack screen to select
Paper trading a specific date and scroll through subsequent dates 2. c lick date to go
thinkOnDemand 65 using the up/down arrow keys next to the date box. back in time
paperMoney 66
21What you’ll find
in thinkManual
Part II
Introduction 1 How to Navigate and Research
Helpful resources 2
4 Click Scan and the list of results are displayed.
Part I
Learning to swim 5 Click the blue dot to the left of the symbol once
How to buy an option 3 Scan Page again to chart, analyze or place a trade.
How to sell an option 6 The Scan Page can help you sift through the stock market
to find trade ideas based on your own criteria, preset Sizzle Index
Part II criteria or what others are trading.
How to navigate and research The Sizzle Index checks for high options volume as
The Scan Page is divided into the following subpages – compared to the previous five days’ option volume
Pages within thinkorswim 8
• Stock Hacker • Spread Hacker in a given name. To begin, click the orange Sizzle
Navigational shortcuts 9
• Spread Book Index button.
Linking 10
Left Sidebar 11 Stock Hacker
Analyze Page 17
What stocks fit your criteria of liquidity, percent change
Scan Page 22 and market cap? Or what indexes moved more than 2% 2. c hoose criteria
MarketWatch Page 25 for the day? Find them on Stock Hacker.
Charts Page 31
1 Click Stock Hacker at the top of the page. 1. c lick stock
Tools Page 39 hacker tab
2 Under Criteria, there is a drop-down box to 3. s et scanning
Help Page 42 range
select your criteria. Select % Change. Add two
Part III more criteria boxes for market cap and volume 4. start scan
5. see scan results
How to trade and watch by selecting Add Fundamental Filter twice at
Monitor Page 43 the top of the Criteria tab and choosing from the
Trade Page 48
drop-down boxes that appear. Saving Scan Criteria
If you want to save your scan parameters for future
Part IV Using Study Filters access, click the Save Scan Query button at the top.
Paper trading To access it later, click on the Load Scan Query box
You can also search for technical setups, such as MACD
thinkOnDemand 65 at the top of the page and select Personal.
or stochastics crossovers, by selecting Add Study Filter.
paperMoney 66
3 Set your scanning range for each criterion by dragging
the blue bracket lines back and forth, or type them
into the min and max boxes.
22What you’ll find
in thinkManual
Part II
Introduction 1 How to Navigate and Research
Helpful resources 2
Preset Scans
Part I
Learning to swim You can also load (and modify) some preset scans such as
1. choose spread
How to buy an option 3 the top 10 gainers on the NASDAQ or a list of new highs
or lows. Click on the Load Scan Query box and select
How to sell an option 6 4. click on scan
from the Public or Top 10 options. 2. set criteria 3. set parameters
Part II If you want to customize these presets even further – say,
How to navigate and research to trade only stocks that are trading higher than $20, for
Pages within thinkorswim 8 example – you can add new criteria in the Criteria tab and 5. see the results
Navigational shortcuts 9 click Scan.
Linking 10
Spread Hacker
Left Sidebar 11 What’s an Iron Condor?
Analyze Page 17 Spread Hacker works much like Stock Hacker, but instead
of scanning for stocks, it scans for options spreads. An Iron Condor is a four-legged option strategy where
Scan Page 22
you sell a vertical call spread simultaneously with a
MarketWatch Page 25 For example, to scan for iron condors: vertical put spread in the same underlying in the same
Charts Page 31 1 Start in the top middle box marked Search. Left-click expiration cycle. You receive a credit and if the stock
Tools Page 39 and choose Iron Condor. expires below the lower-strike calls and above the
Help Page 42 higher-strike puts, you pocket the entire credit. Your
2 S
elect your criteria. Let’s scan for names with
maximum exposure is the larger of the strike widths
Part III underlying prices over $50, probabilities of profit
you sold, less the credit you took in for the trade.
How to trade and watch between 50% and 60%, volatility between 20 and
Monitor Page 43 33, expiration between 27 and 91 days away, and
a Delta between -10 and 10.
Trade Page 48
3 S
elect Scan and Spread Hacker will identify several
Part IV opportunities that fit the criteria.
Paper trading
thinkOnDemand 65
paperMoney 66
23What you’ll find
in thinkManual
Part II
Introduction 1 How to Navigate and Research
Helpful resources 2
Spread Book Suppose one of the iron condors strikes your interest.
Part I In fact, you want to enter that same order. Here’s how:
Learning to swim Any option order that involves simultaneously trading
more than one option class is considered a spread order. 1 Click on the blue dot corresponding to the left of
How to buy an option 3
the order you like.
How to sell an option 6 Most spreads are entered and executed electronically,
and you can view many of these spread orders right from 2 Click on Create Duplicate Order. The standard order
Part II thinkorswim. screen pops up underneath.
How to navigate and research
The Spread Book page lets you see any working (not
Pages within thinkorswim 8 Check your Size
executed) spread orders of other TD Direct Investing
Navigational shortcuts 9 clients that have been placed but not yet filled. Click Caution: Creating duplicate orders also duplicates the
Linking 10 on Scan, then Spread Book. contract size from the Spread Book. Be sure to adjust the
Left Sidebar 11 size of your order before sending.
You can conduct broad-brush searches of any spread
Analyze Page 17
orders or narrow it down. Suppose you want to search
Scan Page 22 thinkorswim for open iron condor orders in SPX:
MarketWatch Page 25
1 In the symbol box, type in SPX.
Charts Page 31
Tools Page 39 2 Click on the spread box and choose Iron Condor.
2. create order
Help Page 42 3 Click Refresh on the upper right and the screen
will fill with SPX iron condors that other traders on
Part III thinkorswim are trading.
How to trade and watch 1. open dialogue box
4 Choose one you like and click the blue dot to the left.
Monitor Page 43
Trade Page 48
3 Click Confirm and Send or modify by changing
2. pick spread the quantities, the price, etc., or cancel the order
Part IV
1. enter symbol 3. hit refresh
Paper trading completely by selecting Cancel.
thinkOnDemand 65
paperMoney 66 3. c onfirm change,
4. select spread or cancel
24What you’ll find
in thinkManual
Part II
Introduction 1 How to Navigate and Research
Helpful resources 2
MarketWatch Page To add and remove the fields and rearrange the fields on
Part I the Quote screen:
Learning to swim The MarketWatch Page is filled with data that puts the
pulse of the marketplace at your fingertips. 1 Highlight the field you want to move to.
How to buy an option 3
How to sell an option 6 The MarketWatch Page is divided into the following 2 Click either Move Up or Move Down to arrange
subpages – the fields in the order you want them to appear in
Part II the quote screen columns. Or just drag and drop
• Quote • Alerts • Watch
How to navigate and research them with a left mouse-click.
• Heat Map • Calendar
Pages within thinkorswim 8 3 Click on OK.
Navigational shortcuts 9 Quote
Linking 10
Once back on the Quote Page, enter orders by clicking
You can add any ticker to the Quote Page by simply on a bid or ask price on the desired symbol, which will
Left Sidebar 11 clicking on the box on the bottom left and typing in the populate an order ticket that appears at the bottom of
Analyze Page 17 symbol. You can also remove names by clicking on them the screen.
Scan Page 22 and deleting the symbols.
MarketWatch Page 25 The page defaults to the data fields such as last, net, bid, click here
Charts Page 31 ask and so on, but you can change them. You can access
Tools Page 39 all available fields by clicking on the small grey dot (top
Help Page 42 left, next to Symbol) to open the drop-down menu. (Or order screen pops up
alternatively, right-click on any column header.) Then click
Part III on Customize and the following screen appears:
How to trade and watch
Monitor Page 43
Trade Page 48
Part IV
Paper trading
thinkOnDemand 65
paperMoney 66
25What you’ll find
in thinkManual
Part II
Introduction 1 How to Navigate and Research
Helpful resources 2
Alerts Complex Alerts You can also set alerts for much more
Part I detailed criteria. For example, you can receive an alert
Learning to swim The Alerts Page functions much like the Trade tab, but
when a stock price has broken a technical threshold such
How to buy an option 3
instead of entering orders and getting fills, you can
as the 20-day moving average.
receive emails or pop-up alerts on thinkorswim based
How to sell an option 6
on the action of the underlying instrument.
Part II Simple Alerts
How to navigate and research 1. click box for menu
1 Enter a symbol into the box in the upper left.
Pages within thinkorswim 8
Navigational shortcuts 9 2 Click on the bid or offer and an Alert entry box
Linking 10 appears near the bottom of the screen.
2. select study
Left Sidebar 11 3 S
et your parameters, such as Ask + Above + price 3. click edit
Analyze Page 17 of your choosing.
Scan Page 22 4 Click Create Alert. 1 From the Alert entry panel above, click on the box
MarketWatch Page 25 under Alert.
1. enter
Charts Page 31 symbol 2 Scroll down to Study.
Tools Page 39 3. set trigger & price
3 Click on Edit. The Condition Wizard opens, where
Help Page 42
2. click to set alert you will input the parameters for the 20-day moving
average alert.
Part III
How to trade and watch view alert book
4. send alert
Monitor Page 43
Trade Page 48
Part IV Your alert will appear in the Alert Book at the bottom of
Paper trading the screen and it will also appear any time you pull up a
chart on that symbol until the alert has been triggered or
thinkOnDemand 65
you cancel it.
paperMoney 66
26What you’ll find
in thinkManual
Part II
Introduction 1 How to Navigate and Research
Helpful resources 2
4–5. c lick and
select study Watch
Part I
Learning to swim Click on the Watch tab to see which component stocks
How to buy an option 3
are driving the price movement in an index or watch
list, and which stocks have upcoming events including
How to sell an option 6 6. set conditions
7. set when to trigger dividends, earnings announcements, conference calls
and stock splits.
Part II 8. ok to set alert
How to navigate and research
Pages within thinkorswim 8
Navigational shortcuts 9 4 Click Edit to adjust the study’s parameters.
Linking 10 5 Select SimpleMovingAvg in the drop down box.
Left Sidebar 11
6 Set your conditions in the input box. For example, to To see how the individual stocks that comprise the
Analyze Page 17
use closing price, select Close next to price, and to Dow Jones Industrial Average are performing:
Scan Page 22 use the 20-day simple moving average, change the
1 Click on TOS Index Watch tab.
MarketWatch Page 25 length to 20. Click save.
Charts Page 31 2 Click the drop-down box labelled select watch list.
7 Set the Trigger If box to At Or Above and then
Tools Page 39 3 Choose Public.
0.00 to the right.
Help Page 42
8 Click OK and your alert is set. 4 Scroll down and click Dow Jones Industrial Average.
Part III
How to trade and watch 2. click drop-down
Monitor Page 43
Trade Page 48 1. arrow down
4. choose ”Dow“
Part IV 3. select ”public“
Paper trading
thinkOnDemand 65
paperMoney 66
27What you’ll find
in thinkManual
Part II
Introduction 1 How to Navigate and Research
Helpful resources 2
View the results and hover the cursor over the red and Moving lower, you may see lists of Dividend Alerts,
Part I green bars to identify the stock. Earnings Alerts, Conference Calls and Splits. Click on the
Learning to swim arrows on the left. For example, to get a list of earnings
How to buy an option 3 reports, click Earnings Alerts and then click Refresh.
How to sell an option 6
Part II 1. c ursor over a bar for
stock symbol, and…
How to navigate and research click arrow
Pages within thinkorswim 8
Navigational shortcuts 9
Linking 10 click refresh
2. … symbols will be highlighted
Left Sidebar 11
That will take you to this screen:
Analyze Page 17
Scan Page 22
MarketWatch Page 25
To view the components in their order of performance:
Charts Page 31
1 Click the down arrow on TOS Index Details tab.
Tools Page 39
Help Page 42 2 Click Select watch list and choose an index or your
own watch list.
Part III 3 View stocks in order of performance.
How to trade and watch
Monitor Page 43
Trade Page 48 2. select watch list
Part IV 1. arrow down
Paper trading
thinkOnDemand 65
paperMoney 66
3. view list results
28What you’ll find
in thinkManual
Part II
Introduction 1 How to Navigate and Research
Helpful resources 2
Heat Map Hover the cursor to see data, or click on a symbol’s box
Part I to bring up the drop-down menu for taking the symbol
Learning to swim The Heat Map helps traders see which stocks have a lot
to thinkorswim charts, the Trade screen and so on.
How to buy an option 3
of activity in a market that would otherwise be difficult to
determine. Heat mapping helps you spot opportunity in a
How to sell an option 6
visually intuitive format. Here’s how:
Part II 1 C
lick on any one of the watch lists in the left menu.
How to navigate and research 2 L ook at the colours and shapes to determine stocks
Pages within thinkorswim 8 hover cursor click for
with significant price movement during the day. for details further
Navigational shortcuts 9 navigation
Linking 10
Left Sidebar 11
Analyze Page 17
1. pick a list
Scan Page 22
MarketWatch Page 25
Charts Page 31
Tools Page 39
Help Page 42 2. view the map
Part III
How to trade and watch
Monitor Page 43
Trade Page 48 Green is up, red is down and grey is unchanged.
Bigger boxes are larger stocks – in terms of market cap –
Part IV and brighter colours are bigger moves.
Paper trading
thinkOnDemand 65
paperMoney 66
29What you’ll find
in thinkManual
Part II
Introduction 1 How to Navigate and Research
Helpful resources 2
Calendar
Part I
Learning to swim Click on the Calendar tab to see what’s scheduled for the
How to buy an option 3
coming week as far as dividends, earnings, conference
calls, splits or events. Toggle the checkboxes next to the
How to sell an option 6
menu of events on the upper left to turn them on or off.
Part II
How to navigate and research
Pages within thinkorswim 8 choose
event types
Navigational shortcuts 9
Linking 10
Left Sidebar 11 click event for
details
Analyze Page 17
Scan Page 22
MarketWatch Page 25
Charts Page 31 Toggle day/week/month at the top right. Click on any of
Tools Page 39 the time or date cells inside the calendar and a box will
Help Page 42 appear below the calendar with details of the events for
that time period.
Part III
How to trade and watch
Monitor Page 43
Trade Page 48
Part IV
Paper trading
thinkOnDemand 65
paperMoney 66
30What you’ll find
in thinkManual
Part II
Introduction 1 How to Navigate and Research
Helpful resources 2
For example, to change the chart period to a
Part I 3 month, daily:
Learning to swim Charts Page
1 Type in a symbol.
How to buy an option 3 To help you find and analyze opportunities, thinkorswim
How to sell an option 6 offers two fully independent charting packages for 2 Click the Style menu at the top right of the chart.
technical analysis – TOS Charts and Prophet. Between the 3 Click Daily, 3 Months, Day.
Part II two, there are hundreds of unique indicators and drawing
How to navigate and research tools to suit your needs.
Pages within thinkorswim 8 1. enter symbol 2. click on style
The platform defaults to TOS Charts in the Charts Page, … pick
Navigational shortcuts 9 but you may find the interface of Prophet a little easier. 3. s elect ”daily“
Linking 10 Familiarize yourself with both to determine your preference. (1yD)
… choose ”3
Left Sidebar 11 months“…
The Charts Page is divided into three pages –
Analyze Page 17
Scan Page 22 • Charts • Flexible Grid • Prophet
MarketWatch Page 25 You can verify the change in period, in the top left:
Charts (TOS Charts)
Charts Page 31
There are more than 275 indicators on thinkorswim charts
Tools Page 39
alone. The default chart is a one-year daily bar chart, with verify change
Help Page 42
volume bars below.
Part III
How to trade and watch
Monitor Page 43
Trade Page 48
Part IV
Paper trading
thinkOnDemand 65
paperMoney 66
31What you’ll find
in thinkManual
Part II
Introduction 1 How to Navigate and Research
Helpful resources 2
To change the chart type: To add a study:
Part I
1 Click the Style button, top right. 1 Click the Studies button.
Learning to swim
How to buy an option 3 2 Click path Chart Type. 2 Move your cursor down to Add Study and view
How to sell an option 6 3 Select your preferred chart style. all the available categories.
3 Choose the category of study, then the study itself.
Part II
The new study will appear on your chart.
How to navigate and research
1. click on style
Pages within thinkorswim 8 2. mouse-over
add study
Navigational shortcuts 9 1. click studies
3. …
then
Linking 10 the study
3. select style 2. click
Left Sidebar 11 ”chart type“
Analyze Page 17 3. choose
category…
Scan Page 22
MarketWatch Page 25
Charts Page 31
Tools Page 39
Help Page 42
Part III
How to trade and watch What’s That Study?
Monitor Page 43 If you have a question about any of the criteria in the
Trade Page 48 list, in the Edit Studies box, click on the question mark
icon to the right of a study and a description of the
Part IV study is displayed.
Paper trading
thinkOnDemand 65
paperMoney 66
32What you’ll find
in thinkManual
Part II
Introduction 1 How to Navigate and Research
Helpful resources 2
To edit a study: To draw lines and Fibonacci retracements
Part I on your charts:
1 Click Studies in the upper right of the chart again.
Learning to swim
How to buy an option 3 2 Click Edit Studies. The studies you have already You can annotate and draw trendlines, price and time
levels, Fibonacci retracements, or cycle brackets on
How to sell an option 6 added will appear on the top middle of the screen.
your charts.
3 Find the study you want to edit and left-click on it.
Part II 1 Click on the Drawings tab.
How to navigate and research 4 Customize and edit the criteria in the Properties
2 Click an option such as Trendline.
Pages within thinkorswim 8 box below it.
3 Click your mouse button once at the point on
Navigational shortcuts 9 5 Click OK at the bottom right.
the graph you would like the drawing to begin.
Linking 10
Left Sidebar 11 3. select study 4 Move the mouse to the next trend point.
Analyze Page 17 5 Click again and your drawing will appear.
Scan Page 22
MarketWatch Page 25
Charts Page 31
Tools Page 39
TIP click ”?“ for
Help Page 42 more info on study 4. change parameters
Part III
How to trade and watch
Monitor Page 43 When you are satisfied with your setup, click on Save
Trade Page 48 Studies Set under the Studies tab to save your work for
future use.
Part IV
Paper trading
thinkOnDemand 65
paperMoney 66 If you need to erase the drawing, simply click on it to
highlight and click Delete on your keyboard. To erase all
of them, select the Drawings menu again and then at
the bottom, choose Delete Drawings.
33You can also read