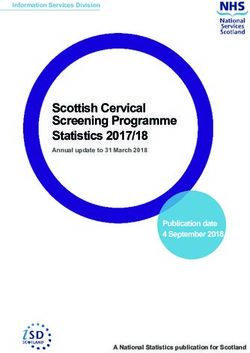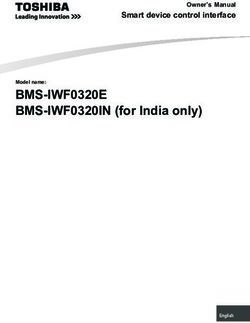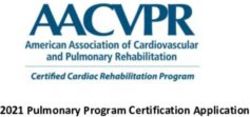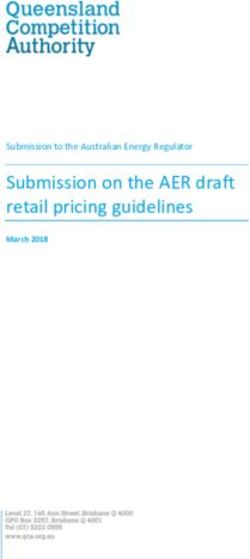US Customer Web Portal Specification - Version 1.1.12 October 9, 2018 - BATS Global Markets
←
→
Page content transcription
If your browser does not render page correctly, please read the page content below
US Customer Web Portal Specification (Version 1.1.12)
Contents
1 Introduction ............................................................................................................... 4
1.1 Overview ....................................................................................................................................... 4
2 Account Creation and Updating Privileges...................................................................... 5
2.1 New Account Creation ................................................................................................................. 5
2.2 Portal Account Request Options ................................................................................................. 5
2.3 Updating Account Privileges........................................................................................................ 7
3 Account ...................................................................................................................... 8
3.1 General Information ..................................................................................................................... 8
3.2 My Account ................................................................................................................................... 8
3.3 Logout ........................................................................................................................................... 8
4 Member Tools ............................................................................................................. 9
4.1 Account Home .............................................................................................................................. 9
4.2 Conformance Certification Tool .................................................................................................. 9
4.3 Community Policing Program ................................................................................................... 10
4.4 Daily Corporate Action Reports ................................................................................................. 10
4.5 Daily Distribution Reports .......................................................................................................... 10
4.6 Daily Listed Securities Reports .................................................................................................. 10
4.7 Data Product Declaration .......................................................................................................... 11
4.8 Data Products ............................................................................................................................. 11
4.9 Latency Stats .............................................................................................................................. 13
4.10 Logical Port Request .................................................................................................................. 14
4.10.1 Requesting a new session .................................................................................................. 14
4.10.2 Modifying a logical port...................................................................................................... 16
4.10.3 Deleting a logical port ........................................................................................................ 17
4.11 Multicast Subscriptions.............................................................................................................. 18
4.12 Physical Connection Request .................................................................................................... 19
4.13 Ports............................................................................................................................................ 20
4.13.1 Filters and port information .............................................................................................. 20
4.14 Physical Ports ............................................................................................................................. 22
4.15 Reimbursement Request ........................................................................................................... 24
4.16 Request Portal Account ............................................................................................................. 24
4.17 User Management ...................................................................................................................... 26
5 Exchange Tools .......................................................................................................... 27
5.1 Clearing Editor............................................................................................................................ 27
5.2 QCC – Equity Trades ................................................................................................................... 27
5.3 Risk Management ....................................................................................................................... 27
©2018 Cboe Exchange, Inc.
All Rights Reserved Page 2US Customer Web Portal Specification (Version 1.1.12)
5.4 Mutual Adjust/Bust..................................................................................................................... 28
5.5 CEE/Obvious Error/Error Trade Form ........................................................................................ 29
5.6 Stats and Ranking ...................................................................................................................... 31
5.7 Current Activity........................................................................................................................... 32
5.8 Port Controls .............................................................................................................................. 33
5.9 Volume History ........................................................................................................................... 33
5.10 Trade Data .................................................................................................................................. 33
5.10.1 Options Trade Data File Format ........................................................................................ 33
5.10.2 Futures Trade Data File Format ......................................................................................... 35
5.11 GTC Open Orders ........................................................................................................................ 37
5.12 Invoices and Files ....................................................................................................................... 37
5.13 Market Maker .............................................................................................................................. 37
5.13.1 Equity Market Maker .......................................................................................................... 37
5.13.2 Options Market Maker ........................................................................................................ 38
5.14 Liquidity Management Provider ................................................................................................ 40
5.15 Order Lookup ............................................................................................................................. 41
5.16 Marketing Fee Distribution ........................................................................................................ 42
5.17 Incentive Enrollment Program .................................................................................................. 42
5.18 Cancel Orders (Kill Switch) ........................................................................................................ 44
5.19 Accounts Manager ...................................................................................................................... 46
5.20 Order Entry Operator (“OEO”) ID Manager ................................................................................ 48
5.21 Block and ECRP Trades .............................................................................................................. 50
©2018 Cboe Exchange, Inc.
All Rights Reserved Page 3US Customer Web Portal Specification (Version 1.1.12) 1 Introduction 1.1 Overview The Customer Web Portal offers users a wide variety of tools that allow them to make changes and view information related to their firm. The Customer Web Portal is available for any individual that is associated with a customer utilizing a Cboe platform or service offering. ©2018 Cboe Exchange, Inc. All Rights Reserved Page 4
US Customer Web Portal Specification (Version 1.1.12)
2 Account Creation and Updating Privileges
2.1 New Account Creation
When an individual at a firm has need of a new web portal account they will need to reach out to their
organization’s Account Admin (also referred to as an account admin). Account Admins are assigned
either by an existing Account Admin for an organization or are identified by the firm when their
membership/registration is initially approved. In the event a firm does not have an active/valid Account
Admin designated for their firm, they may work with Registration Services (312.786.7749 –
registration@cboe.com) to have a new Account Admin(s) established.
If the individual does not know who the Account Admins are at their firm they can reach out to the Cboe
Trade Desk (913.815.7001 – tradedesk@cboe.com) or the CFE Trade Desk (312.786.8700 –
cfetradedesk@cboe.com).
The Account Admin for the firm will need to use their existing web portal login to submit a request portal
account request via the web portal. More information regarding the request portal account tool can be
found in the Request Portal Account section of this specification. Once the request is received by the
Trade Desk they will create an account for the individual with the privileges specified in the request.
The Trade Desk will then reply back to the request with the login id of the new account.
2.2 Portal Account Request Options
Below is a table with the different privileges that are available to an Account Admin when creating a
new login for an individual at their firm.
Privilege Available Exchanges
Ports BZX, BYX, EDGX, EDGA, BZX Options, EDGX Options, C2 Options, CFE
Latency Stats BZX, BYX, EDGX, EDGA, BZX Options, EDGX Options, C2 Options, CFE
Data Products Privilege not exchange specific
Data Product Declaration Privilege not exchange specific
Physical Connection Request Privilege not exchange specific
Logical Port Request Privilege not exchange specific
Request Invoices via Email Privilege not exchange specific
Account Admin Privilege not exchange specific
CEE Form BZX, BYX, EDGX, EDGA
Stats and Ranking BZX, BYX, EDGX, EDGA, BZX Options, EDGX Options, C2 Options
Current Activity/Volume History BZX, BYX, EDGX, EDGA, BZX Options, EDGX Options, C2 Options, CFE
©2018 Cboe Exchange, Inc.
All Rights Reserved Page 5US Customer Web Portal Specification (Version 1.1.12)
Port Controls BZX, BYX, EDGX, EDGA, BZX Options, EDGX Options, C2 Options
Read-Only Port Controls BZX, BYX, EDGX, EDGA, BZX Options, EDGX Options, C2 Options
Port Control (Update Sponsored
BZX, BYX, EDGX, EDGA, BZX Options, EDGX Options, C2 Options
Access)
Port Controls (View Sponsored
BZX, BYX, EDGX, EDGA, BZX Options, EDGX Options, C2 Options
Access)
Trade Data BZX, BYX, EDGX, EDGA, BZX Options, EDGX Options, C2 Options, CFE
Files BZX, BYX, EDGX, EDGA, BZX Options, EDGX Options, C2 Options, CFE
Files: Invoices BZX, BYX, EDGX, EDGA, BZX Options, EDGX Options, C2 Options, CFE
Market Maker BZX, BYX, EDGX, EDGA, BZX Options, EDGX Options, C2 Options
Order Lookup BZX, BYX, EDGX, EDGA, BZX Options, EDGX Options, C2 Options, CFE
Conformance Certification Tool All Cboe platforms migrated to Bats technology
Community Policing Program Privilege not exchange specific
Clearing Editor BZX Options, EDGX Options, C2 Options
GTC Open Orders BZX Options, EDGX Options, C2 Options
QCC Equity Trades EDGX Options
Risk Management BZX Options, EDGX Options, C2 Options, CFE
Obvious Error Form BZX Options, EDGX Options, C2 Options
Day Trade Enrollment CFE
Cancel Orders (Kill Switch) CFE
Accounts Manager CFE
Order Entry Operator ID Manager CFE
Block/ECRP Trades CFE
©2018 Cboe Exchange, Inc.
All Rights Reserved Page 6US Customer Web Portal Specification (Version 1.1.12)
2.3 Updating Account Privileges
From time to time new privileges may need to be added, or privileges may need to be removed from a
customer web portal account. When an update is needed to an account there are two ways that the
updates can be requested.
1. The account admin can submit a new request portal account request from the web portal with
the necessary user information populated as well as the privileges being requested.
2. An e-mail can be sent by the account admin to the Trade Desk requesting the privileges be
added to a user’s account.
Once the request has been received, the Trade Desk will make the requested updates to the user’s
account and reply back to the request stating the updates have been completed.
©2018 Cboe Exchange, Inc.
All Rights Reserved Page 7US Customer Web Portal Specification (Version 1.1.12) 3 Account 3.1 General Information The Account box on the left-hand side of a user’s home page contains the name of the user, the firm that the user is associated with as well as the previous login date. This information can be helpful as some users have multiple login ids which are associated with different firms within the Cboe system. 3.2 My Account The My Account link will take a user to a new page that contains information about the user and their account. This information includes the username, first name, last name, and e-mail address. There is also a link at the top of the page where for a user to change their password. 3.3 Logout When the logout link is clicked the current user will be logged out of the web portal. ©2018 Cboe Exchange, Inc. All Rights Reserved Page 8
US Customer Web Portal Specification (Version 1.1.12) 4 Member Tools 4.1 Account Home When a user has been directed to a separate page after they have clicked on the link for one of the tools, they can click on the Account Home link which will take them back to the home page of the Portal. 4.2 Conformance Certification Tool The Conformance Certification Tool is available for users who wish to complete one of the Cboe platform certifications on their own. The user will choose the applicable certification script from the drop-down list. ©2018 Cboe Exchange, Inc. All Rights Reserved Page 9
US Customer Web Portal Specification (Version 1.1.12) Once the necessary information has been populated for the script the user will then hit “Submit” and a ticket will be created for the Trade Desk to review. To check the status of a pending certification the user can click on the “view your submissions” link. This will take the user to a new page with a list of pending certifications and their status in the review process by the Trade Desk. Upon successful completion or rejection of the script the user can click on any of the scripts to view notes that were added by Trade Desk personnel. 4.3 Community Policing Program The Community Policing Program privilege is available for customer’s to submit concerns regarding inappropriate market behavior. More information regarding the Community Policing Program can be found here. 4.4 Daily Corporate Action Reports The Daily Corporate Actions Report contains all corporate actions that are not published in the Daily Distributions report as they are confirmed by Cboe BZX Exchange and the listed company. More information regarding this report can be found in the Corporate Actions Specification. 4.5 Daily Distribution Reports The Daily Distributions report contains corporate actions categorized as distributions as they are confirmed by Cboe BZX Exchange and the listed company. More information regarding this report can be found in the Corporate Actions Specification. 4.6 Daily Listed Securities Reports The Daily Listed Securities report contains essential information regarding each issue listed on the Cboe BZX Exchange. More information regarding this report can be found in the Corporate Actions Specification. ©2018 Cboe Exchange, Inc. All Rights Reserved Page 10
US Customer Web Portal Specification (Version 1.1.12) 4.7 Data Product Declaration The Data Product Declaration tool is available for a user to report required usage and distribution information regarding Cboe US Market Data. More information can be found in the US Data Recipient Declarations User Manual. 4.8 Data Products The Data Products tool is available for web portal users to subscribe to Cboe historical market data in a file format. The page is split out by each individual exchange which includes the Cboe Equity, Options and European exchanges. The user can click on the link for each product to present a new screen with a brief description of the product. To subscribe the user can click on the subscribe button. This will bring up a new screen where the user can specify the start date and end date of their subscription. The user can also specify if they would like any previous months of historical data. Historical data is available for the three prior months. ©2018 Cboe Exchange, Inc. All Rights Reserved Page 11
US Customer Web Portal Specification (Version 1.1.12) Once there is an active subscription the user will see the available files in the market data downloads section below. ©2018 Cboe Exchange, Inc. All Rights Reserved Page 12
US Customer Web Portal Specification (Version 1.1.12) 4.9 Latency Stats The Latency Stats tool is available for users to see summary latency statistics regarding their firm’s FIX or BOE order entry ports. The latency stats screen will have latency information for each of the firm’s ports on each of the Cboe exchanges. The latency is broken out into four sections: Order to Ack, Cancel to Out, Order to Quote, and TCP Ack from Member. The user can click on “About these stats” to get more information on each of the statistics that are available. The user may also click on the graph next to each session to view latency information for each session on an individual basis. ©2018 Cboe Exchange, Inc. All Rights Reserved Page 13
US Customer Web Portal Specification (Version 1.1.12) 4.10 Logical Port Request The Logical Port Tool is available for users to submit requests for logical port sessions on Cboe exchanges. Sessions that may be requested include order entry ports, drop ports and market data ports. There are three options available on the logical port request form (add, modify or delete) as shown in the screenshot below. The My Contact Information will be populated with the current user’s contact information when the page is first loaded. When a user would like to submit a new request they have the option to enter contact information for a billing contact as well as a technical contact. This is optional information and not required to submit the request. 4.10.1 Requesting a new session When a user is submitting a request to add a new session they will need to specify the exchange they are requesting the session be established on. If new sessions are being added to multiple exchanges then a separate request will need to be submitted for each exchange. They will also need to specify an MPID/EFID that the new session will be billed to. After the exchange and MPID/EFID have been selected the user will need to specify whether this session will be established on the Production or Certification environments. The last portion that will required to be filled out is the type of port that is being requested. The same port types are available between the equities and options exchanges with the exception of Bulk Enabled BOE ports and Purge ports. Bulk ports and Purge ports are only available on the Options exchanges. ©2018 Cboe Exchange, Inc. All Rights Reserved Page 14
US Customer Web Portal Specification (Version 1.1.12) At the bottom of the request form users may add additional notes for the request. This can include what existing port to copy, or specifying which drop session the new session should be added to. Once all of the information has been added to the request the user will hit the submit button. This sends the request to the Trade Desk to process. Once the processing has been completed the Trade Desk will reply back to the user with the details for the new session. Newly created sessions are always available the next day. ©2018 Cboe Exchange, Inc. All Rights Reserved Page 15
US Customer Web Portal Specification (Version 1.1.12) 4.10.2 Modifying a logical port The process for submitting a modify request is very similar to the process for submitting an add request. The main difference between the add request and modify request is the Session Information section of the request. Most modifications are effective the next day. However, some modifications can be made the same day. The Trade Desk will notify the user if any of the requested modifications cannot be made effective on the same day the request was received. The Session Information section of the modify request will contain session identification information for the sessions of the firm for which the user is associated. The user can select any number of the listed sessions to be modified in the request. In the Additional Notes section of the request the user should state what changes should be made to the listed sessions. Once all of the information has been added to the request the user will hit the submit button. This sends the request to the Trade Desk to process. Once the processing has been completed the Trade Desk will reply back to the user with confirmation of the modifications. ©2018 Cboe Exchange, Inc. All Rights Reserved Page 16
US Customer Web Portal Specification (Version 1.1.12) 4.10.3 Deleting a logical port The process for submitting a deletion request for a logical port is very similar to the process for a modify request. When submitting a delete request the user will fill out the contact information and select any number of ports they would like to have deleted. They can then choose to fill in any additional people to notify upon completion of the request as well as any additional notes they would like to add. Once all of the information has been added to the request the user will hit the submit button. This sends the request to the Trade Desk to process. Once the processing has been completed the Trade Desk will reply back to the user with confirmation of the deletion. All port deletions are effective on the next day. ©2018 Cboe Exchange, Inc. All Rights Reserved Page 17
US Customer Web Portal Specification (Version 1.1.12) 4.11 Multicast Subscriptions The multicast subscriptions tool allows a user a list of multicast market data feeds and the physical connection on which that subscription was made. The feed will match the feed name in the appropriate market data technical specification. The connection id will be the cable id that was provided by the data center upon completion of the initial set up. The user may sort the columns by either clicking on the feed or connection id column headers. ©2018 Cboe Exchange, Inc. All Rights Reserved Page 18
US Customer Web Portal Specification (Version 1.1.12) 4.12 Physical Connection Request When the user is ready to request a new physical connection to a Cboe platform, they can submit a Physical Connection Request. The physical connection request is similar to the logical port request in regards to the contact information sections. The first section will be pre-populated with the user’s information. The user will then populate the Billing and Technical contact information. The remainder of the form is used to populate the information for the new physical connection. If the user has any questions when filling out the form they may contact the Cboe NOC team at noc@cboe.com or by phone at 913-815-7005. Once the user is finished with the request, they will hit the submit button and the request will be sent to the NOC. ©2018 Cboe Exchange, Inc. All Rights Reserved Page 19
US Customer Web Portal Specification (Version 1.1.12) 4.13 Ports The Ports Dashboard is available for customers to see information regarding their firm’s logical ports. The user can click on the tab for each individual exchange to see information for the firm’s ports for a particular exchange. The tool contains such information as the number of open orders, the number of rejects, the total number of orders for sent down a session for the day, and the last date the port had a connection. 4.13.1 Filters and port information When a user is viewing the port information for a particular exchange they can use one of the filters to narrow down what ports they see. The user can filter by the port state. This includes All States, Active State, and Inactive State. All States will include all ports. Ports in an Active State will filter by ports that are currently connected. Ports in an Inactive State will filter by ports that are currently not connected. The user can also filter information by a time period. The filter can be set to 5 min, 10 min, 15 min, 30 min, 1 hour, 2 hours, or all day. This will show port statistics such as open orders, rejects, and total orders in that time frame. ©2018 Cboe Exchange, Inc. All Rights Reserved Page 20
US Customer Web Portal Specification (Version 1.1.12) The user also has the ability to view or download the connection information and port settings for their ports from the tool. The Port Connection option will allow the user to see the connection details for the firm’s sessions. This information will include the IP address to connect to and username and password information. The user has the ability to either view this information in a new pop up window or download the information to a csv file. The Port Attributes option will allow the user to see the current settings for each of their firm’s sessions. The settings include risk controls, and default behaviors. More information on the settings can be found in the Web Portal Port Controls Specification and in the FIX Specification. The user has the option to view the information in a new pop up window or download the information to a csv file. ©2018 Cboe Exchange, Inc. All Rights Reserved Page 21
US Customer Web Portal Specification (Version 1.1.12) 4.14 Physical Ports The physical ports tool allows a user to view their firm’s physical connections to Cboe. After clicking on the “Physical Ports” link on the user will see a page similar to below which will list all of the physical connections for their firm. The connection id is the cable id for the connection that is provided from the data center once the initial cabling has been done. The data center refers to the data center where the connection resides. For our primary data centers this will either be N4 (for NY4), N5 (for NY5), or W2 (for Weehawken). Connections in our disaster recovery data center will be CH1 or CH4 (Cermak). The interface IP address is the address on the interface on the Cboe device. The billing start and end dates are the dates that billing began and ended for a connection. A user also has the option to double click the line for a connection which will bring up a window with the market data subscriptions that has been flowing over that connection. The feed column will match the name of the feed from the appropriate market data technical specification. ©2018 Cboe Exchange, Inc. All Rights Reserved Page 22
US Customer Web Portal Specification (Version 1.1.12) ©2018 Cboe Exchange, Inc. All Rights Reserved Page 23
US Customer Web Portal Specification (Version 1.1.12) 4.15 Reimbursement Request The reimbursement request is available for a user to submit when they have incurred a loss due to a Cboe systems issue. The user will need to populate the form with the trade event information and the claim information section. The contact information section will be pre-populated with the user’s contact information. The user will need to provide the details of the trades that incurred the loss as well as the covering trades. Each of the exchanges that Cboe operates has a Limitation of Liability rule that the user should be aware of when submitting a request for compensation request. The rule can be found in the associated Exchange Rule Book for each of the exchanges. 4.16 Request Portal Account The Request Portal Account tool is available only to Account Administrators for a firm. This tool is used to request a new web portal account for an individual or individuals at a firm. The form has several boxes for the administrator to enter the contact information for the new user(s). If the request is for a single user then the administrator will enter the contact information for the new user move onto the checkboxes for user privileges. If the request is for multiple users, then the administrator will enter the information for the first user and click the add button. They will then add the information for the second user. If there are more users then this process is repeated, otherwise the administrator will move onto the checkboxes for user privileges. ©2018 Cboe Exchange, Inc. All Rights Reserved Page 24
US Customer Web Portal Specification (Version 1.1.12) Once the request contains information for all new users that will be added the administrator will utilize the checkboxes to specify which privileges the new users should have in the web portal. These checkboxes are broken out into sections for each exchange and Member Tools. Once the administrator has chosen all of the applicable privileges for the new accounts they will click the submit button at the bottom of the request. This will generate an e-mail to the Trade Desk. The Trade Desk will process the request and reply back with the login information for all users on the request. ©2018 Cboe Exchange, Inc. All Rights Reserved Page 25
US Customer Web Portal Specification (Version 1.1.12) 4.17 User Management The User Management tool is only available to Account Administrators for a firm. This tool allows Account Administrators to create new user accounts, edit user privileges and assign users to access roles. Account Administrators can assign individual privileges for a user, or create access roles to define a set of privileges that will be applied to all user accounts associated with the Role. ©2018 Cboe Exchange, Inc. All Rights Reserved Page 26
US Customer Web Portal Specification (Version 1.1.12) 5 Exchange Tools 5.1 Clearing Editor Cboe provides Clearing Editor access to its customers for both BZX and EDGX Options exchanges. This tool allows users to make post-trade edits to options trades. Please refer to the Clearing Editor Specification for more details. 5.2 QCC – Equity Trades Customers trading QCC orders on EDGX Options are required to upload a spreadsheet conveying the details of their trades. Customers must supply both the equity and options trade details in a CSV file through the QCC tool in the format described below. 5.3 Risk Management Cboe offers a tool for customers of our BZX Options, EDGX Options, and CFE exchange to manage pre- trade and post-trade risk. For Options risk management please refer to the US Options Risk Management Specification, and for Futures risk management please refer to the CFE Risk Management Specification. ©2018 Cboe Exchange, Inc. All Rights Reserved Page 27
US Customer Web Portal Specification (Version 1.1.12) 5.4 Mutual Adjust/Bust The Mutual Adjust/Bust tool is used to request a voluntary adjustment or a voluntary bust for an options trade. The tool is available to both BZX and EDGX Options customers. The form is also available via the public website. Filings will not be contained in the history unless submitted under a web portal login. ©2018 Cboe Exchange, Inc. All Rights Reserved Page 28
US Customer Web Portal Specification (Version 1.1.12) 5.5 CEE/Obvious Error/Error Trade Form The CEE/Obvious Error/Error Trade form is used to submit equity Clearly Erroneous filings, options Obvious Error filings and CFE Error Trade review requests. The filings must be submitted through this tool within the time frames outlined in Cboe’s respective rule books in order to be considered for review. These forms are also available via the public website. Filings will not be contained in the history unless submitted under a web portal login. ©2018 Cboe Exchange, Inc. All Rights Reserved Page 29
US Customer Web Portal Specification (Version 1.1.12) ©2018 Cboe Exchange, Inc. All Rights Reserved Page 30
US Customer Web Portal Specification (Version 1.1.12) 5.6 Stats and Ranking The Stats and Ranking tool is available for a user to see the ranking of their firm on a Cboe exchange for a given day. If the user has the privileges to each of the exchanges then they can view the stats and ranking for their firm for each of the Cboe equities and options exchanges. ©2018 Cboe Exchange, Inc. All Rights Reserved Page 31
US Customer Web Portal Specification (Version 1.1.12) For each of the tabs there will be the following columns if the customer has met the prerequisites. 5.7 Current Activity Current Activity will provide a daily summary of trade activity by MPID and symbol. Activity will be broken down by added, removed, routed, buy volume, sell volume, auction volume and total volume per day for each symbol traded. The data is also available to download in a CSV format. ©2018 Cboe Exchange, Inc. All Rights Reserved Page 32
US Customer Web Portal Specification (Version 1.1.12)
5.8 Port Controls
Cboe offers many pre-trade risk features to our customers that can be set on the port level. Please refer
to the Web Portal Port Controls Specification for more details.
5.9 Volume History
Volume History will provide a summary of your activity by year, month and day for each exchange.
Symbol level detail can be obtained by clicking on any day contained in the report. Total volume, add
volume, remove volume and routed volume are included in the report, which can be downloaded in
CSV format.
5.10 Trade Data
The Trade Data tool provides a list of executions by MPID/EFID in a CSV format. This data can be pulled
by a customer for the previous 5 business days and can also be provided for an extended date range
upon request to the Trade Desk.
5.10.1 Options Trade Data File Format
The column headings for the Options Trade Data are described below. The same file format is used for
Options Trade Detail. Note that fields not applicable to a given Exchange or trade will be blank.
Column
Column Header Sample Value Description
Position
1 Order Entry Date 2018-05-23 Calendar day order was entered
2 Trade Day 2018-05-23 Calendar day of the trade
3 Trade Time 09:30:04.190 Matching Engine time of the trade
4 Cboe Member ID CTWO Four character firm ID of the executing customer
5 Sending Firm CTWO Four character firm ID of the port owner
6 SessionId 0044 Four character sub ID of the port
7 Executing Firm Id ABCD EFID used by the executing customer
©2018 Cboe Exchange, Inc.
All Rights Reserved Page 33US Customer Web Portal Specification (Version 1.1.12)
Clearing account provided by the customer (e.g.
8 Clearing Account CFB
market maker ID)
9 OCC Clearing ID 100 OCC clearing number associated with the EFID
10 CMTA Clearing Firm 002 Customer supplied CMTA value
11 Client Order Id 123456789 Client Order Id provided by the customer
12 Cboe Order Id W5FYFLTRXGDC Order Id assigned by Cboe
13 Execution Id 0W9W00002 Execution ID assigned by Cboe
14 Complex Execution Id 0W9W00003 Complex Execution ID assigned by Cboe.
15 Complex Instrument Id z01234 Cboe-generated complex strategy instrument ID
16 Symbol 01KydL Cboe-generated instrument ID
17 OSI Root SPY OSI root symbol
18 Exercise Date 2018-06-15 Series exercise date
19 Put or Call P “P” or “C”
20 Strike Price 294.0000 Series strike price
21 Side B “B” or “S”
22 Price 25.1900 Execution price
23 Size 100 Number of contracts traded
The capacity of the order. A full list of capacity
24 Capacity N values can be found in the US Options FIX
Specification by referencing FIX Tag 47.
The liquidity of the execution. A full list of
25 Liquidity A liquidity values can be found in the US Options
FIX Specification by referencing FIX Tag 9730.
The base rate charged or rebated for the
26 Base Rate 0.47
transaction
27 Access Fee 47.0000 Base Rate x Size
28 Routing Instruction Book Only Routing instruction of the order
29 Route Strategy SWPA Route Strategy of the order
Four character firm ID of the contra executing
30 Contra CTWO customer or the away exchange for a routed
order
The capacity of the contra. A full list of capacity
31 Contra Capacity F values can be found in the US Options FIX
Specification by referencing FIX Tag 47.
The subliquidity of the execution. A full list of
subliquidity values can be found in the US
32 Subliquidity S
Options FIX Specification by referencing FIX Tag
9730.
33 Fee Code PF Fee code for the execution
34 Contra Fee Code PP Contra fee code
©2018 Cboe Exchange, Inc.
All Rights Reserved Page 34US Customer Web Portal Specification (Version 1.1.12)
35 PFOF Fee Code X PFOF fee code
The four character firm ID of the Directed Market
36 Directed Market Maker EFGH
Maker
37 PFOF Access Fee 0.0000 The marketing fee for this execution
38 Auction Order Type SUM Auction Order Type
39 Auction Role SUM Order Auction Role
SUM Unrelated Contra Auction Role
40 Contra Auction Role
Order
The EFID of the routing firm as specified by the
41 Routing Broker ABCD
RoutingFirmID field on the order
42 Invoiced To ABCD EFID that is billed for the transaction fees
43 Breakup Credit Code pp Breakup credit code
44 Breakup Credit Dollars -.50 Breakup rebate earned on the trade
QCC rebate code. Populated for QCC agency
side. Will be “C” if both sides are customer,
45 QCC Rebate Code C
otherwise “N”. QCC contra side executions will
be blank.
The original execution ID of the trade. Populated
46 Orig Exec Id 0W9W00001 when a post-trade clearing edit results in a new
execution ID.
Contra side EFID on all internally matched
47 Contra Trader WXYZ
executions
Contra side OCC clearing number on all
48 Contra Broker 101
internally matched executions
5.10.2 Futures Trade Data File Format
The column headings for the Futures Trade Data are described below. The same file format is also used
for Futures Trade Detail. Note that fields not applicable to a given Exchange or trade will be blank.
Note for TAS Trades:
TAS trades are always flagged with ‘Y’ in the ‘TAS Trade’ column. Prior to 4:00pm CT on the day of the
trade, TAS trades will show up on the Trade Data file with their TAS symbol (i.e.: VXT).
After 4:00pm CT on Trade Data File and also on the Monthly Billing Trade Detail file, TAS trades will be
shown with their corresponding root symbol (i.e.: VX) and their final price which is calculated from the
root symbol’s settlement price +/- the TAS trade price. The trade record will now also show columns
for ‘Original Price’ and ‘Original Size’ which show the values from the original TAS trade. The columns
‘Executing Firm OCC ID’ and ‘Reg Fee’ will be populated only after 4pm CT for TAS trades.
©2018 Cboe Exchange, Inc.
All Rights Reserved Page 35US Customer Web Portal Specification (Version 1.1.12)
Column Column Header Sample Value Description Prior Trade
Position Date Only
1 Trade Day 5/23/2018 Calendar day of the trade
2 Trade Time 09:30:04.190 Matching Engine time of the trade
3 Sending Firm CBOE Four character firm ID of the port owner
4 SessionId 0044 Four character sub ID of the port
5 Executing Firm Id ABCD EFID used by the executing customer
6 Clearing Account CFB Clearing account provided by the
customer
7 Client Order Id 123456789 Client Order Id provided by the customer
8 Cboe Order Id W5FYFLTRXGDC Order Id assigned by Cboe
9 Execution Id 0W9W00002 Execution ID assigned by Cboe
10 Symbol 0002Jh Cboe-generated instrument ID
11 Futures Root VX Root symbol of the Futures Product
12 Expiration Date 6/20/2018 Expiration Date of the Futures Contract
13 Side B “B” or “S”
14 Price 25.1900 Execution Price
15 Original Price -0.01 Original Execution Price (TAS) Y
16 Size 50 Number of Contracts traded
17 Original Size 50 Original number of Contracts traded Y
(TAS)
18 Capacity Customer Capacity of the order
19 Liquidity Added Trade Liquidity Indicator
20 Access Fee 11.7 Transaction Fee for the Execution
21 Cboe Subscriber Id CBOE Firm ID of the Executing Firm
22 Contra Not used by CFE. Will be blank.
23 Contra Capacity Not used by CFE. Will be blank.
24 Subliquidity The subliquidity of the execution. A full
list of subliquidity values can be found in
the US Futures FIX Specification by
referencing FIX Tag 9730.
25 Fee Code XP Fee Code for the Execution
26 Orig Exec Id 1101010YW Execution ID of a Block/ECRP Trade that
has been Replaced
27 Account 123456 Account value provided by the customer
28 CMTA 123 CMTA Number of the Firm Clearing the
Trade
29 Executing Firm OCC 123 OCC ID of Executing Firm Y (For TAS
Id Only)
30 Contra OCC Id Not used by CFE. Will be blank.
31 CTI 2 CTI Code used for the trade
©2018 Cboe Exchange, Inc.
All Rights Reserved Page 36US Customer Web Portal Specification (Version 1.1.12)
32 Reg Fee 0.04 Regulatory Fee for the execution Y (For TAS
Only)
33 Day Trade Rebate -0.45 Day Trade Rebate amount for the Y
execution
34 Blk Trade E Block/ECRP Trade Indicator ("B", "E", or
"N")
35 Gross Blk Qty 200 Block Trade Quantity
36 Gross Blk Fee 200 Block Trade Fee
37 TAS Trade Y TAS Trade Indicator ("Y" or "N")
38 Trading Date 6/1/2018 Business Date of trade
39 Operator ID JSMITH Identifies the Order Entry Operator ID
40 Frequent Trader ID CFE123 Frequent Trader ID
5.11 GTC Open Orders
This tool is specific to the Cboe Options exchanges.
The GTC Open Orders tool provides a list of the current day’s GTC and GTD orders that were still open
at the end of the trading session and will be persisted into the next trading day. The report will show
orders persisted into today’s trading session until 19:00 ET, after that time the report will show orders
that will persist into the next trading day. This report could contain orders that are no longer live due to
an overnight delisting of a symbol or corporate action. These orders can be identified in the report by a
value of ‘TRUE’ in the Canceled Due to Action column. The report is not available on a historical basis.
5.12 Invoices and Files
Customer specific invoices and files can be found in the Invoices and Files tool. Once prepared, your
monthly invoice and Trade Detail files by MPID will be uploaded to the portal. Each Trade Detail file is
password protected and the password can be found on the corresponding invoice. In order to view
invoices the user must have access to both the ‘Files’ and ‘Files: Invoices’ privilege.
5.13 Market Maker
The Market Maker tool provides customers the ability to upload their market maker registration list.
This must be completed by 9 am ET, or the changes will be effective the following business day.
5.13.1 Equity Market Maker
Please see the Equity Market Maker Specification for more details.
©2018 Cboe Exchange, Inc.
All Rights Reserved Page 37US Customer Web Portal Specification (Version 1.1.12) 5.13.2 Options Market Maker 5.13.2.1 Upload Series File Customers have the ability to register by Cboe Symbol ID, OSI Root and Underlying. Registering by Underlying provides the ability to exclude series, expiration dates and to automatically stay registered in new series. An explanation of each option is available by clicking the . Customers can choose to replace existing series with a new upload, add all series in the upload or remove all series in the upload by selecting the corresponding option in Mode. 5.13.2.2 De-Registered Series This displays all series that the customer has been de-registered in due to Rule 22.3(c) or Rule 22.5(c). Customers must wait 30 days before re-registering in these series. After 30 days customers must acknowledge that they are ready to re-register before they will be allowed to do so. 5.13.2.3 Series Status This displays all current registered series as well as the series for the next trading day. This information is also available in a CSV format. ©2018 Cboe Exchange, Inc. All Rights Reserved Page 38
US Customer Web Portal Specification (Version 1.1.12) ©2018 Cboe Exchange, Inc. All Rights Reserved Page 39
US Customer Web Portal Specification (Version 1.1.12) 5.14 Liquidity Management Provider The Liquidity Management Provider tool is available to customers of the BZX Exchange participating in the LMP program. Customers can upload their LMP list through this tool in the format explained below. Please see the LMP Program description document for further details. ©2018 Cboe Exchange, Inc. All Rights Reserved Page 40
US Customer Web Portal Specification (Version 1.1.12) 5.15 Order Lookup The Order Lookup tool allows users to lookup a specific order or group of orders by date. The search can be broad or narrow and will return all accepted orders that match the search criteria. At least three fields must be completed, and it is highly recommended that a time range of
US Customer Web Portal Specification (Version 1.1.12) Once your search is complete you will be navigated to the Job Queue page, which will display a search history. You will click on ‘View’ to display the results of your search. From here you can double click on a row to view order details. 5.16 Marketing Fee Distribution The Marketing Fee Distribution tool allows customers to check the balance of their PFOF account and allocate the balance. Please see the Marketing Fee User Guide for more detailed information. 5.17 Incentive Enrollment Program This tool is specific to the Cboe Futures Exchange. To qualify for the Incentive Programs, TPHs must enroll their customer accounts. This interface allows them to review and manage all enrolled accounts. New accounts can be enrolled or existing accounts can be deactivated. Some programs will only allow a TPH to enroll in one incentive program at a time. To add a new account, click on the tab of the incentive program of your choice, then click ‘Enroll New Accounts’. New accounts will be effective on the incentive program at the beginning of the next month. To deactivate an existing account, click ‘Deactivate’ and the account will be deactivated at the end of the current month. ©2018 Cboe Exchange, Inc. All Rights Reserved Page 42
US Customer Web Portal Specification (Version 1.1.12) Clicking on ‘Enroll New Accounts’ will take you to a page where you can enter in the account details for up to 20 accounts at a time. There is no limit to the number of submissions that can be made. Simply enter check the product, enter the Account number, select the OCC ID from the drop down box for each of the accounts, and then click Request Enrollment. Enrollment will be effective at the beginning of the next month. ©2018 Cboe Exchange, Inc. All Rights Reserved Page 43
US Customer Web Portal Specification (Version 1.1.12) 5.18 Cancel Orders (Kill Switch) While this tool is specific to the Cboe Futures Exchange and allows for clearing firm controls as well, similar controls exist for equities/options as defined within the Web Portal Port Controls Specification. This CFE specific tool allows the user to cancel existing orders and block new orders. Clearing firms are restricted to only Cancel and/or Block Orders by EFID, but TPH’s can also utilize the tool to cancel individual orders or narrow down the search by filling in additional filters. Cancel by Order ID: Individual orders can be cancelled one at a time, by putting in the Order ID and then clicking submit. Cancel by EFID: Select one or all EFIDs to determine what orders should be cancelled. ©2018 Cboe Exchange, Inc. All Rights Reserved Page 44
US Customer Web Portal Specification (Version 1.1.12)
• Additional Filters: In order to narrow down the results further, the following filters can be utilized
in addition to the EFID.
o Port Sub ID
o Product (i.e. VX, VU, VA)
o Symbol (Cboe Symbol ID)
o Clearing Account
o Order Type (Complex or Simple)
o Time in Force (GTC or Day)
Kill Switch: The Kill Switch allows firms (Clearing Firms and TPHs) to cancel all existing orders and/or
block all new orders at the EFID level. A firm that enables the Kill Switch will be required to contact the
Trade Desk to remove the order block if they wish to start sending new orders.
Clearing Firm View of Order Cancel Tool:
©2018 Cboe Exchange, Inc.
All Rights Reserved Page 45US Customer Web Portal Specification (Version 1.1.12) TPH View of Order Cancel Tool: 5.19 Accounts Manager This tool is specific to the Cboe Futures Exchange. CFE requires firms to register specific Accounts that will be used when sending orders on the exchange. This tool is used as a means to submit Account registration. On the main page, you are able to view all of the existing Accounts that have been enrolled. ©2018 Cboe Exchange, Inc. All Rights Reserved Page 46
US Customer Web Portal Specification (Version 1.1.12) A new Account is added by clicking ‘Add New Account’, selecting the EFID from the drop-down, and filling in the account details. An Account can be edited or disabled by double-clicking on the line item to bring up the Account Detail page. ©2018 Cboe Exchange, Inc. All Rights Reserved Page 47
US Customer Web Portal Specification (Version 1.1.12) 5.20 Order Entry Operator (“OEO”) ID Manager This tool is specific to the Cboe Futures Exchange. CFE requires firms to register specific OEO IDs that will be used when sending orders on the exchange. This tool is used as a means to submit OEO ID registration. On the main page, you are able to view existing OEO IDs by choosing the TPH from the drop down box. If your firm is only a TPH there should only be one option, but clearing firms may have more than one TPH available in the drop-down. Edit or deactivate existing OEO IDs by double clicking on the line item. To register a new OEO ID simply click ‘Add OEO ID’, select the TPH and EFID, and then fill in the form with the required information. ©2018 Cboe Exchange, Inc. All Rights Reserved Page 48
US Customer Web Portal Specification (Version 1.1.12) ©2018 Cboe Exchange, Inc. All Rights Reserved Page 49
US Customer Web Portal Specification (Version 1.1.12) 5.21 Block and ECRP Trades This tool is specific to the Cboe Futures Exchange. It allows users to input and accept or reject Block and ECRP Trades. To input a trade, start by selecting ‘BLOCK’ or ‘ECRP’ and ‘New’ or ‘Replace’. ©2018 Cboe Exchange, Inc. All Rights Reserved Page 50
US Customer Web Portal Specification (Version 1.1.12) Next, enter the trade details and the relevant trade times. Then, enter the Reporting Party information. Finally, enter up to 35 Counterparties. When you enter a counterparty, a new line will appear below to allow for entering additional counterparties. After the trade is submitted, the counterparty will have 10 minutes from the entered Trade Time to accept a BLOCK trade and 30 minutes from the entered Trade Time to accept for an ECRP Trade (see CFE Rule 415©(ii), CFE Rule 414(e)(ii)). As such it is very important that the Reporting Party provides the Counterparties adequate notice prior to entering the trade so the Counterparties may accept trades in the allotted time. After submitting the trade, you will be given a Reference ID and also sent a confirmation email with the Reference ID. This ID needs to be supplied to the contra party in order to pick up the trade. To review an incoming trade first click the ‘Pending Trades’ link. Then fill in the Reference ID of the trade. Once the trade is pulled up, fill in the required fields and then click either ‘Accept’ or ‘Reject’. ©2018 Cboe Exchange, Inc. All Rights Reserved Page 51
US Customer Web Portal Specification (Version 1.1.12) Pending trades that were submitted by your firm and are awaiting acceptance can also be viewed on the ‘Pending Trades’ page by putting in the Reference ID of the trade. After they are accepted, they can be viewed on the ‘Past Trades’ page. ©2018 Cboe Exchange, Inc. All Rights Reserved Page 52
US Customer Web Portal Specification (Version 1.1.12) Clicking the ‘Past Trades’ link will allow you to view all past trades and see whether they were accepted, rejected, or expired. ©2018 Cboe Exchange, Inc. All Rights Reserved Page 53
US Customer Web Portal Specification (Version 1.1.12)
Revision History
Document Date Description
Version
1.0.0 05/26/17 Initial version 1.0.0.
1.0.1 06/08/17 Noted that CFE permissions are not yet defined.
1.1.0 10/13/17 Added references to CFE specific features available within the portal
and added reference to the Conformance Certification Tool.
1.1.1 10/18/17 Cboe branding logo changes.
Additional CFE-specific tools described.
1.1.2 11/27/17 Added User Management description.
1.1.3 12/12/17 Additional CFE-specific tools described (i.e. Incentive Program
Enrollment and Kill Switch) and some screenshots updated for
current version.
1.1.4 01/11/18 Added more detail to the Block/ECRP Tool due to enhancements
1.1.5 01/24/18 Added GTC Open Orders tool description.
1.1.6 02/13/18 Account Administrators must now be managed through existing
Account Administrators or by working with Registration Services.
1.1.7 04/26/18 Updated Operator ID to Order Entry Operator (OEO) ID.
1.1.8 05/07/18 Updated section 2.2 to include privileges available for C2 Options.
Added sections 4.11 and 4.14 for the Multicast Subscriptions and
Physical Ports tools.
1.1.9 05/25/18 Added Options Trade Data File Format section.
1.1.10 07/31/18 Added 5.10.2 Futures Trade Data File Format.
Inserted new screen shots of Day Trade Program screen with
removed references to Day Trade program for VU.
Removed references to New Foreign Trader, Foreign Proprietary
Trading Firm and Southern Hemisphere incentive programs upon
program elimination from CFE.
1.1.11 09/11/18 Noted the procedure for filing Error Trades on the CFE Exchange via
the Web Portal Tool.
Updated Block/ECRP language to reference CFE rules that enforce
30 and 10 minute time constraints for reporting.
1.1.12 10/09/18 Added Frequent Trader ID to CFE Trade Data and Trade Detail.
©2018 Cboe Exchange, Inc.
All Rights Reserved Page 54You can also read