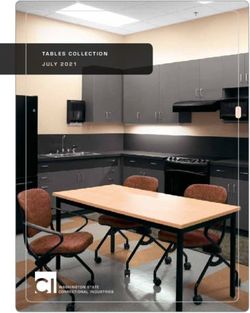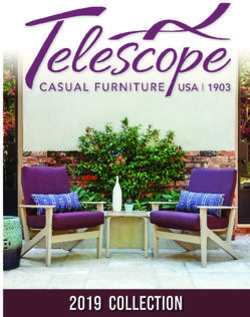Icons and Menus Displayed in Prime Optical
←
→
Page content transcription
If your browser does not render page correctly, please read the page content below
A P P E N D I X A
Icons and Menus Displayed in Prime Optical
This appendix describes the icons used in Cisco Prime Optical. This appendix contains the following
sections:
• A.1 Network Map, Domain Explorer, and Subnetwork Explorer Icons, page A-1
• A.2 Prime Optical Menu Bars, page A-4
A.1 Network Map, Domain Explorer, and Subnetwork Explorer
Icons
The following table displays the icons that appear in the Network Map, Domain Explorer, and
Subnetwork Explorer. When you open the Network Map from a selected NE in the Domain Explorer or
Subnetwork Explorer, the selected NE is preselected on the map.
The icon has white text displayed on a black background. This allows you to distinguish the previously
selected NE from the other NEs in the same map.
Table A-1 Icons
Device Map Icon
Cisco CRS-1
All ONS 15216 NEs
ONS 15305
ONS 15310 CL
Cisco Prime Optical 9.5 User Guide
OL-26153-01 A-1Appendix A Icons and Menus Displayed in Prime Optical
Network Map, Domain Explorer, and Subnetwork Explorer Icons
Table A-1 Icons (continued)
Device Map Icon
ONS 15310 MA SONET
ONS 15310 MA SDH
ONS 15327
All ONS 15454 NEs
ONS 15530
ONS 15540
ONS 15600
Network partition
Domain Area
Group
Subnetwork
Not Managed/Other Vendor
Note The Not Managed/Other Vendor icon is
customizable.
Cisco Prime Optical 9.5 User Guide
A-2 OL-26153-01Appendix A Icons and Menus Displayed in Prime Optical
Network Map, Domain Explorer, and Subnetwork Explorer Icons
A.1.1 Alarm Icons
The following table shows the icons that correspond to alarm status.
Table A-2 Icon Colors
Alarm Status Color Example
Informational Blue
Critical Red
Major Orange
Minor Yellow
Warning Light blue
Normal Green
Unknown Blue
A.1.2 Operational State Icons
The following table shows the icons that correspond to operational status.
Table A-3 Icon States
State Icon
Preprovisioned
In Service
Cisco Prime Optical 9.5 User Guide
OL-26153-01 A-3Appendix A Icons and Menus Displayed in Prime Optical
Prime Optical Menu Bars
Table A-3 Icon States (continued)
State Icon
Synchronization Configuration
In Service Initializing
Maintenance
Out of Service
A.1.3 Communication State Icons
The following table shows the icons that correspond to device communication status.
Table A-4 Communication Icon States
State Color Icon
Reachable Green
Only Reachable Orange
Unreachable Red
Initialization Failed Yellow
Not Applicable Dark red
A.2 Prime Optical Menu Bars
The Prime Optical menus are described below. The associated toolbar icons are listed next to their
corresponding menu options.
A.2.1 File Menu
The following table describes the tools and options in the File menu.
Cisco Prime Optical 9.5 User Guide
A-4 OL-26153-01Appendix A Icons and Menus Displayed in Prime Optical
Prime Optical Menu Bars
Table A-5 File Menu Tools Descriptions
Item Tool Description
Add Network Element(s) Opens the Add New Network Element wizard, which allows you to add a new
NE or add several new NEs at once.
Add New Network Partition Opens the Add New Network Partition dialog box, which allows you to add new
network partitions to the domain.
Add New Subnetwork Opens the New Subnetwork dialog box. From here, you can add a new
subnetwork, give the subnetwork a name, specify the type and topology, and
provide a brief description of the subnetwork.
Close — Closes the current window.
Customize View You can customize the way tables are displayed by selecting the columns to be
displayed, and the order in which to display them. Prime Optical allows you to
save your customized table view so that the next time you open the table, it is
displayed in the same manner in which it was saved. See 1.6.9 Customizing
Table Views, page 1-42 for more information.
Dashboard — Opens the Cisco Prime Optical Dashboard, which shows the number of NEs in
the management domain, and the number of critical, major, minor, warning, or
unacknowledged alarms.
The dashboard also contains an Alarm Browser tool, which allows you to launch
the Alarm Browser window, and an Open Domain Explorer tool, which layers
the Domain Explorer window as the top active window.
Debug Options — Opens the Debug Options dialog box. Use this dialog box to select parameters
for the Debug Log, which contains data that is useful for debugging purposes.
Delete Saved Filter Deletes a saved filter from the Alarm Log and Audit Log tables.
Domain Explorer — Layers the Domain Explorer window as the top active window.
Domain NE Table — Opens the Domain NE table for the selected node.
ENE Devices — Opens the ENE Devices table for the selected node.
TNE Devices — Opens the TNE Devices table for the selected tunnel NE (TNE).
EVC Table Opens the EVC table from the EVC Cross-Connections table. Select the EVC
cross-connection for which you want to cross-launch the EVC Service table,
then click this icon.
Exit — Exits the program.
Export Data to File Opens the Export dialog box.
Filter Opens a filter dialog box, which allows you to filter for information found in the
table or window. There are two filter icons displayed in Prime Optical.
Note Use the percent sign (%) as a wildcard character for filtering on
substrings.
Cisco Prime Optical 9.5 User Guide
OL-26153-01 A-5Appendix A Icons and Menus Displayed in Prime Optical
Prime Optical Menu Bars
Table A-5 File Menu Tools Descriptions (continued)
Item Tool Description
Filter Time Period Allows you to filter using time as a parameter. As the default, Prime Optical
displays alarm and event information that occurred during the last four hours.
To quickly filter the time period, select the Filter Time Period (4h) tool. You can
change the default time period by using the User Preferences dialog box. The
icon displayed in the tool bar changes according to the time period selected.
Generate HTML Report Allows you to generate an HTML report based on the data in the table. You can
generate a report for selected rows or for all rows. After you have made your
selection, the browser window appears with the HTML report. Use your
browser’s Print option to print the HTML report.
Launch Bulk NE Wizard — Opens the Bulk NE Wizard, which allows you to add multiple NEs
simultaneously.
Lock Client — Prevents the Prime Optical client from being used and opens the Prime Optical
Locked window.
Network Map Opens the Network Map window for the selected node.
New Group Opens the New Group dialog box. From here, you can add a new group, give the
group a name, specify the group’s geographic location, and provide a brief
description of the group.
Notify Users — Opens the Notify Users dialog box.
Page Back Moves the table backward by one page if there is more than one page of data.
Page Forward Moves the table forward by one page if there is more than one page of data.
Parent (also Show Parent If the Network Map is open to a specific NE, clicking Parent or Show Parent
Network Map) Network Map shifts the view back to the main Network Map view.
Print Graph Prints the graphical display.
Pseudowire Table Opens the Pseudowire table from the EVC Cross-Connections table. Select the
pseudowire cross-connection for which you want to cross-launch the PW
Service table, then click this icon.
Rediscover Rediscovers the selected MPLS-TP, EVC, or Pseudowire cross-connection.The
data for the selected cross-connection is deleted from the Prime Optical
database and then rediscovered from the NE.
Refresh Circuit Power — (ONS 155xx only) Refreshes the values in the Destination Optical Power
Levels column.
Cisco Prime Optical 9.5 User Guide
A-6 OL-26153-01Appendix A Icons and Menus Displayed in Prime Optical
Prime Optical Menu Bars
Table A-5 File Menu Tools Descriptions (continued)
Item Tool Description
Refresh Data Refreshes all data being displayed by Prime Optical. There are three icons, and
both refresh and sync data from either the server or the database. The Refresh
Data icon with blue and red arrow (as seen in the Circuit table) flashes when
updates are available. This icon has two modes: manual refresh and autorefresh.
The other icons (as seen in the VLAN table or CPT System windows) do not
notify you that updates are available. You must click the button in order to
retrieve updated data.
Note Clicking Refresh Data in the Domain Explorer window refreshes all data
for the entire Prime Optical client. Depending on the number of NEs in
your network, you might experience a delay while the data refreshes.
Note It takes longer to refresh data from the NE than from the server.
Revert to Default — Reverts your map customizations (map background, node icons, and x and y
coordinates) to the default map view.
Save Saves changes made in the current window.
Save as Default — Saves your map customizations (map background, node icons, and x and y
coordinates) as the default map view.
Save Custom View — Saves your customized table view so that the next time you open the table, it is
displayed in the same manner in which it was saved.
Set PM Collection Status Opens the PM Collection Status dialog box. Use this dialog box to enable or
disable PM collection for specific modules and display the results in the PM
Module table.
Show Discrepancy Details Shows detailed information about the selected ONS 155xx discrepancy.
Show Parent Network Map See Parent.
Subnetwork Explorer — Opens the Subnetwork Explorer window.
TP Table Force polling on an MPLS-TP, EVC, or Pseudowire cross-connection. Select the
cross-connection for which you want to force polling on, then click this icon.
Update Opens the EVC table from the EVC Cross-Connections table. Select the EVC
cross-connection for which you want to cross-launch the EVC Service table,
then click this icon.
Cisco Prime Optical 9.5 User Guide
OL-26153-01 A-7Appendix A Icons and Menus Displayed in Prime Optical
Prime Optical Menu Bars
A.2.2 Edit Menu
The following table describes the tools and options in the Edit menu.
Table A-6 Edit Menu Tools Descriptions
Item Tool Description
Accept (ONS 15600 only) Copies the downloaded software onto the standby TSC and
activates it.
Activate — Activates the selected image and reboots the device.
Activate CTC Binary Allows you to activate the selected CTC binary. There can be only one active
CTC binary at a time. If you select a CTC binary that is already active, the
Activate CTC Binary tool becomes unavailable.
Add Allows you to add an entry to the table. Selecting Add opens the Add SNMP
Parameters dialog box, in which you can enter a target IP address, the write and
read community strings, the number of connection retry attempts, and the timeout
(the length of time after which a connection attempt is aborted).
Add CTC Binary Allows you to specify a CTC JAR file to upload to the Prime Optical server.
Clicking the Add CTC Binary tool (or choosing Edit > Add) opens the Upload
CTC Binary File dialog box, where you can enter the CTC JAR filename or click
Browse to browse for the filename. In addition, you can make the new binary the
active binary by checking the Activate check box.
Add EFD Profile Opens the Create Event Forwarding Discriminator Profile wizard.
Add NE User Opens the Add NE User wizard.
Add Predefined User Opens the Add Predefined User wizard.
Add Supported NE Allows you to add an NE to the Supported NE table and specify its software
version.
APC Results Opens the APC Results table, which contains automatic power control (APC)
data for the nodes and sides that belong to the selected APC domain.
Cancel Job Allows you to cancel a scheduled job. Cancel is enabled only for jobs with a
Queued status.
Cancel Task Allows you to cancel a task.
Change Map Background — Opens the Select Map Background dialog box, which allows you to choose a
different geographic background for the selected view.
Cisco Prime Optical 9.5 User Guide
A-8 OL-26153-01Appendix A Icons and Menus Displayed in Prime Optical
Prime Optical Menu Bars
Table A-6 Edit Menu Tools Descriptions (continued)
Item Tool Description
Change Node Icon — Opens the Select Node Icon File dialog box, which allows you to select a new
icon for the selected node.
Change Password — Opens the Change Password dialog box, which allows you to change your
Prime Optical or CTC user password.
Circular Layout — Arranges the NE on the Network Map in a circular formation.
Close Tunnel Closes the TL1 tunnel on the selected TNE. A warning message is displayed,
alerting you that closing a tunnel will result in loss of connectivity to the selected
TNE and all of its ENEs.
Collapse Collapses the management domain or group to hide all groups or NEs in that
management domain or group.
Collapse All Links — Collapses all links on the Network Map.
Commit For the ONS 15327 and ONS 15454, the Commit operation makes the standby
software version the active version if it is a later version than the active software.
Note Commit is not applicable to ONS 155xx or ONS 15600 NEs.
Copy Copies the selected NE.
Create a New User Opens the Create New User wizard. When launched from the GateWay/CORBA
Client Configuration table, opens the Add GateWay/CORBA User dialog box.
Create a New User Profile Opens the Create New User Profile wizard.
Create CTC User Profile Opens the Create CTC User Profile wizard.
Cut Copies the selected NE. The NE is not removed from its current location until the
Paste action is performed.
Declutter Layout — Rearranges the icons on the Network Map so that they do not overlap.
Cisco Prime Optical 9.5 User Guide
OL-26153-01 A-9Appendix A Icons and Menus Displayed in Prime Optical
Prime Optical Menu Bars
Table A-6 Edit Menu Tools Descriptions (continued)
Item Tool Description
Delete — Deletes the selected instance of the NE or group.
If this is the last instance of the NE, the NE is placed in the Deleted NEs group.
Only out-of-service or preprovisioned NEs can be placed in the Deleted NEs
group.
To delete the NE from the database, select the NE in the Deleted NEs group and
choose Edit > Delete; then, click OK. This removes the NE from the client view
and deletes all records associated with the NE from the database.
If this is the last instance of the group, the group must be empty before you can
delete it.
Note You cannot delete a GNE that has associated subtending NE(s). You can
disassociate a subtending NE from the GNE by deleting and purging it or
by assigning it to a different GNE.
Note You cannot delete a TNE that has associated subtending NE(s). You can
disassociate a subtending NE from the TNE by deleting and purging it.
Note You cannot delete an NE that has links to it that are defined in the Link
table. Before deleting the NE, you must first delete the links to it.
Delete Deletes the selected item. There are two delete icons in Prime Optical. The
second and third icons are displayed in the CPT System windows.
Delete All — Deletes all instances of the selected NE or group.
The NE is placed in the Deleted Network Elements group. Only out-of-service or
preprovisioned NEs can be placed in the Deleted NEs group. The group must be
empty before you can delete it.
Note You cannot delete a GNE that has associated subtending NE(s). You can
disassociate a subtending NE from the GNE by deleting and purging it or
by assigning it to a different GNE.
Note You cannot delete a TNE that has associated subtending NE(s). You can
disassociate a subtending NE from the TNE by deleting and purging it.
Note Delete All does not delete items in a range. Rather, Delete All deletes
multiple instances of the same NE or group.
Delete BLSR/MS-SPRing Deletes the selected BLSR or MS-SPRing.
Delete CTC User Profile Deletes the selected CTC user profile.
Delete EFD Profile Deletes the selected event forwarding discriminator profile.
Cisco Prime Optical 9.5 User Guide
A-10 OL-26153-01Appendix A Icons and Menus Displayed in Prime Optical
Prime Optical Menu Bars
Table A-6 Edit Menu Tools Descriptions (continued)
Item Tool Description
Delete Link Deletes the selected link.
Delete User Profile Deletes the selected user profile.
Disable APC Disables the APC on a selected node.
Discover APC Domain Discovers all APC domains.
Duplicate User Profile Opens the Create Duplicate Profile window, which allows you to duplicate an
existing Prime Optical user profile.
Edit Opens the Modify wizard window, which allows you to make changes to the
selected object. This icon is displayed in the CPT System windows.
Edit BLSR/MS-SPRing Opens the Edit BLSR/MS-SPRing window, which allows you to modify the ring
ID, ring reversion, and span reversion on a ring.
Enable APC Enables the APC on a selected node.
Enable Drag Enables drag-and-drop functionality for all nodes in the Network Map window.
Enable Offview Enables the display of off-view icons in the Network Map window.
Switch Selected Opens the Switch BLSR/MS-SPRing window, which allows you to set up
BLSR/MS-SPRing BLSR/MS-SPRing scheduling data immediately or for an exact time.
Expand Expands the management domain or group to display all groups or NEs in that
management domain or group.
Expand All Links — Expands all links on the Network Map.
Find — Opens the Find dialog box, which allows you to search the tree by node name, IP
address, or description.
Find Next — Searches for the next occurrence of the entry that was searched for using the Find
tool.
Cisco Prime Optical 9.5 User Guide
OL-26153-01 A-11Appendix A Icons and Menus Displayed in Prime Optical
Prime Optical Menu Bars
Table A-6 Edit Menu Tools Descriptions (continued)
Item Tool Description
Modify CTC User Profile Opens the Modify CTC User Profile wizard.
Modify EFD Profile Opens the Modify Event Forwarding Discriminator Profile wizard.
Modify Link Opens the Modify Link wizard, which allows you to modify the name or
description of the selected link.
Modify NE User Opens the Modify NE User wizard.
Modify Tunnel Allows you to modify the settings of the selected TNE.
Modify User Profile Opens the Modify Prime Optical User Profile Properties wizard.
Properties
Modify User Properties Opens the Modify Prime Optical User Properties wizard. When launched from
the GateWay/CORBA Client Configuration table, opens the Modify
GateWay/CORBA User dialog box.
NE Active Users Opens the NE Active Users table.
NE Software Table Opens the NE Software table.
Open Tunnel Opens a TL1 tunnel on the selected TNE.
Paste Pastes the NE into the selected group.
Reset Specific ML Cards Opens the Reset ML Cards dialog box.
Revert/Switch For the ONS 15327 and ONS 15454, the Revert/Switch operation causes the
active software version to revert to the standby version.
Note Revert/Switch is not applicable to ONS 155xx or ONS 15600 NEs.
Cisco Prime Optical 9.5 User Guide
A-12 OL-26153-01Appendix A Icons and Menus Displayed in Prime Optical
Prime Optical Menu Bars
Table A-6 Edit Menu Tools Descriptions (continued)
Item Tool Description
Run APC Runs the APC function manually.
Spring Layout — Arranges the icons on the Network Map in a coiled spring formation.
Squeeze — If you select a file that is marked “deleted” and use this command, the file will
be physically removed from flash memory.
Table Layout — Arranges the icons on the Network Map in rows and columns.
Tag Under Maintenance — Allows you to give a port the status of Under Maintenance. Select an in-service
port and choose Edit > Tag Under Maintenance.
Upgrade BLSR/MS-SPRing Allows you to upgrade the selected BLSR or MS-SPRing.
Undelete — Undeletes the selected object.
Undelete — Restores all instances of an NE in the Deleted Network Elements group to their
previous locations in the Domain Explorer tree.
If the original parent group no longer exists, Prime Optical does not recreate the
group. Instead, Prime Optical restores the NE under the management domain
node.
Unlock User Allows you to unlock a user account.
User Note Allows you to add a note to the job or equipment.
User Preferences — Opens the User Preferences dialog box.
Verify — Verifies the checksum of the selected flash file.
Zoom Area Allows you to pan and zoom the view to a different region of the window. Hold
down the left mouse button and use the Zoom Area box to highlight an area on
the window. When you release the left mouse button, the zoom is applied on the
selected area of the window.
Zoom In Allows you to zoom in on the window. This tool increases the size of all of the
graphic objects in the window.
Zoom Out Allows you to zoom out on the window. This tool decreases the size of all of the
graphic objects in the window.
Cisco Prime Optical 9.5 User Guide
OL-26153-01 A-13Appendix A Icons and Menus Displayed in Prime Optical
Prime Optical Menu Bars
A.2.3 Fault Menu
The following table describes the tools and options in the Fault menu.
Table A-7 Fault Menu Tools Descriptions
Item Tool Description
Acknowledge Alarms Acknowledge the selected alarm(s). Click again to unacknowledge the
selected alarm(s). To enable alarm unacknowledgement, choose Control
Panel > UI Properties.
Acknowledge All Alarms Acknowledges all alarms. Click again to unacknowledge all alarms.
Alarm Browser Opens the Alarm Browser window.
Alarm Log Opens the Alarm Log window.
Clear Security Violation Alarm — Clears any security violation alarms on the selected NE. This option is only
available from the NE Explorer window. If this option is not available on the
selected NE, the Clears Security Violation Alarms option is grayed out. A
message appears if there are no security violation or intrusion alarms on the
NE or if the operation has been accepted.
Clear Selected Alarm(s) Clear selected alarms. A message appears, informing you that only PM failed
and PM lost alarms on NEs in your domain will be cleared.
Event Export Manager — Opens the Event Export Manager window.
Hide Acknowledged Alarms Hides all alarms that have been acknowledged.
Hide Cleared Alarms Hides all alarms that have been cleared.
Locate Alarm/Event Opens the NE Explorer for the NE where the selected alarm or event is
located.
Ping NE — Pings the selected NE for IP connectivity.
Reset All Alarms/Events Clears (resets) all alarms or events from the current view.
Show Alarm Note Opens the Alarm Note dialog box for the selected alarm.
Show Cleared Alarms Shows all alarms that have been cleared.
Cisco Prime Optical 9.5 User Guide
A-14 OL-26153-01Appendix A Icons and Menus Displayed in Prime Optical
Prime Optical Menu Bars
Table A-7 Fault Menu Tools Descriptions (continued)
Item Tool Description
Stop Continuous Beep — Disables continuous audible notification whenever a new update occurs in the
Dashboard window.
Test NE Connectivity — For ONS 155xx NEs, tests SNMP connectivity to the selected NE using the
community string configured in the Prime Optical client.
—
Syslog Viewer Opens the Syslog Viewer window.
A.2.4 Performance Menu
The following table describes the options in the Performance menu.
Table A-8 Performance Menu Descriptions
Item Description
PM Query by Category Allows you to search for PM data based on the PM category.
PM Query by NE Model Allows you to search for PM data based on the non-CTC-based NE model.
PM Collection Settings Allows you to configure PM collection settings by NE type.
A.2.5 Configuration Menu
The following table describes the tools and options in the Configuration menu.
Table A-9 Configuration Menu Tools Descriptions
Icon/Item Tool Description
Add or Create Option Opens the Create wizards for CPT System windows.
Add Drops Opens the Add L2 Service Drops window.
Add Member Opens the Add Member wizard, which allows you to add new members to an
existing VCAT circuit.
Cancel Roll Cancels the pending circuit roll.
Complete Roll Use the Complete Roll button to terminate a manual roll. You can do this when a
manual roll is in a ROLL_PENDING state and you have not yet completed the roll
or have not canceled its sibling roll.
Cisco Prime Optical 9.5 User Guide
OL-26153-01 A-15Appendix A Icons and Menus Displayed in Prime Optical
Prime Optical Menu Bars
Table A-9 Configuration Menu Tools Descriptions (continued)
Icon/Item Tool Description
Create Circuit Allows you to create a circuit between NEs in the same group or subnetwork or
between NEs in different groups or subnetworks. When you select an NE and
choose Configuration > Circuit Wizard, the pointer changes to a plus symbol
(+), indicating that you are in Create Circuit mode. Click the destination NE to
open the Create Circuit wizard, prepopulated with the source and destination
nodes.
Create Circuit Roll Opens the Roll Circuit wizard.
Create L2 Service Opens the Create L2 Service wizard.
Create L2 Topology Opens the Create L2 Topology wizard.
Create Link Allows you to create a link between NEs in the same group or subnetwork or
between NEs in different groups or subnetworks. When you select an NE and
choose Configuration > Create Link, the pointer changes to a plus symbol (+),
indicating that you are in Create Link mode. Click the destination NE to open the
Create Link wizard, prepopulated with the source and destination nodes. After the
link is created, it is viewable in the Network Map window.
Create QoS Profile Opens the Create QoS Profile dialog box.
CTC-Based SDH NEs — Allows you to view and configure various services and features for SDH NEs,
including circuits, MS-SPRings, Layer 2 topologies, QoS profiles, alarm profiles,
and so on.
CTC-Based SONET NEs — Allows you to view and configure various services and features for SONET NEs,
including circuits, BLSRs, Layer 2 topologies, QoS profiles, alarm profiles, and so
on.
Delete Circuit Allows you to delete an existing circuit. You can also select and delete multiple
circuits.
Delete Drops Deletes the selected drop. A popup window appears. Click Yes to delete the L2
service or click No to close the window without deleting the L2 service.
Delete L2 Service Deletes the selected L2 service. A popup window appears. Click Yes to delete the
L2 service or click no to close the window without deleting the L2 service.
Cisco Prime Optical 9.5 User Guide
A-16 OL-26153-01Appendix A Icons and Menus Displayed in Prime Optical
Prime Optical Menu Bars
Table A-9 Configuration Menu Tools Descriptions (continued)
Icon/Item Tool Description
Delete L2 Topology Deletes the selected L2 topology. A popup window appears. Click Yes to delete the
L2 topology or click No to close the window without deleting the L2 topology.
Note You must delete any L2 services on the selected topology before you can
delete the selected topology.
Delete Link Deletes the selected link.
Delete QoS Profile Deletes the selected QoS profile.
Discover L2 Topologies — Initiates a manual discovery of L2 topologies by triggering events for valid L1
circuits in the database.
Duplicate QoS Profile Opens the Duplicate QoS Profile dialog box.
Equipment Inventory Table — Opens the Equipment Inventory table for the selected NE.
Finish Roll Use the Finish Roll button to complete the circuit processing of both manual and
automatic rolls. It changes the circuit state from ROLL_PENDING to ACTIVE.
J1 Path Trace — Opens the J1 Path Trace window.
L2 Service Table Opens the L2 Service table.
Link Table — Opens the Link table.
Manage VLANs — Opens the Manage VLANs dialog box, which allows you to create new VLANs or
delete existing VLANs from the Prime Optical domain.
Member Circuits Opens the VCAT Member table.
Merge Merges different circuits into one or more new circuits.
Modify Circuit Opens the Modify Circuit window.
Modify Drops Opens the Modify L2 Drops window.
Modify L2 Service Opens the Modify L2 Service wizard.
Cisco Prime Optical 9.5 User Guide
OL-26153-01 A-17Appendix A Icons and Menus Displayed in Prime Optical
Prime Optical Menu Bars
Table A-9 Configuration Menu Tools Descriptions (continued)
Icon/Item Tool Description
Modify L2 Topology Opens the Modify L2 Topology wizard.
Modify Link Opens the Modify Link wizard, which allows you to modify the name or
description of the selected link.
Modify a QoS Profile Opens the Modify QoS Profile wizard.
NE Explorer Opens the NE Explorer window.
NE Remote Console Launches the local Telnet application.
ONS 15216 — Opens the Equipment Inventory table and launches the TL1 interface and the CLI.
ONS 15305 — Opens the Equipment Inventory table and launches the CLI, Cisco Edge Craft, and
CTC for R3.0.
ONS 155XX — Opens the Equipment Inventory table, Circuit table, NE Discrepancy table,
Discovery Info table; allows you to rediscover some or all NEs; and launches the
TL1 interface, the CLI, and the Cisco IOS CLI.
Open Circuit Path Span Opens the Circuit Path Span table.
Table
Open Circuit Path Table Opens the Circuit Path table for the selected link. Unavailable for some NEs.
Open Circuit Span Opens the Circuit Span table.
Open Circuit Table Opens the Circuit table for the selected link. Unavailable for some NEs.
Open Link Utilization Table Opens the Link Utilization table for the selected link.
Set OTS Link Capacity Opens the OTS Link Capacity window.
Open Link Utilization Opens the OTS Link Utilization report for the selected links.
Report
Cisco Prime Optical 9.5 User Guide
A-18 OL-26153-01Appendix A Icons and Menus Displayed in Prime Optical
Prime Optical Menu Bars
Table A-9 Configuration Menu Tools Descriptions (continued)
Icon/Item Tool Description
Open Circuit Report From the OTS Link Utilization report, opens the Circuit report for the selected
links.
Refresh Lined Up Circuits Refreshes any new aligned circuits with the selected circuit.
Roll Circuit Opens the Roll Circuit wizard, which allows you to transfer ONS 15600 traffic
from one facility to another without service interruption.
Show Contained Circuits — (ONS 15530 only) Opens a second Circuit table, which shows the circuits
contained within the selected circuit.
Show Circuit Note Allows you to view and add notes to circuits displayed in the Circuit table.
Show Drops Opens the L2 Service Drop Ports table.
Show QoS Profile Opens the QoS Classes table.
Start/Stop Template Starts and stops recording configuration operations. When you stop recording, the
Configuration CLI Save Template Configuration dialog box opens, allowing you to save configuration
Recording details to a template file.
Trace Circuit Opens the Circuit Trace window, which traces the connectivity of a circuit by
showing in detail the source node, the destination node, and any intermediate
nodes in graphical format.
Trace High-Level Circuit Opens the High-Level Circuit Trace window, which uses high-level span
information such as NEs and links to display the circuit trace.
Trace Circuit and Trace When the cursor is positioned over this icon, the tooltip displays the accepted
High-Level Circuit threshold and optical values as displayed in the circuit table.
(GMPLS)
VLAN Table — Opens the VLAN table.
Cisco Prime Optical 9.5 User Guide
OL-26153-01 A-19Appendix A Icons and Menus Displayed in Prime Optical
Prime Optical Menu Bars
A.2.6 Administration Menu
The following table describes the tools and options in the Administration menu.
Table A-10 Administration Menu Tools Descriptions
Item Tool Description
Add Predefined User Opens the Add Predefined User wizard.
Add User Opens the Add User wizard.
Audit Log Opens the Audit Log window.
Bulk FTP Hosts Creation — Opens the Bulk FTP Hosts Creation wizard, which allows you to create FTP hosts
in a GNE/ENE firewall environment for multiple NEs simultaneously.
Bulk Software Activation — Opens the Bulk Software Activation dialog box, which allows you to schedule a
bulk software activation job.
Control Panel — Opens the Control Panel window.
CTC-Based NEs — Opens the NE User Access Administration table, Audit Trail table, Security
Advisory Message Management dialog box, NE Authentication dialog box, or
Cisco IOS Users table.
CTC Upgrade Table — Opens the CTC Upgrade table.
User Profiles Opens the Prime Optical User Profiles table.
Users — Opens the Prime Optical Users window.
Delete User Opens a user deletion confirmation window. Click Yes to delete the selected user.
Disconnect User Disconnects the selected user from the Prime Optical application.
Enable/Disable Log Opens the Enable/Disable Log Activation wizard.
Error Log Opens the Error Log window.
GateWay/SNMP Users — Opens the OSS SNMPv3 Users table, which allows you to add and configure the
OSS clients that manage SNMPv3 traps.
GW/CORBA Client — Opens the Prime Optical GateWay/CORBA Client Configuration table.
Configuration Table
Image Transfer — Opens the Image Upload window.
Cisco Prime Optical 9.5 User Guide
A-20 OL-26153-01Appendix A Icons and Menus Displayed in Prime Optical
Prime Optical Menu Bars
Table A-10 Administration Menu Tools Descriptions (continued)
Item Tool Description
Job Monitor — Opens the Job Monitor table.
Logged in Users Opens the Logged In Prime Optical Users table, which lists the Prime Optical
users who are currently logged into the Prime Optical application.
Logged in GateWay CORBA Opens the Active GateWay/CORBA Users table, which lists the Prime Optical
Users GateWay/CORBA users who are currently logged into the Prime Optical
application.
Log Out GateWay CORBA Logs out the selected Prime Optical GateWay/CORBA user from the
User Prime Optical application.
Log Out User Logs out the selected user from the Prime Optical application.
Memory Backup — Opens the Memory Backup dialog box.
Memory Backup Upload — Opens the Backup File dialog box.
Memory Restore — Opens the Memory Restore dialog box.
Modify User Opens the Modify User wizard.
NE Active Users Opens the NE Active Users table.
NE Software Table — Opens the NE Software table.
NE Users Access Activity Opens the NE Users Access Activity Log table.
Log
ONS 15216 — Opens the NE User Access Administration table and the NE Authentication
dialog box.
ONS 155XX — Opens the SNMP Settings table, Flash File table, or NE Authentication dialog
box.
Retrieve Last Activity Time Refreshes the Last Activity Time field for the current list of active users, if the
activity time has changed. The last activity time is the date and time when the last
activity was performed by the active user on the NE.
Self Monitor — Opens the Self Monitor table, where you can view information about
Prime Optical threshold parameters.
Service Monitor — Opens the Service Monitor table.
Show Failed Login Attempts Opens the Unknown User Login Attempts table.
Show User Note Allows you to view a user note.
Cisco Prime Optical 9.5 User Guide
OL-26153-01 A-21Appendix A Icons and Menus Displayed in Prime Optical
Prime Optical Menu Bars
Table A-10 Administration Menu Tools Descriptions (continued)
Item Tool Description
SNTP Configuration — Opens the SNTP Configuration dialog box.
Software Management — The Optical submenu opens the Software Download wizard.
Supported NE Table — Opens the Supported NE table.
Unlock Allows you to unlock a user account.
Update Log Updates the NE Access Log table.
A.2.7 View Menu
The following table describes the tools and options in the View menu.
Table A-11 View Menu Tools Descriptions
Item Tool Description
Clear PM Counters on NE Clears the real-time PM counters on the NE.
Clear Screen Clears the current real-time PM data buffer of all values.
Configure Graphing Plots gauge parameters that have been stored over time. You can select parameters to
Parameters plot on the same X-axis and modify the preselected start and end time. For 15-minute
PM data, the time period can be plus or minus 125 hours from the selected row time
stamp.
Fit in Window Sizes the graph within the window. When multiple graphs are displayed, select a
graph with your mouse pointer; then, click Fit in Window.
Launch Real-Time Launches a real-time PM session from the selected row in the PM table.
Performance Session
If you select more than one row (or no rows), the toolbar icon is disabled.
Normalize Y Axes Allows you to normalize axes values in PM graphs and compare data of the same type
(for example, receive versus transmit packets).
Plot Retrieves the available data points (rows) from the Prime Optical database and plots
the graph. When the row selection changes on the table, you must click Plot again.
Cisco Prime Optical 9.5 User Guide
A-22 OL-26153-01Appendix A Icons and Menus Displayed in Prime Optical
Prime Optical Menu Bars
Table A-11 View Menu Tools Descriptions (continued)
Item Tool Description
Restore Y Axes Allows you to restore axes values to the previous graph visualization in comparable
PM graphs.
Specify Real-Time By default, the real-time PM session polls the attributes every 10 seconds. Click this
Polling Interval toolbar icon to change the real-time polling interval, or to start or stop real-time
polling. The polling interval range is from 10 to 900 seconds.
Toggle Graph Toggles between line and bar graphs.
WDM Topology — Allows you to view the complete circuit span between the source and destination
NEs.
Zoom In Reduces the scope of the graph. When multiple graphs are displayed, select a graph
with your mouse pointer; then, click Zoom In.
Zoom Out Increases the scope of the graph. When multiple graphs are displayed, select a graph
with your mouse pointer; then, click Zoom Out.
A.2.8 Window Menu
The following table describes the tools and options in the Window menu.
Table A-12 Window Menu Tools Descriptions
Item Tool Description
Arrange Horizontally — When multiple Prime Optical windows are open, this option displays the windows
side-by-side horizontally.
Arrange Vertically — When multiple Prime Optical windows are open, this option displays the windows
side-by-side vertically.
Cascade — When multiple Prime Optical windows are open, this option positions the active
window in the upper left corner, and all other windows are layered on top of the active
window in cascading order.
Close All — Closes all Prime Optical windows except the Domain Explorer.
Minimize All — Minimizes all Prime Optical windows.
Restore All — Restores all minimized Prime Optical windows.
Reset to Default Size Resets the current window to its default size.
Cisco Prime Optical 9.5 User Guide
OL-26153-01 A-23Appendix A Icons and Menus Displayed in Prime Optical
Prime Optical Menu Bars
A.2.9 Help Menu
The following table describes the tools and options in the Help menu.
Table A-13 Help Menu Tools Descriptions
Item Tool Description
Contents and Index — Displays the contents and index for the online help.
Current Window Displays online help for the current window.
About Cisco Prime Optical — Opens the About Cisco Prime Optical dialog box, which lists the Prime Optical
release you are running, including server and client version.
Cisco Prime Optical 9.5 User Guide
A-24 OL-26153-01You can also read