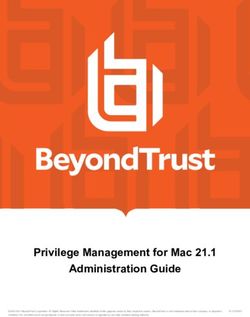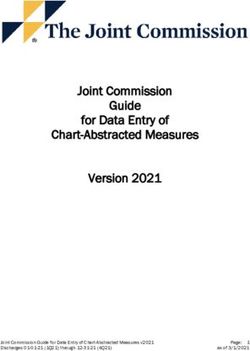Privilege Management Reporting 21.1 Dashboard Guide
←
→
Page content transcription
If your browser does not render page correctly, please read the page content below
Privilege Management Reporting 21.1
Dashboard Guide
©2003-2021 BeyondTrust Corporation. All Rights Reserved. Other trademarks identified on this page are owned by their respective owners. BeyondTrust is not a chartered bank or trust company, or depository TC:4/12/2021
institution. It is not authorized to accept deposits or trust accounts and is not licensed or regulated by any state or federal banking authority.PRIVILEGE MANAGEMENT REPORTING 21.1
DASHBOARD GUIDE
Table of Contents
Privilege Management Reporting Dashboard Guide 4
Reporting Concepts 4
Operating Systems 4
Naming Conventions and Navigation 5
Permalink to Reports 12
Filter Data in Privilege Management Reporting 13
Privilege Management Reporting Quick Filter Panel Details 13
Privilege Management Reporting Top Advanced Filter Details 18
Dashboard and Reports 23
"Summary" Dashboard in Privilege Management Reporting 24
Discovery Dashboard in Privilege Management Reporting 25
"Discovery By Path" Report in Privilege Management 26
"Discovery By Publisher" Report in Privilege Management 28
"Discovery By Type" Report in Privilege Management 28
"Discovery Requiring Elevation" Report in Privilege Management 29
"Discovery From External Sources" Report in Privilege Management 30
"Discovery All" Report in Privilege Management 31
Actions Dashboard in Privilege Management Reporting 32
"Actions Elevated" Report in Privilege Management 33
"Actions Blocked" Report in Privilege Management 34
"Actions Passive" Report in Privilege Management 35
"Actions Canceled" Report in Privilege Management 36
"Actions Other" Report in Privilege Management 36
"Actions Custom" Report in Privilege Management 37
"Target Types" Dashboard in Privilege Management Reporting 38
"Target Types Applications" Report in Privilege Management 39
"Target Types Services" Report in Privilege Management 40
"Target Types COM" Report in Privilege Management 40
"Target Types Remote PowerShell" Report in Privilege Management 41
"Target Types All" Report in Privilege Management 41
"Trusted Application Protection" Dashboard in Privilege Management 42
SALES: www.beyondtrust.com/contact SUPPORT: www.beyondtrust.com/support DOCUMENTATION: www.beyondtrust.com/docs 2
©2003-2021 BeyondTrust Corporation. All Rights Reserved. Other trademarks identified on this page are owned by their respective owners. BeyondTrust is not a chartered bank or trust company, or depository TC: 4/12/2021
institution. It is not authorized to accept deposits or trust accounts and is not licensed or regulated by any state or federal banking authority.PRIVILEGE MANAGEMENT REPORTING 21.1
DASHBOARD GUIDE
"Workstyles" Dashboard in Privilege Management Reporting 43
"Users" Dashboard in Privilege Management Reporting 45
User Experience Report in Privilege Management 45
Privileged Logons Report in Privilege Management 46
Privileged Account Management 46
"Deployments" Dashboard in Privilege Management 47
Requests Dashboard in Privilege Management 48
"Events" Dashboard in Privilege Management 49
"Database Administration" Report in Privilege Management 51
The Privilege Management Purge Tool Utility 53
Use Export Views in Privilege Management Reporting 54
SALES: www.beyondtrust.com/contact SUPPORT: www.beyondtrust.com/support DOCUMENTATION: www.beyondtrust.com/docs 3
©2003-2021 BeyondTrust Corporation. All Rights Reserved. Other trademarks identified on this page are owned by their respective owners. BeyondTrust is not a chartered bank or trust company, or depository TC: 4/12/2021
institution. It is not authorized to accept deposits or trust accounts and is not licensed or regulated by any state or federal banking authority.PRIVILEGE MANAGEMENT REPORTING 21.1
DASHBOARD GUIDE
Privilege Management Reporting Dashboard Guide
Privilege Management Reporting includes a rich set of dashboards and reports designed to simplify the centralized management and
auditing of Privilege Management activity throughout the desktop and server estate.
A dashboard is a report, that at the top level, presents you with a series of charts and summarized data. Some dashboards have sub-
reports that are presented as charts or tabular data.
This guide explains each of the dashboards in Privilege Management Reporting, and the reports and event data accessible from
each view.
Reporting Concepts
There are several concepts in Reporting that are described here.
Dashboards, Tables, and Reports
l A dashboard is anything in Reporting where visual charts are displayed.
l A table is anything in Reporting that has a tabular format.
l A report is a dashboard or a table. It is a generic term used to describe any form of data displayed in Reporting.
Drilldown
Drilldown is a user action in a report in which you click on a link to see the data at a greater level of granularity.
Permalink
Permalink refers to a link at the bottom of most reports that generates a unique URL that allows someone else to view that exact page
once they login.
Operating Systems
All dashboards have a Microsoft Windows view to display events from Windows endpoints. Some dashboards and reports also have
a macOS view.
SALES: www.beyondtrust.com/contact SUPPORT: www.beyondtrust.com/support DOCUMENTATION: www.beyondtrust.com/docs 4
©2003-2021 BeyondTrust Corporation. All Rights Reserved. Other trademarks identified on this page are owned by their respective owners. BeyondTrust is not a chartered bank or trust company, or depository TC: 4/12/2021
institution. It is not authorized to accept deposits or trust accounts and is not licensed or regulated by any state or federal banking authority.PRIVILEGE MANAGEMENT REPORTING 21.1
DASHBOARD GUIDE
Naming Conventions and Navigation
This section covers the Privilege Management Reporting interface elements and how to export and link to a specific report.
Interface
The Privilege Management Reporting interface allows you to switch between dashboards and reports and to filter data as required.
Shown in the image from left to right are the navigation panel, the quick filter panel, and the dashboard and reports panel.
There is a link at the bottom of each report called permalink that creates
a static link to that report with your choice of filters applied.
For more information, please see "Permalink to Reports" on
page 12.
Navigation Panel
The side navigation panel takes you to each top-level dashboard and the reports in that dashboard. Reports that are post-fixed with
All indicate the data is in tabular form.
Dashboard and Reports Panel
This is the area where dashboards and reports are displayed. A dashboard is a report with multiple charts covering a wide range of
data. A report is a summary table or a page focused on a particular entity.
The graphical elements of a dashboard or report are interactive. You can click on a chart to view the data at an additional level of
granularity.
SALES: www.beyondtrust.com/contact SUPPORT: www.beyondtrust.com/support DOCUMENTATION: www.beyondtrust.com/docs 5
©2003-2021 BeyondTrust Corporation. All Rights Reserved. Other trademarks identified on this page are owned by their respective owners. BeyondTrust is not a chartered bank or trust company, or depository TC: 4/12/2021
institution. It is not authorized to accept deposits or trust accounts and is not licensed or regulated by any state or federal banking authority.PRIVILEGE MANAGEMENT REPORTING 21.1
DASHBOARD GUIDE
Quick Filter Panel
Name Description
Platform l Windows
Filters by endpoints running a Windows operating system.
l macOS
Filters by endpoints running a Mac operating system.
Time Range This is the time range that the actions are audited. For example, you can filter by the number of
elevated actions in the last 24 hours in the Actions > Elevated report.
You can choose from:
l 24 Hours
l 7 Days
l 30 Days
l 12 Months
First Reported This is the time range filtered by the date the application was first entered in the database. For
example, you can filter on the new Windows applications by publisher that were first reported in the
last 7 days in the Discovery > By Publisher report.
You can choose from:
l 24 Hours
l 7 Days
l 30 Days
l 6 Months
l 12 Months
First Executed This is the time range the application was first executed. For example, you can filter on the new
Windows applications, by type, that were first executed in the last 30 days in the Discovery > By Type
report.
You can choose from:
l 24 Hours
l 7 Days
l 30 Days
l 6 Months
l 12 Months
SALES: www.beyondtrust.com/contact SUPPORT: www.beyondtrust.com/support DOCUMENTATION: www.beyondtrust.com/docs 6
©2003-2021 BeyondTrust Corporation. All Rights Reserved. Other trademarks identified on this page are owned by their respective owners. BeyondTrust is not a chartered bank or trust company, or depository TC: 4/12/2021
institution. It is not authorized to accept deposits or trust accounts and is not licensed or regulated by any state or federal banking authority.PRIVILEGE MANAGEMENT REPORTING 21.1
DASHBOARD GUIDE
Name Description
Filter by Target Type This filter allows you to filter by a type of target. For example, you can filter on the applications
canceled in the time range in the Actions > Canceled report.
You can choose from:
l All
l Applications
l Services
l COM
l Remote PowerShell
l ActiveX
l URL
l Content
Filter by Action This filter allows you to filter by a type of action. For example, you can filter on the services elevated in
the time range in the Target Types > Services report.
You can choose from:
l All
l Elevated
l Blocked
l Passive
l Sandboxed
l Canceled
SALES: www.beyondtrust.com/contact SUPPORT: www.beyondtrust.com/support DOCUMENTATION: www.beyondtrust.com/docs 7
©2003-2021 BeyondTrust Corporation. All Rights Reserved. Other trademarks identified on this page are owned by their respective owners. BeyondTrust is not a chartered bank or trust company, or depository TC: 4/12/2021
institution. It is not authorized to accept deposits or trust accounts and is not licensed or regulated by any state or federal banking authority.PRIVILEGE MANAGEMENT REPORTING 21.1
DASHBOARD GUIDE
Name Description
Filter by App Type This filter allows you to filter by application type. For example, you can filter by applications that are
executables used in the time range in Target Types > Applications.
You can choose from:
l All
l Executable
l Control Panel Applet
l Management Console
l Installer Package
l Uninstaller
l Windows Script
l PowerShell Script
l Batch File
l Registry Settings
l Windows Store
l Binary
l Bundle
l Package
l System Preference
l Sudo Control
l Script
Filter by Event Category This filter allows you to filter by the category of the event. For example, you can filter by process events
only that occur in the time range in the Events > All report.
You can choose from:
l All
l Process
l DLL Control
l Content
l URL
l Privileged Account Protection
l Agent Start
l User Logon
l Services
SALES: www.beyondtrust.com/contact SUPPORT: www.beyondtrust.com/support DOCUMENTATION: www.beyondtrust.com/docs 8
©2003-2021 BeyondTrust Corporation. All Rights Reserved. Other trademarks identified on this page are owned by their respective owners. BeyondTrust is not a chartered bank or trust company, or depository TC: 4/12/2021
institution. It is not authorized to accept deposits or trust accounts and is not licensed or regulated by any state or federal banking authority.PRIVILEGE MANAGEMENT REPORTING 21.1
DASHBOARD GUIDE
Name Description
Elevate Method Allows you to filter by the elevation method used. For example, in the Discovery > Requiring
Elevation report, you can filter by new applications which were accessed using on-demand elevation
within the time range.
You can choose from:
l All
l Admin account used
l Auto-elevated
l On-demand
Path Allows you to filter by the path. For example, to filter on applications that were launched from the
System path.
You can choose from:
l All
l System
l Program Files
l User Profiles
Source The media source of the application. For example, was the application downloaded from the internet
or is it from removable media?
You can choose from:
l All
l Any external source
l Downloaded from internet
l Removable media
Challenge / Response Allows you to filter by challenge/response events. For example, you can filter the application that
required elevation on those applications launched following a completed challenge/response
message.
You can choose from:
l All
l Only C/R
Admin Rights Allows you to filter by the admin rights token.
You can choose from:
l All
l Detected
l Not Detected
SALES: www.beyondtrust.com/contact SUPPORT: www.beyondtrust.com/support DOCUMENTATION: www.beyondtrust.com/docs 9
©2003-2021 BeyondTrust Corporation. All Rights Reserved. Other trademarks identified on this page are owned by their respective owners. BeyondTrust is not a chartered bank or trust company, or depository TC: 4/12/2021
institution. It is not authorized to accept deposits or trust accounts and is not licensed or regulated by any state or federal banking authority.PRIVILEGE MANAGEMENT REPORTING 21.1
DASHBOARD GUIDE
Name Description
Authorization Allows you to filter by authorization.
You can choose from:
l All
l Required
l Not Required
Group By You can choose from:
l All
l Publisher
l Application Group
l Message
l Workstyle
Ownership Allows you to group by the type of owner.
You can choose from:
l All
l Trusted owner
l Untrusted owner
Matched Allows you to filter on the type of matching.
You can choose from:
l All
l Matched directly
l Matched as child
Other Actions Allows you to filter by other actions.
You can choose from:
l Custom
l Drop Admin Rights
l Enforce Default Rights
Details Process Details
Advanced Filter Panel
The Filter Panel dropdown bar is located above the Toolbar. Click the bar to toggle the filter panel.
SALES: www.beyondtrust.com/contact SUPPORT: www.beyondtrust.com/support DOCUMENTATION: www.beyondtrust.com/docs 10
©2003-2021 BeyondTrust Corporation. All Rights Reserved. Other trademarks identified on this page are owned by their respective owners. BeyondTrust is not a chartered bank or trust company, or depository TC: 4/12/2021
institution. It is not authorized to accept deposits or trust accounts and is not licensed or regulated by any state or federal banking authority.PRIVILEGE MANAGEMENT REPORTING 21.1
DASHBOARD GUIDE
The Filter Panel is available from most dashboards and reports, and allows you to filter data based on a number of event properties.
To access the Filter Panel at any time, click the filter dropdown button shown above.
For example, if you want to filter the Summary report to only include a specific Workstyle:
1. Open the report to filter.
2. Open the Filter Panel by clicking the filter dropdown list.
3. Select the Workstyle you are interested in from the Workstyle dropdown list.
4. Click View Report.
5. Close the Filter Panel.
The report then shows information from the Developers Workstyle only.
The filter options match text on substrings; partial or complete words can match on a filter.
Certain filter options support comma-separated values so you can specify a list of filter values. For example, to restrict the results to
three users, enter user1,user2,user3 in the User Name field.
Note: Multiple ! strings are accepted. For example, !L-CZC13127L30l,!L-CNU410DJJ7
Any text field supports wildcards, comma-separated values (CSV) and the Does Not Match(!) options:
Filtering Effect Filter Panel Operator Effect
List separator Comma (,) Value1,value2,value3
Wildcard % part%
part%part2,part3%part4
Negation or "Not" ! !value
!value1,!value2
Note: When filtering tabular reports such as the Users > All table, an applied filter is displayed at the top of the relevant
column. To remove a filter, click on the x next to the filter text.
For more information, please see the following:
l The Filter Panel includes several properties that can be used to filter the events in the dashboard or report
currently in view. Please see "Privilege Management Reporting Top Advanced Filter Details" on page 18.
l The filter options support SQL wildcard characters. Please see https://docs.microsoft.com/en-us/sql/t-sql/language-
elements/like-transact-sql.
SALES: www.beyondtrust.com/contact SUPPORT: www.beyondtrust.com/support DOCUMENTATION: www.beyondtrust.com/docs 11
©2003-2021 BeyondTrust Corporation. All Rights Reserved. Other trademarks identified on this page are owned by their respective owners. BeyondTrust is not a chartered bank or trust company, or depository TC: 4/12/2021
institution. It is not authorized to accept deposits or trust accounts and is not licensed or regulated by any state or federal banking authority.PRIVILEGE MANAGEMENT REPORTING 21.1
DASHBOARD GUIDE
Top Toolbar
You can use the toolbar to navigate between report pages, change the magnification, search, export, refresh, print, and export to a
data feed.
For more information, please see the following:
l "Export Reports" on page 12.
l The Toolbar and the Filter Panel are standard Microsoft SSRS components. Please see What is SQL Server
Reporting Services (SSRS).
Export Reports
Dashboards and reports can be exported to any of the following formats using the Export dropdown menu on the toolbar:
l XML file with report data
l CSV (comma delimited)
l PDF
l MHTML (web archive)
l Excel
l TIFF file
l Word
Exported data is based on the data currently displayed in the dashboard or report.
Permalink to Reports
Each dashboard and report includes a permalink located at the bottom of each report. Permalinks can be used to link directly to views
which are configured with advanced filters, eliminating the need to repeatedly set filters for common views.
The permalink is unique to the current report and filters. Changing a filter results in a new permalink being created for that modified
view.
To obtain a permalink from a dashboard or report, click the Permalink link at the bottom of the page. The page reloads with a URL
that can be copied in the address bar of your web browser.
To copy the permalink URL, right-click the Permalink option and select Copy Shortcut. Alternatively, you can Add the URL as a
browser favorite to return easily to a view that may be difficult to recreate.
SALES: www.beyondtrust.com/contact SUPPORT: www.beyondtrust.com/support DOCUMENTATION: www.beyondtrust.com/docs 12
©2003-2021 BeyondTrust Corporation. All Rights Reserved. Other trademarks identified on this page are owned by their respective owners. BeyondTrust is not a chartered bank or trust company, or depository TC: 4/12/2021
institution. It is not authorized to accept deposits or trust accounts and is not licensed or regulated by any state or federal banking authority.PRIVILEGE MANAGEMENT REPORTING 21.1
DASHBOARD GUIDE
Filter Data in Privilege Management Reporting
There are two ways to filter data:
l Quick Filter Panel Details: The Quick Filter panel on the left pane shows the most commonly used filters in the dashboards
and reports. This filter panel is always displayed and cannot be collapsed.
l Top Advanced Filter Details: The Top Advanced filter contains more advanced filters that you can use to view data at a
higher level of granularity.
For more information, please see the following:
l "Privilege Management Reporting Quick Filter Panel Details" on page 13
l "Privilege Management Reporting Top Advanced Filter Details" on page 18
Privilege Management Reporting Quick Filter Panel Details
The quick filter panel has different options, depending on which report you are currently viewing.
Name Description
Platform l Windows: Filters by endpoints running a Windows operating system.
l macOS: Filters by endpoints running a Mac operating system.
Time Range The span of time that actions are audited. For example, you can filter on the number of elevated
actions in the last 24 hours in the Actions > Elevated report.
You can choose from:
l 24 Hours
l 7 Days
l 30 Days
l 12 Months
First Reported This is the time range filtered by the date the application was first entered in the database. For
example, you can filter on the new Windows applications by publisher that are first reported in the last
7 days in the Discovery > By Publisher report.
You can choose from:
l 24 Hours
l 7 Days
l 30 Days
l 6 Months
l 12 Months
SALES: www.beyondtrust.com/contact SUPPORT: www.beyondtrust.com/support DOCUMENTATION: www.beyondtrust.com/docs 13
©2003-2021 BeyondTrust Corporation. All Rights Reserved. Other trademarks identified on this page are owned by their respective owners. BeyondTrust is not a chartered bank or trust company, or depository TC: 4/12/2021
institution. It is not authorized to accept deposits or trust accounts and is not licensed or regulated by any state or federal banking authority.PRIVILEGE MANAGEMENT REPORTING 21.1
DASHBOARD GUIDE
Name Description
First Executed This is the time range the application was first executed. For example, you can filter on the new
Windows applications, by type that are first executed in the last 30 days in the Discovery > By Type
report.
You can choose from:
l 24 Hours
l 7 Days
l 30 Days
l 6 Months
l 12 Months
Filter by Target Type Filter by type of target. For example, you can filter on the applications that are canceled in the time
range in the Actions > Canceled report.
You can choose from:
l All
l Applications
l Services
l COM
l Remote PowerShell
l ActiveX
l URL
l Content
Filter by Action Filter by type of action. For example, you can filter on the services that are elevated in the time range
in the Target Types > Services report.
You can choose from:
l All
l Elevated
l Blocked
l Passive
l Sandboxed
l Canceled
SALES: www.beyondtrust.com/contact SUPPORT: www.beyondtrust.com/support DOCUMENTATION: www.beyondtrust.com/docs 14
©2003-2021 BeyondTrust Corporation. All Rights Reserved. Other trademarks identified on this page are owned by their respective owners. BeyondTrust is not a chartered bank or trust company, or depository TC: 4/12/2021
institution. It is not authorized to accept deposits or trust accounts and is not licensed or regulated by any state or federal banking authority.PRIVILEGE MANAGEMENT REPORTING 21.1
DASHBOARD GUIDE
Name Description
Filter by App Type Filter by application type. For example, you can filter by applications that are executables used in the
time range in Target Types > Applications.
You can choose from:
l All
l Executable
l Control Panel Applet
l Management Console
l Installer Package
l Uninstaller
l Windows Script
l PowerShell Script
l Batch File
l Registry Settings
l Windows Store
l Binary
l Bundle
l Package
l System Preference
l Sudo Control
l Script
Filter by Event Category Filter by the category of the event. For example, you can filter by process events only that are raised in
the time range in the Events > All report.
You can choose from:
l All
l Process
l DLL Control
l Content
l URL
l Privileged Account Protection
l Agent Start
l User Logon
l Services
SALES: www.beyondtrust.com/contact SUPPORT: www.beyondtrust.com/support DOCUMENTATION: www.beyondtrust.com/docs 15
©2003-2021 BeyondTrust Corporation. All Rights Reserved. Other trademarks identified on this page are owned by their respective owners. BeyondTrust is not a chartered bank or trust company, or depository TC: 4/12/2021
institution. It is not authorized to accept deposits or trust accounts and is not licensed or regulated by any state or federal banking authority.PRIVILEGE MANAGEMENT REPORTING 21.1
DASHBOARD GUIDE
Name Description
Elevate Method Filter by the elevation method used. For example, in the Discovery > Requiring Elevation report, you
can filter by new applications accessed using on-demand elevation within the time range.
You can choose from:
l All
l Admin account used
l Auto-elevated
l On-demand
Path Filter by the path. For example, filter on applications that were launched from the System path.
You can choose from:
l All
l System
l Program Files
l User Profiles
Source The media source of the application. For example, was the application downloaded from the internet
or is it from removable media?
You can choose from:
l All
l Any external source
l Downloaded from internet
l Removable media
Challenge / Response Filter by challenge/response events. For example, you can filter the application that required elevation
on those applications that were launched following a completed challenge/response message.
You can choose from:
l All
l Only C/R
Admin Rights Filter by the admin rights token.
You can choose from:
l All
l Detected
l Not Detected
Authorization Filter by authorization.
You can choose from:
l All
l Required
l Not Required
SALES: www.beyondtrust.com/contact SUPPORT: www.beyondtrust.com/support DOCUMENTATION: www.beyondtrust.com/docs 16
©2003-2021 BeyondTrust Corporation. All Rights Reserved. Other trademarks identified on this page are owned by their respective owners. BeyondTrust is not a chartered bank or trust company, or depository TC: 4/12/2021
institution. It is not authorized to accept deposits or trust accounts and is not licensed or regulated by any state or federal banking authority.PRIVILEGE MANAGEMENT REPORTING 21.1
DASHBOARD GUIDE
Name Description
Group By You can choose from:
l All
l Publisher
l Application Group
l Message
l Workstyle
Ownership Group by the type of owner.
You can choose from:
l All
l Trusted owner
l Untrusted owner
Matched Filter on the type of matching.
You can choose from:
l All
l Matched directly
l Matched as child
Other Actions Filter by other actions.
You can choose from:
l Custom
l Drop Admin Rights
l Enforce Default Rights
Details Process Details
SALES: www.beyondtrust.com/contact SUPPORT: www.beyondtrust.com/support DOCUMENTATION: www.beyondtrust.com/docs 17
©2003-2021 BeyondTrust Corporation. All Rights Reserved. Other trademarks identified on this page are owned by their respective owners. BeyondTrust is not a chartered bank or trust company, or depository TC: 4/12/2021
institution. It is not authorized to accept deposits or trust accounts and is not licensed or regulated by any state or federal banking authority.PRIVILEGE MANAGEMENT REPORTING 21.1
DASHBOARD GUIDE
Privilege Management Reporting Top Advanced Filter Details
Name Description
Action There are nine actions to choose from:
l Elevated
l Blocked
l Passive
l Custom
l Drop Admin Rights
l Enforce Admin Rights
l Canceled
l Sandboxed
l Allowed
Activity ID Each Activity Type in Privilege Management has a unique ID. This is generated in the database as
required.
For example, if you are in the Target Types Dashboard and drill down in the Top 10 Activities
chart, the Events > All report opens. If you look in the top advanced filter you will see that the
Activity ID is populated.
Admin Rights Required There are three options to choose from:
l All
l Detected
l Not Detected
Allows you to filter if Admin Rights are required, not required or both. For example, if you are in the
Discovery > All report and set the side quick filter to Admin Rights, only applications that
required admin rights are listed.
Agent Version The version of the Privilege Management agent.
Application Desc A text field that allows you to filter on the application name.
For example, in the Discovery report you can filter by paint in the Application Desc field. This
filters applications that contain the string paint in the description.
Application Group A text field that allows you to filter on the Application Group. You can obtain the Application Group
from the policy editor. It is also available in some reports such as Process Detail that is accessed
from Events All.
Application Type A text field that allows you to filter on the application type. You can obtain the application type from
the policy editor. It's also available in some reports such as Process Detail that is accessed from
Events All.
Auth User Name The name of the user that authorized the message.
Browse Source URL The source URL of the sandbox.
Browse Destination URL The destination URL of the sandbox.
Chassis The physical form of the endpoint. Other is a virtual machine.
SALES: www.beyondtrust.com/contact SUPPORT: www.beyondtrust.com/support DOCUMENTATION: www.beyondtrust.com/docs 18
©2003-2021 BeyondTrust Corporation. All Rights Reserved. Other trademarks identified on this page are owned by their respective owners. BeyondTrust is not a chartered bank or trust company, or depository TC: 4/12/2021
institution. It is not authorized to accept deposits or trust accounts and is not licensed or regulated by any state or federal banking authority.PRIVILEGE MANAGEMENT REPORTING 21.1
DASHBOARD GUIDE
Name Description
Command Line A text field that allows you to filter on the command line. It is also available in some reports such
as Process Detail that is accessed from Events > All.
Context This field is used by Reporting. You do not need to edit it.
Date Field to filter on There are three options to choose from:
l Time Generated: This is the time that the event was generated. One application can have
multiple events. Each event has a Time Generated attribute.
l Time App First Discovered: This is the time that the first event for a single application was
entered into the database. This can be delayed if the user is working offline.
l Time App First Executed: This is the first known execution time of events for that
application.
Default UI Language The default language of the endpoint.
Device Type The type of device that the application file was stored on. You can select from:
l Any
l Removeable Media
l USB Drive
l Fixed Drive
l Network Drive
l CDROM Drive
l RAM Drive
l eSATA Drive
l Any Removeable Drive or Media
Distinct Application ID This field is used by Reporting. You do not need to edit it.
Elevation Method There are five options to choose from:
l Not Set
l All
l Admin account
l Auto-elevated
l On-demand
These allow you to filter events by the type of elevation used.
Event Number This field is used by Reporting. You do not need to edit it.
This number assigned to the event type.
SALES: www.beyondtrust.com/contact SUPPORT: www.beyondtrust.com/support DOCUMENTATION: www.beyondtrust.com/docs 19
©2003-2021 BeyondTrust Corporation. All Rights Reserved. Other trademarks identified on this page are owned by their respective owners. BeyondTrust is not a chartered bank or trust company, or depository TC: 4/12/2021
institution. It is not authorized to accept deposits or trust accounts and is not licensed or regulated by any state or federal banking authority.PRIVILEGE MANAGEMENT REPORTING 21.1
DASHBOARD GUIDE
Name Description
External Source There are four options to choose from:
l Not Set
l Downloaded over the internet
l Removeable media
l Any external source
These allow you to filter by the type of external source that the application file came from.
File Name You can filter by a partial file name string if required. For example, in the Process Detail report.
File Version You can filter on the file version in the Advanced View of the Process Detail report.
GPO Name You can filter on the Group Policy Object (GPO) name in some of the advanced reports such as
Process Detail.
Host Name This field allows you to filter by the name of the endpoint the event came from.
BeyondTrust Zone Identifier The BeyondTrust Zone Identifier. This tag will persist to allow you to filter on it even if the ADS tag
applied by the browser is removed.
Ignore "Admin Required" This field is used by Reporting. You do not need to edit it.
Events
Just Discovery Events This field is used by Reporting. You do not need to edit it.
Message Name The name of the message that was used.
Message Type The type of Message:
l Any
l Prompt
l Notification
l None
Number to Get The number of rows to get from the database.
Operating System Type The type of operating system:
l Server
l Workstation
Operating System The operating system of the client machine.
Parent PID The operating system process identifier of the parent process.
PID The operating system process identifier.
Product Name The product name of the application.
Product Version The product version of the application.
Program Files Path Sets the Program Files path used by the Discovery > By Path report.
Publisher The publisher of the application.
Range End Time The end time of the range being displayed.
Range Start Time The start time of the range being displayed.
SALES: www.beyondtrust.com/contact SUPPORT: www.beyondtrust.com/support DOCUMENTATION: www.beyondtrust.com/docs 20
©2003-2021 BeyondTrust Corporation. All Rights Reserved. Other trademarks identified on this page are owned by their respective owners. BeyondTrust is not a chartered bank or trust company, or depository TC: 4/12/2021
institution. It is not authorized to accept deposits or trust accounts and is not licensed or regulated by any state or federal banking authority.PRIVILEGE MANAGEMENT REPORTING 21.1
DASHBOARD GUIDE
Name Description
Request Type The type of request:
l Blocked with reason
l Canceled challenge
Row Limit The maximum number of rows to be retrieved from the database.
Rule Match Type Rule Match Type:
l Any
l Direct match
l Matched on parent
Sandbox The sandboxed setting:
l Not Set
l Any Sandbox
l Not Sandboxed
Rule Script Affected Rule True when the Rule Script (Power Rule) changes one or more of the Default Privilege
Management rules, otherwise false.
Rule Script File Name The Rule Script (Power Rule) file name on disk if applicable.
Rule Script Name The name of the assigned Rule Script (Power Rule).
Rule Script Output The output of the Rule Script (Power Rule).
Rule Script Publisher The publisher of the Rule Script (Power Rule).
Rule Script Result The result of the Rule Script (Power Rule). This can be:
Script ran successfully
[Exception Message]
Script timeout exceeded: seconds
Script execution canceled
Set Rule Properties failed validation:
Script execution skipped: Challenge Response Authenticated
Script executed previously for the parent process: Matched as a child process so cached result
applied
Script execution skipped: not supported
Script execution skipped: PRInterface module failed signature check
Set RunAs Properties failed validation:
Rule Script Status The status of the Rule Script (Power Rule). This can be:
Success
Timeout
Exception
Skipped
ValidationFailure
Rule Script Version The version of the assigned Rule Script (Power Rule).
SALES: www.beyondtrust.com/contact SUPPORT: www.beyondtrust.com/support DOCUMENTATION: www.beyondtrust.com/docs 21
©2003-2021 BeyondTrust Corporation. All Rights Reserved. Other trademarks identified on this page are owned by their respective owners. BeyondTrust is not a chartered bank or trust company, or depository TC: 4/12/2021
institution. It is not authorized to accept deposits or trust accounts and is not licensed or regulated by any state or federal banking authority.PRIVILEGE MANAGEMENT REPORTING 21.1
DASHBOARD GUIDE
Name Description
Shell or Auto Whether the process was launched using the shell Run with Privilege Management option or by
normal means (opening an application):
l Any
l Shell
l Auto
Source URL The source URL (where the file was downloaded from).
System Path Sets the system path used by the Discovery > By Path report.
Target Description This field allows you to filter by the target description.
Target Type The type of target that triggered the event:
l Any
l Application
l URL
l Services
l COM
l Remote PowerShell
l ActiveX
l Content
Trusted Application Name The trusted application that triggered the event.
Trusted Application Version The trusted application version number.
Trusted File Owner Whether the file owner of the target file is trusted. To be a trusted owner the user must be in one of
the following Windows groups:
l TrustedInstaller
l System
l Administrator
UAC Triggered Whether or not Windows UAC was triggered:
l Not Set
l Triggered UAC
l Did not trigger UAC
User Name The user name of the user who triggered the event.
User Profiles Path Sets the User Profiles path used by the Discovery > By Path report.
Workstyle The name of the Workstyle that contained the rule that matched the application.
SALES: www.beyondtrust.com/contact SUPPORT: www.beyondtrust.com/support DOCUMENTATION: www.beyondtrust.com/docs 22
©2003-2021 BeyondTrust Corporation. All Rights Reserved. Other trademarks identified on this page are owned by their respective owners. BeyondTrust is not a chartered bank or trust company, or depository TC: 4/12/2021
institution. It is not authorized to accept deposits or trust accounts and is not licensed or regulated by any state or federal banking authority.PRIVILEGE MANAGEMENT REPORTING 21.1
DASHBOARD GUIDE
Dashboard and Reports
Reporting includes several high level dashboards that summarize the Privilege Management events.
Summary Dashboard Displays bar charts for the most important activity that has occurred in the selected time period.
Typically this information can result in Workstyle changes or investigation of anomalies. The
charts allow you to view details when you click on an Action, either on a chart or in the legend.
The bar charts are separated by Windows and Mac Events by Action.
Discovery Dashboard Summarizes all the unique applications discovered. It differentiates between those that used
elevated privileges and those that ran with standard privileges. The Discovery reports display the
data from different angles such as by the location of the executable or the type of the executable.
These dashboards only show new application items in the chosen time interval. For example, the
Discovery dashboard can answer the question what’s new this week and how is it affecting my
users?
Actions Dashboard Summarizes audited items categorized by the type of action taken. This allows you to focus on the
topic of interest. For example, elevation or blocking. The Actions reports show audits only of the
selected type (Elevated, Blocked, Passive, Canceled, Other).
Target Types Dashboard Shows all the Privilege Management activity over the specified time interval by target type. The
Target Types > All report lists the targets in tabular form sorted by user count. The subheadings
below the Target Types dashboard link filter the dashboard to show audits only of the selected
type (Applications, Services, COM, Remote PowerShell, ActiveX, All).
Trusted Application Summarizes all the Trusted Application Protection incidents. Incidents are defined as a child
Protection Dashboard process blocked from running because it matched the rules in the Trusted Application Protection
policy or a DLL blocked from loading by a Trusted Application because it did not have a trusted
owner or trusted publisher.
Workstyles Dashboard Summarizes all the Privilege Management Workstyle usage, including coverage statistics. The
dashboard includes a report called All that lists the total number of different action types each
Workstyle controlled. The dashboard allows analysis from the perspective of a specific Workstyle.
l User Experience: Summarizes how users interacted with messages, challenge / response
dialog boxes and the shell integration in a specified time range.
l Privileged Logons: Provides a number of reports relating to logon events and the type of
user, for example administrator and standard user.
l Privileged Account Protection: Summarizes any audited attempts to modify privileged
accounts.
Deployments Dashboard Summarizes Privilege Management Client deployments. The report shows the versions of
Privilege Management that are currently installed across the organization. It includes asset
information about endpoints such as operating system and default language to assist with
Workstyle targeting.
Requests Dashboard Summarizes information about user requests raised over the specific time frame. A blocked
message with a reason entered or a canceled challenge / response message is a request.
Events Dashboard Summarizes information about the types of events raised in the specified time frame. It also shows
the time elapsed since a host raised an event.
SALES: www.beyondtrust.com/contact SUPPORT: www.beyondtrust.com/support DOCUMENTATION: www.beyondtrust.com/docs 23
©2003-2021 BeyondTrust Corporation. All Rights Reserved. Other trademarks identified on this page are owned by their respective owners. BeyondTrust is not a chartered bank or trust company, or depository TC: 4/12/2021
institution. It is not authorized to accept deposits or trust accounts and is not licensed or regulated by any state or federal banking authority.PRIVILEGE MANAGEMENT REPORTING 21.1
DASHBOARD GUIDE
"Summary" Dashboard in Privilege Management Reporting
The Summary dashboard displays bar charts for the most important activity that has occurred in the time period defined by the quick
filter. The legends to the right of the charts display totals for the shown activities. You can use this information to inform Workstyle
development or to show anomalous user behavior in your organization.
The Summary Dashboard includes the following tables:
Table Description
Applications Discovered The total number of newly discovered Applications filtered by the type of user rights
required:
l Admin rights required
l Standard rights required
Discovered applications are shown in the Applications table. Click the number next to the
OS icon to show details.
User Requests The total number of User Requests filtered by the type of request:
l Blocked (user provided reason)
l User canceled challenge
Click the chart or legend to open the Requests All report with the Request Type filter
applied.
Admin logons, by users, on Summarizes the number of admin logons, the number of users, and the number of endpoints
endpoints used.
Admin Logons are shown in the Administration table. Click the number next to the OS icon
to show details.
Trusted Application Protection The number of Trusted Application (TAP) incidents, how many users, and how many
endpoints were affected.
TAP events are shown in the Incidents table. Click the number next to the OS icon to show
details.
Attempts to modify privileged groups The number of blocked attempts to modify privileged groups.
Attempts to modify privileged groups are shown in the Administration table. Click the
number next to the OS icon to show details.
Application run from external The number of applications run from external sources.
sources
Applications Run from external sources are shown in the Applications table. Click the
number next to the OS icon to show details.
Activities blocked The number of applications blocked.
Click the chart or legend to open the Target Types All report with the Filter by Action filter
applied.
Applications used On-Demand The number of applications launched using on-demand privileges.
privileges
Click the chart or legend to open the Target Types All report with the Shell or Auto filter
applied. Shell indicates that on-demand privileges were used.
SALES: www.beyondtrust.com/contact SUPPORT: www.beyondtrust.com/support DOCUMENTATION: www.beyondtrust.com/docs 24
©2003-2021 BeyondTrust Corporation. All Rights Reserved. Other trademarks identified on this page are owned by their respective owners. BeyondTrust is not a chartered bank or trust company, or depository TC: 4/12/2021
institution. It is not authorized to accept deposits or trust accounts and is not licensed or regulated by any state or federal banking authority.PRIVILEGE MANAGEMENT REPORTING 21.1
DASHBOARD GUIDE
Table Description
UAC matches The number of applications that triggered User Account Control (UAC).
UAC events are shown in the Incidents table. Click the number next to the OS icon to show
details.
Hosts audited The number of endpoints that were audited.
The graph shows you the times since the most recent events.
Click the icon, number, or text to open the Deployments Dashboard. Click the i icon to open
the Events All report
Events audited The number of events that were audited.
The graph shows you the number of each type of event.
Click the icon, number, or text to open the Events All report.
For more information, please see the following:
l ""Discovery All" Report in Privilege Management" on page 31
l "Requests Dashboard in Privilege Management" on page 48
l "Privileged Logons Report in Privilege Management" on page 46
l """Trusted Application Protection" Dashboard in Privilege Management" on page 42
l ""Target Types All" Report in Privilege Management" on page 41
l ""Deployments" Dashboard in Privilege Management" on page 47
l "Events All" on page 50
Discovery Dashboard in Privilege Management Reporting
The report displays information about applications discovered by the reporting database for the first time. An application is first
discovered when an event is received by the Privilege Management Reporting database.
Operating Systems Terminology
The Discovery Dashboard displays events from Windows and macOS operating systems. The terminology differences are:
Operating System Terminology
Windows Admin Rights Required (shown here)
macOS Authorization
The terminology is shown when you switch operating systems using the Platform filter.
SALES: www.beyondtrust.com/contact SUPPORT: www.beyondtrust.com/support DOCUMENTATION: www.beyondtrust.com/docs 25
©2003-2021 BeyondTrust Corporation. All Rights Reserved. Other trademarks identified on this page are owned by their respective owners. BeyondTrust is not a chartered bank or trust company, or depository TC: 4/12/2021
institution. It is not authorized to accept deposits or trust accounts and is not licensed or regulated by any state or federal banking authority.PRIVILEGE MANAGEMENT REPORTING 21.1
DASHBOARD GUIDE
The Discovery Dashboard has the following charts:
Chart Description
Applications first reported in the A chart showing the number of applications discovered filtered by the types of rights detected:
specified time frame
l Admin Rights Detected
l Admin Rights Not Detected
Click the Admin rights detected or Admin rights not detected lines in the graph to open the
Discovery Dashboard report with the Admin Rights Required filter applied.
Types of newly A chart showing the number of applications discovered by the type of application. The types are
discovered applications different for Windows and macOS operating system.
Click the chart to open the Discovery Dashboard report with the Admin Rights Required filter
applied.
The Discovery Dashboard has the following tables:
New applications with admin A list of discovered applications that are running with admin rights. This list is ordered by the
rights (top 10) number of users. Click View all to see the full list.
Click any of the applications in the list to open the Discovery Dashboard report with the Admin
Rights Required and Matched filter applied.
New applications with standard A list of discovered applications that are running with standard, not admin rights. This list is
rights (top 10) ordered by the number of users. Click View all to see the full list.
Click any of the applications in the list to open the Discovery Dashboard report with the Admin
Rights Required and Matched filter applied.
New applications with admin A list of the types of applications that required admin rights that were newly discovered within the
rights (by type) time interval. They are ordered by the total number of applications for each type. Click View all to
see the full list.
Click any of the applications in the list to open the Discovery Dashboard report with the Admin
Rights Required and Matched filter applied.
New applications with standard The types of applications that did not require admin rights that were newly discovered within the
rights (by type) time interval. They are ordered by the total number of applications for each type.
Click any of the applications in the list to open the Discovery Dashboard report with the Admin
Rights Required and Matched filter applied.
For more information, please see the following:
l "Platform" on page 13
l "First Reported" on page 13
l "Admin Rights" on page 16
"Discovery By Path" Report in Privilege Management
The table displays all distinct applications installed in certain locations that are discovered during the specified time frame.
SALES: www.beyondtrust.com/contact SUPPORT: www.beyondtrust.com/support DOCUMENTATION: www.beyondtrust.com/docs 26
©2003-2021 BeyondTrust Corporation. All Rights Reserved. Other trademarks identified on this page are owned by their respective owners. BeyondTrust is not a chartered bank or trust company, or depository TC: 4/12/2021
institution. It is not authorized to accept deposits or trust accounts and is not licensed or regulated by any state or federal banking authority.PRIVILEGE MANAGEMENT REPORTING 21.1
DASHBOARD GUIDE
l System: C:\Windows\
l Program Files: C:\Program Files\, C:\Program Files (x86)\
l User Profiles: C:\Users
Note: The paths can be changed using the filter panel.
The following columns are available for the Windows Discovery By Path table:
l Path: The Path category that the application was installed in. You can click the + icon to expand the row and see each
application.
l Description: A description of the installed application.
l Publisher: The publisher of the installed application.
l Name: The name of the installed application.
l Type: The type of application. For example, Executable.
l Version: The version number of the installed application.
l # Users: The number of users.
l Median # processes / user: The median number of processes per user.
l # Hosts: The number of hosts.
l # Processes: The number of processes.
l # Applications: The number of applications.
l Date first reported: The date the application was first entered in the database.
l Date first executed: The first known date the application was executed.
Some of these columns allow you to drill down to additional information:
l # Users: Displays a list of users the application events came from.
l # Hosts: Displays a list of hosts the application events came from.
l # Processes: Displays the Events All table and lists the events received in the time period for the selected application.
For more information on the quick filters that are available, please see the following:
l "Platform" on page 13
l "First Reported" on page 13
l "First Executed" on page 14
l "Path" on page 16
l "Authorization" on page 16(macOS only)
l "Source" on page 16 (Windows only)
l "Admin Rights" on page 16 (Windows only)
l "Ownership" on page 17 (Windows only)
l "Matched" on page 17 (Windows only)
SALES: www.beyondtrust.com/contact SUPPORT: www.beyondtrust.com/support DOCUMENTATION: www.beyondtrust.com/docs 27
©2003-2021 BeyondTrust Corporation. All Rights Reserved. Other trademarks identified on this page are owned by their respective owners. BeyondTrust is not a chartered bank or trust company, or depository TC: 4/12/2021
institution. It is not authorized to accept deposits or trust accounts and is not licensed or regulated by any state or federal banking authority.PRIVILEGE MANAGEMENT REPORTING 21.1
DASHBOARD GUIDE
"Discovery By Publisher" Report in Privilege Management
The table displays the discovered applications grouped by publisher. Where there is more than one application per publisher, click +
to expand the entry to examine each application.
The following columns are available for the Windows and macOS Discovery By Publisher table:
l Publisher: The publisher of the applications.
l Description: The description of the application.
l Name: The product name of the application.
l Type: The type of application.
l Version: The version number of a specific application.
l # Users: The number of users.
l Median # processes / user: The median number of processes per user.
l # Hosts: The number of hosts.
l # Processes: The number of processes.
l # Applications: The number of applications.
l Date first reported: The date the application was first entered in the database.
l Date first executed: The first known date the application was executed.
l Name: The product name. This is hidden by default but you can select it from the Actions > Choose Columns menu.
Some of these columns allow you to drill down to additional information:
l i icon: Opens the Applications report for that application.
l # Users: Displays a list of users the application events came from.
l # Hosts: Displays a list of hosts the application events came from.
l # Processes: Displays the Events All table and lists the events received in the time period for the selected application.
For more information on the quick filters that are available, please see the following:
l "Platform" on page 13
l "First Reported" on page 13
l "First Executed" on page 14
l "Path" on page 16
l "Authorization" on page 16 (macOS only)
l "Source" on page 16 (Windows only)
l "Admin Rights" on page 16 (Windows only)
l "Ownership" on page 17 (Windows only)
l "Matched" on page 17 (Windows only)
"Discovery By Type" Report in Privilege Management
The table displays applications filtered by type. When there is more than one application per type, click + to expand the entry to see
each application.
The following columns are available for the Windows and macOS Discovery By Type table:
SALES: www.beyondtrust.com/contact SUPPORT: www.beyondtrust.com/support DOCUMENTATION: www.beyondtrust.com/docs 28
©2003-2021 BeyondTrust Corporation. All Rights Reserved. Other trademarks identified on this page are owned by their respective owners. BeyondTrust is not a chartered bank or trust company, or depository TC: 4/12/2021
institution. It is not authorized to accept deposits or trust accounts and is not licensed or regulated by any state or federal banking authority.PRIVILEGE MANAGEMENT REPORTING 21.1
DASHBOARD GUIDE
l Type: The type of application.
l # Users: The number of users.
l Median # processes / user: The median number of processes per user.
l # Hosts: The number of hosts.
l # Processes: The number of processes.
l Applications: The number of applications.
l Date first reported: The date the application was first entered in the database.
l Date first executed: The first known date the application was executed.
Some of these allow you to drill down to additional information:
l i icon: Opens the Target Types > Applications report which is filtered to that application.
l # Users: Displays a list of users the application events came from.
l # Hosts: Displays a list of hosts the application events came from.
l # Processes: Displays the Events All table and lists the events received in the time period for the selected application.
For more information on the available quick filters, please see the following:
l "Platform" on page 13
l "First Reported" on page 13
l "First Executed" on page 14
l "Path" on page 16
l "Authorization" on page 16 (macOS only)
l "Source" on page 16 (Windows only)
l "Admin Rights" on page 16 (Windows only)
l "Ownership" on page 17 (Windows only)
l "Matched" on page 17 (Windows only)
"Discovery Requiring Elevation" Report in Privilege Management
The table displays the applications that were elevated or required admin rights.
The following columns are available for the Windows and macOS Discovery Requiring Elevation table:
l Description: The description of the application.
l Publisher: The publisher of the application.
l Name: The product name of the application.
l Type: The type of application.
l # Users: The number of users.
l Median # processes / user: The median number of processes per user.
l # Hosts: The number of hosts.
l # Processes: The number of processes.
l Version: The version number of a specific application.
SALES: www.beyondtrust.com/contact SUPPORT: www.beyondtrust.com/support DOCUMENTATION: www.beyondtrust.com/docs 29
©2003-2021 BeyondTrust Corporation. All Rights Reserved. Other trademarks identified on this page are owned by their respective owners. BeyondTrust is not a chartered bank or trust company, or depository TC: 4/12/2021
institution. It is not authorized to accept deposits or trust accounts and is not licensed or regulated by any state or federal banking authority.PRIVILEGE MANAGEMENT REPORTING 21.1
DASHBOARD GUIDE
l Elevate Method: The type of method used to elevate the application: All, Admin account used, Auto-elevated, or on-
demand.
l Date first reported: The date the application was first entered in the database.
l Date first executed: The first known date the application was executed.
Some of these allow you to drill down to additional information:
l i icon: Opens the Target Types > Applications report filtered to that application.
l # Users: Displays a list of users the application events came from.
l # Hosts: Displays a list of hosts the application events came from.
l # Processes: Displays the Events All table and lists the events received in the time period for the selected application.
l Elevate Method: Displays the Events All table with an extra Elevate Method column.
For more information on the available quick filters, please see the following:
l "Platform" on page 13
l "First Reported" on page 13
l "First Executed" on page 14
l "Elevate Method" on page 16
l "Path" on page 16
l "Source" on page 16
l "Challenge / Response" on page 16
l "Ownership" on page 17 (macOS only)
l "Matched" on page 17
"Discovery From External Sources" Report in Privilege Management
The table displays all applications that originated from an external source such as the internet or an external drive.
The following columns are available for the Windows Discovery from External Sources table:
l Description: The description of the application.
l Publisher: The publisher of the application.
l Name: The product name of the application.
l Type: The type of application.
l Source: The source of the application.
l # Users: The number of users.
l Median # processes / user: The median number of processes per user.
l # Hosts: The number of hosts.
l # Processes: The number of processes.
l Version: The version number of the application.
l Date first reported: The date the application was first entered in the database.
l Date first executed: The first known date the application was executed.
Some of these allow you to drill down to additional information:
SALES: www.beyondtrust.com/contact SUPPORT: www.beyondtrust.com/support DOCUMENTATION: www.beyondtrust.com/docs 30
©2003-2021 BeyondTrust Corporation. All Rights Reserved. Other trademarks identified on this page are owned by their respective owners. BeyondTrust is not a chartered bank or trust company, or depository TC: 4/12/2021
institution. It is not authorized to accept deposits or trust accounts and is not licensed or regulated by any state or federal banking authority.You can also read