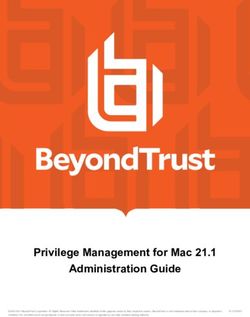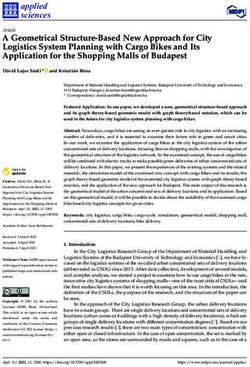OPENSCAPE WLAN PHONE WL4 OPENSCAPE WLAN PHONE WL4 PLUS - USER MANUAL - ATOS ...
←
→
Page content transcription
If your browser does not render page correctly, please read the page content below
Provide feedback to further optimize this document to edoku@atos.net
As reseller please address further presales related questions to the responsible presales organization at
Unify or at your distributor. For specific technical inquiries you may use the support knowledgebase, raise - if
a software support contract is in place - a ticket via our partner portal or contact your distributor.
Our Quality and Environmental Management
Systems are implemented according to the
requirements of the ISO9001 and ISO14001
standards and are certified by an external
certification company.
Copyright © Unify Software and Solutions GmbH & Co. KG 29/04/2020
All rights reserved.
Reference No.: A31003-M2000-U109-01-7619
The information provided in this document contains merely general descriptions
or characteristics of performance which in case of actual use do not always
apply as described or which may change as a result of further development of
the products. An obligation to provide the respective characteristics shall only
exist if expressly agreed in the terms of contract.
Availability and technical specifications are subject to change without notice.
Unify, OpenScape, OpenStage and HiPath are registered trademarks of Unify
Software and Solutions GmbH & Co. KG. All other company, brand, product
and service names are trademarks or registered trademarks of their respective
holders.
unify.comContents
Contents
1 Introduction................................................................................................................................7
1.1 Target Group............................................................................................................................ 7
1.2 Prerequisites.............................................................................................................................7
1.3 GDPR Considerations.............................................................................................................. 7
2 Handset Description................................................................................................................. 8
2.1 Handset Overview.................................................................................................................... 8
2.2 User Interface.........................................................................................................................10
2.3 Display Icons and Text...........................................................................................................11
2.4 Alphanumeric Keys................................................................................................................ 14
2.4.1 In Idle Mode and in Number Input Mode....................................................................... 15
2.4.2 In Text Input Mode..........................................................................................................15
2.4.3 Hot Keys......................................................................................................................... 15
3 Basic Operation.......................................................................................................................16
3.1 Switch the Handset On and Off.............................................................................................16
3.2 Turn the Signals Off or On.................................................................................................... 16
3.3 Lock and Unlock the Keypad.................................................................................................17
3.4 Use the Auto Phone Lock......................................................................................................17
3.5 Use the Handset as a Shared Phone................................................................................... 17
4 Calling.......................................................................................................................................19
4.1 Call list....................................................................................................................................19
4.2 Incoming Calls........................................................................................................................20
4.2.1 Answer the Call.............................................................................................................. 20
4.2.2 Decline the Call.............................................................................................................. 21
4.2.3 End the Call.................................................................................................................... 21
4.3 Missed Calls........................................................................................................................... 21
4.4 Outgoing Calls........................................................................................................................21
4.4.1 Call Using the Numeric Keys......................................................................................... 22
4.4.2 Call Using a Pre-programmed Number.......................................................................... 22
4.4.3 Call Using the Local Phonebook.................................................................................... 22
4.4.4 Call Using the Company Phonebook............................................................................. 22
4.4.5 Call Using the Central Phonebook................................................................................. 22
4.4.6 Call Using the Headset Button....................................................................................... 23
4.4.7 User Busy....................................................................................................................... 23
4.4.8 Call Back.........................................................................................................................23
4.5 During the Call....................................................................................................................... 23
4.5.1 Adjust the Volume...........................................................................................................24
4.5.2 Start a New Call............................................................................................................. 24
4.5.3 Switch between Two Ongoing Calls............................................................................... 24
4.5.4 Transfer the Call to a New Number............................................................................... 24
4.5.5 Transfer the First Call to the Second Call...................................................................... 25
4.5.6 Open the Contacts Menu............................................................................................... 25
4.5.7 Open the Messaging Menu............................................................................................ 25
4.5.8 Turn the Microphone Off or On...................................................................................... 25
4.5.9 Turn the Loudspeaker On or Off.................................................................................... 26
4.5.10 Call Waiting................................................................................................................... 26
4.5.11 Conference Call............................................................................................................ 26
4.6 Call Diversion......................................................................................................................... 27
4.7 Push-to-Talk Group Call.........................................................................................................28
4.7.1 Accept a PTT Invitation.................................................................................................. 28
4.7.2 Decline a PTT Invitation................................................................................................. 29
A31003-M2000-U109-01-7619, 29/04/2020
OpenScape WLAN Phone WL4, User Manual iiiContents
4.7.3 Re-join a PTT Call Session............................................................................................ 29
4.8 Emergency Calls.................................................................................................................... 30
4.9 Call Services.......................................................................................................................... 30
5 Messaging................................................................................................................................ 32
5.1 Incoming Messages............................................................................................................... 32
5.1.1 Message with Request for Answer.................................................................................32
5.1.2 Message Indication Repetition........................................................................................33
5.1.3 Message Priority............................................................................................................. 33
5.1.4 Call Priority......................................................................................................................33
5.2 Received Messages............................................................................................................... 34
5.3 Sent Messages...................................................................................................................... 34
5.4 Unsent Messages...................................................................................................................34
5.5 Messaging Basics.................................................................................................................. 35
5.5.1 Write and Send the Message.........................................................................................35
5.5.2 Reply to the Message.....................................................................................................35
5.5.3 Delete the Message........................................................................................................35
5.5.4 Forward the Message..................................................................................................... 35
5.6 Predefined Messages.............................................................................................................36
5.6.1 Answer the Message Using the Predefined Message....................................................36
5.6.2 Decline the Call with a Predefined Message................................................................. 37
5.7 Call from the Message...........................................................................................................37
5.7.1 Navigate during the Call................................................................................................. 38
5.7.2 Add Contact from a Message.........................................................................................38
5.8 Interactive Messaging............................................................................................................ 38
5.9 Colored Messaging................................................................................................................ 39
5.10 Voicemail.............................................................................................................................. 40
5.11 Send Data.............................................................................................................................40
6 Alarm Operation...................................................................................................................... 41
6.1 Push-button and Test Alarms.................................................................................................41
6.1.1 Silent Alarm.....................................................................................................................42
6.2 Man-down and No-movement Alarm..................................................................................... 42
6.2.1 Enable/Disable the Man-down and/or No-movement Alarm...........................................42
6.2.2 Cancel Man-down and No-movement Alarm..................................................................43
6.2.3 Delay Man-down and No-movement Alarm Temporarily................................................ 43
6.2.4 Reset Man-down and/or No-movement Alarm............................................................... 43
6.3 Automatic Call after Alarm..................................................................................................... 43
6.4 Emergency Call Alarm........................................................................................................... 44
6.5 Alarm with Additional Information.......................................................................................... 44
6.6 Acoustic Location Signal........................................................................................................44
7 Location Services....................................................................................................................45
8 Menu Operation....................................................................................................................... 46
8.1 Messaging.............................................................................................................................. 46
8.2 Connections............................................................................................................................46
8.2.1 Bluetooth Headset.......................................................................................................... 46
8.2.2 Wired Headset................................................................................................................ 47
8.2.3 Network........................................................................................................................... 47
8.2.4 In Charger Action............................................................................................................47
8.3 Calls........................................................................................................................................48
8.4 Shortcuts................................................................................................................................ 48
8.4.1 Define Keys Functions....................................................................................................49
8.5 Services................................................................................................................................ 49
8.5.1 Add Services...................................................................................................................50
8.5.2 Edit Services................................................................................................................... 50
8.5.3 Delete Services...............................................................................................................50
A31003-M2000-U109-01-7619, 29/04/2020
iv OpenScape WLAN Phone WL4, User ManualContents
8.6 Settings...................................................................................................................................50
8.6.1 Sound and Alert Settings................................................................................................50
8.6.2 Automatic Keypad Lock Settings....................................................................................52
8.6.3 Phone Lock Settings.......................................................................................................52
8.6.4 Display Settings.............................................................................................................. 53
8.6.5 Time and Date Settings.................................................................................................. 54
8.6.6 Answering........................................................................................................................54
8.6.7 Change Text Size for Messages.................................................................................... 55
8.6.8 Change the Menu Language..........................................................................................55
8.6.9 Change Owner ID...........................................................................................................55
8.6.10 Alarm Settings...............................................................................................................55
8.6.11 Administrator Menu....................................................................................................... 55
8.7 Profiles....................................................................................................................................56
8.7.1 User Profiles................................................................................................................... 56
8.7.1.1 Add New User Profile..............................................................................................56
8.7.2 System Profiles............................................................................................................... 57
8.8 Contacts................................................................................................................................. 58
8.8.1 Call Contact.................................................................................................................... 58
8.8.2 Add New Contact............................................................................................................58
8.8.3 Edit Contact.................................................................................................................... 59
8.8.4 Set Ring Signal for a Contact........................................................................................ 59
8.8.5 Delete Contact................................................................................................................ 59
8.8.6 Central Phonebook......................................................................................................... 59
9 System Handling..................................................................................................................... 60
9.1 Device Information................................................................................................................. 60
9.2 Software Upgrade and Additional Features...........................................................................60
10 Operation Notice................................................................................................................... 61
10.1 Accessibility and Voice Quality............................................................................................ 61
11 Maintenance........................................................................................................................... 62
11.1 Maintenance of Batteries..................................................................................................... 62
11.1.1 Low Battery Indication...................................................................................................62
11.1.2 Charging Methods......................................................................................................... 62
11.1.3 Replace the Battery...................................................................................................... 63
11.1.4 Energy Efficiency...........................................................................................................63
12 Troubleshooting.....................................................................................................................65
13 Related Documents...............................................................................................................68
14 Safety and Regulatory Instructions.................................................................................... 69
14.1 Precautions...........................................................................................................................69
14.2 FCC and ISED Compliance Statements..............................................................................69
14.3 Environmental Requirements............................................................................................... 70
14.3.1 WLAN Phone...............................................................................................................70
14.3.2 Battery........................................................................................................................... 70
14.3.3 Chemical Resistance.................................................................................................... 70
15 Functions and Accessories................................................................................................. 71
16 Menu Tree.............................................................................................................................. 73
16.1 Messaging............................................................................................................................ 73
16.2 Connections..........................................................................................................................74
16.3 Calls......................................................................................................................................75
16.4 Shortcuts.............................................................................................................................. 76
16.5 Services.............................................................................................................................. 77
16.6 Settings.................................................................................................................................77
A31003-M2000-U109-01-7619, 29/04/2020
OpenScape WLAN Phone WL4, User Manual vContents
16.7 Profiles..................................................................................................................................80
16.8 Contacts............................................................................................................................... 81
16.9 In Call................................................................................................................................... 82
A31003-M2000-U109-01-7619, 29/04/2020
vi OpenScape WLAN Phone WL4, User ManualIntroduction
Target Group
Introduction
The OpenScape WLAN Phone WL4 provides a wide range of features including telephony, mes-
saging, and alarm functions. The handset is designed to be used in medium demanding environ-
ments and is aimed at users who need either one- or two-way messaging.
NOTICE: Some functions are dependent on the PBX/Call manager and protocol
(SIP) versions, and your system may not support all functions described in this
document. For more information, contact your system administrator or the service
provider.
This document provides guidelines on how to use and maintain the following models of the
WLAN handset:
• OpenScape WL4
• OpenScape WL4 Messaging
• OpenScape WL4 Plus, with messaging, location, alarm functions, and etc.
All of the handset models share the majority of the features, though some functions may differ
between the handset variants. For the function list of each handset model, please refer to the-
Functions and Accessories on page 71.
For the technical specification, please refer to the Data Sheet, Unify OpenScape WLAN Phone
WL4.
Target Group
This document is targeted at personnel responsible for handling the administration and distribu-
tion of handsets at the end customer site. It may also be of benefit to those who require in depth
information about the operation and features provided by handset, such as handset users.
Prerequisites
Before using the handset, read the Safety and Regulatory Instructions on page 69.
Configuration
Before using the handset, a system administrator must register the handset in the PBX for voice
functionality and in the applicable WSG modules for basic messaging services.
GDPR Considerations
The handset provides data protection by design. To comply with the GDPR by default, Auto
phone lock and Clear lists in charger must be enabled in the handset. For more information,
please refer to the Use the Auto Phone Lock on page 17.
A31003-M2000-U109-01-7619, 29/04/2020
OpenScape WLAN Phone WL4, User Manual 7Handset Description
Handset Overview
Handset Description
This chapter gives an overview of the key features of the WL4 handset, including the physical
design description, the use of icons and texts, as well as basic instructions for using alphanumer-
ic keys.
This chapter includes the following sections:
• Handset Overview on page 8
• User Interface on page 10
• Display Icons and Text on page 11
• Alphanumeric Keys on page 14
Handset Overview
All handset models share the same external characteristics.
1
2
3
4 18
17
5
6
7 16
8
9 ABC DEF
15
GHI JKL MNO
PQRS TUV WXYZ
10 14
11 13
12
Number External Character- Description
istics
A31003-M2000-U109-01-7619, 29/04/2020
8 OpenScape WLAN Phone WL4, User ManualHandset Description
1 Top button , This button can be configured for different functions. Refer
to the Define Multifunction Button on page 49.
In case of WL4 Plus, the button is used as a push-button
alarm. Refer to the Push-button and Test Alarms on page
41.
2 Earpiece speaker Used in voice communication.
3 Volume button (up) Used for increasing the speaker volume.
4 Volume button Used for decreasing the speaker volume.
(down)
5 Mute button/PTT If used as the mute button, you can turn on/off audible signals
button in Idle mode, silence ring signal at incoming calls, and turn on/
off the microphone during calls.
If used as the PTT button, you can switch the microphone on
1
during a PTT group call. The microphone is switched on as
long as the button is pressed.
6 Soft keys The three soft keys are located just beneath the display and
the function of each soft key is indicated by text in the display
just above the keys.
In Idle mode, the soft keys can be used for specific functions
based on their configuration. Refer to the Define Keys Func-
tions on page 49.
7 Call key Used for answering a call and as a shortcut to the Call list.
8 Navigation keys Left, right, up, down and middle (confirmation) navigation
keys. These keys, except for the middle key, can be config-
ured for shortcuts. Refer to the Define Navigation Keys on
page 49.
9 Voice mail access 2
Quick access to the handset’s voice mail. Refer to the Voice-
mail on page 40
10 Key lock Combined key lock and switch between upper and lower case
text.
Upper/lower case
11 Microphone Used in voice communication.
12 System connector Used for battery charging, software download, and configura-
tion.
13 Space Used for adding space between words.
1 Requires a WL4 Plus handset.
2 System-dependent feature.
A31003-M2000-U109-01-7619, 29/04/2020
OpenScape WLAN Phone WL4, User Manual 9Handset Description
User Interface
14 Sound off key Used for turning on/off audible signals in Idle mode, silencing
the ring signal at incoming calls, and turning on/off the micro-
phone during calls.
15 Tactile indicator Indicates the center of the keypad.
16 End key Used for ending a call, returning to Idle mode, and by a long
press for switching the handset on/off.
On/off key
17 Color display 2.0-inch TFT full color display with backlighting.
18 Headset connector 3
3.5–mm connector used for connecting a headset. It is pro-
tected against dust by using the headset connector cover.
User Interface
The interface of the handset is divided into two separate screens:
• Idle mode is the main screen of the handset, where you can find information about the cur-
rent date, active connections as well as the name of the system to which the handset is con-
nected to and the Owner ID. For the details, refer to the Display Icons and Text on page
11.
• Main menu gives you a quick access to the functions, such as Messaging, Call, Contacts,
and etc.
For the whole list of functions and their use, refer to the Menu Operation on page 46.
To get the detailed information about the whole Main menu structure, refer to the Menu Tree
on page 73.
Figure 1: Idle mode (left) and the Main menu (right)
Table 1: Main menu overview
The Messaging menu contains message handling functionality, such as reading
and writing messages.
The Connections menu contains bluetooth connection, headset selection, net-
work selection, and in charger behavior selection.
3 Compatible with wired headsets used for Android.
A31003-M2000-U109-01-7619, 29/04/2020
10 OpenScape WLAN Phone WL4, User ManualHandset Description
Display Icons and Text
4
The Calls menu contains call lists and call services. Call services is configured
in the WinPDM/WSG DM.
The Shortcuts menu contains shortcuts for the soft keys, hot keys, navigation
keys, and the multifunction button.
The menu contains pre-programmed functions.
The Settings menu contains personal handset settings such as changing the ring
volume, selecting language, etc.
The Profiles menu allows up to four different profiles to be added .
The Contacts menu contains all names/numbers in the contact list. In addition, a
company phonebook with up to 1000 entries can be downloaded to the handset
via the WinPDM/WSG DM. A central phonebook can also be accessed from the
Contacts menu.
Display Icons and Text
Functions and settings available to the user are shown as icons and text on the display. This
section describes the status and system icons and their functions.
Figure 2: Example of the screen in Idle mode
Status bar shows icons that give the user information about signal strength, battery status,
sound off, missed calls, new messages/voice mail, key lock, phone lock, and time. This row is al-
ways visible on all screens.
Header bar displays headset connection, Bluetooth connection/Bluetooth headset connection,
man-down and no-movement functions, and the current date.
Active area is used for information such as the name of the system to which the handset is con-
nected to. A user identity provided by the system and/or an Owner ID can also be displayed if
4 Access to call services is system-dependent.
A31003-M2000-U109-01-7619, 29/04/2020
OpenScape WLAN Phone WL4, User Manual 11Handset Description
configured. This is also the area for dialog window text, for example Missed calls or to con-
firm an action.
Soft key bar is used for soft keys that can be used as shortcuts for functions in the handset.
The Scroll bar can be found on the right of the Active area. It becomes visible when a menu
screen has more than six menus, or if the complete text in a message cannot be displayed on
the screen simultaneously.
Table 2: Status and system icons description
Icon Name Description
Signal strength Indicates the strength of the signal. The icon is located in
the Status bar.
Full battery Indicates that battery has 75 to 100% remaining capacity.
All icons indicating the battery capacity status are located
in the Status bar.
High battery level Indicates that battery has 50 to 75% remaining capacity.
Medium battery level Indicates that battery has 25 to 50% remaining capacity.
Low battery warning Indicates that battery has 10 to 25% remaining capacity.
Very low battery warn- Indicates that battery has 7 to 10% remaining capacity.
ing
Empty battery warning The icon is flashing in the Status bar and indicating that
battery has 7% or less remaining capacity.
Incoming call Indicates incoming calls and answered calls. The icon ap-
pears in the Call list and in a call window when the call is
received.
Missed call Indicates missed calls. The icon is located in the Call list
and in the Missed calls.
Missed call Indicates missed calls. The icon appears in the Status
bar.
Outgoing call Indicates outgoing calls. The icon appears in the Call list
and in a call window when making a call.
On hold call Indicates that this call has been placed on hold. The icon
appears in a call window during the call.
Call diverted internally Indicates that the received call has been diverted internal-
ly. The icon appears in the Call list.
A31003-M2000-U109-01-7619, 29/04/2020
12 OpenScape WLAN Phone WL4, User ManualHandset Description
Call diverted externally Indicates that the received call has been diverted exter-
nally. The icon appears in the Call list.
Call diverted internally Indicates that the received call is diverted to another inter-
nal handset. The icon appears in the Status bar.
Call diverted externally Indicates that the received call is diverted to another ex-
ternal handset. The icon appears in the Status bar.
Secure call Indicates a secure voice connection. The icon appears in
a call window during the call.
Non-secure call Indicates a non-secure voice connection. The icon ap-
pears in a call window during the call.
New message (sent by Indicates that a new text message (or messages) has ar-
another handset) rived. The icon appears in the Status bar and the Inbox.
NOTE: The icon stays in the Status bar until all new mes-
sages in the Inbox are read.
New message (sent by Indicates that a new message has been sent by the sys-
the system) tem. The icon appears in the Status bar and the Inbox.
NOTE: The icon stays in the Status bar until all new mes-
sages in the Inbox are read.
Message with request Indicates that you have received a message that requires
for answer the response from you. The icon appears in the Inbox.
Sent message Indicates that a text message has been sent. The icon ap-
pears in the list of the Sent messages.
Read message Indicates that a text message has been read. The icon
appears in the Inbox.
Unsent message Indicates that a message has not been sent. The icon ap-
pears in the list of Unsent messages.
Voicemail message Indicates that you gave received a new voicemail mes-
sage. The icon appears in the Satus bar.
NOTE: The icon stays in the Status bar until the voicemail
has been listened to.
Microphone off Indicates that the microphone is silent. The icon appears
in the Header bar.
NOTE: During a PTT call, the microphone is inactive
when the PTT button is released.
Loudspeaker on Indicates that the loudspeaker is turned on. The icon ap-
pears in the Soft key bar during a call.
Loudspeaker off Indicates that the loudspeaker is turned off. The icon ap-
pears in the Soft key bar during a call.
A31003-M2000-U109-01-7619, 29/04/2020
OpenScape WLAN Phone WL4, User Manual 13Handset Description
Alphanumeric Keys
Sound off Indicates that all the signals have been muted. The icon
appears in the Status bar when the Sound off key or Mute
button is pressed and hold.
Silent volume Indicates that all the signals have been muted. The icon
appears in the Status bar when the Volume down but-
ton is pressed and hold or if the Silent mode is set on the
handset using the WinPDM/WSG DM.
Bluetooth Indicates that Bluetooth is enabled. The icon appears in
the Header bar.
Bluetooth headset Indicates that a Bluetooth headset is connected to the
handset. The icon appears in the Header bar.
Headset Indicates that a corded headset is connected to the hand-
set. The icon appears in the Header bar.
Key lock Indicates a locked keypad. The icon appears in the Status
bar.
Phone lock Indicates a locked handset. The icon appears in the Sta-
tus bar.
Man-down alarm Indicates that the Man-down alarm function is enabled.
The icon appears in the Header bar.
No-movement alarm Indicates that the No-movement alarm function is en-
abled. The icon appears in the Header bar.
Profile active Indicates that a profile is active. The icon appears in the
left lower part of the Active area.
NOTE: If any error or warning message appears on the
handset’s display, the icon will be moved to the Header
bar.
Handset model Mes- Indicates that the handset is a OpenScape WL4 Messag-
saging ing. The icon is located in the right part of the Active area.
Handset model Plus Indicates that the handset is a OpenScape WL4 Plus. The
icon is located in the right part of the Active area.
Alphanumeric Keys
Alphanumeric keys consist of numbers, letters and other special characters.
A31003-M2000-U109-01-7619, 29/04/2020
14 OpenScape WLAN Phone WL4, User ManualHandset Description
ab càâæ ç2
. , ? !- "' 1 d e fé è ê ë 3
ABC DEF jkl5
g h iîï4
mnoñôöœ 6
GHI JKL MNO
p q rs7 wxyz9
PQRS TUV WXYZ
t u vû 8
Space + * 0 #
Figure 3: Available Characters
NOTICE: Depending on the selected menu language, other characters are also
available. This means that the character order can differ from the figure above.
In Idle Mode and in Number Input Mode
• A short press on a key enters the digits 0–9 and the characters and #.
• A long press on 0 enters the character + (used, for example, to enter an international num-
ber), if the hot key function on key 0 is disabled.
• Enter a pause in number input mode by a long press on the key. A pause is indicated by a
P in the display.
In Text Input Mode
• A short press on any of the keys 0–9 displays the first available character on that specific key.
The marked character is selected after a timeout, or when another key is pressed.
• To change to upper/lower case, press the key before entering the character. A short press
on the key can also be used to display only the digits.
• To add space in the text, short press key 0.
• The first character entered in a message or when adding/editing a name in the Contacts
menu, is an upper level character followed by lower level characters, unless the key is
pressed before entering the character. To switch between Abc, ABC, abc, and 123, press the
key.
• A long press on the # key displays special characters.
• A long press on the key changes the language used while entering a text. It is possible
to enter specific characters, for example Å, Ä, or Ö, during a Central Phonebook search, or
when writing a message if Writing lang. is changed.
Hot Keys
Any of the keys 0 and 2–9 can be set as a hot key. A hot key can be configured to give access
to frequently used functions such as dialing a specific number, a shortcut on the menu, or send-
ing a message. A long press on any of these numbers in idle mode is by default a shortcut to the
Call contact list. The list is in alphabetic order, and depending on which key is pressed the list
opens up at different letters of the alphabet.
A31003-M2000-U109-01-7619, 29/04/2020
OpenScape WLAN Phone WL4, User Manual 15Basic Operation
Switch the Handset On and Off
Basic Operation
The following chapter describes how to use the basic functions of the WL4 handset. It is recom-
mended to read this section when using the handset for the first time.
This chapter includes the following sections:
• Switch the Handset On and Off on page 16
• Turn the Signals Off or On on page 16
• Lock and Unlock the Keypad on page 17
• Use the Auto Phone Lock on page 17
• Use the Handset as a Shared Phone on page 17
Switch the Handset On and Off
Switch On the Handset
When switched off, press and hold the On/Off key until the handset vibrates and the dis-
play lights up.
Switch Off the Handset
NOTICE: The handset can be configured to automatically switch off when placed
in charger. It is also possible to configure the handset to prevent the user from
switching it off. For the details, please refer to the Configuration Manual, Unify
OpenScape WLAN Phone WL4.
1)
In Idle mode, press and hold the On/Off key .
2) The dialog window Switch off? is displayed. Confirm by pressing Yes.
Turn the Signals Off or On
NOTICE: The handset can be configured to not allow the user to mute the hand-
set or set the volume below a certain level. For the details, please refer to the
Configuration Manual, Unify OpenScape WLAN Phone WL4.
There are two different methods to turn off/on ringtones and notification sounds:
• In Idle mode, press and hold the Sound off key or the Mute button. The Sound off
icon appears in the Status bar to show that the handset has been muted. Press and hold
the Sound off key or the Mute button again to turn the signals on.
• In Idle mode, press the Volume down button. Press and hold the button again until the
handset enters the silent mode. The Silent volume icon appears in the Status bar to
show that the handset has been muted. Press the Volume up button two times to unmute
the handset.
A31003-M2000-U109-01-7619, 29/04/2020
16 OpenScape WLAN Phone WL4, User ManualBasic Operation
Lock and Unlock the Keypad
NOTICE: If the second method is used and the key sound in the Settings >
Sound & Alerts > Key sound is set to "Tone" or "Click", the keypad will not be
muted.
Lock and Unlock the Keypad
To avoid that any keys are accidentally pressed, the keypad can be locked.
Lock Keypad
1) In Idle mode, press the Lock key .
2)
Press Lock within two seconds. The Key lock icon appears in the status bar to show that
the keypad has been locked.
Unlock Keypad
1) In Idle mode, press the Lock key .
2) The dialog window Unlock? is displayed. Confirm by pressing Yes.
Use the Auto Phone Lock
The handset can be locked to prevent from unauthorized access. If this function is enabled, the
5
handset will be locked automatically after certain time of inactivity or when placed in a charger ,
and a PIN code shall be entered to unlock the handset.
Turn on/off the Auto Phone Lock
1) In the Settings menu, select Locks > Phone lock > Auto phone lock.
2) Select On or On in charger to enable the function.
Select Off to disable the function.
3) Enter PIN code (default PIN is 0000).
NOTICE: The default PIN can be changed to any 4-8-digit personalized code.
If a user has forgotten the PIN code, it can be reset by the system administra-
tor.
4) Press OK.
Use the Handset as a Shared Phone
The Shared phone feature allows more than one user to use a handset. When a handset is con-
figured to be a shared phone, it can be used by any shared phone user in the system.
All parameters and settings that are set in the WSG DM are loaded to the handset upon login.
Parameters that are changed by a user who is logged into the handset are stored by the WSG
DM. When the handset is logged out or switched off, the message list and call list in the handset
disappears and is empty when a new user logs in to the handset.
By default, the handset is in Personal mode. The handsets are configured to be shared using
the WSG DM. The Phone mode must be set to Shared in the Device > General menu of the
5 Configurable feature.
A31003-M2000-U109-01-7619, 29/04/2020
OpenScape WLAN Phone WL4, User Manual 17Basic Operation
WSG DM. If the user is configured as personal (that is not shared), the handset becomes a per-
sonal phone upon first login.
Log into the Handset
The handset must be switched on. For the details, refer to the Switch the Handset On and Off on
page 16.
1) Enter the Call ID.
2) If required, enter the password.
3) Press Login.
Log out from the Handset
1)
In Idle mode, press and hold the On/Off key .
2) The dialog window Log off? is displayed. Press Yes to confirm.
At logout the owner ID is automatically removed from the Idle mode screen, but may remain
in the screen saver until the screen saver is turned off.
A31003-M2000-U109-01-7619, 29/04/2020
18 OpenScape WLAN Phone WL4, User ManualCalling
Call list
Calling
This chapter describes how to use the call function on your WL4 handset and includes the fol-
lowing sections:
• Call list on page 19
• Incoming Calls on page 20
• Missed Calls on page 21
• Outgoing Calls on page 21
• During the Call on page 23
• Call Diversion on page 27
• Push-to-Talk Group Call on page 28
• Emergency Calls on page 30
• Call Services on page 30
Call list
Call list stores 25 last received, dialled or missed calls. If the call was, for example, missed more
than once, the total number of occurrences is shown in brackets to the left of the number.
NOTICE: If supported by the system, the number’s contact name can be dis-
played in the Call list.
NOTICE: The handset can also be configured to not store any calls in the Call
list to ensure privacy for the users sharing the same handset. These features re-
quire configuration in the handset via WinPDM/WSG DM.
Call Using the Call list
1)
Press the Call key or go into the Calls menu > Call list.
2) Select the number from the list.
3)
Press the Call key or the Call soft key to dial.
Call list Functions
In the opened Call list, press More and select one of the following functions in the pop-up menu:
• Time of call to see the time and date of the call.
• Edit number to change the number before making a call.
• Save number to add the number to the list of contacts. Select Work number, Mobile num-
ber, or Other number.
• 6
Send message to write a message to the selected number/contact in the Call list.
• Delete to remove the number/contact from the Call list.
• Delete all to remove all numbers/contacts from the Call list.
The same functions also exist in the Missed calls list, for the details refer to the Missed Calls on
page 21.
6 Applicable to WL4 Plus only.
A31003-M2000-U109-01-7619, 29/04/2020
OpenScape WLAN Phone WL4, User Manual 19Calling
Incoming Calls
Incoming Calls
During the incoming call, the handset’s number or the name of the caller is displayed on the
screen accompanied with a ring signal and/or vibrating alert.
NOTICE: The Call ID might be hidden. This can be either done directly on the
handset (refer to the Hide Calling ID on page 31) or using the WinPDM/WSG
DM. For the details, please refer to the Configuration Manual, Unify OpenScape
WLAN Phone WL4.
NOTICE: The ring signal and vibration can be disabled. The ring signal can be
also configured to be available in both headset and loudspeaker, or only loud-
speaker. For the details, please refer to the Configuration Manual, Unify OpenS-
cape WLAN Phone WL4.
NOTICE: The name is displayed if the caller’s handset number is stored in the
local phonebook.
NOTICE: The handset can be configured to show the contents of the display
(except for the Soft key bar) upside down at incoming calls. This feature can
be configured directly on the handset (refer to the Rotate Display Text on page
53) or using the WinPDM/WSG DM. For the details, please refer to the Config-
uration Manual, Unify OpenScape WLAN Phone WL4.
Pickup Groups
It is possible to configure the handset in a way to allow all the users included in the pickup group
list to answer other users’ incoming calls when they are not available. When the call is received
and the called party cannot answer the call, it is automatically forwarded to the pickup group. For
the details, please refer to the Configuration Manual,OpenScape WLAN Phone WL4.
Answer the Call
There are several ways to answer an incoming call on the handset:
•
When the call is received, press the Call key or Accept to answer the call.
NOTICE: It is possible to configure the handset to answer the call with any
key instead of the Call key as well as to change the answering behavior into
Automatically, Loudspeaking, or Quick answer. For the details, refer to the
Answering on page 54.
•
When the call is received, press the Loudspeaker off in the Soft key bar to answer
the call in loudspeaking mode.
• 7
When the call is received, press the headset button to answer the call .
7 Applicable only if a headset is connected to the handset.
A31003-M2000-U109-01-7619, 29/04/2020
20 OpenScape WLAN Phone WL4, User ManualCalling
Missed Calls
Decline the Call
When the call is received, press the End call key to reject the call.
If the handset is configured to respond to the declined calls with a predefined message, the Re-
ply with a message template? dialog window appears. For more information, please re-
fer to the Decline the Call with a Predefined Message on page 37.
End the Call
While in a call, press the End call key or the End soft key to finish the call. The duration of
the call is shown on the display.
Missed Calls
NOTICE: The dialog window that appears for a missed call can be turned off by
the system administrator. The handset can also be configured to not store any
calls in the Call list to ensure privacy for the users sharing the same handset.
These features require configuration in the handset via WinPDM/WSG DM.
When a missed call dialog window is shown, you can:
• Press Yes to view the details about the missed call.
• Press No to view the missed call later.
To locate the missed call on the handset, do one of the followings:
• Go into the Calls menu > Missed calls.
NOTICE: If supported by the system, the number’s contact name can be dis-
played in the Missed calls list.
•
Press the Call key to open the Calls list. All missed calls are indicated by the Missed
call icon .
In the opened Call list or Missed call list, press More if you want to view the time/date of the
missed call, add the number to the list of contacts, send a message, and etc. For the full list of
functions, please refer to the Call list Functions on page 19.
Outgoing Calls
Calls can made in different ways, for example by manually dialing the phone number, using the
Call list or the phonebook and etc. The following section describes frequently used options for
the OpenScape WLAN Phone WL4.
A31003-M2000-U109-01-7619, 29/04/2020
OpenScape WLAN Phone WL4, User Manual 21Calling
Call Using the Numeric Keys
1) In Idle mode, enter the number using the numeric keys.
• If required, press Clear to erase the number.
• If required, use the navigation keys left and right to step, add, or delete digits from the mid-
dle of the number.
2)
Press the Call key or the Call soft key to place a call. The number is shown on the dis-
play while dialling and during the call.
Call Internationally
An international number can be dialled from the handset by entering a + character followed by
the country code and local number. To enter the + character, long press the 0 key until the char-
acter is shown in the display.
NOTICE: If the 0 key has been configured as a hot key, the + character cannot
be entered and international numbers cannot be dialed this way. For more infor-
mation, refer to Define Hot Keys on page 49.
Call Using a Pre-programmed Number
8
Navigation keys, hot keys, soft keys, or the multifunction button can be programmed with a
handset number, as described in Shortcuts on page 48.
To dial a pre-programmed number, press the pre-programmed key or button. The call will start
automatically.
Call Using the Local Phonebook
1) Open the local phonebook by either pressing the navigation key down 9 in Idle mode or going
into the Contacts > Call contact.
2) Select a contact from the list or search by a name/number using the Search field.
3)
Press the Call key or the Call soft key to make a call.
Call Using the Company Phonebook
1) In the Contacts menu, select Call contact.
2) The local and company phonebook appears in the same list but the company names are indi-
cated by a Locked entry icon in front of the name. Select a contact from the list or search
by a name/number using the Search field.
3)
Press the Call key or the Call soft key to make a call.
Call Using the Central Phonebook
1) In the Contacts menu, select Central phonebook 10
8 Applicable to WL4 and WL4 Messaging only.
9 If the navigation key down is not configured for any other function.
10 This function is system-dependent.
A31003-M2000-U109-01-7619, 29/04/2020
22 OpenScape WLAN Phone WL4, User ManualCalling
During the Call
2) Choose one of the following:
• Search by name and enter the required information.
• Search by number and enter the required information.
• Last result and select the last search result, then move to the step 5.
NOTICE: When searching for a contact, adding and editing a contact, the
input language can be changed temporarily by long pressing the Lock key
. This can be used to temporarily access characters in a foreign lan-
guage.
3) Press Search.
4) Select the name from the list.
5)
Press the Call key or the Call soft key to make a call.
Call Using the Headset Button
If a wired or a Bluetooth headset is used, the headset button can be used to dial the last called
number or a predefined number.
This option can be used only if the headset has been configured to allow this. For the details,
please refer to the Configuration Manual, Unify OpenScape WLAN Phone WL4.
User Busy
11
It is possible to configure up to four prioritized options to be presented to the user when an
outgoing call is rejected because the remote party is busy. These options are presented in a form
of pop-up notifications asking the user if a specific action should be performed, for example if an
automatic call back should be made when the called party is free.
If you cancel the first pop-up, the next busy action in the list (If more than one busy action has
been configured) will appear.
For the details, please refer to the Configuration Manual, Unify OpenScape WLAN Phone WL4.
Call Back
When a call is made to a busy handset or when the called party cannot answer, it is possible to
automatically call back when the user is available again.
1) When a busy tone sounds, the User busy. Order callback text appears on the display.
2) Select Yes to call the person back automatically.
3)
When the handset alerts, press the Call key and the call will be automatically started.
All callback calls can be cancelled in Calls > Call service > Callbacks > Cancel callbacks.
During the Call
12
This section describes what you can do on the handset while having a call .
11 This feature is system-dependent
12 Some of the described functions are system-dependent.
A31003-M2000-U109-01-7619, 29/04/2020
OpenScape WLAN Phone WL4, User Manual 23Calling
NOTICE: It is possible to configure ten extra specific in call functions as well as
configure the left/right soft key as a shortcut to a certain in call function, or hide
the soft keys.
Adjust the Volume
Press the Volume up button to increase the volume, and the Volume down button to decrease
the volume. The navigation key up and down can also be used to adjust the volume.
NOTICE: The handset can be configured to set a specific volume for different
audio modes (Headset, Speaker, Loudspeaker) and as well as automatically
store volume changes in the handset for future calls. For the details, refer to the
Configuration Manual, Unify OpenScape WLAN Phone WL4.
Start a New Call
The second call can be made while in a call. The first call is automatically put on hold while the
new call is active.
1) During the call, press More.
2) In the pop-up menu, select New call.
3) Enter the number or press the Phonebook in the Soft key bar to select the contact
from the list.
4)
Press the Call key or the Call soft key to start the second call. The first call is automati-
cally put on hold while the new call is active.
Switch between Two Ongoing Calls
1) Select the on hold call using the navigation keys. The on hold call is indicated by the On hold
call icon .
2) Press Retr. to switch between the calls. The previously active call is automatically put on hold
.
Transfer the Call to a New Number
NOTICE: This option is only visible when the Allow blind call parameter is
defined on the handset. For more information, please refer to the Configuration
Manual, Unify OpenScape WLAN Phone WL4.
1) During the call, press More.
2) In the pop-up menu, select Transf. to new.
3) Enter the number or press the Phonebook in the Soft key bar to select the contact
from the list.
4)
Press OK or the Call key or the Call soft key to transfer the call. When the new call is es-
tablished, the party that initiated the transfer is disconnected.
A31003-M2000-U109-01-7619, 29/04/2020
24 OpenScape WLAN Phone WL4, User ManualYou can also read