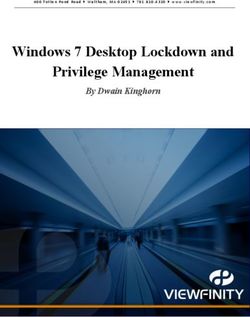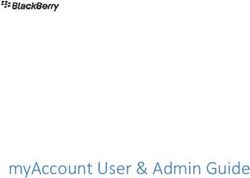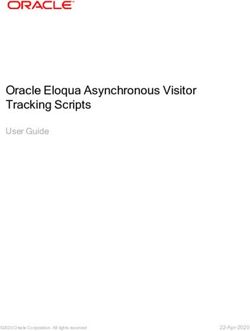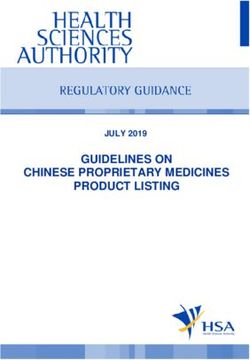SUPERHUB HOSTED EXCHANGE 2013 - OUTLOOK WEB APP (OWA) USER GUIDE
←
→
Page content transcription
If your browser does not render page correctly, please read the page content below
SUPERHUB HOSTED EXCHANGE 2013
OUTLOOK WEB APP (OWA) USER GUIDE
SUPERHUB HOSTED EXCHANGE 2013 OUTLOOK WEB APP (OWA) USER GUIDE
© 2018 Superhub Limited. All right reserved.Table of Contents
1. Get Started ............................................................................................................................................................... 5
1.1 Login to Your Email Account .............................................................................................................. 5
1.2 The New OWA User Interface ............................................................................................................ 6
2. Email Messaging ....................................................................................................................................................... 9
2.1 Compose a New Message .................................................................................................................. 9
2.1.1 Other Messaging Options................................................................................................................... 9
2.2 Open in a Separate Window ............................................................................................................ 10
2.3 Selecting Recipients for Message ..................................................................................................... 11
2.3.1 Add Recipients by Typing Name or Email Address........................................................................... 11
2.3.2 Add Recipients from an Address Book ............................................................................................. 11
2.4 Add Attachment to Message............................................................................................................ 12
2.4.1 Browsing a File and Insert ................................................................................................................ 12
2.4.2 Drag-and-drop .................................................................................................................................. 14
2.5 View Message................................................................................................................................... 14
2.6 Read Message .................................................................................................................................. 14
2.7 Reply, Reply All, and Forward Message ........................................................................................... 14
2.8 Search Message................................................................................................................................ 15
2.9 Sorting Message ............................................................................................................................... 15
2.10 Conversation Threads ...................................................................................................................... 16
2.11 Delete Message ................................................................................................................................ 17
2.11.1 Delete Messages from the Message List ......................................................................................... 17
2.11.2 Delete Messages from the Reading Pane........................................................................................ 17
2.11.3 Empty the Deleted Items Folder ..................................................................................................... 17
2.12 Print Message ................................................................................................................................... 18
2.13 Working with Drafts ......................................................................................................................... 18
2.13.1 Save Message to Send Later ............................................................................................................ 18
2.13.2 Finish a Drafted Message ................................................................................................................ 19
SUPERHUB HOSTED EXCHANGE 2013 OUTLOOK WEB APP (OWA) USER GUIDE
© 2018 Superhub Limited. All right reserved. 1|P a g e2.14 Set the Importance of a Message .................................................................................................... 19
2.15 Email Signature ................................................................................................................................ 20
2.16 Mark Message as Unread ................................................................................................................. 21
2.17 Message Flagging ............................................................................................................................. 21
2.18 Message Categories ......................................................................................................................... 22
2.18.1 Add a Category to a Message .......................................................................................................... 22
2.18.2 Create a Category ............................................................................................................................ 22
2.19 Read Receipt .................................................................................................................................... 23
2.19.1 Respond to the Request for a Read Receipt.................................................................................... 23
2.19.2 Request for a Delivery Receipt and Read Receipt ........................................................................... 24
2.20 Message Icons .................................................................................................................................. 24
2.21 Working with Folders ....................................................................................................................... 25
2.21.1 Create New Folder ........................................................................................................................... 25
2.21.2 Managing Folders ............................................................................................................................ 25
3. Using OWA Offline.................................................................................................................................................. 27
3.1 Turn on Offline Access...................................................................................................................... 27
3.2 Turn off Offline Access ..................................................................................................................... 27
3.3 Points to Take Note .......................................................................................................................... 28
4. People (Contacts) ................................................................................................................................................... 29
4.1 Create a New Contact ...................................................................................................................... 30
4.2 Create a Contact from a Message .................................................................................................... 31
4.3 Edit a Contact ................................................................................................................................... 31
4.4 Delete a Contact ............................................................................................................................... 32
4.5 Sorting Contacts ............................................................................................................................... 32
4.6 Search for a Contact ......................................................................................................................... 32
4.7 Create a Group ................................................................................................................................. 33
4.7.1 Create a Personal Group .................................................................................................................. 33
4.7.2 Create a Shared Group ..................................................................................................................... 34
SUPERHUB HOSTED EXCHANGE 2013 OUTLOOK WEB APP (OWA) USER GUIDE
© 2018 Superhub Limited. All right reserved. 2|P a g e4.8 Distribution Groups .......................................................................................................................... 34
4.8.1 Join or Leave a Distribution Groups ................................................................................................. 34
4.8.2 Create and Manage Distribution Groups ......................................................................................... 35
4.8.3 Control Who Can Send to a Group ................................................................................................... 35
4.8.4 Set up a Moderated Distribution Group .......................................................................................... 36
4.9 Linking and Unlinking Contacts ........................................................................................................ 36
5. Calendar ................................................................................................................................................................. 37
5.1 Quickly View Event Details ............................................................................................................... 37
5.2 Week View ....................................................................................................................................... 38
5.3 Day View........................................................................................................................................... 38
5.4 Month View ...................................................................................................................................... 39
5.5 Open an Event in a Separate Window ............................................................................................. 39
5.6 Creating Calendar items ................................................................................................................... 40
5.6.1 Create an Appointment.................................................................................................................... 40
5.6.2 Create an Meeting............................................................................................................................ 41
5.7 Sharing Your Calendar ...................................................................................................................... 42
5.8 Modify an Existing Appointment...................................................................................................... 43
5.8.1 Modify an Appointment ................................................................................................................... 43
5.8.2 Cancel an Appointment.................................................................................................................... 43
5.8.3 Change a Recurrence ....................................................................................................................... 43
5.9 Modify an Existing Meeting ............................................................................................................. 43
5.9.1 Reschedule a Meeting ...................................................................................................................... 43
5.9.2 Cancel a Meeting .............................................................................................................................. 43
5.10 Respond to a Meeting Request ........................................................................................................ 44
5.11 Calendar Reminders ......................................................................................................................... 45
5.11.1Activate Your Reminders Option...................................................................................................... 45
5.11.2Set a Reminder to Snooze ................................................................................................................ 45
5.11.3Dismiss a Reminder .......................................................................................................................... 45
6. Tasks ....................................................................................................................................................................... 46
SUPERHUB HOSTED EXCHANGE 2013 OUTLOOK WEB APP (OWA) USER GUIDE
© 2018 Superhub Limited. All right reserved. 3|P a g e6.1 Open a Task in a Separate Window ................................................................................................. 46
6.2 The Task List ..................................................................................................................................... 47
6.3 Creating Tasks .................................................................................................................................. 47
6.4 Editing Tasks ..................................................................................................................................... 48
7. Automatic Replies (formerly known as Out of Office Assistant) ............................................................................ 50
8. Inbox Rules ............................................................................................................................................................. 52
8.1 Create a New Rule ............................................................................................................................ 53
8.2 Edit a Rule......................................................................................................................................... 53
8.3 Delete a Rule .................................................................................................................................... 53
8.4 Points to Take Note .......................................................................................................................... 53
9. Email Account Management .................................................................................................................................. 55
9.1 Check the Size of Your Email Account .............................................................................................. 55
9.2 Dealing with Junk Emails .................................................................................................................. 56
9.3 Safe Sender and Recipients .............................................................................................................. 57
9.3.1 Add a Sender or a Domain ............................................................................................................... 57
9.3.2 Remove a Sender or a Domain ......................................................................................................... 58
9.3.3 Edit a Sender or a Domain................................................................................................................ 58
9.4 Blocked Sender................................................................................................................................. 58
9.4.1 Add a Sender or a Domain ............................................................................................................... 58
9.4.2 Remove a Sender or a Domain ......................................................................................................... 58
9.4.3 Edit a Sender or a Domain................................................................................................................ 58
9.5 Change Password ............................................................................................................................. 59
10. Sign out of OWA ............................................................................................................................... 60
11. Get Help ........................................................................................................................................... 61
SUPERHUB HOSTED EXCHANGE 2013 OUTLOOK WEB APP (OWA) USER GUIDE
© 2018 Superhub Limited. All right reserved. 4|P a g e1. Get Started
1.1 Login to Your Email Account
1. Open your internet browser and enter the following address: https://hostedexchange.asia/owa.
2. Enter your email address in the Domain\user name field and your email password in the Password
field.
3. Click to sign in.
4. Choose your preferred display language and time zone.
5. Click to save.
2
3
4
5
SUPERHUB HOSTED EXCHANGE 2013 OUTLOOK WEB APP (OWA) USER GUIDE
© 2018 Superhub Limited. All right reserved. 5|P a g e1.2 The New OWA User Interface
Once you have successfully logged in to your email account, you will be presented with the following screen.
5
3 6
1
2
4
2 7
2
1. Quick New Mail Button
Click to create a new message.
2. Folder List
The folder list shows the folders in your mailbox and other folders such as favorites and archive folders.
To expand and collapse a folder, click its triangle icon . To show or hide the left-hand pane, click the
or icon at the top.
3. Search Window
Type what you want to search for here. This could be a sender or recipient’s name, or a word or phrase
in the title or body of a message. Below the search box are filters that you can select to quickly find
messages that are unread, that include your name in the “To” or the “Cc” line (to me), or that have
been flagged. In addition to the filters, you’ll see the name of the folder you’re viewing and the view
you’ve selected.
4. Message List
The message list contains each message in the current folder, showing the sender, the subject (title),
and the first line of the message. Messages are normally grouped into “conversations” by default. Each
entry in the list view has additional information, such as how many unread messages there are in a
conversation, and icons to show if there’s an attachment, flag, or category associated with any
messages in the conversation. If you select a conversation, you can then delete it, add a flag, or add a
category by right-clicking and choosing from the drop-down menu, or by clicking the appropriate icon.
SUPERHUB HOSTED EXCHANGE 2013 OUTLOOK WEB APP (OWA) USER GUIDE
© 2018 Superhub Limited. All right reserved. 6|P a g eattachment flag
right-click for options
drop-down menu
5. Notifications, Navigation, and Settings
a b c
a. Notifications
• This section keeps you updated with emails, calendar or task reminder.
• A new mail notification icon reflects that you have new message. You can click on the icon
to see a preview of the latest new message.
• A calendar icon reflects that you have appointment or task reminder. You can click on the
icon to reveal the reminder. You may dismiss, snooze, or dismiss all.
• The icons appear only when there is a new message or an active reminder.
b. Navigation
Click here to switch to other areas of OWA - Mail, Calendar, People (Contacts), and Tasks.
c. Settings
Chat status, personal information, options, and help. Use this area to sign in to chat and to manage
your chat status, change your personal information, go to options, or sign out of your account.
SUPERHUB HOSTED EXCHANGE 2013 OUTLOOK WEB APP (OWA) USER GUIDE
© 2018 Superhub Limited. All right reserved. 7|P a g e6. Action Bar
You can respond to any message in the conversation by using the REPLY, REPLY ALL, or FORWARD
links above the message. You can access more actions using the menu, for example to categorize the
message or mark it as junk.
7. Reading Pane
The reading pane displays the conversation that you’ve selected.
SUPERHUB HOSTED EXCHANGE 2013 OUTLOOK WEB APP (OWA) USER GUIDE
© 2018 Superhub Limited. All right reserved. 8|P a g e2. Email Messaging
2.1 Compose a New Message
Steps:
1. Click the icon in the top left corner. A new message form is displayed in the reading pane
(or in a pop-up window, if you have disabled the reading pane).
2. Enter the recipients in the “To” and/or “cc” field. You can type the name of anyone who is in your
contacts folder or establishment’s address list, or you can type the email address. The first time you
enter a particular person’s name, OWA searches for that person’s address. In the future, the name will
be cached so it will resolve quickly.
3. Enter a Subject for your message.
4. Type the message you want to send.
5. To add an attachment, click then attachment at the top of the screen and browse to the file
you want to attach.
6. To embed a picture, so that it is displayed in the message without the recipient having to open it, click
icon, then picture, and browse to the picture you want to add.
7. When you’ve finished and your message is ready to go, click icon to send.
7 5
5
2 6
3
4
2.1.1 Other Messaging Options
For a menu of other options, click the extended menu icon .
SUPERHUB HOSTED EXCHANGE 2013 OUTLOOK WEB APP (OWA) USER GUIDE
© 2018 Superhub Limited. All right reserved. 9|P a g eHere you can choose from the following options:
Options Description
Save: Outlook Web App automatically saves your messages as you compose, but
you can choose this option to force a save at any time.
Show bcc: You can use bcc (blind carbon copy) to add a recipient while hiding their
name from the other recipients.
Show from: If you have permission to send from more than one address, you can use this
field to change the ‘from address’ of the message you’re composing.
Set importance: Use this to set message importance. This doesn’t change how Outlook
handles the message, but lets the recipients know whether the message is
of high or low importance.
Insert signature: If you’ve created a signature in Mail settings, but didn’t configure it to be
automatically added to your messages, you can add it by clicking here.
Switch to plain HTML text can be formatted with bolding, underlining, colored text, a choice
text / switch to of fonts, etc. If HTML text is selected, a text-editing toolbar is displayed
HTML: above the message body. Please note that your recipient(s) may be using a
device that can’t display that formatting correctly.
Show message Here you can set message sensitivity, or request receipts. The sensitivity
options: settings are Normal, Personal, Private, and Confidential. They are only for
information: they don’t change how the message is handled. You can
request a delivery receipt to let you know when a message that you’ve sent
has reached the recipients. A read receipt will tell you when a message that
you sent has been marked as read. Some email programs allow recipients to
choose whether or not to respond to read receipts.
2.2 Open in a Separate Window
By default, you read and create items in OWA either in the reading pane or in a window that overlays the
main window. For most items, to open them in a separate window, look for the pop out icon in the
upper corner of the item that you’re working on. Click it to open that item in a separate window.
To open a message that you’re reading in a separate window, click the extended menu icon and select
open in separate window.
SUPERHUB HOSTED EXCHANGE 2013 OUTLOOK WEB APP (OWA) USER GUIDE
© 2018 Superhub Limited. All right reserved. 10 | P a g e2.3 Selecting Recipients for Message
The following addressing options are available:
To: Sends the message to the selected recipient.
cc: Sends a Carbon Copy of the message to the selected recipient.
bcc: Sends a Blind Carbon Copy of the message to the selected recipient. The recipient’s name
will not be visible to other recipients of the message.
2.3.1 Add Recipients by Typing Name or Email Address
1. Type the names or email addresses of the recipients on the To or CC lines in a new message.
Use a semicolon (;) to separate multiple names.
2. When you type a name on the “To” or “cc” lines in a new message, Outlook will try to match
or resolve the names. You can wait for this to happen automatically or select search contacts
and directory to provide a list of suitable names from both your contacts and the global
directory.
3. Resolved names are shown in bold. Unresolved names are shown in grey text.
2.3.2 Add Recipients from an Address Book
There are 2 separate address lists contained within your address book:
Global Address List: A directory containing the email address of all staff and students
including any University mailing lists.
Contacts: A list of your personal contacts.
1. To add recipients from an address book such as Global Address Book (GAL), you can also click
on the “To” or “cc” link at the left of the line, or the sign at the end of the selected field.
2. You can search for a person in the Global Address List (GAL) or your Contacts folder. You can
use the icon at the top of your contacts folders to collapse or expand them.
3. Once you have located your recipient, select the recipients and click add icon to add them to
your message.
4. When you have finished selecting your recipients, click to confirm and return to the
message (or to remove).
5. To remove recipients from a message, right-click the name and then choose remove, or select
the name and press the Delete key from your keyboard.
SUPERHUB HOSTED EXCHANGE 2013 OUTLOOK WEB APP (OWA) USER GUIDE
© 2018 Superhub Limited. All right reserved. 11 | P a g e4
2
3
5
2.4 Add Attachment to Message
When composing email, you could add attachments by browsing a file and then insert or drag-and-drop.
2.4.1 Browsing a File and Insert
1. Click icon and select attachment to attach a file.
2. Browse for the file you want to attach and click Open.
3. The file is attached. You may attach multiple files.
4. To embed a picture, so that it is displayed in the message without the recipient having to
open it, click icon, select picture.
5. Browse for the picture you want to embed and click Open.
6. The picture is embedded. You may embed multiple pictures.
SUPERHUB HOSTED EXCHANGE 2013 OUTLOOK WEB APP (OWA) USER GUIDE
© 2018 Superhub Limited. All right reserved. 12 | P a g e1
2
4
5
6
SUPERHUB HOSTED EXCHANGE 2013 OUTLOOK WEB APP (OWA) USER GUIDE
© 2018 Superhub Limited. All right reserved. 13 | P a g e2.4.2 Drag-and-drop
Drag a file from desktop or file explorer and drop it inside the message content.
from desktop
or file explorer
2.5 View Message
When a new message is received, a new mail notification icon will be shown. You could click it to view
immediately.
2.6 Read Message
Click on a message in the list to display it in the reading pane. Alternatively, you can double-click on an
email from the list pane to open the message in a new window.
2.7 Reply, Reply All, and Forward Message
1. In the reading pane or message window, click the response option you want.
2. Add any additional recipients if needed.
3. Enter the content of your message.
4. When you have finished, click to send.
Note: when replying to an email, the corresponding previous email content will be appended under your
new message; however, no attachments will be included. Attachment can be included by clicking
.
SUPERHUB HOSTED EXCHANGE 2013 OUTLOOK WEB APP (OWA) USER GUIDE
© 2018 Superhub Limited. All right reserved. 14 | P a g e2.8 Search Message
1. Enter the word, name, or phrase that you want to search in the search Mail and People text box at the
top of the center pane and click icon to search.
2. You can refine or edit your search result by using the options displayed in the left pane, above the
folder list.
3. To clear the filter/sort/search fields, click the discard icon to the right of the search box.
1 3
2
2.9 Sorting Message
By default, messages are grouped by conversation and sorted by the date received, with the newest
messages on top. To change the sorting and grouping preference, click the sort arrow at the top of the
list view.
SUPERHUB HOSTED EXCHANGE 2013 OUTLOOK WEB APP (OWA) USER GUIDE
© 2018 Superhub Limited. All right reserved. 15 | P a g e2.10 Conversation Threads
Conversation view shows all messages with the same subject as a threaded conversation, no matter what
folder they are stored in. if you want to review a conversation from the main window, click the arrow by
the subject line to expand or collapse the conversation.
click to expand
or collapse
desktop or file
You can change this option by clicking the sort arrow at the top of the list view and choosing the off
option for conversations. When you turn off conversations, messages are displayed in the reading pane
individually.
SUPERHUB HOSTED EXCHANGE 2013 OUTLOOK WEB APP (OWA) USER GUIDE
© 2018 Superhub Limited. All right reserved. 16 | P a g e2.11 Delete Message
You can delete messages in several ways:
1. Delete messages from the message list.
2. Delete messages from the reading pane.
2.11.1 Delete Messages from the Message List
1. Select the message that you want to delete from the message list and press the DELETE button
on your keyboard, OR
2. Mouse-over the message that you want to delete in the message list and click the icon, OR
3. Right-click on the message that you want to delete in the message list and choose delete from
the menu options.
Tip: to delete multiple messages at once, hold down the CTRL button of your keyboard (Windows
computer) as you select multiple message from the message list.
2.11.2 Delete Messages from the Reading Pane
Click the extended menu icon and choose delete.
2.11.3 Empty the Deleted Items Folder
1. Right-click the Deleted Items folder and click empty.
2. Click ok to confirm that you want to permanently delete the items in the Deleted Items
folder.
SUPERHUB HOSTED EXCHANGE 2013 OUTLOOK WEB APP (OWA) USER GUIDE
© 2018 Superhub Limited. All right reserved. 17 | P a g e1 2
2.12 Print Message
To print a message, click the extended menu icon within the message and click print.
2.13 Working with Drafts
If you can’t finish writing a message right away, or want to wait a bit before you send it, you can click away
from it and come back to it later to finish it. OWA automatically saves your message as you create it and
adds it to your drafts folder. Alternatively, you can save an unsent message manually and send it later.
2.13.1 Save Message to Send Later
1. When you finished drafting your message, click icon and click save from the drop-down
menu.
2. The message will be saved to your Drafts folder.
1
2
SUPERHUB HOSTED EXCHANGE 2013 OUTLOOK WEB APP (OWA) USER GUIDE
© 2018 Superhub Limited. All right reserved. 18 | P a g e2
2.13.2 Finish a Drafted Message
1. Click on the Drafts folder.
2. Click on the message you were working on to see it in the reading pane.
3. Click or, if you’ve decided you don’t want to send the message after all,
click .
4. If you still want to send the message, finish editing it and click .
2.14 Set the Importance of a Message
You can alert the recipient of the importance of a message. The message will appear on the recipient’s
computer with an additional icon denoting high or low importance.
If the message is of high importance:
1. Click on the icon.
2. Select set importance from the drop-down menu.
3. Select high.
1
2 3
If the message is of low importance:
1. Click on the icon.
2. Select set importance from the drop-down menu.
3. Select low.
SUPERHUB HOSTED EXCHANGE 2013 OUTLOOK WEB APP (OWA) USER GUIDE
© 2018 Superhub Limited. All right reserved. 19 | P a g e1
3
2
3
2.15 Email Signature
You can either automatically insert a signature in every single outgoing message or alternatively you can
manually insert a signature as and when it is required.
1. Before inserting a signature you need to create it. Click on icon at the top right corner and click
Options.
2. Click settings on the left panel and click mail on the top pane.
3. Under the email signature, enter your email signature. Your email signature can be in HTML format,
containing multiple lines and hyperlinks.
4. Be default, your signature will only be applied when composing email. To add your email signature
when replying or forwarding, you could check Automatically include my signature on messages I send.
5. Click save.
6. To return to your mail box, click on icon at the left top corner.
6 3
4
2
5
5
SUPERHUB HOSTED EXCHANGE 2013 OUTLOOK WEB APP (OWA) USER GUIDE
© 2018 Superhub Limited. All right reserved. 20 | P a g e2.16 Mark Message as Unread
If a message is unread, its subject line is shaded in blue color with a blue vertical line to the left of the
message.
You can mark a message as unread by:
1. Right-click on the message you want to mark as unread and click mark as unread from the menu
options, OR
2. Click on the mark as unread in the reading pane.
2
1
2.17 Message Flagging
You can flag messages for follow up actions.
Un-flagged message
flagged message
completed message
Task Actions
To flag a message: Right-click on the message in the message list and click flag from the
menu options, or simply click on the flag icon . The flag turns red .
To mark a flag as complete: Click on the flag icon on the flagged message. The flag icon will turn
into a tick icon .
To clear a flag: Right-click on the flag and select clear flag from the menu options.
To set a date and reminder: Right-click on the flag and select the reminder time.
SUPERHUB HOSTED EXCHANGE 2013 OUTLOOK WEB APP (OWA) USER GUIDE
© 2018 Superhub Limited. All right reserved. 21 | P a g e2.18 Message Categories
You can organize your messages by assigning specific colors to individual messages.
Message with 3 categories
assigned to it
Message with 1 category
assigned to it
Message with no category
assigned to it
2.18.1 Add a Category to a Message
1. Right-click on the message that you want to categorize and select categorize.
2. Select the category that you want to assign to the message. Repeat until you have assigned all
relevant categories.
3. To remove a category, click clear categories.
1 2
3
2.18.2 Create a Category
1. Right-click on the message that you want to categorize and select categorize.
2. Click on Manage categories in the menu options.
3. In the pop-out window, click to add new category.
4. In the add new category window, click on the arrow to select a new color that you want for
the new category and enter a name for the new category.
5. Click ok.
6. To delete a category, simply click on the icon of the category that you want to delete in the
manage categories window.
7. Click ok to confirm the delete action.
SUPERHUB HOSTED EXCHANGE 2013 OUTLOOK WEB APP (OWA) USER GUIDE
© 2018 Superhub Limited. All right reserved. 22 | P a g e1
3
2
6
4
7
2.19 Read Receipt
2.19.1 Respond to the Request for a Read Receipt
Some senders may request a read receipt from you so they know when their message has been
read. You can choose whether or not to send a read receipt.
1. Click on icon at the top right corner and click Options.
2. Click on settings on the left panel and click mail on the top panel.
3. Under read receipts, click on the radio button to choose your respond preference.
4. Click the save button at the bottom of the page.
SUPERHUB HOSTED EXCHANGE 2013 OUTLOOK WEB APP (OWA) USER GUIDE
© 2018 Superhub Limited. All right reserved. 23 | P a g e2.19.2 Request for a Delivery Receipt and Read Receipt
You can request for a delivery receipt to let you know when a message that you’ve sent has reached
the recipients. A read receipt will tell you when a message that you sent has been marked as read.
1. In the message you want to request for a delivery receipt or read receipt, click the extended
menu icon and select show message options.
2. In the message options window, check the checkbox for Request for a delivery receipt if you
want to know when the message you are sending has reached the recipients.
3. Check the checkbox for Request for a read receipt if you want to know when the message that
you are sending has been marked as read.
4. Click ok.
2
1 3
4
2.20 Message Icons
Messages within your inbox are displayed with various icons allowing you to know their status quickly.
Item Description
Notification of a delivered message. You will only get a notification if you’ve requested for a
delivery receipt.
Notification of a read message. You will only get a notification if you’ve requested a read receipt.
Notification that a message was not delivered.
High importance message.
Low importance message.
Message containing one or more attachment(s).
SUPERHUB HOSTED EXCHANGE 2013 OUTLOOK WEB APP (OWA) USER GUIDE
© 2018 Superhub Limited. All right reserved. 24 | P a g eOnce you have actioned a message, other icons will be displayed:
Item Description
Message you have replied to
Message which has been forwarded
Flagged message
Unflagged message
Previously flagged message which is now complete
Categorized message
2.21 Working with Folders
You can create folders in your mail area to help you organize and find your messages. The left panel display
all the folders you have access to. When you select a folder, items from that folder are displayed in the
message list.
2.21.1 Create New Folder
1. Right-click on the folder which the new subfolder is to be created in (to create a new top-level
folder, right-click your name at the top of the list) and select create new folder.
2. In the blank field, type in the name of the new folder and press ENTER on your keyboard to
save your changes.
1 2
2.21.2 Managing Folders
To expand or collapse the subfolders, click the arrow by the parent folder. When you right-click
on a folder, a drop-down menu appears. This menu gives you other useful options for managing
and quickly finding your folders.
Options Descriptions
1. Rename: Select rename, enter a new name in the blank field and press ENTER
on your keyboard (Note: for folders that you cannot rename e.g. inbox,
this option is greyed out).
2. Delete: Select delete and click ok to confirm. This moves the folder to the
Deleted Items folder. It’s not permanently removed until you empty
or manually delete the folder from the Deleted Items folder.
SUPERHUB HOSTED EXCHANGE 2013 OUTLOOK WEB APP (OWA) USER GUIDE
© 2018 Superhub Limited. All right reserved. 25 | P a g e3. Empty: Select empty and click ok to confirm. This moves all items in the folder
to the Deleted Items folder. It’s not permanently removed until you
empty or manually delete the folder from the Deleted Items folder.
4. Add to favorites: This adds the folder to the Favorite folder, making it easier to find.
Note that this doesn’t move the folder.
5. Move Select move and choose the folder that you want to move to and click
ok. (Note that you can also move folders by dragging and dropping).
6. Mark all as read: This marks all items in the folder as read.
1
2
3
4
5
6
SUPERHUB HOSTED EXCHANGE 2013 OUTLOOK WEB APP (OWA) USER GUIDE
© 2018 Superhub Limited. All right reserved. 26 | P a g e3. Using OWA Offline
Offline access allows you to use OWA on your laptop or desktop computer when you’re not connected to the
Internet. After you’ve enabled offline access, Outlook Web App will work in an offline mode as needed depending
on your network connection. When you’re online, Outlook Web App will automatically update the offline
information. To use offline access, you will need at least Internet Explorer 10, Safari 5, or Chrome 24.
Most tasks that you can do online are available when you’re offline. Tasks you can do while offline include but
aren’t limited to:
• Reading and responding to messages.
• Sending new messages.
• Viewing and editing your calendar.
• Responding to meeting requests.
• Viewing and editing your contacts.
If you try to do something that’s not available offline, you will either see an error message, or what you did will
change back. Anything that you do while offline will be uploaded to the server when you reconnect to a network.
3.1 Turn on Offline Access
1. Select Settings at the top of the OWA window and select Offline settings.
2. Select Turn on offline access.
3. Select OK. OWA will walk you through the steps to set up and use offline access.
Warning: You should not turn on offline access on a computer that you share with others.
3
1
2
3.2 Turn off Offline Access
1. Click Settings at the top of the Outlook Web App window and select Offline settings.
2. Select Turn off offline access.
3. Select OK.
SUPERHUB HOSTED EXCHANGE 2013 OUTLOOK WEB APP (OWA) USER GUIDE
© 2018 Superhub Limited. All right reserved. 27 | P a g e3
1
2
3.3 Points to Take Note
• Offline access may not make all of your email and calendar information available offline. Some of the
available features and limitations are:
• The last few days of messages. Supported folders include Inbox, Drafts, and any folders viewed
within the last few days, up to 20 folders. If you’ve viewed more than 20 folders in the last few
days, the most recent 18 plus Inbox and Drafts will be available.
• In each folder that’s available offline, you will see three days of content, or 150 items, whichever
is larger.
• Attachments aren’t available when offline.
• The previous month and future year of your calendar.
• A limited set of upcoming calendar reminders. If you’re offline for a long period of time, calendar
reminders will stop working until you go online and Outlook Web App can download current
information.
• Only your primary Calendar will be available offline.
• All the items in your Contacts folder, plus any people that you email often and any that you’ve
emailed recently.
• Offline access doesn’t include archived folders, Team folders, tasks, or Favorites.
• You can’t search for or sort items in your mailbox when offline, and the built-in filters won’t work
when you’re offline.
• You have to enable offline access on each computer that you want to be able to use Outlook Web App
on when not connected to a network.
• Offline access for Outlook Web App is designed for portable computers such as laptops and notebooks.
It can't be enabled in browsers on smaller devices, such as tablets and smartphones.
• Your web browser determines where on your computer the offline information is stored and how much
space it can use. If your offline information won’t fit in the space that’s been set aside, you may be
prompted to increase it. If the space can’t be increased, less of your information will be available when
you’re offline.
SUPERHUB HOSTED EXCHANGE 2013 OUTLOOK WEB APP (OWA) USER GUIDE
© 2018 Superhub Limited. All right reserved. 28 | P a g e4. People (Contacts)
This is where your contacts are stored. From here, you can find, create, and edit your contacts. Also, you can
search for contacts in your organization’s directory.
To access the People section (contacts). Click on the People link located on the main toolbar.
1 3 5
4
2
6
1. Create a new contact by clicking icon.
2. All the places you can find contact information.
3. Search. Type a person’s name here to search for them in your contacts and in your organization’s address
book.
4. List of all contacts in the current folder.
5. The contact card for the selected person.
6. Actions you can take directly from the contact card. Select the icons to send a message or schedule a meeting.
SUPERHUB HOSTED EXCHANGE 2013 OUTLOOK WEB APP (OWA) USER GUIDE
© 2018 Superhub Limited. All right reserved. 29 | P a g e4.1 Create a New Contact
1. Select the folder under My Contacts that you want to create the contact in, then select icon.
2. Select create contact.
3. In the blank contact form, fill in any details that you want. Select the icon to see more options for
that type of information. For example, if the person you’re adding to your contacts has multiple phone
numbers, select the icon next to Phone to add phone numbers.
4. When you’re done, select to save your changes or to cancel.
4
2 3
SUPERHUB HOSTED EXCHANGE 2013 OUTLOOK WEB APP (OWA) USER GUIDE
© 2018 Superhub Limited. All right reserved. 30 | P a g e4.2 Create a Contact from a Message
You can add any contact that you see in a message to your Contacts. To add a contact from a message:
1. Select the name to see the contact card.
2. Select Add to Contacts.
3. Add any additional information you want.
4. Click to add the card to your Contacts, or to cancel.
1
2
4.3 Edit a Contact
Steps:
1. Find and select the contact that you want to edit. (You can only edit contacts in the folders under My
Contacts).
2. When you select a contact, you’ll see their details in the reading pane.
3. To edit their information, click Edit.
4. Make any changes that you want, and click to save your changes or to cancel.
4
3
SUPERHUB HOSTED EXCHANGE 2013 OUTLOOK WEB APP (OWA) USER GUIDE
© 2018 Superhub Limited. All right reserved. 31 | P a g e4.4 Delete a Contact
Find and select the contact that you want to delete.
1. When you select a contact, you’ll see their details in the reading pane.
2. Click on the icon and click delete OR you may press the Delete key on your keyboard.
3. Click ok to confirm that you want to delete or click cancel.
3
4
4.5 Sorting Contacts
To change the sorting preference, click the sort arrow at the top of the contact list and select your
preference from the drop-down list.
4.6 Search for a Contact
1. Enter the name of the person you want to search for in the search box and click the search icon .
2. You may refine you search by clicking one of the filters below the search box: All, People, groups, or
Rooms. The default filter is All.
3. You may further refine your search by selecting the scope in the navigation pane. The default scope is
My Contacts and Directory.
4. To clear your search result, select the discard icon next to the search box.
SUPERHUB HOSTED EXCHANGE 2013 OUTLOOK WEB APP (OWA) USER GUIDE
© 2018 Superhub Limited. All right reserved. 32 | P a g e1 4
3 2
4.7 Create a Group
You can create two types of groups in Outlook Web App. The first is a personal group, which is a group that
is stored in your Contacts folder and can contain entries from your personal Contacts and from your
organization’s address book. The other is a shared group (this is depending on the settings on your account).
Please refer to Distribution Groups section for more information.
4.7.1 Create a Personal Group
1. Select the folder under My Contacts that you want to create the group in, then select
icon and select create group.
2. In the blank group form, enter the group name that you want in the Group name field and any
notes in the Notes field.
3. To add members, type the name of the person you want to add in Members. OWA will search
for a match in your Contacts and in your organization’s address book. If a match isn’t found,
you can search for that person. You can also type an email address directly in Members. Press
Enter on your keyboard to add your selection to the group.
4. When you’re done, click to save your changes or to cancel.
4
2
1
3
SUPERHUB HOSTED EXCHANGE 2013 OUTLOOK WEB APP (OWA) USER GUIDE
© 2018 Superhub Limited. All right reserved. 33 | P a g e4.7.2 Create a Shared Group
Please refer to Distribution Groups section for more information.
4.8 Distribution Groups
Use Distribution Groups to create, join, or leave distribution groups that are in your organization’s address
book. You can also create distribution groups that will appear in your organization’s address book. Note:
These features may not be available or may be only partly available depending on your account settings.
4.8.1 Join or Leave a Distribution Groups
Use Join or leave a distribution group to see and manage the distribution groups you’re a member
of.
To join a distribution group:
1. Click on icon at the top right corner and click Options.
2. Click on groups on the left panel.
3. Under Distribution groups I belong to, click on the Join icon .
4. In the dialog box, select the group you want to join. You can search for a group by typing all or
part of its name in the search window, and then selecting the search icon . Click to clear
the search results.
5. Select the group you want to join.
6. Click the Join icon .
6
5
4
SUPERHUB HOSTED EXCHANGE 2013 OUTLOOK WEB APP (OWA) USER GUIDE
© 2018 Superhub Limited. All right reserved. 34 | P a g eTo leave a distribution group:
1. Click on icon at the top right corner and click Options.
2. Click on groups on the left panel.
3. Under Distribution groups I belong to, click on the Join icon .
4. Select the distribution group that you want to leave and click Leave icon .
4.8.2 Create and Manage Distribution Groups
Create and manage distribution groups shows the distribution groups that you’re listed as an
owner of. Use it to create new groups and manage existing groups that you own.
To create a new group:
1. Click on icon at the top right corner and click Options.
2. Click on groups on the left panel.
3. Under Distribution groups I own, click New.
4. In the dialog box, add the information needed to create your distribution group.
5. Click Save.
To edit a group or review information about a group:
1. Click on icon at the top right corner and click Options.
2. Click on groups on the left panel.
3. Under Distribution groups I own, in the dialog box, select the group that you want to edit.
You can search for a group by typing all or part of its name in the search window, and then
selecting the search icon . Click to clear the search results
4. Click Edit and make the changes you want.
5. Click Save to save your changes, or Cancel to leave without saving.
6. To delete a group that you own, find it in the list and select Delete .
4.8.3 Control Who Can Send to a Group
After you’ve created a group, you can edit it to control who can send messages to it. By default,
only people inside your organization can send to distribution groups in your organization’s address
book.
To determine who can send to your group:
1. Click on icon at the top right corner and click Options.
2. Click on groups on the left panel.
3. Under Distribution groups I own, select the distribution group that you want to change the
settings for.
4. Select Edit .
5. Select Delivery management.
6. Choose the delivery management settings.
7. Select Save to save your changes, or Cancel to leave without saving.
SUPERHUB HOSTED EXCHANGE 2013 OUTLOOK WEB APP (OWA) USER GUIDE
© 2018 Superhub Limited. All right reserved. 35 | P a g e4.8.4 Set up a Moderated Distribution Group
Messages sent to a moderated distribution group can be screened by a group moderator before
being sent to all members of the group. If you own a group, you can set up moderation rules for
the group.
To configure a moderated distribution group:
1. Click on icon at the top right corner and click Options.
2. Click on groups on the left panel.
3. Under Distribution groups I own, select the distribution group that you want to make a
moderated group.
4. Click Edit .
5. Select Message approval.
6. Choose the message approval settings you want and add group moderators.
7. Select Save to save your changes, or Cancel to leave without saving.
4.9 Linking and Unlinking Contacts
OWA detects contacts that have the same or very similar display names and will link them into a single
view. To see which contacts have been linked, choose a contact card, and then in the reading pane under
Linked contacts, select Manage. This will display the linked contacts, if any, for that card. You can also
choose the contacts that you want to link.
1. You can view all the contacts linked to this contact card. If a link has been added that you want to
remove, select it to view it or unlink it.
2. Suggested links shows links that might match this person.
3. You can find additional contacts to link by searching.
4. Any changes you make will be saved automatically as you make them. Close the window when you’re
done.
1
2
3
SUPERHUB HOSTED EXCHANGE 2013 OUTLOOK WEB APP (OWA) USER GUIDE
© 2018 Superhub Limited. All right reserved. 36 | P a g e5. Calendar
Your calendar allows you to create and track appointments and meetings. You can create multiple calendars, link
to other people’s calendars, and even share your calendar with other people. A meeting that you’ve been invited
to will show the organizer and include links to respond to the invitation. If the organizer has included an online
meeting invitation, you’ll see a link to join the meeting.
You can view your calendar in four different views: Day, Work week, Week, and Month.
5.1 Quickly View Event Details
You can click any event in your calendar to see a quick view of that event. An event that you create will
show you as the creator and have a link to edit or delete the event.
A meeting that you’ve been invited to will show the organizer and include links to respond to the invitation.
If the organizer has included an online meeting invitation, you’ll see a link to join the meeting.
SUPERHUB HOSTED EXCHANGE 2013 OUTLOOK WEB APP (OWA) USER GUIDE
© 2018 Superhub Limited. All right reserved. 37 | P a g e5.2 Week View
Week view is the default view when you first visit your calendar in OWA. You can change that to Day, Work
week, or Month by using the options in the upper corner.
1. Create a new event by clicking New event icon . An event can be an appointment, a
meeting, or an all-day event.
2. Use the calendars to navigate from one date to another. Shading indicates the week you’re currently
viewing, and darker shading marks the current date. You can use the calendar icon at the top to collapse
or expand this side of the calendar view.
3. You can view more than one calendar at a time. This section lets you create other calendars, such as a
calendar just for a specific project or to track personal appointments. You can also add other people’s
calendars and select which to display. If you select multiple calendars to display, they’ll be merged into
a single view with each calendar given a different color.
4. This is another area that you can use to navigate from one day to another. Click any date to jump to
that date. Or click the arrows on either end to see the dates before or after those displayed.
5. The main window, where calendars will be displayed. Double-click any white space in this window to
create a new calendar item. Or, click and drag to create a new item in the time you’ve selected.
6. Select the view you want, and share or print your calendar.
4
1 6
2 5
3
5.3 Day View
The day view is most useful if you have a very busy schedule, or if you want to view multiple schedules side
by side. The controls remain the same, only the view has changed.
SUPERHUB HOSTED EXCHANGE 2013 OUTLOOK WEB APP (OWA) USER GUIDE
© 2018 Superhub Limited. All right reserved. 38 | P a g e5.4 Month View
The month view can be very crowded. To make it more usable, there’s an agenda displayed for the selected
day:
1. Shading shows the current date.
2. Slightly lighter shading shows the selected month.
3. Shading shows the selected day and the number tells how many non-displayed items there are on each
day. Double-click an item to open it. You can create a new event on any date by double-clicking the
white space on that date.
4. Shaded item is an all-day event.
5. The agenda for the selected day. You can create a new item on the current date by double-clicking the
white space in the agenda.
5
2
3
4
1
5.5 Open an Event in a Separate Window
By default, you read and create events on an overlay on the main calendar page, but that isn’t always what
you need. Sometimes you need to be able to view an event in a separate window. You can pop any event
out into a new window by clicking the pop-out icon in the upper corner of the message.
click pop-out icon to open
in a separate window
SUPERHUB HOSTED EXCHANGE 2013 OUTLOOK WEB APP (OWA) USER GUIDE
© 2018 Superhub Limited. All right reserved. 39 | P a g eYou can also read