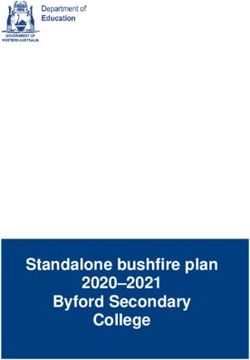USER GUIDE SMS/MMS FoxBox G20/G25 - Revision 4.0 When you encounter this symbol, it means that there is an example
←
→
Page content transcription
If your browser does not render page correctly, please read the page content below
When you encounter this symbol, it means that there is an example
on our website (available at: www.smsfoxbox.it).
USER GUIDE
SMS/MMS FoxBox G20/G25
Revision 4.0
For more informations please write to luka@kdev.itIndex of contents
1 Introduction
1.1 How to connect to SMS/MMS FoxBox G20/G25
2 Control Functions
2.1 Control Panel
2.1.1 Status
SMS engine
SMS gateway
Modem
Buzzer
Signal Quality
2.1.2 Utilities
Blacklist/Whitelist
Backup e Restore
3 SMS Messages Management
3.1 Incoming Messages
3.2 Sent Messages
3.3 Outgoing messages
3.4 Failed Messages
3.5 Send a new message
3.6 Polls
3.7 Address Book
3.7.1 Distribution lists & multiple sendings
4 System Management
4.1 User management
4.2 System profile
4.2.1 Configure forward SMS to email
4.2.2 Template customization
4.2.3 Configure INBOX for forward email to SMSSMS Queue direct access
4.3 Eventhandler
4.3.1 Control a LED for a visual alarm
4.3.2 How to enable an application
4.3.3 How to enable the XML format
4.3.4 Default functions for incoming and outgoing SMS
4.3.5 How to enable the SMS gateway
4.3.6 How to enable the MySQL module
4.4 Custom applications
4.4.1 Example of contest via SMS
4.5 MySQL module
4.6 Network configuration
4.7 Date and Time
4.8 System and Logs
4.9 SMS file format ( The SMS File format)
5 How to configure the SMS engine
5.1 Incoming priority
5.2 Log levels (verbosity)
5.3 Message autosplit
5.4 Modem sleep
5.5 How to enable Black/White lists
5.6 How to setup PIN
6 LCD screen
6.1 Available features
6.1.1 Main menu
6.1.2 Tags
6.1.3 IP address
6.1.4 Try ping
6.1.5 Disk space
6.1.6 Reboot
6.1.7 Shutdown
6.2 Booting & Stopping7 Software draft ( Software functions draft)
1. Introduction SMS/MMS FoxBox G20/G25 is a compact and low cost solution to send and receive SMS or MMS messages using a common SIM card. It includes a GSM quad-band modem, a microSD memory card to store the messages (up to 4 millions with the default 4GB card) and a Debian Linux system to manage the SMS and MMS queues through an easy to use Web interface (from now on called GUI). FoxBox can also operate as an SMS to TCP/IP gateway, integrating a wide range of network and desktop applications with the SMS messaging, as a monitoring system, … (for more details please refer to the website). 1.1. HOW TO CONNECT TO FOXBOX G20 SMS/MMS FoxBox is fully Web based. This means that you can use a Web browser (capable of XSL transformations) to interact with it. Supported browsers are: • Mozilla Firefox • Netscape • Opera • Internet Explorer 6 • Google Chrome For a better experience we suggest you Mozilla Firefox (version 3.6x or newer). The default IP address is “192.168.0.98”. Typing it on the address bar of the browser takes you to the GUI access page, where you can log in with: • username: admin • password: admin The system is case-sensitive, so it checks capital letters. Be sure to write the credentials in the right way. Another possibility is the TTY (serial) or SSH access, which allows you to browse into the internal structure of the device. The account in this case is: • username: root • password: foxboxg20 1.2. HOW TO CONNECT TO FOXBOX G25 SMS/MMS FoxBox is fully Web based. This means that you can use a Web browser (capable of XSL transformations) to interact with it. Supported browsers are:
• Mozilla Firefox • Netscape • Opera • Internet Explorer 6 • Google Chrome For a better experience we suggest you Mozilla Firefox (version 3.6x or newer). The default IP address is “192.168.0.98”. Typing it on the address bar of the browser takes you to the GUI access page, where you can log in with: • username: admin • password: admin The system is case-sensitive, so it checks capital letters. Be sure to write the credentials in the right way. Another possibility is the TTY (serial) or SSH access, which allows you to browse into the internal structure of the device. The account in this case is: • username: root • password: foxbox
2. Control Functions
2.1 CONTROL PANEL
From this window you can control the status and get access to the core of the
system. A set of utilities for diagnostic is available on the bottom of the page.
The console is organized in two frames:
2.1.1 STATUS
SMS engine:
Used to control the SMS engine, the daemon which materially handles SMS
and MMS, giving to the system the power of “send messages” and “receive
messages”. This is obviously enabled by default. Please note that stopping the
engine will immediately hang the machine, so all processes of sending and
receiving will be halted.
Clicking on the name you will access its configuration page. Remember that
every setting changed on this configuration requires a restart of the engine to
take effect.
SMS gateway:
Controls the email to SMS gateway engine (using Procmail and Fetchmail).
Clicking on the name you will access its configuration page. Also here you need
to restart in order to load the changes.
Modem:
Automatically starts and stops the GSM/GPRS internal modem.
Moreover from this menu you can send AT commands to the internal modem
and view its output. This is really useful for country code settings and internal
configurations.
You can also start a voice call with ATDXXXPHONE where XXXPHONE is the
number you like to DIAL.
Buzzer:
Possibility to have an acoustic beep on incoming messages.
Signal quality:
This is the air carrier signal indicator. It can be in one of these four positions:
No signal: please check the link and position of your antenna.
Low: if possible, move your GSM antenna in a better position.
Good: the antenna is in a good position and the box operations are
normal.
Very Good: the availability of the network is excellent. This means that
there is a very low loss-rate on transmissions and these will result faster.
On the latest FoxBox version you can see an indicator on the top-left corner of
the LCD screen (Ref. 6: LCD screen).MMS configuration: Used to setup the MMS configuration of the air carrier, so that the device will be able to correctly connect and download the multimedia messages. 2.1.2 UTILITIES Blacklist/Whitelist: Into blacklist you can find banned phone numbers, for which sendings are disabled. All numbers in this list should be entered followed by a carriage return in order to be correctly parsed. To enable this feature you just have to remove the sharp symbol # from the line “#blacklist=/mnt/flash/…” in the SMS engine configuration. Whitelist instead gives you the ability to allow sendings only to numbers specified in this list. To enable this feature you have to remove the sharp symbol # from the line “#whitelist=/mnt/flash/…” in the SMS engine configuration. Note that an SMS engine restart is needed only when you enable the feature, while every changing in lists will be loaded in realtime (Rif. 5.3: How to enable Black/White lists). Backup/Restore: This utility was designed to allow you to backup the whole content of the appliance (DB and Configuration) in a compressed format. The restore process will push all contents to their original locations. This allows an easy settings migration from a device to another.
3. Messages Management
3.1 INBOX
In this page are listed all the messages from the current user's incoming queue
(Rif. 4.1 Users management).
Each SMS is indexed by the system for easy search capabilities, and has these
fields:
From: the sender;
From_SMSC: the Short Message Service Center (SMSC);
Sent: Date and time of the message;
Received: Date and time the message was received by the system;
Subject: Logical name of the modem device receiving the message
(GSM1 is the internal GM862-quad);
Alphabet: is the alphabet used to encode the message;
Text of the SMS message.
For MMS is also shown the multimedia content.
The system will continuously receive messages in background, and a counter
on the main menu displays the presence of one or more unread messages.
It is possible to disable the reception of SMS (Rif. 5: How to configure the SMS
engine) in order to obtain higher sending rates.
The main queue owned by users of level Operator and Viewer is named
"default", if you would like to link users to different queues look to the Users
Management (Rif. 4.1: Users Management). Instead, Admin users works on
the queue called “history”.
3.2 SENT
In this page are listed all sent SMS messages.
3.3 OUTGOING
In this page are listed all messages on outgoing queue, during the “sending
phase” but not already charged by the modem.
3.4 FAILED
In this page are listed all SMS messages skipped for errors after three sendingattempts.
3.5 WRITE NEW
From here you can send new SMS messages.
You just have to insert the required data filling the form:
From: by default is the user currently logged in (note that the sender
that will be seen by the receiver is just the phone number of the SIM
card into the device. For custom senders, please visit www.kdev.it);
To: is the receiver’s phone number in international format without the
leading “+”. for example 39XXXXXXXXXX. You can also select a contact
or a list of contacts from the address book (Rif. 3.7: Address Book).
Text: the text of the message. If autosplit is enabled (by default) you can
send up to 1836 characters as concatenated SMS (Rif. 5.2: Message
autosplit).
Flash: with this feature the message appears directly on the receiver’s
phone display, but it is not saved in its memory. Note that most of the
phones support this feature, but not all.
3.6 POLLS
Polls are a simple way to obtain fast and custom statistics on the contents of
incoming messages, through the specification of a list of patterns.
Every time an SMS message contains one of these patterns, the counter for
the poll is incremented and a graph with percentage is displayed. To
add/remove pattern subjects simply click on “List poll subjects”.
3.7 ADDRESS BOOK
This is a list of contacts and groups useful for distribution lists. From here you
can choose between:
Add a new contact;
Select single and multiple contacts;
Delete a contact;
Edit contact;
Search.
For each entry you have:
Name: name of the contact;
Phone: phone number of the contact, in international format without the
leading “+” (for example 39XXXXXXXXXX);
Group/Notes: useful to identify a group for multiple sends and
distribution lists;
How many times option: how many times every message will be sent to
the contact (by default 1).
To add a contact to the Address Book select "Add new contact" from the menu.To send a message to a single contact click on his name, automatically the phone number will populate the "To:" field of the send message form. You can also check a group of contacts and with “Send to all” they will be all inserted into the “To:” field, like a dynamic distribution list. 3.7.1 DISTRIBUTION LIST & MULTIPLE SENDINGS For multiple sendings usually you have to launch a search on the Group/Notes field. After you have obtained the desired list, check those contacts and click on “Send to all” as said before to start SMS sending process. In the "To:" field the tag [selected group] will be displayed to show this feature is active. Note that on the website there are plugins to send to a CSV list instead than selecting contacts from address book.
4. SYSTEM MANAGEMENT
4.1 USER MANAGEMENT
SMS/MMS FoxBox G20/G25 is a multi-users system with access privileges.
With “User profiles” you can configure users and grant to each one a dedicated
incoming message queue.
The Admin user is a “root user”, it can perform every setting of the box and
create other users. Then we have other two levels: the Operator (can handle
incoming and outgoing messages but it doesn’t have setup capabilities) and
the Viewer (can only view incoming messages and perform basic operations,
like send messages as defined in black/white lists).
For each user the Admin could specify a different incoming queue, so new
users will work on a dedicated environment without interfere with others, or
link it to the default queue shared by other users.
Note that only the Admin can access historical queue (where all incoming
messages are stored).
User attributes are:
Name: username for login
Password: password for login
Type: level of the user (Admin, Operator, Viewer)
Queue: queue space definition.
Note that if you have defined a custom queue for a user and you delete it, you
will delete also the associated database with its contents.
Only the default and the historical queues cannot be deleted.
4.2 SYSTEM PROFILE
This menu gives you the full control on graphic template, language selection
and on gateway "email to SMS" and "SMS to email" functions.
4.2.1 CONFIGURE SMS TO EMAIL FORWARD
From here you can specify the SMTP server for SMS forwarding to a Mailbox.
Informations you have to enter are:
Sender domain: it is the domain from where messages should be sent,
for example if you mailbox is xyz@aaa.com and the domain is the text
portion after the “@”, it will be aaa.com.
SMTP server for outgoing mails: the IP or the FQDN (fully qualified
domain name) of your SMTP server.
From which address the appliance has to send: this will be the email
address from where FoxBox will send messages. It has to be the same
domain written before.Destinations: insert the email address where the SMS message should be
forwarded. If you need to send it to more than one mailbox, insert them
separated by a “,”.
Custom subject: insert the subject of the email that will be sent (for
example "New SMS for you").
To enable this feature you have to remove the sharp “#” in the Eventhandler
(Rif. 4.3.4: How to enable the SMS gateway).
The two choices “Activate forwarding …” have been added just to make you
able to temporarily disable the forwarding in case you need it, without
modifying twice the eventhandler.
4.2.2 TEMPLATE CUSTOMIZATION
From here you can customize the theme of your device, change the language,
or apply your logo and company name.
Company name & logo: change the name of the device, or upload an
image in .jpeg format, substituting the FoxBox logo. The image has to be
sized 80x50px.
Template: you can choose the theme of you FoxBox from the popup
Language: select the interface language.
4.2.3 CONFIGURE INBOX FOR FORWARD EMAIL TO SMS
The forwarding function from email to SMS offers you the opportunity to divert
all incoming email messages of a defined mailbox to the phone number
specified in the “From”, in the “Body” or in the “Subject” of the email.
Fields you need to configure are:
Specify server to poll: specify the FQDN (fully qualified domain name) or
the IP address of the server where the mailbox is hosted;
Specify protocol: select which protocol should be used (POP3 or IMAP);
Insert username: type here the username used to log into the mailbox;
Password: type here the password used to log into the mailbox;
If you check “Keep messages on the server”, your messages will not be deleted
from the mail server when diverted.
To enable this function you have to start the “SMS Gateway” from the Control
Panel (Rif. 2.1.1: SMS gateway engine).
When the configuration is finished, you can try the divert feature following this
example.
You would like to send the text “Test divert" to the phone number
3490001122333. Open up your favorite email client and format the message
as follows:
Fill the “To:” field with the email address defined for divert.
In the e-mail subject type: TOsms
In the body of the email:From: Your name
To: 393490001122333
Test divert
Now send the email, and in a few seconds the message will be sent to the
desired number. Please, check that the email format is configured as TEXT and
not as HTML.
This feature is really useful for those who wants to give to their diagnostic
systems (email based) a notification through SMS.
The configuration file for Procmail is located in /etc/.procmailrc, feel free to
modify it to fit your needs.
4.3 EVENTHANDLER
The eventhandler is one of the most powerful features of the FoxBox. From
here, you have full control on all the actions that the device performs while
receiving or sending a message. You can assign different meanings to LEDs,
disable incoming or outgoing messages, etc.
To activate/deactivate functionalities you need only to uncomment/comment
the little blocks enclosed between “#” (sharp symbol) following the BASH
syntax.
Take a look to the block that calls custom scripts on incoming messages,
uncommenting it as shown below you will activate the custom form of the case
1. As you can see, in this if-clause the RECEIVED event is selected.
You have to keep in mind that you need to pass arguments to the script you
want to run, that are:
$1: the event identification that could be SENT, RECEIVED, FAILED or
REPORT;
$2: the full path to the SMS file handled by event in $1;
$3: the message id of the SENT message. It is only used if you sent a
message successfully with status report enabled.
Each time that an event occurs the eventhandler is invoked, and all the
variables ($1, $2) are passed to this script, that will execute the action defined
in the if-clauses.
Predefined eventhandler blocks :
4.3.1 CONTROL A LED FOR VISUAL ALARM
# TURN ON LED OG29 ON RECEIVED MESSAGE
#if [ "$1" = "RECEIVED" ]; then
# #/etc/sms/scripts/led29#fi # If you enable this block, for each incoming message you’ll obtain a blink of the LED OG29 (Rif. Hardware reference) # TURN ON OG 29 ON SENT MESSAGE #if [ "$1" = "SENT" ]; then #/etc/sms/scripts/led29 #fi # If you enable this block, for each outgoing message you’ll obtain a blink of the LED OG29 (Rif. Hardware reference). 4.3.2 HOW TO ENABLE AN APPLICATION #Enable this to activate custom events #This is the custom script written by user for RX action # #if [ "$1" = "RECEIVED" ]; then #/mnt/flash/root/source/custom/custom_rx "$2" #fi # #This is the custom script written by user for TX action #if [ "$1" = "SENT" ]; then #/mnt/flash/root/source/custom/custom_tx "$2" #fi This block contains the call to the scripts handled by Custom Application for incoming and outgoing messages (Rif. 4.4: Custom Application). 4.3.3 HOW TO ENABLE XML FORMAT #Save messages in XML format #if [ "$1" = "RECEIVED" ]; then #/etc/sms/scripts/sms2xml $1 $2 $3 #fi # With the activation of the block all incoming messages will be exported in XML format and saved in the defined folder. 4.3.4 DEFAULT FUNCTIONS FOR INCOMING AND OUTGOING SMS #NEVER DISABLE THE FOLLOWING SCRIPT FOR MESSAGE RECEIVING if [ "$1" = "RECEIVED" ]; then /etc/sms/scripts/parser.php fi # This block should always be active, if you disable it incoming messages will not be visible from the web interface.
#NEVER DISABLE THE FOLLOWING SCRIPT FOR MESSAGE OUTGOING if [ "$1" = "SENT" ]; then # #/etc/sms/scripts/out.php /etc/smsc_ctl $2 fi # This block should always be active, if you disable it outgoing messages will not be visible from the web interface. #Event on failed message if [ "$1" = "FAILED" ]; then /etc/sms_fail $2 fi # This block should always be active, if you disable it failed messages will not be visible from the web interface. 4.3.5 HOW TO ENABLE THE SMS GATEWAY #SMS TO EMAIL # #/etc/mailsend/smstomail "$2" "$1" #fi # #Event on sent message #if [ "$1" = "SENT" ]; then #/etc/mailsend/smstomail "$2" "$1" #fi # #Event on failed message #if [ "$1" = "FAILED" ]; then #this send the failed message to a mail address #/etc/mailsend/smsfailmail "$2" "$1" #fi # This block enables the “SMS to email” forward function for incoming, outgoing and failed messages as declared in the variable $1 (Rif. 4.2.1: How to configure the forward SMS to Email). 4.3.6 HOW TO ENABLE MYSQL MODULE #this is the database mysql backend #if [ "$1" = "RECEIVED" ]; then #/etc/sms/scripts/mysmsd "$1" "$2" "$3" #fi This block enables the MySQL module as described in (Rif. 4.5: MySMS Module).
4.4 CUSTOM APPLICATIONS From this panel you can extend the FoxBox functions with your own applications. In the two text fields you can link your program to incoming (Rif. 4.3: Eventhandler), received or sent messages. By default the system is configured for executing a BASH script in shell #!/bin/sh. If you would like to use PHP scripting simply change the header declaration with #!/bin/php. Obviously you can also write C or C++ applications and run it from here, for a complete guide to write applications for Fox Board look at www.acmesystems.it where the SDK and a WebCompiler are available. 4.4.1 EXAMPLE OF CONTEST VIA SMS Now is time to proceed with a practical example, like to create a game, a little example of a lottery. We would like people send SMS messages to the number of SMS/MMS FoxBox G20/G25 typing in the text a CODE, and then we want to answer to the winner with an SMS notification. Analysis of the problem: To create this application we need to control the text of each incoming message. In case the message has the winning code, we need to extract the phone number of the winner and send an SMS with the notification to it. This is a shell script that performs all this actions: #!/bin/sh # #This is a sample script for custom RX action #PURPOSE: The script searches a code inside an incoming message and if the #code is matched replies with the massage "You WIN!" # #Search the code 1223456 inside the SMS message # #CODE that we want to search SEARCH="123456" # #Text message that we want to send TEXT="You WIN!" # # CODE=`/bin/cat $1 | grep "$SEARCH"` #
#if code is not empty reply with the message "You WIN!"
if [ "$CODE" == "$SEARCH" ]; then
#I need to extract the phone number to send the reply
#
NUMB=`/bin/cat $1 | /bin/grep "From:" | awk '{print $2}'`
#
#Now I generate the file for outgoing queue
FILE=`/bin/mktemp /mnt/flash/spool/outgoing/send_XXXXXX`
echo "To: $NUMB" >> $FILE
echo "" >> $FILE
echo "$TEXT" >> $FILE
fi
To try this script, copy and paste it inside the form "Custom application applied
to received items".
Then send a message to the device with code "123456" and you will win!
As you can see in this example, we have created a little parser using `/bin/cat
$1 | grep "$SEARCH"` that means: list the content of $1 (that is the full path
to the received message) and match if it contains the pattern $SEARCH (the
winner code).
Then we extract the phone number of the winner with: `/bin/cat $1 | /bin/grep
"From:" | awk '{print $2}'`
this means list the content of $1 search the pattern "From:" and take the
number using awk {print $2} (column 2).
At the end we proceed generating the notification message. The code below
will create a file with this content, the destination To: (previous extracted
number) a blank line and the text of the notification.
FILE=`/bin/mktemp /mnt/flash/spool/outgoing/send_XXXXXX`
echo "To: $NUMB" >> $FILE
echo "" >> $FILE
echo "$TEXT" >> $FILE
The variable $1 contains the full PATH to the message, and what is the format
of the message in this file? It is simply this one:
From: Aaa
To: 390001122333
Alphabet: ISO
Text of the message
4.5. MYSQL MODULE
The FoxBox internal database is in SQLite. This engine offers very good
performance and supports databases up to 2TB in size. You could say: "Really
good but my system is based on MySQL!", this is not a matter with MySQLmodule.
The main purpose of this module is to grant you the capability to automatically
divert all of your messages to your favorite database.
As all other processes, also this one is controlled by the main eventhandler.
The code below is the call to the module from event handler and it is a portion
of it:
.....
#this is the database mysql backend
#if [ "$1" = "RECEIVED" ]; then
#/etc/sms/scripts/mysmsd "$1" "$2" "$3"
#fi
....
To activate/deactivate the module you have to remember to remove/add the
“#” (sharp character) as always.
The configuration is fully Web based, and you can access it by clicking on
MySQL button. Below is listed all that you need to get a complete setup:
A MySQL socket listening on the default port on your server, with
permission set up to accept incoming connection from the IP of FoxBox;
The IP/hostname of your MySQL Server;
The username to access the table with enough permission to perform
SELECT and INSERT;
The password you set up for the user, remember to verify password
style;
The name of database where we have to perform the INSERT query.
You can choose to store messages only on MySQL or on both databases
(internal SQLite and MySQL).
After you finished filling up required fields choose Save Configuration to apply
changes.
Note that your MySQL Database should contain a table named "messages" with
the following fields times, froms, tos, subject, sent, texts.
The insert will populate these fields with timestamp of when the message was
received by FoxBox, the sender phone number, the receiver phone numbers,
the logical name of the modem that received the message, the timestamp
when message was sent and the text of the message.
The INSERT is called by a script that “parses" the SMS File for extract values
and pass them as arguments at a binary file that perform the real insert. The
parser is located in /etc/sms/scripts/mysmsd and the code is reported below:
DATE=`date +"%Y-%m-%d %H:%M:%S"`
#Extract data from the SMS file
FROM=`/etc/procmail/formail -zx From: < $2 | sed 's/"//g'`
TO=`/etc/procmail/formail -zx To: < $2`SUBJECT=`/etc/procmail/formail -zx Subject: < $2` SENT=`/etc/procmail/formail -zx Sent: < $2` #Text is not used but could be used TEXT=`/etc/procmail/formail -I ""
The SMS file format is a text file composed of two parts:
The header;
The message.
This two parts are separated by a carriage return.
An easy SMS example is:
From: SMSFoxBox
To: 3934947XXX
Alphabet: ISO
Text of the short message
Each header line has a meaning as shown below:
GENERIC HEADERS
From: sender identification, useful for logged in user identification (outgoing
messages);
To: receiver phone numbers, the number should be specified in international
format without the +;
Flash: if you set this value to "yes", the message will appear directly on the
phone display without asking for open it up (if supported by mobile phone);
Alphabet: specify the character SET used in the SMS text:
ISO LATIN ANSI: 8 Bit character set, MAX 160 Characters with autosplit
(DEFAULT VALUE)
GSM: 7 bit character set refer to GSM specification MAX 160 Characters
with autosplit
UCS: UCS2 character set MAX 70 Characters with autosplit
BINARY: 8 bit binary data, no text (ringtones and data trasmission)
SMSC: phone number of the SMSC;
Report: control if a status report is requested for the message, boolean value
(yes/no). Default is NO;
Autosplit: control how to split messages. Useful only for text messages, not for
binary split.
RECEIVED SMS MESSAGES (Incoming)
From: sender phone number
From_SMSC: the SMSC that sent the message
Subject: the logical name of the modem that received the message (DEFAULT
GSM1)
Sent: time when message was sent
Received: time when the message was received by SMS FoxBox
You can use custom header lines for your applications. If the Software finds
unknown headers it will simply skip it.
An example of received message is:
From: 3934947032XXFrom_SMSC: 39565258552585 Sent: 06-10-04 23:26:23 Received: 06-10-04 23:26:29 Subject: GSM1 Alphabet: ISO Text of the short message An example of outgoing message is: From: SMSFoxBox To: 3934947XXX Alphabet: ISO Text of the short message
5. SMS engine configuration
As shown in the chapter about the control panel, by clicking on “SMS engine”
you’ll get access to the configuration panel of the core engine for
incoming/outgoing SMS.
Here you can configure some priority settings:
5.1 INCOMING PRIORITY
Enables the SMS receiving capability
0: Disabled
1: Enabled
2: Enabled with maximum priority to incoming messages
5.2 LOG LEVEL
loglevel =
This gives you control to the log verbosity. The supported range is from 0 to 7.
The default value is 5.
5.3 MESSAGE AUTOSPLIT
The range supported is from 0 to 3. It controls how messages longer then 160
characters are splitted:
0: Disabled
1: Enabled, no part-number
2: Enabled, text numbers
3: Enabled, concatenated format (not supported by some phones)
5.4 MODEM SLEEP
Blocktime: if the modem hags, it sleeps for the time specified (in seconds).
errorsleeptime: if an error occurred, the modem sleeps for the time specified
(in seconds).
5.5 HOW TO ENABLE BLACK/WHITE LISTS
Blacklist=
Whitelist=
5.6 Setup of the PIN code of the SIM
#pin = 0000 remove the sharp # and put you SIM PIN to enable the security
code check (this can slow down receiving speed).6. LCD screen
In this new FoxBox version has been added an LCD screen (dimensions: 2 rows
X 16 characters), to set some basic information and perform some test without
need to access the device remotely.
The appearance of the screen (without custom sticks) is this one:
6.1 AVAILABLE FEATURES
In these paragraphs will be shown the available features, with a complete
description of their correct usage.
6.1.1 MAIN MENU
This is the first screen displayed at startup, simply showing the list of the
available functions.
You can browse it using buttons L and R (or, with same results, U and D). Once
you have found the submenu you need, just press the C button to enter it.
6.1.2 TAGS
In every screen you will see also two symbols displayed:
GSM signal: placed in the top-left corner, it indicates the strength of the
GSM signal measured by the FoxBox.
It can show values from 1 to 4 ("Very low" -> "Low" -> "Good" -> "Very
good") or the symbol "!" when the FoxBox is not able to receive it.
SMS state: placed in the top-right corner, it indicates the situation of the
SMS traffic.
It can show “I” if there are some incoming message to be processed, “O” for
outgoing ones and “B” for both the case. Obviously “N” means that there are
no messages on the queues.
6.1.3 IP ADDRESS
Here you can change the IP address of the FoxBox (remember that you need
to reboot the device after you have saved it).
To define the new address, just slide between the single numbers with L and Rbuttons, and increment/decrement them with U and D. Once you have finished, press C. Now a confirmation prompt will be shown, just hit R to confirm or L to cancel the operation. Note that if you insert an invalid IP address an error message will be shown, and the operation automatically canceled. 6.1.4 TRY PING This feature is really useful when for some reason FoxBox hangs, allowing you to see if it is still working and it can reach the network (for example, pinging you own pc). On the other hand, you can also check if some IP address is in use or available. The definition of the address to ping and the buttons' functionalities are the same of the menu above. 6.1.5 DISK SPACE Here you can see the disk usage measured on the DATA partition (where are stored messages, contacts, …) as a percentage on the total size (935 MB). All the buttons here have the same behavior, bringing you back to the main menu. 6.1.6 REBOOT From here you can reboot the device. After selecting this submenu, you will see a confirmation prompt asking if you really want to proceed with the command. Pressing R you will launch it, instead pressing L you will abort. The other buttons are undefined. 6.1.7 SHUTDOWN Exactly the same behavior as above, but here you shut down the device. 6.2 BOOTING & STOPPING During Booting and Stopping procedures, you will see on the screen a series of messages showing you the current executed phase. This informations are very useful if a configuration change has made the FoxBox unable to complete the boot, or just to check that every needed module has been loaded. There is no interactivity with the user, until the main menu is shown.
7. Software functions draft
SMS/MMS FoxBox's software consists on two main contests:
1. Core engine: this is the BASE system that handles all background
processes, event handler and interaction between OS and the MODEM.
The core engine uses GSM 07.05 (=ETSI TS 300 585) and GSM 03.38
(=ETSI TS 100 900) specifications.
2. User interface: it is completely WEB BASED, as described in the first
chapter. You have to use a browser with XSL parsing capabilities. For a
best use we suggest you Mozilla Firefox.You can also read