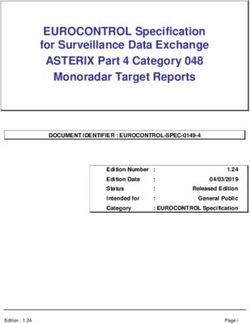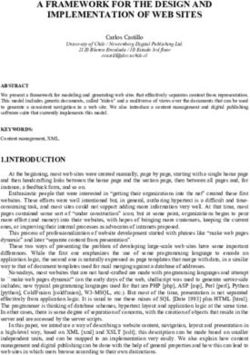Blogger's Guide to HTML By Dan Gookin
←
→
Page content transcription
If your browser does not render page correctly, please read the page content below
Introduction Welcome to you basic blogger’s guide for HTML formatting. Over the next few pages you’ll learn the simple codes required to format your text, insert web links, and add pictures to your posts. Hopefully I can answer some of the questions you’ve had about how others do the fancy stuff, and can show how they do it! Honestly, it’s no big secret, and it’s not that difficult. Soon you’ll be posting like an expert. If you’d like to keep this guide handy, then I suggest that you print it out. Better still, print it on some three-hole punch paper for easy binding. Or just print the Quick Ref at the back. The information here is provided free, though if you’d like to make a suggested donation of $1.25, it would gladly be accepted. See http://www.wambooli.com/donate. Thank you! Dan Gookin dgookin@wambooli.com Blogger’s Guide to HTML By Dan Gookin First edition, March 2007 Copyright © 2007 by Quantum Particle Bottling Co. This document may be distributed freely with the following restrictions: • You cannot charge to access or copy this document. • You cannot modify this document. • You cannot reproduce or use any part or portion of this document in another media without written permission of the author. Notes, corrections and errata may be sent to dgookin@wambooli.com. Check http://www.wambooli.com/help/bloggers/ for the latest edition of this document as well as a handy test-your-HTML thingy, and other helpful information. Blogger’s Guide to HTML Page 2
Contents Introduction ...............................................................................2 The HTML Thing ......................................................................4 Simple Text Formatting ..........................................................5 Examples of how this stupid thing works .............................................................5 Things to remember .................................................................................................5 Bold text.....................................................................................................................6 Italic text ....................................................................................................................6 Strikethrough text ....................................................................................................6 Combining Text Formats.........................................................................................7 Formatting Text Color and Size .............................................8 Big text .......................................................................................................................8 Small text ..................................................................................................................8 Colored text...............................................................................................................9 Different fonts.........................................................................................................10 Monospaced text (Courier font shortcut) ...........................................................11 Paragraph Formatting .......................................................... 12 Adding a line break ................................................................................................13 Centering paragraphs ............................................................................................14 Inserting block quotes ...........................................................................................15 Using Heading tags ................................................................................................16 Adding a Web Page Link ...................................................... 17 The easy way to add a web page reference ..........................................................17 Adding a basic link .................................................................................................17 Adding a link that opens in another window (“pops”) ......................................19 Inserting an Image ................................................................. 20 An example where the image is already on the Internet ...................................20 Using an Image Hosting Service ..........................................................................22 Setting the image’s size ..........................................................................................23 Inserting Special Characters ................................................ 24 Getting More Information ................................................... 25 Appendix A. Blogger’s HTML Command Quick Ref ....... 26 Blogger’s Guide to HTML Page 3
The HTML Thing Most blogs or on-line forums allow you to use basic HTML text formatting commands within the body of the message you type. Knowing these commands means you can add more spice and emphasis to your posts. But what are the commands? How do they work? To get started, you need to know a little bit about HTML, the text-formatting “language” used on the World Wide Web. You probably don’t care to know what HTML stands for. Good. HTML stands for HyperText Markup Language. It ‘s not a programming language. You don’t need to know any math to use HTML. You need only memorize a few simple things. Trust me, it’s not that complex. HTML uses tags to control text. The tags tells the web browser that displays a web page how to format the text, whether to insert a link, image, table or other things too complex and boring for a blog. Each tag is framed by a pair of angle brackets: These commonly known as the less-than and greater-than symbols. They’re found on your computer keyboard near the right shift key, above the comma and period keys. Between the brackets are the actual codes that format text or insert a link or image into your post. The tag consists of the text between the brackets. Sometimes there’s a lot of text, sometimes there’s just a single letter. It all depends on what the tag controls. Blogger’s Guide to HTML Page 4
Simple Text Formatting
Basic text formatting involves using simple HTML tags. I call them “on/off tags.” The first tag
sets the text format. Any text appearing after the tag appears in that format. Then the second tag
unsets the text format. You must remember to use the second tag to stop the formatting from
running amok!
Examples of how this stupid thing works
For example, the tag sets bold text. Type , then the text to appear in bold, then type to
turn off bold text. Like this:
I’m very angry at you.
When the text appears in the blog or forum, it looks like this:
I’m very angry at you.
But remember that when you type, you don’t see the formatting, only the tags.
You can also use lower case text in the tags:
I’m very angry at you.
Again the text looks like this:
I’m very angry at you.
I prefer to use ALL CAPS in my tags so that they’re easier to find, and so I don’t confuse them with
the surrounding text.
Things to remember
Tags appear between angle brackets.
Text formatting tags come in pairs. The first tag turns on a text format. The second tag turns off
the text format. (It’s usually when someone forgets the second tag, or screws up the tag, that text
formatting runs amok in a blog.)
Generally speaking, the closing tag is the same as the first tag, but the formatting command is
preceded by a slash, /.
Don’t forget that closing tag or the text on the page runs amok!
If the blog or forum has a Preview feature, use it! Even the pros get confused with tags. When you
preview you can confirm that you’ve formatted everything properly.
Blogger’s Guide to HTML Page 5Bold text
To make text bold, the and tags are used.
turns bold on.
turns bold off.
You type:
I’m done with this topic!
They’ll see:
I’m done with this topic!
Italic text
To make text italic, the and tags are used..
turns italics on.
turns italics off.
You type:
I’m done with this topic!
They’ll see:
I’m done with this topic!
Strikethrough text
To make text strikethrough, the and tags are used.
turns strikethrough on.
turns strikethrough off.
You type:
I’ll try to be nasty nice just this once!
They’ll see:
I’ll try to be nasty nice just this once!
Before you go nuts with note that this tag isn’t properly interpreted by some web
browsers. When it is, you get strikethrough text. When the tag isn’t supported, you get an
explosion of strikethrough text all over the page. Ugly. Ugly. Ugly.
Blogger’s Guide to HTML Page 6Combining Text Formats
It’s possible to use more than one tag at a time to slap multiple formats on your text. For example
to mix bold and italic text you use two tags.
You type:
I’ve had it up to here!
They’ll see:
I’ve had it up to here!
The tag turns on bold text. Then the tag turns on italics. Because the tag has already
marked the text bold, the result is bold-italic text. At the end of the line, the tag turns off bold
text.
Note that the tags are nested. That is, the tag is turned off first because the italic format is
“inside” the bold format. While this isn’t a terrible rule to break, the Web Formatting Powers That
Be prefer you to properly nest any multiple formatting tags.
Blogger’s Guide to HTML Page 7Formatting Text Color and Size
There’s a healthy list of HTML tags available, though using some of them is really too complex (or
even not allowed) in some blogs or on-line forums. Most folks are happy to know the simple text
formatting tags. If you can remember, or whether it’s allowed on the blog or on-line forum, you
can use some more advanced tags, such as these:
Big text
To make text appear larger, the and tags are used.
makes text larger.
restores text to normal size (or the previously-set size).
You type:
Will you finally shut up!
They’ll see:
Will you finally shut up!
Small text
To make text appear smaller than normal, use the and tags.
makes text smaller.
restores text to its previous size.
You type:
Sometimes nothing matters anymore.
They’ll see:
Sometimes nothing matters anymore.
Early bloggers using the Internet, 1948.
Blogger’s Guide to HTML Page 8Colored text
Nothing impresses like colored text. When you know the secret, you’ll get a lot of “How did you do
that?” questions asked. While getting asked such questions helps inflate many blogger’s egos, using
color text is something you must be careful not to over-do. Color is fun. Too much color is text
vomit. And the HTML tags that do color text are easy to screw up.
Colored text uses the tag with the COLOR option. COLOR is followed by an equal sign and
then the name of the color you want. The tag ends the colored text format.
It’s that COLOR option inside the tag that makes colored text one of the more crafty things
you can do, and which also leads to the potential for messing things up.
sets text to the named color.
restores text to its previous color.
You type:
You should have seen the look on
his face.
They’ll see:
You should have seen the look on this face!
Note that the tag can get long and will wrap, especially in the narrower text input boxes.
This is okay. As long as you remember to enclose the tags with < and >, the HTML code will be
read properly.
Here is a list of common colors you may want to use:
The closing tag is always regardless of what other options were included with the first tag.
As with other commands, you can use multiple tags with internal options. Just remember to match
up the pairs!
Blogger’s Guide to HTML Page 9Different fonts
It’s possible to use HTML to set different fonts in your text, but I don’t recommend it. First, the
new HTML standard advises against it; there are better ways to generate fonts on a web page
because: Second, not every user has the same fonts on their computer.
The solution devised for web page designers is to use font families or groups as specified in
something called a Cascading Style Sheet (CSS). Yep: that’s complex! But for posting to a blog,
you’ll have to use the ancient, though not quite dead, tag.
To set a font with the tag you need the FACE option. FACE is followed by an equal sign, then
the name of the font in double quotes. The exact name. That can be tricky.
For example, the tag switches the text over to the Times New
Roman font -- if such a font exists on the user’s computer. All the text that follows appears in that
font. To end the font, the familiar tag is used.
You type:
Things that make me laugh: Liberals. Conservatives. Communists.
They’ll see:
Things that make me laugh: Liberals. Conservatives. Communists.
To ensure that a style of font is used, multiple typefaces can be specified in the tag. This is
done by separating each typeface name with commas. The idea is that the user’s web browser will
be able to choose at least one of them:
You type:
Time for a new topic!
They’ll See:
Time for a new topic!
The text appears in the font Arial, or if the computer doesn't have Arial, then Helvetica is used,
or if not Helvetica then Swiss is used. When none of the fonts are available, then a regular font is
used, as set up in the web browser's options or preferences.
Blogger’s Guide to HTML Page 10Monospaced text (Courier font shortcut)
A monospaced font is similar to the text you got from a typewriter. Unlike a computer or typeset
text, the text from a typewriter is even-spaced; each letter takes up the same width, whether it’s a
skinny I or a wide M. For example:
Proportional text: The quick brown fox ate the lazy squirrel.
Monospaced text: The quick brown fox ate the lazy squirrel.
The first line is proportionally-spaced. The second line is monospaced.
Certain fonts are monospace, such as Courier and American Typewriter. A tag you can use to
specify such text in your posts is the or teletype tag.
turns on monospaced text.
turns off monospaced text.
You type:
The file is named READ.ME and it can be found on your
computer.
They’ll see:
The file is named READ.ME and it can be found on your computer.
The only reason that I’m mentioning the tag here is that it’s a great shortcut to use in the
Courier font in your text. It works on most browsers.
Women of the former Soviet Union demonstrate the concept of
monospaced text.
Blogger’s Guide to HTML Page 11Paragraph Formatting
On the scale above text formatting resides the land of paragraph formatting. Generally the
paragraph formatting commands aren’t used by most bloggers or forum visitors. The text input
boxes in which you type your comments often accept and use your paragraphs formatted the way
they appear.
You type:
Hello!
I’m new to these forums…
They’ll see:
Hello!
I’m new to these forums…
Then again, some blogs do not “see” the Enter
key presses you carefully place in your posts to
keep your thoughts unique and lucid. On those
forums, all your text is squished together, as in:
Hello! I’m new to these forums…
By using the HTML paragraph formatting
commands, however, you can skirt around those
restrictions.
Note that not all of these formatting tags may be
allowed. Some blogs and on-line forums suppress
new lines, line breaks, and paragraphs and, sadly,
there’s nothing you can do about it.
Blogger’s Guide to HTML Page 12Adding a line break
A line break is exactly what it sounds like: the line of text is broken and continues on the next
screen line. In word processing this is known as a soft line break. (In Microsoft Word, the
command is Shift+Enter.) In HTML the tag is , where BR must mean break.
You type:
Let me be clear:That is not what I said!
They’ll see:
Let me be clear:
That is not what I said!
Here are some additional examples:
You type:
Let me be clearThatisnotwhatIsaid!
They’ll see:
Let me be clear
That
is
not
what
I
said!
You type:
But that’s another storyMeanwhile, back at City Hall . . .
They’ll see:
But that’s another story
Meanwhile, back at City Hall . . .
Two tags in a row create a blank line between your text. It doesn’t create a new paragraph;
that tag is covered in the next section. But two tags do create a blank line, thanks to the
double line break.
Remember: Some blogs and on-line forums may not allow the tag.
Blogger’s Guide to HTML Page 13Centering paragraphs
The paragraph tag is . P means paragraph.
The companion tag to is . The marks the start of a paragraph and closes the
paragraph.
In HTML formatting, paragraphs are displays with a blank space or padding after the text. The
padding helps separate the current paragraph from the next.
Now you probably don’t need to use the tag in any of your posts. That’s because most blogs
and on-line forms automatically insert the tags in the text you type. Because most blogs do
that, it begs the question, why bother with the tag?
First, you can use and to create paragraphs in blogs that may not format paragraphs. (If
that works!)
Second, you can use the tag to align text. For example, to center you text you can use the tag. ALIGN is an option, followed by an equal sign, then text type of alignment as a
word (text), either RIGHT, CENTER, or LEFT.
You type:
Don’t do this at home, kids!Step 1. Obtain
some sodium peroxide . . .
They’ll see:
Don’t do this at home, kids!
Step 1. Obtain some sodium peroxide . . .
As with the basic text formatting tags, the key to using the tag is to remember to “closer ‘er up,”
or use the tag to turn off the text alignment. When you don’t, you’ll screw up the rest of the
posts on that page, and become immediately un-popular.
Blogger’s Guide to HTML Page 14Inserting block quotes
A handy way to reference text mentioned elsewhere in the blog, or from another source on
another page, is to use block quotes. The tag automatically double-indents (left
and right) the quoted text and puts it into a gray box. This avoids the use of the more primitive >>
quotes or using double quotes to reference text. And it looks clean. But do remember to close the
block quoted text with the tag.
You type:
I disagree. Here is what you said:I promise to do
this next week.It’s been two weeks!
They’ll see:
I disagree. Here is what you said:
I promise to do this next week
It’s been two weeks!
As with other quotes in a blog or forum, the shorter the better. Folks are more likely to read
something short than to wade through some endless, copy-and-paste, blogapotamous.
Blogger’s Guide to HTML Page 15Using Heading tags
HTML features some special formatting tags for headings. These are paragraph formatting tags
designed specifically for headings or titles within a document. There are nine of them,
through though commonly only , , and are used.
is the first heading tag, the largest one, normally used for the document head.
is the second heading tag, smaller than , used for section headings in a document.
is the third heading tag, smaller than and used for subsections and the like.
Each of these tags has a corresponding closing tag: , , and .
You type:
Let me repeat:You still haven’t answered the questionSo
will you?
They’ll see:
Let me repeat:
You still haven’t answered the question
So will you?
There is no need to follow the closing
heading tag with a or ; the web
browser automatically puts blank space
after the heading.
One advantage to using the heading tags
is that they’re often pre-formatted by
the web page’s style sheets to look fancy.
Incorporating them into your post is kind
of cool. Then again:
Not every forum or blog allows the
heading tags to be used.
Blogger’s Guide to HTML Page 16Adding a Web Page Link
Placing a link in a post can be tricky. Even the pros goof things up because there are many things
that can go wrong. So pay attention!
The easy way to add a web page reference
The easiest way to put a link into a post is to copy and paste it. There’s nothing wrong with this; no
need to get fancy. Just follow these steps:
1. Open a new web browser window: press Ctrl+N or Command+N.
2. Navigate to the web page, the one you want to link to.
3. Select the web page’s address: drag the mouse over the URL in the web browser’s address
bar.
4. Press Ctrl+C or Command+C to copy the web page address.
5. Switch to the window with the blog or forum in which you’re posting. Often pressing
Alt+Tab does this quickly in Windows. On the Mac, press Command+~ to switch windows
in Safari.
6. Press Ctrl+V or Command+V to paste the web page address into your post.
At this point you can continue typing your post, or save the post. Others can copy and paste the
link just as you did to visit that page. Of course, you can get fancier and provide them with a link,
as described in the next section.
Adding a basic link
Inserting an HTML link into a page is merely just a few extra steps beyond pasting in the web page
address itself. In fact, getting the web page address (covered in the previous section) is the most
difficult part!
The advantage of pasting in a link is that you create simple underlined text that the reader can
click. So instead of seeing this:
http://finance.myway.com/jsp/nw/nwdt_rt.jsp?section=news&feed=
ap&src=601&news_id=ap-d8n9ifv00&date=20070214
The reader sees this:
Click here.
Or they can see any text you specify, so you can get cute as well:
You can read the original article.
Blogger’s Guide to HTML Page 17To insert a basic HTML link, you use the A tag like this:
The address is the web page address you copied (or typed from memory). Any text that follows the
tag becomes the underlined, clickable link. Then comes the closing tag:
You type:
I recommend using Google
for searching.
They’ll see:
I recommend using Google for searching.
When you type the web page link using the tag, the text you type may wrap in an ugly and
weird way as you type it. Don’t fret! It’s not what you type, but what they see that matters!
Here’s another example:
You type:
The best TV show is 24!
They’ll see:
The best TV show is 24!
Copying and pasting the web page address in the tag is the best way to ensure accuracy. (Refer
to the previous section for details.)
I say “HREF” in my head as, “HTTP reference.”
It’s very important that you don’t forget the closing tag! That’s one thing many users mess up.
Another thing that’s messed up is forgetting the closing double quote after the webpage address.
The web page address must be hugged on both ends with double quotes!
It seems what when missing the last double quote folks also forget the closing > character for the
first tag. Don’t forget it!
Yes, long web page addresses will look funky, especially in a narrow text input box. Don’t let it
bother you. The web browser will figure things out. You just remember the necessary parts of the
tag, the equal sign, the matching < and > and “ and “, plus the closing tag.
Blogger’s Guide to HTML Page 18Adding a link that opens in another window (“pops”)
When you want to get really fancy, you can create a link that automatically opens in another
window. This is referred to as a pops link, or a link that pops up another window. Yes, just like
those annoying pop-up ads (but not really the same).
The key to making a link pop up in another window is to add another option to the tag. The
option is:
TARGET=”name”
The TARGET option directs the web browser to open the named link in another window. If the
named window exists already on the screen, the link opens in that window. Otherwise a new
window is created. The name is the name of the existing or new window in which the link opens.
name can be any text, no spaces. Here is the format:
You type:
Here is the link: Dancing Baby (Pops)
They’ll see:
Here is the link: Dancing Baby (Pops)
When they click the link (above), the web page
opens automatically in a new window on their
computer screen.
For name I typically use the word new or often the
word other. You can specify any name you like.
Yes, even oogabooga.
Blogger’s Guide to HTML Page 19Inserting an Image
The most difficult thing to do on a blog or in a forum is post an image. It’s not that the tag is tough
to remember or master, but rather that you must first get the image you want to post up on the
Internet. Just having the image on your computer’s hard drive does not work. So while the HTML
image tag isn’t that big of a deal, uploading an image to the Internet is.
An example where the image is already on the Internet
Posting an image requires that you first know the image’s address on the Internet. The image’s
address looks almost like a web page link. In fact, it is a web page link, but one that points to a
specific image and not the whole web page.
To obtain the image’s address or URL, follow these steps:
1. Type your post.
2. Open a new page in your web browser; Press Ctrl+N
or Command+N to do so.
3. Navigate to the page that contains the image you want
to post.
4. Right-click on the image in Windows; Control-click
on the Mac.
5a. If your web browser offers a command named Copy
Image Address, then consider yourself blessed.
Choose that command from the pop-up menu. Skip
up to step 9.
5b. When a Copy Image Address command isn’t available,
as is the case with Internet Explorer, choose the
Properties command from the pop-up menu.
6. In the Properties dialog box, locate the Address (URL)
entry and select that text. Be careful! The text may be
split along multiple lines. Still, one good swipe of the
mouse should get the entire thing.
7. Press Ctrl+C or Command+C to copy the address
from the Properties dialog box.
8. Click OK to close the Properties dialog box.
Now you have the image’s URL or Internet address. That’s the tough part. The next part is
using the proper HTML tag to stick the image into your post.
9. Switch back to the window with your blog or forum post.
10. Type to close the tag.
13. Keep typing.
Blogger’s Guide to HTML Page 20The HTML tag to insert an image is . Unlike many other tags, it is a single tag; there is no closing tag. The tag’s primary option is: SRC=”image” I read SRC as “source,” or the source of the image on the Internet. The equal sign references a URL in double quotes, image, which is the full Internet address for the image you’re posting. You type: They’ll see: As with the HTML link tag, don’t forget to enclose the picture’s address in double-quotes! This is easy when you copy and paste the text, but more difficult when you try to re-type a URL from memory. Also remember the closing > for the tag. Omitting either the closing quote or closing > means that the image will not show up! The image may end up being larger or smaller than you expect. To avoid that, open a new web browser window (Ctrl+N or Command+N) and paste the image’s URL into the Address Bar. You’ll see the image previewed in the web page window, which first confirms that the URL works, but also shows you the image in its true size. When the image is too large, consider re-sizing it by using the WIDTH option in the tag. See the section “Setting the image’s size” later in this document. Blogger’s Guide to HTML Page 21
Using an Image Hosting Service You cannot reference an image stored on your computer’s hard drive from the Internet. Doing so is the number one mistake made by folks who want to put images on blog or forum posts. The image must be on the Internet for the tag to work. This is made all the more difficult by the nature of computers; on your own PC the tag may appear to work. But for everyone else, they’ll see the notorious “missing picture” icon displayed on the web page. (The image would work on your hard drive, but only if your computer and that hard drive were available to the Internet. That’s possible, but if your computer is set up that way, then you wouldn’t need to be reading this document!) The easiest way to get an image from your computer to the Internet is to use an image hosting service. The image hosting service provides storage on the Internet for your images. You start by sending , or uploading, the image from your computer to the image hosting service. Once there, the image is made available on Internet and you can then share the image with others. The key to finding the best image hosting service is to find one that lets you link to individual images. Some image hosting services merely let others on the Internet browse through your photos. That doesn’t work for using the tag. Instead you need a service that lets you link directly to your images. I don’t have the space here to go into details on the various image hosting services available. I believe that Google’s Picasa works well, though it requires you to download software to your computer and you’ll have to get used to how that works. Picasa also lets you store many images on the web without charging you money — another plus. http://picasa.google.com/ You can also use any free web space that came with your account with your ISP. Most ISP’s offer a few megabytes storage for a web site, which you can easily use to store images. The problem with web space is that you need to be familiar with an FTP program to get the images from your computer’s hard drive to the web space. Then you need to know how to access the web space to discover the image’s URL. All-in-all, it’s more of a bother, especially for the type of person who only occasionally uploads an image to a blog or forum. (If you desire to see more information on this topic, please e-mail me and I’ll be happy to include it in a companion document. dgookin@wambooli.com) Blogger’s Guide to HTML Page 22
Setting the image’s size There are options you can use inside the tag that can set the size of the image you’re posting. Using these options is necessary when you want to avoid posting a huge image that may overwhelm and utterly annoy other posters. Normally the image appears at whatever resolution it was saved in. So if the image is 1,000 pixels wide, it appears on the screen 1,000 pixels wide, which is way, way too big. To set the size at which the image is displayed on a web page, the WIDTH option is used. The tag’s WIDTH option sets the width of an image in pixels. Here’s the format: WIDTH=pixels A pixel is a dot, a single point of light, displayed on the computer monitor. Most computers have their screen configured to be (approximately) 800, 1000 or 1200 pixels across. But, generally speaking, setting an image width to between 300 or 400 pixels is best. In fact, I generally use the value 350, which seems to look good, not too big or too small. Here’s the tag format with the WIDTH option listed: For example, say that the original image is sized at 800-by-600 pixels. That’s too big for a post; somewhere between 300 and 400 pixels wide is best. So you use this tag to post the image: The above tag creates an image that looks like this: On modern web browsers, the image’s height is proportionally adjusted with the width. Therefore there is no reason to set the image height. (The tag has a HEIGHT option, but there’s no point in using it for a blog post.) Remember that specifying the WIDTH options does not change the size of the original image; it merely changes the dimensions in which a web browser displays the image. Because the WIDTH option merely visually re-sizes an image, extra huge images still take longer to load than smaller images. That’s because, despite the WIDTH option resetting the image size, all the image’s original data must be transferred over the Internet and that takes the same amount of time despite the image’s apparent smaller size. Please consider that when posting your images. Blogger’s Guide to HTML Page 23
Inserting Special Characters
You may notice that some blogs or forums won’t let you enter the < or > characters. After all, <
and > frame an HTML tag and it would be easy for the browser to get confused, anticipating a tag
when what’s really there is some math problem or programming code. But there is a solution, not
just for the < and > characters but other special characters as well.
HTML has a special way to insert unique or difficult to type characters into a document. Here’s
the format:
&code;
An & is followed by a code, either a value or a word, and then a semicolon. When displayed, the
&code; thing turns into the special character referenced. For example:
You type:
My favorite HTML tag is , don’t ask me why!
They’ll see:
My favorite HTML tag is , don’t ask me why!
The < thing becomes the less-than character, thing becomes the greater-than character, >. “gt” means greater than.
There are hundreds of these codes available; any complete HTML reference lists them all. Here are
a smattering you may find useful in your posts:
Tag Symbol Description
™ ™ Trademark
& & Ampersand
¢ ¢ Cents sign
© © Copyright
° ° Degree symbol
÷ ÷ Division sign
€ € Euro symbol
½ 1
/2 One half fraction
¼ 1
/4 One quarter fraction
¾ 3
/4 Three quarters fraction
> > Greater than
¡ ¡ Upside-down !
¿ ¿ Upside-down ?
< < Less than
Non-breaking space
ñ ñ En-ay
Ñ Ñ Capital en-ay
π π Pi Greek letter
± ± Plus/minus
£ £ British pound
® ® Registered trademark
² 2
Superscript 2 (squared)
³ 3
Superscript 3
× x Multiplication sign
¥ ¥ Japanese Yen
Blogger’s Guide to HTML Page 24The or non-breaking space character comes in handy because web browsers ignore “white
space,” or a series of space characters one after the other. So when you want multiple spaces to
indent a line, or blank spaces between lines, use instead of the space character.
You type:
Here’s my list:
Avocados
Pomegranates
Star fruit
They’ll see:
Here’s my list:
Avocados
Pomegranates
Star fruit
If you just used regular spaces, then they would be “eaten” by the web browser when it displays the
text; only the non-breaking space, guarantees that the space will not vanish.
Getting More Information
Any more information on HTML formatting crosses the line between the casual blogger and the
web page designer. Honestly, with the information presented in this short reference you could
design simple web pages. That’s probably not what you want.
If you do want to learn more about HTML, I recommend the book The Complete Idiot’s Guide to
HTML. Yes, though I am the For Dummies guru I find that the Complete Idiot people did a better
HTML book than HTML For Dummies. There is also Liz Castro’s HTML book, though it may be
out of print or difficult to find. It’s a bit technical, but it does cover all the bases quite well and is
very well organized.
Enjoy your blogging and on-line forum adventures with HTML formatting!
Dan Gookin
Blogger’s Guide to HTML Page 25Appendix A. Blogger’s HTML Command Quick Ref
Start Tag End Tag Description
Bold text
Italic text
Strikethrogh text
Large text
Small text
Change text color to c
Change font to typeface
Monospaced text
Line break
Paragraph start, end
Align paragraph to a (LEFT, RIGHT,
CENTER.)
Indents and shades text
Marks text as a Heading 1
paragraph
Marks text as a Heading 2
paragraph
Marks text as a Heading 3
paragraph
Inserts web page link to address,
begin link text
that opens in another window,
being link text
Inserts picture referenced by URL
image.
Insert picture referenced by URL
image and set width equal to p
pixels (image is proportionally re-
sized).
Blogger’s Guide to HTML Page 26You can also read