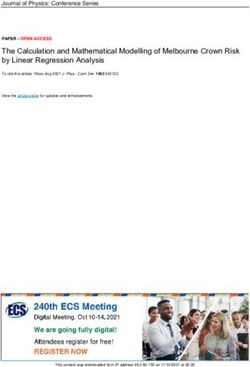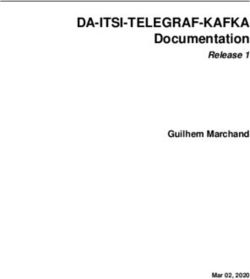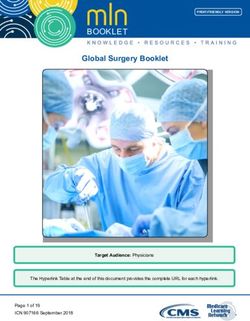Dell KACE Integration Guide
←
→
Page content transcription
If your browser does not render page correctly, please read the page content below
Dell KACE Integration Guide © 2015 Bomgar Corporation. All rights reserved worldwide. BOMGAR and the BOMGAR logo are trademarks of Bomgar Corporation; other trademarks shown are the property of their respective owners. TC:5/5/2015
DELL KACE INTEGRATION GUIDE
Table of Contents
Dell KACE Integration Guide 4
Core Features 4
On-Site Appliance Features 5
Requirements 5
Configure KACE K1000 Service Desk 7
Email Bomgar Invitation from KACE Service Desk 7
Configure the Bomgar API 7
Customize the Ticket Field 7
Create the Ticket Rule 8
Test 9
Get Bomgar Session Key from KACE Service Desk 11
Configure the Bomgar API 11
Customize the Ticket Field 11
Create the Ticket Rule 12
Test 13
Send KACE Service Desk Ticket Event Emails 14
Configure Emails 14
Test 14
Add Ticket Updates in KACE Service Desk 15
Create a Bomgar Outbound Event 15
Create a Service Desk User 15
Test the Configuration 16
Open KACE Service Desk Ticket from Bomgar Rep Console Link 17
Add the Link 17
Test 17
Configure KACE K1000 Scripts 19
Create Scripted Sessions 19
Windows Script 19
Test 20
Mac OS X Script 21
Bomgar Team (Optional) 21
CONTACT BOMGAR info@bomgar.com | 866.205.3650 (US) | +44 (0) 1628 480 210 (UK/EMEA) BOMGAR.COM 2
© 2015 Bomgar Corporation. All rights reserved worldwide. BOMGAR and the BOMGAR logo are trademarks of Bomgar Corporation; other trademarks shown are the property of their respective owners. TC: 5/5/2015DELL KACE INTEGRATION GUIDE
Use KACE Scripts to Deploy and Manage Jump Clients 24
Jump Client Installer 24
K1000 Install Script 24
Test 25
K1000 Removal Script 26
K1000 Smart Labels 27
Bomgar Team (Optional) 27
Use Device Actions to Connect through KACE 29
Configure 29
Test 29
CONTACT BOMGAR info@bomgar.com | 866.205.3650 (US) | +44 (0) 1628 480 210 (UK/EMEA) BOMGAR.COM 3
© 2015 Bomgar Corporation. All rights reserved worldwide. BOMGAR and the BOMGAR logo are trademarks of Bomgar Corporation; other trademarks shown are the property of their respective owners. TC: 5/5/2015DELL KACE INTEGRATION GUIDE
Dell KACE Integration Guide
This document provides the configuration items and necessary steps to integrate Bomgar with the service desk, inventory, and
scripting capabilities of the Dell KACE K1000 Management Appliance. The functionality provided once this integration is complete
is described below. For demonstrations, please refer to the Bomgar Dell KACE integration videos on YouTube:
youtube.com/user/BomgarBox/videos?query=kace.
Core Features
The core features available to all Bomgar customers (including those using the hosted Bomgar support site kace.bomgar.com) are
as follows:
1. Support technicians can email a Bomgar remote support session link to end-users from Dell KACE tickets. To do this they
can open the ticket in Dell KACE, check the Email Bomgar Invite checkbox, and save the ticket. The K1000 will then send an
email to the submitter of the ticket with a link to download a Bomgar customer client. Once the user installs the Client, it will
generate a new session in the ticket owner's personal Bomgar session queue.
Note: For details about KACE tickets, see Managing Service Desk Tickets, Processes, and Reports in the K1000
Service Desk Administrator Guide.
2. KACE Service Desk tickets will automatically email a Bomgar session link to the ticket Submitter when the ticket is opened
or closed. The recipient can then use this link to run a Bomgar customer client and start a Bomgar session with the Rep
Console of the KACE ticket Owner.
Note: For details about KACE tickets, see Managing Service Desk Tickets, Processes, and Reports in the K1000
Service Desk Administrator Guide.
3. Bomgar will update KACE Service Desk tickets with the Session Events of any associated Bomgar remote support sessions.
This association occurs via the Bomgar External Key field. The External Key is automatically populated for sessions started
from a Dell KACE ticket, but it can also be manually edited from within the Bomgar session. Once the session ends, Bomgar
will automatically update the appropriate ticket with the events of the session. These events include a full chat transcript, a
session recording link, and system information, among others.
4. Support technicians can quickly open KACE tickets from within Bomgar support sessions using an embedded Bomgar
Custom Link button located above the Bomgar session chat window. If a KACE ticket has been keyed to the Bomgar
session, the Link will open the KACE ticket. If there is no KACE ticket keyed to the session, the Link will automatically load
the KACE interface for creating a new ticket.
5. Support technicians can start a Bomgar remote support session to any KACE-managed remote system using a K1000
Bomgar session KScript. This KScript works on any KACE-managed Windows or Mac system. When the Script executes on
the remote host, it will automatically connect back to the Bomgar Rep Console using the configured Bomgar Queue.
Note: For details on KScripts, see the Using Scripting chapter in the K1000 Administrator Guide.
6. Support technicians can use the K1000 Inventory to start a Bomgar Pushed Session (see Self Service Center) from the local
system's Rep Console to a remote, KACE-managed system. This does not require a pre-installed client but it will not work
outside the internal network or for machines not running Windows.
CONTACT BOMGAR info@bomgar.com | 866.205.3650 (US) | +44 (0) 1628 480 210 (UK/EMEA) BOMGAR.COM 4
© 2015 Bomgar Corporation. All rights reserved worldwide. BOMGAR and the BOMGAR logo are trademarks of Bomgar Corporation; other trademarks shown are the property of their respective owners. TC: 5/5/2015DELL KACE INTEGRATION GUIDE
Note: For details about the KACE™ Inventory feature, see Managing Computer Inventory in the K1000 Administrator
Guide.
On-Site Appliance Features
Bomgar customers who own a Bomgar Appliance installed on-site will have access to these additional features:
1. Administrators can mass deploy Bomgar Jump Clients to any or all KACE-managed systems using either a KScript (for
Windows) or a Managed Installation (for Mac).
l The KScript can be run on any or all Windows targets managed by KACE to automatically and silently install a Jump
Client using a Bomgar Jump Client installer. To avoid duplicating Jump Clients, the Script can be configured with a
K1000 Smart Label to automatically filter out all machines which already have Jump Clients installed. Once done,
the Script can be placed on a schedule to auto-install Bomgar Jump Clients on all KACE-managed systems which
do not yet have one.
l Bomgar's Mass Deploying to Mac through Dell KACE whitepaper describes how to configure a KACE Managed
Installation to deploy both Bomgar Jump Clients and Rep Consoles to Mac through KACE. Similarly to the KScript for
Windows, Bomgar recommends limiting the installation to a Smart Label which is configured to filter out machines
which already have Jump Clients installed.
Note: For information on Smart Labels, search the K1000 Administrator Guide for Smart Labels.
2. Support technicians can start a Bomgar Jump Client session with KACE-managed systems from the K1000 Inventory using
KACE Machine Actions. Jump Clients must be pre-installed, but they support multiple platforms and work on external
networks. To start the session, technicians can load the K1000 Inventory, locate the desired system, and select the Bomgar
Jump Client Machine Action. This will download a Bomgar script which starts the session from the local machine's Rep
Console to the Jump Client on the target system.
3. Support technicians can generate a Bomgar session key from their KACE Service Desk tickets via an embedded hyperlink.
The Link will launch a script download on the local machine to automatically generate the Key from the Bomgar Rep
Console. The URL encoded version of the Key can be sent by chat or email and the 7-digit version can be read over the
phone for entry on the Bomgar Appliance Public Site.
Requirements
Bomgar integration features for the Dell KACE K1000 management appliance have certain requirements which must be met a) by
the K1000 and b) by Bomgar.
The Bomgar requirements vary depending on whether an on-site Bomgar Appliance has been purchased or whether the Bomgar
promotional kace.bomgar.com hosted site is being used. Regardless of this, the K1000 appliance requirements are the same.
Bomgar customers using kace.bomgar.com will need to follow the initial configuration steps on the Dell KACE Configuration page
of the Bomgar Self Service Center.
Bomgar customers using a purchased, on-site appliance require the following:
1. The appliance must be installed and running v13.1.1 or greater.
2. The appliance must have a working DNS hostname which loads in a Web browser.
3. The appliance must be configured with a working SMTP server.
4. At least one user must be able to login to the Bomgar Rep Console and access remote, KACE-managed systems with it.
The following requirements must be met by the Dell KACE K1000 appliance:
CONTACT BOMGAR info@bomgar.com | 866.205.3650 (US) | +44 (0) 1628 480 210 (UK/EMEA) BOMGAR.COM 5
© 2015 Bomgar Corporation. All rights reserved worldwide. BOMGAR and the BOMGAR logo are trademarks of Bomgar Corporation; other trademarks shown are the property of their respective owners. TC: 5/5/2015DELL KACE INTEGRATION GUIDE
1. The appliance must be installed and running v5.4.70402 or greater.
2. The appliance must have a working hostname which loads in a Web browser.
3. The K1000 Service Desk must be able to send email and create new incidents from inbound email.
4. The K1000 Inventory must be functional and at least one working Mac and/or Windows machine should be checked-in with
an active AMP connection to the K1000.
With the exception of the Bomgar Pushed Session Device Action, all of the KACE integration features can be configured to support
both Windows and Mac clients as necessary. Though not required, this guide assumes that at least one instance of each is
available for testing. Sometimes the number of Macs managed through KACE and/or supported with Bomgar is insufficiently
significant to warrant configuration and testing of this integration on that platform. If this is the case, simply skip the Mac-specific
steps in this guide.
If one or more of the above requirements either for Bomgar or the K1000 are not met, then one or more of the Bomgar integration
features will not function. If these requirements have been met and the proper setup procedures have been followed yet a specific
feature is still not working, contact Bomgar Technical Support for assistance at help.bomgar.com.
CONTACT BOMGAR info@bomgar.com | 866.205.3650 (US) | +44 (0) 1628 480 210 (UK/EMEA) BOMGAR.COM 6
© 2015 Bomgar Corporation. All rights reserved worldwide. BOMGAR and the BOMGAR logo are trademarks of Bomgar Corporation; other trademarks shown are the property of their respective owners. TC: 5/5/2015DELL KACE INTEGRATION GUIDE
Configure KACE K1000 Service Desk
Email Bomgar Invitation from KACE Service Desk
This section explains how to configure a KACE K1000 Service Desk queue to allow ticket owners to email Bomgar remote support
session links to ticket submitters using the KACE ticket management interface.
To enable this functionality, the Bomgar Appliance API must be enabled and it must have Issue Submission allowed to the API. In
KACE, three steps are necessary: first, the Service Desk ticket field must be added, then the ticket rule for this field must be
configured, and finally, the functionality must be tested.
Note: Users of kace.bomgar.com do not need to configure the Bomgar API. This configuration has already been completed.
Configure the Bomgar API
1. Log into the /login interface of the Bomgar Appliance as an admin.
2. Browse to Management > API Configuration and check the Enable XML API box.
3. Browse to Public Portals > Public Sites and Edit the site to be integrated with KACE.
4. Ensure Use Issue Submission Survey is set to either Public Site and API or API Only.
Customize the Ticket Field
1. Open the Queue Configuration page.
l Log into the KACE /admin interface as an admin, browse to Service Desk > Configuration > Queues.
l Click on the name of the queue to be integrated with Bomgar.
l Click Customize Fields and Layout to open the Queue Configuration page.
2. Configure the Ticket Layout.
l Scroll down to the Ticket Layout table, identify an unused record with CUSTOM in its name field, and click the Edit
item icon for the record.
Note: If no record is available, a new one can be added by scrolling to the Custom Fields table and clicking the
Add Item icon at the top of the column containing the Edit and Remove icons.
l Focus the Label text box and enter Email Bomgar Invite; next, click the Permissions dropdown and select Owners
Only - Hidden from Users.
l Save the record.
CONTACT BOMGAR info@bomgar.com | 866.205.3650 (US) | +44 (0) 1628 480 210 (UK/EMEA) BOMGAR.COM 7
© 2015 Bomgar Corporation. All rights reserved worldwide. BOMGAR and the BOMGAR logo are trademarks of Bomgar Corporation; other trademarks shown are the property of their respective owners. TC: 5/5/2015DELL KACE INTEGRATION GUIDE
3. Configure the Custom Fields.
l Scroll down to the Custom Fields table and locate the record of the same name as the Ticket Layout record
configured above.
l Click the Edit item icon of the record and select Checkbox from the Field Type dropdown.
l Save the record.
4. Scroll to the bottom of the page and click Save.
Create the Ticket Rule
1. Add a new SQL ticket rule as follows:
l Browse to Service Desk > Configuration > Queues and click the name of the appropriate queue.
l Scroll to the bottom of the page and select Customize next to Custom Ticket Rules.
l Click Choose Action and select New (SQL)
2. Configure the Title and Description fields as follows.
l Focus the Title field and enter Email Bomgar Invite.
l Focus the Description field and enter:
When the ticket is saved while the "Email Bomgar Invite" field is checked, KACE will
send an email to the ticket submitter which includes a hyperlink to begin a Bomgar
session. This session will appear in the "General" queue of Bomgar and will be auto-
encoded with the KACE ticket number such that all the session details will be posted to
the KACE ticket at the end of the Bomgar session. The Bomgar session will "end" when
both the remote user and the local representative have left the session.
3. Focus the Select SQL text box and configure it as follows:
l Paste the following:
select
HD_TICKET.*,
owner.EMAIL as OWNER_EMAIL,
if ((LENGTH(owner.FULL_NAME) = 0), owner.USER_NAME,owner.FULL_NAME) as
OWNER_NAME, submitter.EMAIL as SUBMITTER_EMAIL
from
HD_TICKET
left outer join USER owner on owner.ID = HD_TICKET.OWNER_ID
left outer join USER submitter on submitter.ID = HD_TICKET.SUBMITTER_ID
where
HD_TICKET.CUSTOM_FIELD_VALUE0=TRUE
CONTACT BOMGAR info@bomgar.com | 866.205.3650 (US) | +44 (0) 1628 480 210 (UK/EMEA) BOMGAR.COM 8
© 2015 Bomgar Corporation. All rights reserved worldwide. BOMGAR and the BOMGAR logo are trademarks of Bomgar Corporation; other trademarks shown are the property of their respective owners. TC: 5/5/2015DELL KACE INTEGRATION GUIDE
l Replace 0 in CUSTOM_FIELD_VALUE0 with the Get Bomgar Key Ticket Layout number, minus one.
Note: For example, if the Ticket Layout record name were CUSTOM_FIELD_VALUE2, then the SQL would use
CUSTOM FIELD_VALUE1. The Ticket Layout number can be found under Service Desk > Configuration >
Queues by clicking Customize Fields and Layout.
4. Configure a comment as follows:
l Check Append comment to ticket.
l Check Owners Only.
l Focus the Comment text box and enter
A Bomgar session invitation has been sent to the ticket submitter via email.
5. Check Email each recipient in query results and fill out the email fields as follows:
l Focus the Subject text box and enter:
Remote Support Invite - [TICK:$id] : $title.
l Focus the Column containing email addresses text box and enter:
SUBMITTER_EMAIL
l Focus the Message text box and enter:
$owner_name would like to start a support session with you. To do so, please click this
link: https://support.example.com/api/start_session.ns?issue_menu=1&customer_
name=$submitter_email&external_key=TICK:$id.
l Replace support.example.com with the URL of the Bomgar Appliance. kace.bomgar.com users should enter their
Custom Ticket URL from the Dell KACE Configuration page in the Bomgar Self Service Center.
6. Focus the Update SQL text box and configure it as follows:
l Paste the following:
update HD_TICKET as T set T.CUSTOM_FIELD_VALUE0 = FALSE
l Change CUSTOM_FIELD_VALUE0 to match the Select Query.
7. Scroll to the Schedule section and select on Ticket Save for the Frequency.
8. Save the ticket rule at the bottom of the page.
Test
This test will require a Bomgar Rep Console to be installed on the local system.
1. Log into the Bomgar Rep Console.
2. Log into KACE, browse to Service Desk, and either select an existing ticket or create a new one.
Note: If it is necessary to create a new ticket, click the Choose Action dropdown and select Add New Item. It is
necessary to select the appropriate queue and fill out any required fields. Be careful that the Submitter is configured with
a working email address in KACE. Hovering the cursor over the Submitter name will indicate if this is so or not via the
browsers URL preview. This preview is often located in the lower-left portion of the browser window.
CONTACT BOMGAR info@bomgar.com | 866.205.3650 (US) | +44 (0) 1628 480 210 (UK/EMEA) BOMGAR.COM 9
© 2015 Bomgar Corporation. All rights reserved worldwide. BOMGAR and the BOMGAR logo are trademarks of Bomgar Corporation; other trademarks shown are the property of their respective owners. TC: 5/5/2015DELL KACE INTEGRATION GUIDE
3. Check the Email Bomgar Invite checkbox and click Save.
Note: The ticket should save and refresh with a new ticket entry reading: "Bomgar session has been requested via
email" . If this does not occur, re-check the SQL for the ticket rule with special attention to the CUSTOM_X numbers.
These must be one less than the corresponding numbers in the name of the Email Bomgar Session ticket field.
4. Check the inbox of the KACE tickets Submitter and click the link in the email invitation from KACE.
l If there is no email, confirm that the KACE email settings are correct, that the SMTP server has relayed the email, and
that the email has not been filtered or misplaced in the recipient's email system.
l If the browser loads a Forbidden error, make sure Issue Submission is enabled for the Bomgar API. Log into the
Bomgar /login interface as an admin, browse to Public Portals > Public Sites, and Edit the site with the URL
returning the error message. Use Issue Submission Survey should be set to either Public Site and API or API Only.
l If the browser loads a Document not found error, make sure the Bomgar API is enabled. Log into the /login interface
of the Bomgar Appliance as an admin, browse to Management > API Configuration, and check the Enable XML API
box.
5. Launch the Bomgar customer client.
The resulting Bomgar session should appear in the General queue of the Bomgar Rep Console. If this occurs, configuration has
been completed successfully.
CONTACT BOMGAR info@bomgar.com | 866.205.3650 (US) | +44 (0) 1628 480 210 (UK/EMEA) BOMGAR.COM 10
© 2015 Bomgar Corporation. All rights reserved worldwide. BOMGAR and the BOMGAR logo are trademarks of Bomgar Corporation; other trademarks shown are the property of their respective owners. TC: 5/5/2015DELL KACE INTEGRATION GUIDE
Get Bomgar Session Key from KACE Service Desk
This section of the guide explains how to configure a KACE Service Desk queue to allow Service Desk ticket owners to generate a
Bomgar remote support session key using the KACE Service Desk ticket management interface. To do this, the Bomgar API must
be turned on and enabled for issue submission. In KACE, the necessary ticket Field and its associated ticket Rule must be added.
Steps to test and use this feature are included in the final section.
Note: This feature is not supported for kace.bomgar.com customers due to limitations in the API for kace.bomgar.com.
Configure the Bomgar API
1. Log into the /login interface of the Bomgar Appliance as an admin.
2. Browse to Management > API Configuration and check the Enable XML API box.
3. Browse to Public Portals > Public Sites and Edit the site to be integrated with KACE.
4. Ensure Use Issue Submission Survey is set to either Public Site and API or API Only.
Customize the Ticket Field
1. Open the Queue Customization page.
l Log into the KACE /admin interface as an admin, browse to Service Desk > Configuration > Queues.
l Click on the name of the queue to be integrated with Bomgar.
l Click Customize Fields and Layout to open the Queue Customization page.
2. Configure the Ticket Layout.
l Scroll down to the Ticket Layout table, identify an unused record with CUSTOM in its name field, and click the Edit
item icon for the record.
Note: If no record is available, a new one can be added by scrolling to the Custom Fields table and clicking the
Add Item icon at the top of the column containing the Edit and Remove icons.
l Focus the Label text box and enter Get Bomgar Key; next, click the Permissions dropdown and select Owners Only -
Hidden from Users.
l Save the record.
3. Configure the Custom Fields.
l Scroll down to the Custom Fields table and locate the record of the same name as the Ticket Layout record
configured above.
l Click the Edit item icon of the record and select Link from the Field Type dropdown.
l Save the record.
CONTACT BOMGAR info@bomgar.com | 866.205.3650 (US) | +44 (0) 1628 480 210 (UK/EMEA) BOMGAR.COM 11
© 2015 Bomgar Corporation. All rights reserved worldwide. BOMGAR and the BOMGAR logo are trademarks of Bomgar Corporation; other trademarks shown are the property of their respective owners. TC: 5/5/2015DELL KACE INTEGRATION GUIDE
4. Scroll to the bottom of the page and click Save.
Create the Ticket Rule
1. Add a new SQL ticket rule as follows:
l Browse to Service Desk > Configuration > Queues and click the name of the appropriate queue.
l Scroll to the bottom of the page and select Customize next to Custom Ticket Rules.
l Click Choose Action and select New (SQL)
2. Configure the Name, Description, and Select SQL text fields as follows:
l Focus the Title text box and enter Get Bomgar Key.
l Focus the Description text box and enter: This link downloads a Bomgar Rep Console Script (.brcs-sitename) file
which launches the Rep Console of the local system and generates a Bomgar session key. The resulting session
will have the External Key of the KACE ticket from which the script was downloaded. Firefox and Chrome can be
configured to auto-launch the script.
l Focus the Select SQL text box and enter:
select
HD_TICKET.*,
owner.EMAIL as OWNER_EMAIL,
if ((LENGTH(owner.FULL_NAME) = 0), owner.USER_NAME,
owner.FULL_NAME) as OWNER_NAME,
submitter.EMAIL as SUBMITTER_EMAIL
from
HD_TICKET
left outer join USER owner on owner.ID = HD_TICKET.OWNER_ID
left outer join USER submitter on submitter.ID = HD_TICKET.SUBMITTER_ID
3. Focus the Update SQL text box and configure it as follows:
l Enter the following SQL code:
update HD_TICKET as T
set T.CUSTOM_FIELD_VALUE0 = concat('https://support.example.com/api/client_
script.ns?type=rep&operation=generate&action=generate_session_
key&session.custom.external_key=TICK:', T.ID)
where T.HD_QUEUE_ID=X
l Replace 0 in CUSTOM_FIELD_VALUE0 with the Get Bomgar Key Ticket Layout number, minus one.
Note: For example, if the Ticket Layout record name were CUSTOM_2, then the SQL would use CUSTOM_1.
The Ticket Layout number can be found under Service Desk > Configuration > Queues by clicking Customize
Fields and Layout.
CONTACT BOMGAR info@bomgar.com | 866.205.3650 (US) | +44 (0) 1628 480 210 (UK/EMEA) BOMGAR.COM 12
© 2015 Bomgar Corporation. All rights reserved worldwide. BOMGAR and the BOMGAR logo are trademarks of Bomgar Corporation; other trademarks shown are the property of their respective owners. TC: 5/5/2015DELL KACE INTEGRATION GUIDE
l Replace support.example.com with the URL of the Bomgar Appliance.
l Replace X with the queue id of the queue being modified.
Note: To find the queue id, browse to Service Desk > Configuration > Queues and hover the cursor over the
queue's name. The queue id is the number at the end of the resulting URL.
4. Scroll to the Schedule section, click the Frequency dropdown, and select on Ticket Save.
5. Save the ticket rule at the bottom of the page.
Test
This test assumes there is a Bomgar Rep Console installed on the local system.
1. Log into KACE, browse to Service Desk, and either select an existing ticket or create a new one for testing.
Note: Before the ticket is saved, it is normal for the Get Bomgar Key field to read, Please Enter a Valid URL. If it is
necessary to create a new ticket, click the Choose Action dropdown and select Add New Item. It is necessary to select
the appropriate queue and fill out any required fields as configured by the KACE admin.
2. Click Save.
Note: When the page reloads, the Get Bomgar Key field should update automatically with a hyperlink similar to the
following: https://bomgar.example.com/api/client_script.ns?type=rep&operation=generate&action=generate_
session_key&session.custom.external_key=TICK:17. If this does not occur, re-check the SQL for the ticket rule with
special attention to the CUSTOM_X numbers. These must be one less than the corresponding numbers in the name of
the Get Bomgar Key ticket field.
3. Click the link and run the resulting brcs file download.
Note: It may be necessary to allow pop-ups for this to work. The brcs file has an extension which is specific to the
Bomgar site that generates it; therefore, it is both safe and convenient to have the browser auto-launch the file, if
possible. In Chrome, right-click the download in the downloads bar and select Always launch files of this type. In
Firefox, select Open with Bomgar Representative Console (default) and check Do this automatically. IE cannot auto-
launch downloads.
The test is successful if the Bomgar Rep Console on the local system opens, prompts for login (if auto-login is not enabled), and
displays a Session Key Generated window.
CONTACT BOMGAR info@bomgar.com | 866.205.3650 (US) | +44 (0) 1628 480 210 (UK/EMEA) BOMGAR.COM 13
© 2015 Bomgar Corporation. All rights reserved worldwide. BOMGAR and the BOMGAR logo are trademarks of Bomgar Corporation; other trademarks shown are the property of their respective owners. TC: 5/5/2015DELL KACE INTEGRATION GUIDE
Send KACE Service Desk Ticket Event Emails
This section explains how to configure a Dell KACE K1000 appliance to automatically send Bomgar session links to end-users
when tickets are opened or closed in the K1000 Service Desk. The links in these emails allow the end user to start a Bomgar
support session with the service desk by downloading and running a Bomgar client.
Configure Emails
1. Login to the Dell KACE K1000 /admin interface, browse to Service Desk > Configuration > Queues, and select the queue
which will be using Bomgar.
Note: Make note of the Email Address and Alternate Email Address on the resulting page. One or both of these will be
used for testing later.
2. Scroll down to the Email on Events section and click the [Customize Emails] link.
Note: Make sure the Ticket Closed and/or New Ticket Via Email boxes are checked.
3. Append the following to the contents of Ticket Created from Email and Ticket Closed:
To start a remote support session with a Service Desk representative, click here:
https://bomgar.example.com/api/start_session.ns?issue_menu=1&customer_name=$ticket_
submitter_email&external_key=$ticket_number.
4. Replace bomgar.example.com with the hostname of your Bomgar Appliance.
Note: Free-license, kace.bomgar.com customers should use the System Ticket URL found in the Dell KACE Config
page of the Bomgar Self Service Center.
5. Scroll to the bottom of the page and click Save.
Test
1. Install a Bomgar Rep Console, if necessary, and log into it.
2. Send an email to the Service Desk queue's email address and/or alternate email address.
3. Wait for the K1000 to reply with the Ticket Create from Email response template.
4. Click on the click here link and confirm a new Bomgar session runs successfully.
5. Log into the K1000 /admin interface, browse to the test ticket, and change the value of the Status dropdown to Closed.
6. Wait for the K1000 to send the Ticket Closed template email and use the link to confirm a Bomgar session starts
successfully.
CONTACT BOMGAR info@bomgar.com | 866.205.3650 (US) | +44 (0) 1628 480 210 (UK/EMEA) BOMGAR.COM 14
© 2015 Bomgar Corporation. All rights reserved worldwide. BOMGAR and the BOMGAR logo are trademarks of Bomgar Corporation; other trademarks shown are the property of their respective owners. TC: 5/5/2015DELL KACE INTEGRATION GUIDE
Add Ticket Updates in KACE Service Desk
This feature enables Bomgar to automatically update the appropriate KACE tickets with Bomgar session data, including chat
transcripts, system information and session recording links, depending on the configuration. Once configured, after a Bomgar
session is ended which was keyed to a KACE ticket, the details for that session will be automatically entered in the KACE ticket for
the session by Bomgar. The KACE ticket id is stored in the "External Key" field of the Bomgar session. This will be done
automatically for Bomgar sessions started from KACE, but it can be done manually using the Edit External Key field, if the
necessary permission is granted to the user.
Note: Users of kace.bomgar.com do not need to follow the configuration steps below; instead, they should simply enter their
KACE appliance URL, Email, and Time Zone in the Dell KACE Config page of the Bomgar Self Service Center.
Create a Bomgar Outbound Event
1. Log into the Bomgar Appliance's /login web interface as an admin user and browse to Management > Email Configuration.
2. Enter the appropriate SMTP server details for the mail server which Bomgar should use to send email.
Note: If there are errors, first verify Bomgar can reach the server over the SMTP port you specified. This can be done
from the /appliance interface under Support. If this succeeds and SMTP is still failing, contact the SMTP server
administrator and make sure the Bomgar Appliance's email address has been explicitly added as an allowed relay
address.
3. Switch to the Outbound Events page, click Add New Email Recipient and take the following configuration steps.
l Focus the Name field and enter the name of the KACE Service Desk which will be using Bomgar.
l Enter the email address which the Service Desk uses to create and update tickets from users.
l Check the Require External Key box.
l Customize the Events to Send as desired by following the instructions and macros on the configuration page.
l Click Add Recipient at the bottom of the page.
Create a Service Desk User
1. Log into the Dell KACE K1000 /admin interface as an admin user.
2. Browse to Settings > Users, click the Choose Action dropdown, and pick New from the list.
Note: In previous versions of KACE, this was located under Service Desk > Users.
3. Take the following steps to configure the user.
l Focus the User Name field and enter noreplybomgar, or something similarly descriptive.
l Focus the Email field, enter noreply@bomgar.example.com where bomgar.example.com is the address of the
Bomgar Appliance.
Note: The email of the Bomgar Appliance is configurable, but it can be copied from Management > Email
Configuration in the /login interface.
l Assign any password and click Save.
CONTACT BOMGAR info@bomgar.com | 866.205.3650 (US) | +44 (0) 1628 480 210 (UK/EMEA) BOMGAR.COM 15
© 2015 Bomgar Corporation. All rights reserved worldwide. BOMGAR and the BOMGAR logo are trademarks of Bomgar Corporation; other trademarks shown are the property of their respective owners. TC: 5/5/2015DELL KACE INTEGRATION GUIDE
Test the Configuration
1. Log into a Bomgar Rep Console and start a session with the local host or another test machine.
2. Log into the K1000 /admin interface, create the new ticket (or open one), and copy the ticket's ID number (e.g., TICK:0017).
3. Return to the Bomgar Console, click Edit External Key immediately below the chat box, and paste the clipboard contents
into the resulting window.
Note: The result should include both TICK: and all subsequent numbers.
4. Click OK in the Edit External Key dialogue and end the session.
5. Open the KACE ticket used above and validate that the session details are added to it as a ticket update from the
"noreplybomgar" user.
If the ticket is not updated within approximately 60 seconds, check the Bomgar Appliance's outbound event status in the /login
interface. If this reads "OK", then check the logs on the SMTP server configured for Bomgar and validate the email message was
received and relayed. If it was, check to make sure the email address for the "noreplybomgar" user matches that shown in the
Bomgar SMTP configuration page. If all of this is the case, redirect the outbound event in Bomgar to your personal email address
and re-run the test. If you receive the email (be sure to check for spam), then contact Dell KACE support.
CONTACT BOMGAR info@bomgar.com | 866.205.3650 (US) | +44 (0) 1628 480 210 (UK/EMEA) BOMGAR.COM 16
© 2015 Bomgar Corporation. All rights reserved worldwide. BOMGAR and the BOMGAR logo are trademarks of Bomgar Corporation; other trademarks shown are the property of their respective owners. TC: 5/5/2015DELL KACE INTEGRATION GUIDE
Open KACE Service Desk Ticket from Bomgar Rep Console Link
The Bomgar Representative console can be configured with a link that opens a new or existing KACE ticket using the default
browser. This link appears in the Bomgar session window of the Rep Console in the chat window bar immediately to the left of the
"End or Leave the Support Session" red "X" icon. If the Bomgar session containing the link has an "External Key" with the number of
a KACE ticket, that KACE ticket will open. If there is no KACE ticket number, the KACE K1000 appliance's new ticket creation page
will load. If a new ticket is created, its ticket number can be added back to the Bomgar session. When Bomgar and KACE are
properly configured, Bomgar will post the session details into the appropriate KACE ticket at the end of the session.
Note: Users of kace.bomgar.com simply need to enter their KACE appliance hostname, email address, and time zone on the
Dell KACE Config page in the Bomgar Self-Service Center, and this feature should work automatically if the External Key of the
Bomgar Session includes a valid KACE ticket number.
Add the Link
1. Log into the KACE K1000 /admin interface and click Service Desk.
2. Right-click the "Title" or "Number" of any ticket on the resulting Tickets screen and copy the address.
3. Log into the Bomgar /login web interface as an admin user, and browse to Rep Console > Custom Links.
4. Under Rep Console :: Custom Links, click Create New Custom Link. Enter a name for the link, then paste the clipboard
contents in the URL field and replace the id number at the end with %EXTERNAL_KEY%.If needed, you can use any of the
available macros to customize the link according to your specifications. Click Add Custom Link to save the new link.
Note: For example, http://k1000beta/adminui/ticket.php?ID=15would read
http://k1000beta/adminui/ticket.php?ID=%EXTERNAL_KEY%.
Test
1. Log into a Bomgar Rep Console, start a session with the local host or another test machine, and click the Custom Links
icon in the upper-right corner of the Rep Console session window.
Note: The KACE K1000 new ticket creation page should load.
2. Log into the K1000 /admin interface (if necessary), create the new ticket, and copy the ticket's ID number (e.g., TICK:0017).
3. Return to the Bomgar Console, click Edit External Key immediately below the chat box, and paste the clipboard contents
into the resulting window.
Note: The result should include both TICK: and all subsequent numbers.
4. Click OK in the Edit External Key dialogue and click the Custom Link icon again.
Note: The new ticket should load in the K1000 /admin interface.
CONTACT BOMGAR info@bomgar.com | 866.205.3650 (US) | +44 (0) 1628 480 210 (UK/EMEA) BOMGAR.COM 17
© 2015 Bomgar Corporation. All rights reserved worldwide. BOMGAR and the BOMGAR logo are trademarks of Bomgar Corporation; other trademarks shown are the property of their respective owners. TC: 5/5/2015DELL KACE INTEGRATION GUIDE
If the above steps complete successfully, configuration is complete. If the browser fails to load the correct page, make sure the
format of the Custom Link field in Bomgar's /login interface matches the ticket URL copied from the K1000 /admin interface
precisely. If changes are made, the Rep Console must be re-logged to load the changes.
CONTACT BOMGAR info@bomgar.com | 866.205.3650 (US) | +44 (0) 1628 480 210 (UK/EMEA) BOMGAR.COM 18
© 2015 Bomgar Corporation. All rights reserved worldwide. BOMGAR and the BOMGAR logo are trademarks of Bomgar Corporation; other trademarks shown are the property of their respective owners. TC: 5/5/2015DELL KACE INTEGRATION GUIDE
Configure KACE K1000 Scripts
Create Scripted Sessions
The following sections explain how to configure a Dell KACE K1000 script which will automatically start a one-time Bomgar session
with any given KACE-managed Windows or Mac system. At the end of the session, the Bomgar client will remove itself
automatically, but the script can be re-run to start another session (or multiple sessions) with the same system. Windows systems do
not require a user to be logged-in for the script to work, but Mac systems do.
Note: This guide is primarily intended for users of kace.bomgar.com since they have no access to Jump Clients. Users of the
on-premises Bomgar Appliance should use the Jump Client script instead of the script described here. A Jump Client is a
persistent service which allows recurrent Bomgar sessions to the same host while the KACE-scripted session must be run each
time a session is to be started.
Windows Script
1. Configure the InitiateBomgarSession vbs script.
l Use a convenient location to save the InitiateBomgarSession.vbs file from the Dell KACE Config page on
help.bomgar.com.
Note: Users of the on-premises Bomgar Appliance can download the file here: InitiateBomgarSession.vbs.
l Users of kace.bomgar.com should open the BomgarSession.vbs script with a text editor, locate WScript.Arguments
(0) on line 14 and paste over it with the K1000 Run Now Script URL from the Dell KACE Configuration page.
Note: Users of the on-premises Bomgar Appliance should replace WScript.arguments(0) with
https://bomgar.example.com/api/start_session.ns?issue_menu=1 where bomgar.example.com is
the URL of the Bomgar Appliance.
l Save the script and close the text editor.
2. Log into the Dell KACE /admin interface as an admin, click Scripting , and select New from the Choose Action dropdown.
3. Configure the KACE script parameters.
l Focus the Name text box and enter Bomgar - Start Session (bomgar.example.com) where bomgar.example.com is
the Bomgar Appliance address (e.g., kace.bomgar.com).
l Focus the Description text box and enter:
This script automatically connects to support.example.com, downloads a Bomgar customer
client, and launches it to begin a new Bomgar session.
where support.example.com is the Bomgar Appliance address used above.
l Scroll to Operating Systems, uncheck Pick Specific OS Versions, and select Microsoft Windows.
l Scroll to Schedule and check Allow to run without a logged-in user.
l Scroll to Dependencies, click Add new dependency > Choose File, and Open the InitiateBomgarSession.vbs
script.
CONTACT BOMGAR info@bomgar.com | 866.205.3650 (US) | +44 (0) 1628 480 210 (UK/EMEA) BOMGAR.COM 19
© 2015 Bomgar Corporation. All rights reserved worldwide. BOMGAR and the BOMGAR logo are trademarks of Bomgar Corporation; other trademarks shown are the property of their respective owners. TC: 5/5/2015DELL KACE INTEGRATION GUIDE
l Configure the KACE script task.
l Scroll to Tasks and click New Task.
l Select the Continue radio button for On Failure.
l Click Add under Verify, click Add a new step and pick Verify a directory exists.
l Focus the Directory text box, enter C:\Program Files, and click Save Changes.
l Click Add under On Success, click Add a new step, and select Launch a program.
l Focus the Directory text box and enter C:\Windows\System32.
l Focus the File text box and enter wscript.exe.
l Check the Wait for completion checkbox.
l Focus the Parameters text box and enter "$(KACE_DEPENDENCY_DIR)\BomgarSession.vbs".
l Click Save Changes.
l Click Save at the bottom of the page.
Test
The following test assumes there is access to a working Bomgar Rep Console and that the system whereon the script is to be run is
included and online in the K1000 inventory.
This will require a working KACE agent must to be present on the machine which will run the script. Though there are several ways
of installing the agent, a simple method for installation on a single system is given below.
1. Log into the K1000 /admin interface as an admin, browse to Settings, and click Security Settings.
2. Check the Enable File Sharing box, scroll to the bottom of the page, and click Save.
3. Wait for the K1000 appliance to reboot, browse to \\k1000\client\agent_provisioning, and install the agent from the
directory appropriate for the test machine's operating system.
Once these steps are complete, the new agent's host should appear listed on the Inventory page of the K1000 in about one minute,
depending on the network.
The following test assumes there is access to a working Bomgar Rep Console and that the system whereon the script is to be run is
included and online in the K1000 inventory. This will require a working KACE agent on the system.
1. Log into the Bomgar Representative Console.
Note: This can be done on any available system. It does not need to be in he K1000 inventory, nor does it need to be
the same as the system on which the script is to be run, though it may be.
2. Log into the K1000 /admin interface, click the Scripting page, and select Run Now.
3. Select the Bomgar - Start Session (bomgar.example.com) script using either the dropdown menu or the filter text box.
CONTACT BOMGAR info@bomgar.com | 866.205.3650 (US) | +44 (0) 1628 480 210 (UK/EMEA) BOMGAR.COM 20
© 2015 Bomgar Corporation. All rights reserved worldwide. BOMGAR and the BOMGAR logo are trademarks of Bomgar Corporation; other trademarks shown are the property of their respective owners. TC: 5/5/2015DELL KACE INTEGRATION GUIDE
4. Select the desired test machine using either the dropdown or the filter text box.
5. Click Run Now and wait for the script run to complete.
The script's run status will be shown on the Run Now Status page. Details of the script execution during and after its run can be
seen by clicking on the timestamp of the appropriate entry in the Started field to load the Run Now Status Detail page. Once
complete, the exact command which was run on the remote system can be reviewed from the View Logs link under either Failed
Execution or Successful Execution, depending on whether or not the script succeeded. Once the script completes successfully, a
new session should appear in the Bomgar Rep Console in about one minute, depending on the network. This session will appear
in the default queue of the Console. After the session appears, double-click or right-click to Accept the session and gain remote
access.
Mac OS X Script
The following steps assume that a Windows version of the script has already been configured and the administrator would like to
upgrade the existing script to add support for Mac OS X.
1. Use a convenient location to save the InitiateBomgarSession.sh file from the Dell KACE Config page on help.bomgar.com.
Note: Users of an on-premises Bomgar Appliance can download the file from here: (InitiateBomgarSession.sh)
[https://tracker.bomgar.com/public/InitiateBomgarSession.sh].
2. Log into the Dell KACE /admin interface as an admin, click Scripting and click the name of the Bomgar - Start Session
(bomgar.example.com) script configured previously.
3. Configure the KACE script parameters.
l Scroll to Operating Systems and ctrl-click Mac OS X.
l Scroll to Dependencies, click Add new dependency > Choose File, and Open the InitiateBomgarSession.sh script.
l Scroll to the bottom of the page and click New Task.
l Select the Continue radio button for On Failure.
l Click Add under Verify, click Add a new step, and pick Verify a directory exists.
l Focus the Directory text box, enter /usr/bin, and click Save Changes.
l Click Add under On Success, click Add a new step, and pick Launch a program.
l Focus the Directory text box and enter "$(KACE_DEPENDENCY_DIR)".
l Focus the File text box and enter InitiateBomgarSession.sh.
l Check the Wait for completion checkbox.
l Focus the Parameters text box and paste the K1000 Run Now Script URL from the Dell KACE Configuration page.
Note: Users of an on-premises Bomgar Appliance should enter https://bomgar.example.com/api/start_
session.ns?issue_menu=1 where bomgar.example.com is the Bomgar Appliance hostname.
4. Click Save Changes and then Save the script at the bottom of the page.
5. Test the script as described in the testing section of this guide.
Bomgar Team (Optional)
Using the above setup steps, the Bomgar session launched via the KACE script will appear in the default queue of the Bomgar
console. For larger support organizations, this may not be advisable as it allows any and all logged-in reps in the Bomgar system to
CONTACT BOMGAR info@bomgar.com | 866.205.3650 (US) | +44 (0) 1628 480 210 (UK/EMEA) BOMGAR.COM 21
© 2015 Bomgar Corporation. All rights reserved worldwide. BOMGAR and the BOMGAR logo are trademarks of Bomgar Corporation; other trademarks shown are the property of their respective owners. TC: 5/5/2015DELL KACE INTEGRATION GUIDE
pick up the session and gain access to the associated machine.
It is possible to create a separate Bomgar support team in order to isolate the sessions from being accessed by any and all
representatives in the Bomgar console. This allows the Bomgar administrator to control exactly which representatives have access
to these sessions and which representatives do not by modifying the membership of the appropriate team in Bomgar.
This step is not necessary if there is no security requirement to isolate Dell KACE scripted sessions from being accessed by all the
representatives in Bomgar. kace.bomgar.com users do not have access to Bomgar support team functionality, so they must use the
default queue. This should not pose a serious security risk since kace.bomgar.com does not support a team of more than 2
simultaneous users at a time.
1. Add a Bomgar team and issue for KACE-scripted sessions.
Note: If a team already exists for KACE-scripted sessions, skip adding a new team. Alternatively, it may be desirable to
create multiple teams, each with its own Bomgar session script.
l Log into the Bomgar /login web interface as an admin and browse to Configuration > Support Teams.
l Click Add New Team, assign it a name, then add users and configure any other settings as necessary. Once done,
click Add Team.
l Click Issues and click Add New Support Issue. Add a description (e.g., Dell KACE Script), select the team in the
Route To dropdown, and click Add Support Issue.
2. Add the issue id to the KACE vbs script.
l Open the BomgarSession.vbs script with a text editor, locate WScript.Arguments(0) on line 14 and paste over it
with: https://bomgar.example.com/api/start_session.ns?issue_menu=1&id=x where
bomgar.example.com is the URL of the Bomgar Appliance.
l Copy the following URL into the address bar of a browser:
https://bomgar.example.com/api/command.ns?username=admin&password=password&action=get_
support_teams
l Replace bomgar.example.com with the URL of the Bomgar Appliance, admin with the username of an admin user
for the site, and password with the password of the given admin.
l Load the page using the URL as modified above, copy the issue id for the desired Bomgar team, and paste this id
number over the x at the end of the Bomgar Appliance URL in the vbs script.
l Log into the KACE /admin interface, browse to Scripting, and click the name of the Bomgar session script.
l Scroll to the Dependencies, remove the existing vbs script, and upload the new one. If the script is not to be used for
Mac OS X systems, save the KACE script at the bottom of the page, and skip to the testing phase.
3. Add the issue id to the KACE sh script.
l Open the Bomgar session script in KACE, scroll to the Task section for Mac OS X, and edit the Launch task in the On
Success section.
l Focus the Parameters text box and append &id=x to the end such that the result is similar to:
https://bomgar.example.com/api/start_session.ns?issue_menu=1&id=x.
l Replace x with the issue id of the appropriate team as described in the vbs script configuration steps.
Note: Depending on the preferred workflow, it may be desirable to use a separate team for Mac OS X sessions,
or it may be desirable to use one team for all KACE-scripted sessions.
Save the task changes and then save the script at he bottom of the page.
CONTACT BOMGAR info@bomgar.com | 866.205.3650 (US) | +44 (0) 1628 480 210 (UK/EMEA) BOMGAR.COM 22
© 2015 Bomgar Corporation. All rights reserved worldwide. BOMGAR and the BOMGAR logo are trademarks of Bomgar Corporation; other trademarks shown are the property of their respective owners. TC: 5/5/2015DELL KACE INTEGRATION GUIDE
4. Test the session script.
l Log into the KACE /admin interface, browse to Scripting > Run Now, and select the Bomgar session script from the
Script dropdown.
l Focus the Devices text box and add one or more Windows machines. Do the same with one or more Mac OS X
machines, if these are to be supported.
l Click Run Now and log into the Bomgar Rep Console with a user account that is a member of the Bomgar teams
configured to receive KACE-scripted sessions.
If the script is working correctly, the new session(s) should appear in the queue of the team(s) for which the KACE scripts (sh and/or
vbs) were configured. If this is not the case, re-check the id numbers in the script URLs against the result of the get_support_
teams API command URL.
CONTACT BOMGAR info@bomgar.com | 866.205.3650 (US) | +44 (0) 1628 480 210 (UK/EMEA) BOMGAR.COM 23
© 2015 Bomgar Corporation. All rights reserved worldwide. BOMGAR and the BOMGAR logo are trademarks of Bomgar Corporation; other trademarks shown are the property of their respective owners. TC: 5/5/2015DELL KACE INTEGRATION GUIDE
Use KACE Scripts to Deploy and Manage Jump Clients
The Jump Client script allows administrators to use the K1000's scripting functionality to automatically install Bomgar Jump Clients
on any or all KACE-managed systems which do not yet have a Jump Client installed. To learn more about Jump Clients, refer to
Bomgar's Jump Client Guide on bomgar.com/docs. The setup process consists of downloading a Jump Client installer package
from Bomgar, loading it into a K1000 installation script, and configuring this script. Once done and tested, the script is duplicated
and the copy adjusted to create a removal script.
With on-premises Bomgar Appliances, it is possible to create a Bomgar support team to control which Bomgar users have access to
new, KACE-deployed Jump Clients by default. If it is acceptable for all Bomgar representatives to have access to newly-installed
Jump Clients, there is no need to create a Support Team.
Note: kace.bomgar.com users do not have access to Jump Clients, so this feature is not available to these customers.
Note: The following steps are designed for Windows. To deploy Jump Clients to Mac OS X, refer to Bomgar's document titled
Mass Deploying to Macs through Dell KACE.
Jump Client Installer
1. Log into the Bomgar /login web portal as an admin and browse to Configuration > Jump Clients.
2. Enter Installed by KACE in the Comments field of the Jump Client Mass Deployment Wizard, check the Start Customer
Client Minimized When Session Is Started checkbox, and pick a desirable value from the This Installer Is Valid For
dropdown list (make a note of the end-date for the validity period).
Note: See the Jump Client Guide for details on the installer configuration options. The Jump Client installation file is
valid only for the version of Bomgar for which it was downloaded. This version can be verified from the Status tab of
Bomgar's /login interface. The installation file will only install and uninstall Jump Clients for its version. In addition, after
the installer's validity period has expired, it will cease installing new clients, but it will continue to be able to remove
them.
3. Click Deploy, select Windows (x86) MSI from the Platform dropdown, and make a note of the KEY_INFO= key for use later.
4. Click Download/Install and Save As to a convenient location and add the current Product Version of the Bomgar Appliance
to the end of the file name (e.g. bomgar-scc-win32-ver1423.msi).
K1000 Install Script
1. Log into the K1000 /admin interface and click Scripting.
2. Click Choose Action, pick New from the dropdown, and configure it as follows.
l Focus the Name field and enter Bomgar 14.2.3 - install Jump Client, where 14.2.3 is the version of your
appliance.
l Focus the Description field and enter the following:
Installs a Jump Client from bomgar.example.com (14.2.3) until 09.17.2014. If the Bomgar
Appliance is updated, this script's .msi dependency file, all references thereto, and
the KEY_INFO key must be updated with a new .msi file and KEY_INFO string retrieved
from https://support.example.com/login/pinned_sessions. Multiple Jump Clients *can be*
CONTACT BOMGAR info@bomgar.com | 866.205.3650 (US) | +44 (0) 1628 480 210 (UK/EMEA) BOMGAR.COM 24
© 2015 Bomgar Corporation. All rights reserved worldwide. BOMGAR and the BOMGAR logo are trademarks of Bomgar Corporation; other trademarks shown are the property of their respective owners. TC: 5/5/2015DELL KACE INTEGRATION GUIDE
installed on the same machine, so it is important to use Device Smart Labels during
script runs to avoid this.
l Replace 14.2.3 with your Bomgar Appliance's version, 09.17.2014 with the date on which the installer's validity
period will end, and support.example.com with the hostname of the Bomgar Appliance.
l Focus the Devices field, enter the hostname of a test machine, and click on it in the resulting dropdown list.
Note: After the script has been tested, it is possible to use the "Labels" field to install Jump Clients on a select
group of machines or all machines matching the "Jump Client not installed" label described below. Adding
additional labels within the K1000 script is discouraged because additional labels are calculated inclusively
such that machines matching any of the given labels will run the script. This means that if additional labels are
added, it is possible KACE will by-pass the "Jump Client not installed" label resulting in duplicate Jump Client
installations.
l Un-check the Select Specific Operating Systems checkbox and select Microsoft Windows from the resulting list.
l Scroll to Schedule and check the Allow to run without a logged-in user checkbox.
Note: Once the script has been thoroughly tested, it can be updated with a schedule, but the schedule will not
take effect until the "Enabled" checkbox is checked at the top of the script configuration page next to the Name
field. Once the installer is pushed to the remote systems, it will be executed according to the "Schedule"
parameters in the deployment script.
l Click Add new dependency under the Dependencies section, Browse to the Jump Client MSI installation file, then
select it and click Open.
3. Click New Task under Tasks
l Click Add under On Success, click the Add a new step dropdown menu, and pick Launch a Program.
l Focus the Directory field and enter C:\Windows\System32.
l Focus the File field and enter msiexec.exe.
l Check the Wait for completion checkbox.
l Focus the Parameters field and enter: /qn /i "$(KACE_DEPENDENCY_DIR)\[dependencyfile].msi" KEY_
INFO=[key]
l Replace [dependencyfile] with the name of the msi installer file and replace [key] with the key noted earlier
from the Bomgar /login installer download page.
4. Click Save Changes for the task, scroll to the bottom of the page, and click Save for the script.
Test
The following test assumes there is access to a working Bomgar Rep Console and that the system whereon the script is to be run is
included and online in the K1000 inventory.
This will require a working KACE agent must to be present on the machine which will run the script. Though there are several ways
of installing the agent, a simple method for installation on a single system is given below.
1. Log into the K1000 /admin interface as an admin, browse to Settings, and click Security Settings.
2. Check the Enable File Sharing box, scroll to the bottom of the page, and click Save.
3. Wait for the K1000 appliance to reboot, browse to \\k1000beta\client\agent_provisioning\windows_platform,
and install the agent with the "ampagent" MSI file.
CONTACT BOMGAR info@bomgar.com | 866.205.3650 (US) | +44 (0) 1628 480 210 (UK/EMEA) BOMGAR.COM 25
© 2015 Bomgar Corporation. All rights reserved worldwide. BOMGAR and the BOMGAR logo are trademarks of Bomgar Corporation; other trademarks shown are the property of their respective owners. TC: 5/5/2015You can also read