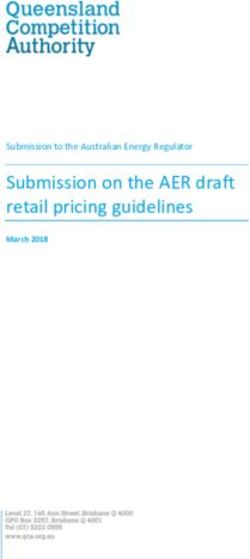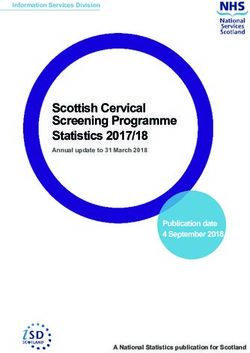User Guide - Part 3 Review to Application Submission and Additional User Information For Eligible Professionals
←
→
Page content transcription
If your browser does not render page correctly, please read the page content below
Medical Assistance Provider Incentive Repository
User Guide - Part 3
Review to Application Submission and
Additional User Information
For
Eligible Professionals
April 2021Related MAPIR Documentation: MAPIR User Guide for Eligible Professionals
Revision Log: MAPIR User Guide for Eligible Professionals- Part 3
Version Revision Revision
Date
V1.0 03/09/2016 • Initial Version – Split the original User Guide
into 4 separate parts (Part 1, 2A, 2B and 3) to
be updated on an ongoing, or as needed basis.
V1.1 10/28/2016 • Updated document upload requirements in
Step 7 - Submit Your Application
V1.2 08/01/2017 • Updated with Gainwell Technologies logo;
updated the sections Related MAPIR
Documentation and Step 6- Review Application
due to Program Year 2017 changes; updated
the Application Questionnaire; updated the
Validation Messages Table.
V1.3 11/01/2017 • Updated Appendix A - Validation Messages
Table.
V1.4 06/01/2018 • Updated Appendix A - Validation Messages
Table.
V1.5 12/10/2019 • Updated section "Step 7 – Submit Your Application".
• Updated section "Appendix A – Validation Messages
Table".
V1.6 08/25/2020 • Added the following validation messages to section
“Appendix A – Validation Messages Table”:
o The Clinical Quality Measures reporting date
range must be within the application's
Program Year.
o The date range for the Actual Clinical Quality
Measure data must be within your Clinical
Quality Measures reporting period.
o You must select the checkbox when entering
a date range in the Actual Clinical Quality
Measures Reporting Period fields.
o You must complete the dates in the Actual
Clinical Quality Measures Reporting Period
fields when the checkbox is selected.
o The Clinical Quality Measures reporting date
range must consist of at least 90 days.
V1.7 11/04/2020 • Updated to replace DXC Technology
references/logo with Gainwell Technologies
references/logo.
V1.8 04/07/2021 • Added the note about uploading the SRA for PY
2021
• Updated section “Appendix A – Validation Messages
Table”
April 2021 2Related MAPIR Documentation: MAPIR User Guide for Eligible Professionals
Table of Contents
Related MAPIR Documentation: ............................................................................. 4
Step 6 – Review Application ................................................................................... 5
Step 7 – Submit Your Application ........................................................................... 9
Post Submission Activities ................................................................................... 29
Post Submission – Payment ................................................................................. 31
Application Statuses ............................................................................................. 32
Review an Adjustment ......................................................................................... 34
Additional User Information ................................................................................. 36
Appendix A – Validation Messages Table .............................................................. 40
Appendix B - Acronyms and Terms ....................................................................... 50
April 2021 3Related MAPIR Documentation: MAPIR User Guide for Eligible Professionals Related MAPIR Documentation: To review getting started with MAPIR please see the MAPIR User Guide for EP Part 1. To review Program updates for 2019 in the attestation tab, see MAPIR User Guide for EP Part 2A PY 2010. To review Program updates for 2020 in the attestation tab, see MAPIR User Guide for EP Part 2B PY 2020. To review Program updates for 2021 in the Attestation tab, see MAPIR User Guide for EP Part 2C PY 2021. April 2021 4
Step 6 – Review Application MAPIR User Guide for Eligible Professionals Step 6 – Review Application The Review section allows you to review all information you entered into your application. If you find errors you can click the associated tab and proceed to correct the information. Once you have corrected the information you can click the Review tab to return to this section. From this screen you can print a printer-friendly copy of your application for review. Please review all information carefully before proceeding to the Submit section. After you have submitted your application you will not have the opportunity to change it. Click Print to generate a printer-friendly version of this information. When you have reviewed all the information, click the Submit tab to proceed. The Attestation Measures hyperlink, as displayed in Part 3 of 3 in the screenshot below, will display the Meaningful Use Measures you have attested to. April 2021 5
Step 6 – Review Application MAPIR User Guide for Eligible Professionals This is screen 1 of 3 of the Review tab display. April 2021 6
Step 6 – Review Application MAPIR User Guide for Eligible Professionals This is screen 2 of 3 of the Review tab display. April 2021 7
Step 6 – Review Application MAPIR User Guide for Eligible Professionals This is screen 3 of 3 of the Review tab display. April 2021 8
Step 7 – Submit Your Application MAPIR User Guide for Eligible Professionals
Step 7 – Submit Your Application
The final submission of your application involves the following steps:
Review and Check Errors - The system will check your application for errors. If errors are
present you will have the opportunity to go back to the tab where the error occurred and
correct it. If you do not want to correct the errors you can still submit your application;
however, the errors may affect your eligibility and payment amount.
Survey Questions - You may be asked a series of survey questions that do not affect your
application. The answers will provide information to the Connecticut Medicaid program about
incentive program participation.
File Upload – You will be required to upload documentation supporting your attestation. Files
must be in .pdf, .xls, .xlsx, .doc, or .docx format and no greater than 10 MB. The following
is a list of documentation requirements:
Documentation required for Certified EHR Technology for AIU and Meaningful Use:
1. CMS Certification EHR ID Cart page (2014 or 2015 edition) from the Certified
Health IT Product List (CHPL) website. Cart Page Required Components:
a. EHR Certified Product Certification ID Number
b. EHR Product/Vendor Information
2. Most Recent Invoice or Purchase Order containing EHR Product/Vendor
Information and EP and/or Organization Name.
3. Security Risk Analysis (SRA) Checklist:
a. This can be generated by your EHR Technology or you can use the manual DSS
Security Risk Analysis Checklist. The SRA must be done within the program
year you are attesting to.
4. Patient Encounters List (PEL) is used to support the total number of Medicaid
encounters and total number of encounters entered into the MAPIR attestation to
establish patient volume. The PEL must:
a. Be in the format of an Excel File and should not be locked or restricted
b. Contain the following fields:
i. Date of Service
ii. Patient First and Last Name
iii. Patient Date of Birth
iv. Medicaid ID (when applicable)
v. Payer
1. When Medicaid is the payer, it must be labeled as either
“Medicaid” or “Husky (A, B, C, or D)”
vi. Rendering Provider NPI
c. Please Note: if the PEL is not in this format or is missing fields, the attestation
will set back to “Incomplete” status in order for corrections to be made.
April 2021 9Step 7 – Submit Your Application MAPIR User Guide for Eligible Professionals
In addition to the above items, EP’s attesting to Meaningful Use (MU) must also
submit the following supporting documentation:
1. Meaningful Use Measure Supporting Documentation is used to support the
numerator and denominator, yes/no selection and exclusion selection entered in
the MAPIR attestation.
2. Supporting documentation for MU Measures must be generated from your certified
EHR technology (CEHRT).
3. The CEHRT report must contain:
a. EP first name and last name and/or NPI
b. EHR Reporting Period Dates
c. Objective Titles
d. Numerators and Denominators (when applicable)
e. Yes/No Indicators (when applicable)
f. Exclusion Indicators (when applicable)
g. Please Note: attestation containing supporting documentation that does
not meet the above criteria will be set back to “Incomplete” status in order
for corrections to be made.
h. Please Note for PY 2021 Attestation: The Security Risk Analysis (SRA)
needs to be uploaded in MAPIR by December 31, 2021. The 2021 SRA may
be completed after submitting your 2021 attestation. However, the
completed SRA will need to be uploaded to MAPIR by December 31, 2021.
4. Clinical Quality Measure (CQM) Supporting Documentation is used to
support the numerator and denominator in the MAPIR attestation. Supporting
documentation for the CQMs must be a certified EHR technology (CEHRT)
generated report. CQM supporting documentation must contain:
a. EP first and last name and/or NPI
b. EHR Reporting Period Dates
c. Measures Titles, NQF #s, and/or CMS #s
d. Numerators and Denominators
e. Please Note: attestation containing supporting documentation that does
not meet the above criteria will be set back to “Incomplete” status in order
for corrections to be made.
5. Supporting Documentation File Naming. Files uploaded to MAPIR as
supporting documentation must follow the naming conventions outlined in the table
below. In general, files should be titled using the document name and the eligible
provider’s (EPs) last name.
a. If Meaningful Use Measures and Clinical Quality Measures must be uploaded
in multiple files, the files name should be titled MU or CQM followed by the
Objective Title (for MU measures) or the Measure Number (for CQMs) and
finally the EPs last name.
General DocumentName_LastName
Patient Encounter List PEL_Last Name.xlsx
April 2021 10Step 7 – Submit Your Application MAPIR User Guide for Eligible Professionals
Cart Page CartPage_LastName.pdf
Contract, License Agreement, Purchase Order, or Contract_LastName.pdf
Invoice
or
LicenseAgreement_LastName.pdf
or
PurchaseOrder_LastName.pdf
or
Invoice_LastName.pdf
Meaningful Use Measures Supporting MUMeasure_LastName.pdf
Documentation
or
MUObjectiveTitle_LastName.pdf
Clinical Quality Measures Supporting Documentation CQM_LastName.pdf
or
CQM#_LastName.pdf
Preparer Information - Providers attesting to the EHR Incentive program have two options
for completing the electronic signature portion of the application. The provider can perform
the submission process, or the provider can designate a preparer to complete the application.
If a preparer is completing the application they will navigate through screens to collect the
additional required information from the preparer. The provider associated with this
application is still responsible for the accuracy of the information provided and attested to.
The initial Submit screen contains information about this section.
Click Begin to continue to the submission process.
April 2021 11Step 7 – Submit Your Application MAPIR User Guide for Eligible Professionals April 2021 12
Step 7 – Submit Your Application MAPIR User Guide for Eligible Professionals This screen lists the current status of your application and any error messages identified by the system. You can correct these errors or leave them as is. You can submit this application with errors; however, errors may impact your eligibility and incentive payment amount. Note If you have previously submitted the incentive application you are currently working on (your incentive application has changed from a Submitted status back to an Incomplete status) and you: chose the 12 Months Preceding Attestation Date option on the Patient Volume 90 Day Period (Part 2 of 3) screen, and edited the Start Date since your previous submission, you will receive the following error message if the new 90 day date range is no longer valid: “The Patient Volume 90 day date range is no longer valid.” You have received this error because the 90 day range you have currently selected is not valid with the “12 months Preceding Attestation Date” option; therefore, the date range is no longer valid. You must correct this error. MAPIR will not allow you to proceed with your submission until this error is corrected. To correct errors: Click Review to be taken to the section in error and correct the information. To return to this section at any time click the Submit tab. Click Save & Continue to continue with the application submission. April 2021 13
Step 7 – Submit Your Application MAPIR User Guide for Eligible Professionals The Application Questionnaire screen presents optional questions. Answer the optional questions by selecting Yes or No. Click Save & Continue to review your selection, or click Previous to go back. Click Reset to restore this panel to the starting point or last saved data. April 2021 14
Step 7 – Submit Your Application MAPIR User Guide for Eligible Professionals To upload files, select a document type from the “Document:” drop-down box and click Browse to navigate to the file you wish to upload. Note Selecting a document type from the “Document:” drop-down box is not required for document submission. Note: Excel, Word and Portable Data Format (PDF) files up to 10 megabytes (MB) in size are acceptable documentation to upload. Please Note for PY 2021 Attestation: The Security Risk Analysis (SRA) needs to be uploaded in MAPIR by December 31, 2021. The 2021 SRA may be completed after submitting your 2021 attestation. However, the completed SRA will need to be uploaded to MAPIR by December 31, 2021. April 2021 15
Step 7 – Submit Your Application MAPIR User Guide for Eligible Professionals
The Choose file dialog box will display.
Navigate to the file you want to upload and select Open.
Note
File names must meet the following naming conventions:
• All characters must be alphanumeric with underscores, dashes, and spaces as
the only acceptable special characters.
• A single period preceding the file name extension.
• No more than one period in the file name.
April 2021 16Step 7 – Submit Your Application MAPIR User Guide for Eligible Professionals Check the file name in the file name box. Click Upload File to begin the file upload process. April 2021 17
Step 7 – Submit Your Application MAPIR User Guide for Eligible Professionals Note the “File has been successfully uploaded.” message. Review the uploaded file list in the Uploaded Files box. If you have more than one file to upload, repeat the steps to select and upload a file as many times a necessary. All of the files you uploaded will be listed in the Uploaded Files section of the screen. The Upload Files screen may also display files that were uploaded by an Administrative User and made available for you to view. To view the uploaded file click View in the Available Actions column. To delete an uploaded file click Delete in the Available Actions column. If a file is uploaded by an Administrative User, you will not have the option to delete the file. Select the acknowledgement statement below the Uploaded Files table and click Save & Continue to review your selection or click Previous to go back. Click Reset to restore the panel to the starting point or last saved data. April 2021 18
Step 7 – Submit Your Application MAPIR User Guide for Eligible Professionals Select the check box to acknowledge that you have reviewed all of your information. Select the Provider or Preparer button, as appropriate. Click Save & Continue to review your selection, or click Previous to go back. Click Reset to restore the panel to the starting point or last saved data. April 2021 19
Step 7 – Submit Your Application MAPIR User Guide for Eligible Professionals This screen depicts Provider selection. Click Save & Continue to review your selection, or click Previous to go back. Click Reset to restore the panel to the starting point or last saved data. April 2021 20
Step 7 – Submit Your Application MAPIR User Guide for Eligible Professionals This screen depicts the Provider signature screen. Enter your Provider Initials, NPI, and Personal TIN. Click Sign Electronically to proceed. Click Previous to go back. Click Reset to restore this panel to the starting point or last saved data. April 2021 21
Step 7 – Submit Your Application MAPIR User Guide for Eligible Professionals This screen depicts the signature screen for a Preparer on behalf of the provider. As the preparer of this application on behalf of the provider, please attest to the accuracy of all information entered. Click Save & Continue to review your selection, or click Previous to go back. Click Reset to restore this panel to the starting point or last saved data. April 2021 22
Step 7 – Submit Your Application MAPIR User Guide for Eligible Professionals As the preparer of this application on behalf of the provider, please attest to the accuracy of all information entered. Enter your Preparer Name and Preparer Relationship to the provider. Click Sign Electronically to review your selection, or click Previous to return. Click Reset to restore this panel to the starting point or last saved data. April 2021 23
Step 7 – Submit Your Application MAPIR User Guide for Eligible Professionals After electronically signing the application, MAPIR determines if the Meaningful Use attestation data you attested to is accepted or rejected. If your Meaningful Use attestation data is rejected, the following screen will display. If your Meaningful Use attestation data is accepted, this screen will not display. Proceed to the following page. Click on the Meaningful Use Measures link to review the Meaningful Use attestation data that you entered as well as the acceptance or rejection outcome for each measure. Click on the Attestation tab to return to the Meaningful Use Attestation where you can revise the Meaningful Use attestation data. Please note that you may be subject to an audit after frequent attempts at correcting failed measures. Also note that while you have the option to continue with your submission by clicking Save & Continue, if you do not meet the mandatory requirements, you will not receive an incentive payment. Click Previous to go back or click the Save & Continue to proceed with the submission of your application. April 2021 24
Step 7 – Submit Your Application MAPIR User Guide for Eligible Professionals This is an example of an incentive payment chart for a Non Pediatric Professional whose patient volume meets 30% eligibility requirement. No information is required on this screen. The incentive payment chart example for Pediatricians is shown on the next page. Note: This is the final step of the Submit process. You will not be able to make any changes to your application after submission. If you do not want to submit your application at this time you can click Exit, and return at any time to complete the submission process. Click Submit Application to continue. April 2021 25
Step 7 – Submit Your Application MAPIR User Guide for Eligible Professionals This is an example of an incentive payment chart for a Pediatric Professional whose patient volume meets the 20% requirement but is less than 30%. No information is required on this screen. Note: This is the final step of the Submit process. You will not be able to make any changes to your application after submission. If you do not want to submit your application at this time you can click Exit, and return at any time to complete the submission process. Click Submit Application. April 2021 26
Step 7 – Submit Your Application MAPIR User Guide for Eligible Professionals The check indicates your application has been successfully submitted. Click OK. April 2021 27
Step 7 – Submit Your Application MAPIR User Guide for Eligible Professionals When your application has been successfully submitted, you will see the application status of Submitted. You can click the Review Application tab to review your application; however, you will not be able to make changes Click Exit to exit MAPIR. This screen shows that your MAPIR session has ended. You should now close your browser window. April 2021 28
Post Submission Activities MAPIR User Guide for Eligible Professionals Post Submission Activities This section contains information about post application submission activities. At any time you can check the status of your application by logging into the Connecticut Medicaid portal. Once you have successfully completed the application submission process you will receive an email confirming your submission has been received. You may also receive email updates as your application is processed. When you log in to MAPIR after submitting your application you will see the Medicaid EHR Incentive Program Participation Dashboard. Notice that the Status of your application is Submitted. You can only view an application in a Submitted status. The next payment year application will be enabled when you become eligible to apply. For status information, please see the Status Definition table in the Post Submission Activities section of this manual. April 2021 29
Post Submission Activities MAPIR User Guide for Eligible Professionals The screen below shows an application in a status of Completed. You can click the Review Application tab to review your application; however, you will not be able to make changes. If your application is in a Submitted, Pended for Review, or a Completed status, you will have the option to upload additional documentation on the Document Upload tab; however, if your application is not in one of the statuses previously mentioned, the Document Upload tab will not display. Once your application has been processed by Connecticut Medicaid program office, you can click the Submission Outcome tab to view the results of submitting your application. April 2021 30
Post Submission – Payment MAPIR User Guide for Eligible Professionals Post Submission – Payment After the attestation is Payment Approved, payment will be made during the regular financial cycle in 2-4 weeks depending on the cut off dates for payment. The financial transaction is reflected under the Payee Provider AVRS ID’s Remittance Advice and included in their Electronic Fund Transfer (EFT). The payment will be reflected on the Financial Transaction page under Non-Claim Specific Payouts and the transaction will be identified by a Reason Code of 8510 – Medicaid EHR Incentive Payment. When the payee ID is the same as the applicant ID, the Applicant Name will not be displayed. When the payee ID is different than the applicant ID, the Applicant Name will be displayed. April 2021 31
Application Statuses MAPIR User Guide for Eligible Professionals
Application Statuses
The following table lists some of the statuses your application may go through.
Status Definition
Not Registered MAPIR has not received a matching registration from both the
at R&A R&A and the state MMIS.
Incomplete The application is in a working status but has not been submitted
and may still be updated by the provider.
Submitted The application has been submitted. The application is locked to
prevent editing and no further changes can be made.
Payment A determination has been made that the application has been
Approved approved for payment.
Payment The financial payment data has been received by MAPIR and will
Disbursed appear on your remittance advice.
Partial An adjustment has been requested and the total amount has not
Recoupment been recouped.
Received
Partial An adjustment has been processed and a partial recoupment has
Remittance been made and will appear on your remittance advice.
Received
Aborted When in this status, all progress has been eliminated for the
incentive application and the application can no longer be
modified or submitted.
Adjustment An adjustment has been lodged with the proper state authority
Initiated by the provider.
Adjustment The adjustment has been approved.
Approved
Adjustment The adjustment has been canceled.
Canceled
Denied A determination has been made that the provider does not qualify
for an incentive payment based on one or more of the eligibility
rules.
Completed The application has run a full standard process and completed
successfully with a payment to the provider.
Cancelled An application has been set to “Cancelled” status only when R&A
communicates a registration cancellation to MAPIR. MAPIR
cancels both the registration and any associated application.
Future This is a status that will be displayed against any application to
indicate the number of future applications that the provider can
apply for within the EHR Incentive Program.
April 2021 32Application Statuses MAPIR User Guide for Eligible Professionals
Not Eligible This is a status that will be displayed against any application
whenever the provider has exceeded the limits of the program
timeframe.
Not Started This is a status that will be displayed against any application
whenever the provider has not started an application but MAPIR
received an R&A registration and has been matched to an MMIS
provider.
Expired An application is set to an “Expired” status when an application
in an “Incomplete” status has not been submitted within the
allowable grace period for a program year or when an authorized
admin user changes an application to this status after the end of
the grace period. Once an application is in an Expired status, the
status cannot be changed and it is only viewable to the provider.
April 2021 33Review an Adjustment MAPIR User Guide for Eligible Professionals Review an Adjustment If a financial adjustment is in process for one or more program year incentive applications, you may be required to review and approve the adjustment. The Medicaid EHR Incentive Program Participation Dashboard will display the following message and button. Click the Review Adjustment button. The EP Multi-Year Adjustment eSignature screen displays. Review the adjustment information on the screen. Indicate if you are a Provider or Preparer. Select the checkbox if you read, understood, and accept the terms of the agreement. Sign the agreement by entering your name in the text box. Click the Submit button to agree to the adjustment or click the Close button to exit this screen. Note: If, while you are reviewing your pending adjustment, the Administrative User submits the adjustment without your signature or cancels the adjustment, you will receive an error message indicating that the adjustment is no longer available. No further action is needed. After clicking the Submit button, the EP Multi-Year Adjustment review screen displays with a summary of the pending adjustment. Select the Close button to return to the Medicaid EHR Incentive Program Participation Dashboard. While the adjustment is in process, the Review Adjustment button will remain on the Medicaid EHR Incentive Program Participation Dashboard. You can view the pending adjustment using the Review Adjustment button until the adjustment process completes. At that point, the button will no longer display and the status changes and payment year shift resulting from the multi-year adjustment will display. April 2021 34
Review an Adjustment MAPIR User Guide for Eligible Professionals April 2021 35
Additional User Information MAPIR User Guide for Eligible Professionals Additional User Information This section contains an explanation of informational messages, system error messages, and validation messages you may receive. Start Over and Delete All Progress - If you would like to start your application over from the beginning you can click the Get Started tab. Click the here link on the screen to start over from the beginning. This process can only be done prior to submitting your application. Once your application is submitted, you will not be able to start over. April 2021 36
Additional User Information MAPIR User Guide for Eligible Professionals This screen will confirm your selection to start the application over and delete all information saved to date. This process can only be done prior to submitting your application. Once your application is submitted, you will not be able to start over. Click Confirm to Start Over and Delete All Progress. If you clicked Confirm you will receive the following confirmation message. Click OK to continue. April 2021 37
Additional User Information MAPIR User Guide for Eligible Professionals Contact Us – Clicking on the Contact Us link in the upper right corner of most screens within MAPIR will display the following state Medicaid program contact information. MAPIR Error Message – This screen will appear when a MAPIR error has occurred. Follow all instructions on the screen. Click Exit to exit MAPIR. April 2021 38
Additional User Information MAPIR User Guide for Eligible Professionals Validation Messages – The following is an example of the validation message – You have entered an invalid CMS EHR Certification ID. Check and reenter your CMS EHR Certification ID. The Validation Messages Table lists validation messages you may receive while using MAPIR. The validation messages table can be found in the Appendix A – Validation Messages Table. April 2021 39
Additional User Information MAPIR User Guide for Eligible Professionals
Appendix A – Validation Messages Table
Validation Messages
Please enter all required information.
The User ID is already defined in MAPIR.
You must provide NPI number in order to proceed.
You must provide all required information in order to proceed.
Please correct the information at the Medicare & Medicaid EHR Incentive Program
Registration and Attestation System (R&A).
The date that you have specified is invalid, or occurs prior to the program eligibility.
The date that you have specified is invalid.
The phone number that you entered is invalid.
The phone number must be numeric.
The email that you entered is invalid.
You must participate in the Medicaid incentive program in order to qualify.
You must select at least one type of provider.
You must select at least one location in order to proceed.
The ZIP Code that you entered is invalid.
The NPI that you entered is not valid.
You must select at least one activity in order to proceed.
You must define all added 'Other' activities.
Amount must be numeric.
You must answer "Yes" to the second question.
You must indicate whether you are completing this application as the actual provider or a
preparer.
You must verify that you have reviewed all information entered into MAPIR.
The NPI Number must be numeric and ten (10) digits in length.
The Personal TIN must be numeric and nine (9) digits in length.
Please confirm. You must not have any current sanctions or pending sanctions with
Medicare or Medicaid in order to qualify.
You did not meet the criteria to receive the incentive payment.
All data must be numeric.
You must enter at least one search criteria value.
NPI must be numeric and consist of ten (10) digits.
Provider TIN must be numeric and nine (9) digits long.
CCN must be numeric and must be six (6) digits.
Adjustment Amount must be numeric.
April 2021 40Additional User Information MAPIR User Guide for Eligible Professionals Debit Amount must not exceed the Payment Amount. Amount must not exceed program year limit. The status that you have selected is invalid for this application. The user may not be deleted when activity has been performed in MAPIR. You must enter all requested information in order to submit the application. The email address you have entered does not match. You have entered an invalid CMS EHR Certification ID. You must answer Yes to utilizing certified EHR technology in at least one location where reporting Medicaid Patient Volume in order to proceed. You must be licensed in the state(s) in which you practice. You cannot practice in an FHQC/RHC and be an Individual Practitioner's Panel. You must select Yes or No to utilizing certified EHR technology in this location. You have entered a duplicate Group Practice Provider ID. You must enter Yes to voluntarily assigning payment. You must select a Payment Address in order to proceed. You must enter the email address twice for validation purposes. You must be in compliance with HIPAA regulations. You must be an Acute Care Hospital or a Children's Hospital to be eligible to receive the EHR Medicare Program Payment. An incentive payment has not been issued at this time. An Adjustment Reason is required. There are no Payment Addresses on file for your NPI/TIN, please correct this at your state Medicaid Management Information System (MMIS) before continuing with your application. All amounts must be between 0 and 999,999,999,999,999. Please select a valid State from the list. Name must not exceed 150 characters. You must answer Yes to utilizing certified EHR technology in at least one location in order to proceed. The amounts entered are invalid. Amounts entered for Total Charges and Total Charges Charity Care must be between $0 and $9,999,999,999,999.99. You have made an invalid selection. Numerator cannot be greater than denominator and numerator/denominator cannot be a negative value. The 90 day period you selected did not return any active locations for that time period, please check the 90 day patient volume timeframe. You must select at least one Public Health menu measure. A total of 5 Menu measures must be selected. Data entered is invalid and must be a positive whole number. April 2021 41
Additional User Information MAPIR User Guide for Eligible Professionals The number you have entered is invalid, it must be a positive whole number. You have indicated that you qualify for the exclusion. As a result a numerator and denominator should not be entered. You must attest to at least one Public Health measure. The measure selected may be an exclusion. The date you have entered is in an invalid format. You must exit MAPIR and return, in order to access a different program year incentive application. You must choose an application. The time you have entered is in an invalid format. The selection you have made is not a valid option at this time. You must select at least 5 menu measures. You have entered zero as a denominator on one or more of your Core Clinical Quality Measures. Please refer to the instructions on this page for additional information. You have entered zero as a denominator for the Alternate Clinical Quality Measure selected. Please choose another Alternate Clinical Quality Measure to attest to where it is possible to enter a value other than zero for the denominator. Please refer to the instructions on this page for additional information. You must select 4 menu measures from outside the Public Health Menu set. Total Inpatient Medicaid Bed Days must be less than Total Inpatient Bed Days Total Charges – Charity Care must be less than Total Charges – All Discharges Values entered match the existing cost data on file The Start Date you entered was attested to in another Payment Year You may only select yes to one exclusion. Payee TIN must be numeric and nine (9) digits long. Note Text must be 1000 characters or less. You have not met the minimum number of documents required. Please upload the minimum number of documents required to proceed. File must be in _________. File must be no larger than ______. You must select at least 3 menu measures to proceed. You must select a minimum of 16 Clinical Quality Measures from at least 3 different Domains to proceed. Your EHR Attestation Selection does not match the stage selection made when you started your application. You must select one file from the drop-down list in order to proceed. You may not exclude both Menu Measures 9 & 10. You may not attest to Menu Measure 9 and exclude Menu Measure 10. You may not exclude Menu Measure 9 and attest to Menu Measure 10. April 2021 42
Additional User Information MAPIR User Guide for Eligible Professionals You have not completed the patient volumes. Please return to the Patient Volume tab to enter patient volumes. You have not attested to all MU Measures. Please return to the Attestation tab to attest to all required measures. You must select a minimum of 9 Clinical Quality Measures from at least 3 different Domains to proceed. You must select all menu measures when an exclusion has been claimed on one or more menu measures. You must answer all Exclusion questions with a Yes or No answer to proceed. You must enter a CMS Audit Number in order to proceed. You have selected an Adjustment Reason that does not allow for entering a CMS Audit Number. The CMS Audit Number must be alphanumeric and ten (10) characters in length and must not contain spaces. Full amount needs to be recouped for an Adjustment due to Audit. The Performance Rate value you entered is invalid, it must be a combination of a whole number and a decimal (for example, “10.0”). The acceptable range for Performance Rate value is 0.0 to 100.0. The Observation percent value you entered is invalid, it must be a combination of a whole number and a decimal (for example, "10.0"). The acceptable range for Observation percent value is 0.0 to 100.0. Full Year is not a valid option for Program Year 2014. Please select the 90 day option. You have excluded both Public Health measures. Please select 5 Menu measures from outside the Public Health Menu set. You have selected to exclude a Public Health measure. Please attest to the remaining Public Health measure. This transaction can no longer be cancelled. The Patient Volume 90 day date range is no longer valid. Please confirm that the file you are uploading is intended to be displayed on the provider’s application. Please confirm that the file is intended to be displayed on the provider’s application. Delay reason must be 500 characters or less. ONC Service is unavailable You have entered an invalid CMS EHR Certification ID for the current “Health Information Technology: Standards, Implementation Specifications, and Certification Criteria for Electronic Health Record Technology Rule" You may not change the status due to a pending adjustment. You must delete the pending adjustment in order to proceed. You must select one or more incentive applications to be adjusted. You have selected an invalid option for the provider type and/or payment year. You have selected an invalid adjustment option. April 2021 43
Additional User Information MAPIR User Guide for Eligible Professionals You have selected an invalid HPSA option. The Program Year selected is not available for this NPI. Invalid import record format. The maximum number of audit rows allowed to be imported in a single submission has been exceeded. Payment Year is invalid. Program year is invalid. A Completed Incentive Application was not found for this Provider/Payment Year/Program Year combination. Audit Reason is invalid. Audit Organization is invalid. Audit Type is invalid. Audit Intent Date is invalid. External Audit Control System Number (State Assigned) must not be greater than 10 characters. Audit Status may only be changed to Audit Started or Audit Canceled when current Audit Status is Intent to Audit. Audit Status may only be changed to Audit Canceled or Audit Completed when current Audit Status is Audit Started. Audit Start Date is required with the Audit Status of Audit Started. Audit Finding and Audit End Date are required with the Audit Status of Audit Completed. Audit Finding and Audit End Date are invalid for the Audit Status specified. Audit Cancelation Reason and Audit Cancelation Date are required with the Audit Status of Audit Canceled. Audit Cancelation Reason and Audit Cancelation Date are invalid for the Audit Status specified. Audit Cancelation Reason must be 250 characters or less. Audit Intent Date cannot be a future date. Audit Start Date cannot be a future date. Audit Start Date cannot be prior to the Audit Intent Date. Audit Cancelation Date cannot be a future date. Audit Cancelation Date cannot be prior to the Audit Intent Date. Audit Cancelation Date cannot be prior to the Audit Start Date. Audit End Date cannot be a future date. Audit End Date cannot be prior to the Audit Intent Date. Audit End Date cannot be prior to the Audit Start Date. Audit Status may only be changed to Intent to Audit. An active audit with this Provider/Payment Year/Program Year combination already exists. All audit case records have been successfully imported. April 2021 44
Additional User Information MAPIR User Guide for Eligible Professionals The request can no longer be completed for the selected adjustment(s). The CCN value entered is invalid for this NPI. A multi-year adjustment cannot be initiated while there are incentive applications in process. The audit transaction conditions have changed resulting in the cancellation of your request. Please select Audit Display link to redisplay Audit Summary Worksheet. Audit Status may only be changed to Audit Canceled. You have selected an Adjustment Action that does not allow for entering a CMS Audit Number. You must select one or more adjustments to be deleted. You cannot import duplicate records for a Provider Payment Year/Program Year combination. This adjustment is no longer available. An updated B-6 has been received and may impact one or more of your incentive applications. Only one incentive application in Denied status may be selected. You have selected an incentive application that is not eligible for multi-year adjustment. You cannot begin an incentive application while a multi-year adjustment is pending. The multi-year adjustment process does not permit selection of all eligible incentive applications. The multi-year adjustment process cannot be used to simultaneously pay a denied incentive application and retract a paid incentive application. You must specify a current or future date. Audit Status may only be changed to Audit Started. Audit Status may only be changed to Audit Completed. The Audit Finding is invalid for the Audit Type specified. A multi-year adjustment is currently in progress; therefore, this request cannot be completed. You must select at least two Required Public Health Options to proceed. You must select at least one Required Public Health Option to proceed. You have indicated that the Measure does not apply to you. As a result, you may not select an Active Engagement Option. You may only select Yes to one of the Exclusions. You may only select one Active Engagement Option. You have selected to exclude a Public Health Option. Please attest to the remaining Public Health Options. You must select Option 3A to select Option 3B. You may only select two Alternate Exclusions for the Public Health Objective. You must attest to Option 3A before attesting to Option 3B. You cannot select Option 3B as you have not answered Yes to Option 3A. April 2021 45
Additional User Information MAPIR User Guide for Eligible Professionals You cannot select No to indicate that this option does not apply to you, as you have previously attested to Objective 10 Option 3B. You must select at least three Required Public Health Options to proceed. You must select Option 3A to select Option 3C. You must attest to Option 3A before attesting to Option 3B or Option 3C. You cannot select Option 3C as you have not answered Yes to Option 3A. You cannot select No to indicate that this option does not apply to you, as you have previously attested to Objective 9 Option 3B or Option 3C. You may only select three Alternate Exclusions for the Public Health Objective. You may not attest to the Clinical Quality Measures topic. You must attest to Option 3A before attesting to Option 3B. You cannot attest to Public Health Option 3B as you have not answered Yes to Public Health Option 3A. Please return to the Public Health selection screen and uncheck Public Health Option 3B. You must select Option 3A to select Option 3B, 3C or 3D. You must attest to Option 3A before attesting to Options 3B, 3C or 3D. You cannot select Option 3B, 3C or 3D as you have not answered Yes to Option 3A. You cannot Clear All Entries as you have previously attested to Objective 8 Option 3B. You cannot select No to indicate that this option does not apply to you, as you have previously attested to Objective 8 Option 3B, 3C or 3D. You must select Option 4A to select Option 4B. You cannot select No to indicate that this option does not apply to you, as you have previously attested to Objective 8 Option 3B. You cannot select No to indicate that this option does not apply to you, as you have previously attested to Objective 8 Option 4B. You must attest to Option 4A before attesting to Option 4B. You cannot select No to indicate that this option does not apply to you, as you have previously attested to Objective 8 Option 4B, 4C or 4D. You must select at least four Required Public Health Options to proceed. You cannot attest to Public Health Option 4B as you have not answered Yes to Public Health Option 4A. Please return to the Public Health selection screen and uncheck Public Health Option 4B. You must select Option 4A to select Option 4B, 4C or 4D. You must attest to Option 4A before attesting to Options 4B, 4C or 4D. You cannot select Option 4B, 4C or 4D as you have not answered Yes to Option 4A. You cannot Clear All Entries as you have previously attested to Objective 8 Option 4B. You must attest to Public Health Option 3B. You must attest to Public Health Option 4B. You must attest to Public Health Option 5B. Please select a Program Year. April 2021 46
Additional User Information MAPIR User Guide for Eligible Professionals You must select Option 5A to select Option 5B, 5C or 5D. You must attest to Option 5A before attesting to Options 5B, 5C or 5D. You cannot select Option 5B, 5C or 5D as you have not answered Yes to Option 5A. You must select Option 5A to select Option 5B. You must attest to Option 5A before attesting to Option 5B. You cannot select No to indicate that this option does not apply to you, as you have previously attested to Objective 8 Option 5B. You cannot Clear All Entries as you have previously attested to Objective 8 Option 5B. You must select all 16 Clinical Quality Measures to proceed. You must select a minimum of 6 Clinical Quality Measures to proceed. You cannot attest to Public Health Option 5B as you have not answered Yes to Public Health Option 5A. Please return to the Public Health selection screen and uncheck Public Health Option 5B. You have not successfully attested to two Public Health options therefore you may not claim an exclusion for Option B. You cannot select No to indicate that this option does not apply to you, as you have previously attested to Objective 8 Option 5B, 5C or 5D. You have selected to exclude a Public Health Option. Please attest to the remaining Public Health Options. Option 3 is not required. You cannot enter a registry name, as one has been selected from the list. You cannot select the same Registry name for options A and B. The file name is invalid. You cannot select No to the measure and select or enter a registry name. You must select at least one Outcome CQM or the acknowledgement checkbox. You must select at least one High Priority CQM or the acknowledgement checkbox. The Clinical Quality Measures reporting date range must be within the application's Program Year. The date range for the Actual Clinical Quality Measure data must be within your Clinical Quality Measures reporting period. You must select the checkbox when entering a date range in the Actual Clinical Quality Measures Reporting Period fields. You must complete the dates in the Actual Clinical Quality Measures Reporting Period fields when the checkbox is selected. The Clinical Quality Measures reporting date range must consist of at least 90 days. Enter a valid file location. File must be no larger than 2MB in size. File must be in PDF format. File cannot be successfully uploaded. Internal Error: File cannot be viewed. Virus Detected!! The file has been deleted. April 2021 47
Additional User Information MAPIR User Guide for Eligible Professionals File has been successfully uploaded. File was not successfully removed. File has been successfully deleted. The file that you have requested to upload is empty and cannot be processed. File name must be less than or equals to 100 characters. Provider ID must contain only alphabetic characters or numbers. No results found Note Text is required. Note Text must be 1000 characters or less. User ID is required. First Name is required. Last Name is required. Invalid status change - D16 request has been sent. Invalid status change - B6 has been inactivated. You do not have permission to make this Status Change. User ID cannot be larger than 20 characters. First name cannot be larger than 150 characters. Last name cannot be larger than 50 characters. This user cannot be inactivated. Either the user information has been changed without saving or there is incentive application activity associated with the user id. You must retrieve the details of the user before attempting to delete. Please press the "Find Details" button and then try again. The User ID that you entered already exists. At least one rejection reason is required. Begin Run Date is required. End Run Date is required. Begin Run Date must be less than End Run Date. Report Name is required. You entered a date range that exceeds the 90 day limit. Amount is required. Amount must be greater than zero. Provider Grace Period has been removed. Provider Grace Period has been applied for the selected Program Year. Note\: The Overall EHR Incentive Amount is greater than %s. Please review this incentive payment. The Medicaid Share may be higher than 100%%. New User ID is required. Amount is required. Amount must be numeric value. April 2021 48
Additional User Information MAPIR User Guide for Eligible Professionals Amount must be between 0 and 999,999,999,999,999. April 2021 49
Additional User Information MAPIR User Guide for Eligible Professionals
Appendix B - Acronyms and Terms
The following is a table of Acronyms and Terms used throughout the Eligible Professional User
Guides and MAPIR:
Term/Acrony Definition
m
ARRA American Recovery and Reinvestment Act
CEHRT Certified Electronic Health Record Technology(ies)
CFR Code of Federal Regulations
CHIP Children’s Health Insurance Program
CHPL Certified Healthcare IT Product List
CMS Centers for Medicare & Medicaid Services
CPOE Computerized Provider Order Entry
CQM Clinical Quality Measure
ED Emergency Department
EHR Electronic Health Record
eMAR Electronic Medication Administration Record
EP Eligible Professional
eRx Electronic Prescriptions
FQHC Federally Qualified Health Center
HIPAA Health Insurance Portability and Accountability Act
HIT Health Information Technology
HITECH Health Information Technology for Economic and Clinical Health
MAPIR Medical Assistance Provider Incentive Repository
MMIS Medicaid Management Information System
MU Meaningful Use
NLR National Level Repository
NPI National Provider Identifier
NPRM Notice of Proposed Rulemaking
NQF National Quality Forum
ONC Office of the National Coordinator for Health Information Technology
PDF Portable Data Format
April 2021 50Additional User Information MAPIR User Guide for Eligible Professionals
Term/Acrony Definition
m
PHI Protected Health Information
POS Place (or Point) of Service
R&A Registration and Attestation System
REC Regional Extension Center
RHC Rural Health Center
SSN Social Security Number
TIN Taxpayer Identification Number
April 2021 51You can also read