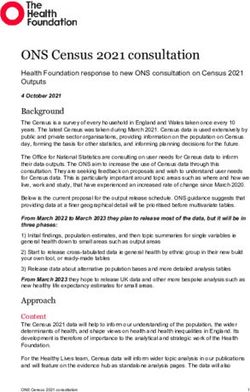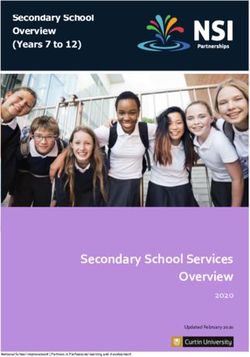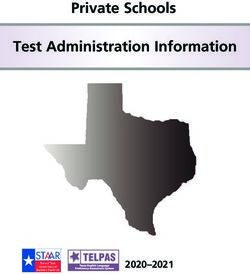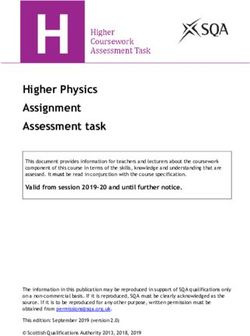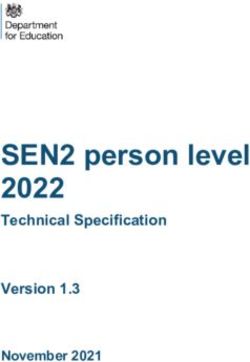USER GUIDE 2019-2020 Curriculum Verification and Roster Portal (CVR) - Last Revision January 2019 John White State Superintendent of Education ...
←
→
Page content transcription
If your browser does not render page correctly, please read the page content below
2019-2020
Curriculum Verification
and Roster Portal (CVR)
USER GUIDE
Last Revision January 2019
John White
State Superintendent of EducationLOUISIANA DEPARTMENT OF EDUCATION 1.877.453.2721 www.louisianabelieves.com
State Board of Elementary
and Secondary Education
Dr. Gary Jones Mr. Tony Davis
President 4th BESE District
5th BESE District
Dr. Holly Boffy Ms. Kathy Edmonston
Vice-President 6th BESE District
7th BESE District
Ms. Jada Lewis Mr. Thomas Roque
Secretary-Treasurer Member-at-Large
8th BESE District
Mr. James D. Garvey, Jr. Mr. Lurie Thomason
1st BESE District Member-at-Large
Ms. Kira Orange Jones Ms. Doris Voitier
2nd BESE District Member-at-Large
Ms. Sandy Holloway Shan Davis
3rd BESE District Executive Director
For further information, contact: The mission of the Louisiana Department of Education (LDOE) is to ensure equal
access to education and to promote equal excellence throughout the state. The LDOE
is committed to providing Equal Employment Opportunities and is committed to
ensuring that all of its programs and facilities are accessible to all members of the
Louisiana Department of Education public. The LDOE does not discriminate on the basis of age, color, disability, national
P.O. Box 94064 origin, race, religion, sex, or genetic information. Inquiries concerning the LDOE’s
compliance with Title IX and other civil rights laws may be directed to the Attorney,
Baton Rouge, LA 70804-9064 LDOE, Office of the General Counsel, P.O. Box 94064, Baton Rouge, LA 70804-9064;
E-mail: LDOECVR@la.gov 877.453.2721 or customerservice@la.gov. Information about the federal civil rights
laws that apply to the LDOE and other educational institutions is available on the
website for the Office of Civil Rights, USDOE, at
http://www.ed.gov/about/offices/list/ocr/.
2Contents
CVR User Guide Introduction ...................................................................................................................................................................... 5
2019-2020 CVR Roster Verification Timeline ................................................................................................................................................ 5
2019-2020 Value-Added (VAM) Results Availability ..................................................................................................................................... 5
CVR Overview ............................................................................................................................................................................................. 6
What’s New in 2019-2020 ................................................................................................................................................................................... 6
Multiple View-Only Periods ........................................................................................................................................................................... 6
Rosters Eligible to Verify ................................................................................................................................................................................ 6
Absences ......................................................................................................................................................................................................... 6
VAM ................................................................................................................................................................................................................ 6
Important Notes for Data Managers, Principals and Teachers ..................................................................................................................... 7
CVR Eligibility ....................................................................................................................................................................................................... 8
Important Dates ............................................................................................................................................................................................. 8
User Access ..................................................................................................................................................................................................... 8
Rosters to Verify ............................................................................................................................................................................................. 8
Account Login and Registration........................................................................................................................................................................... 9
Returning Users .............................................................................................................................................................................................. 9
New Users and Users with a Reset Account .................................................................................................................................................. 9
CVR Superintendents ................................................................................................................................................................................ 13
Monitor Verification Progress ........................................................................................................................................................................... 13
CVR Data Managers................................................................................................................................................................................... 15
CVR Data Managers: Account Management .................................................................................................................................................... 15
Reset Deactivated Accounts......................................................................................................................................................................... 15
Add Teacher Accounts.................................................................................................................................................................................. 16
Delete Teacher Accounts ............................................................................................................................................................................. 18
CVR Data Managers: View Only Period ............................................................................................................................................................. 19
Review Course & Student Lists ..................................................................................................................................................................... 19
CVR Data Managers: Roster Verification Period ............................................................................................................................................... 20
Add & Remove Courses ................................................................................................................................................................................ 20
Add & Remove Students .............................................................................................................................................................................. 22
View Verified Data ....................................................................................................................................................................................... 24
CVR Principals ........................................................................................................................................................................................... 29
CVR Principals: View Only Period ....................................................................................................................................................................... 29
Review Course & Student Lists ..................................................................................................................................................................... 29
CVR Principals: Roster Verification Period ......................................................................................................................................................... 30
Confirm Courses for Teachers ...................................................................................................................................................................... 30
Remove Courses for Teachers ...................................................................................................................................................................... 31
Confirm Student Rosters .............................................................................................................................................................................. 32
View All Roster Changes Made by Teachers ................................................................................................................................................ 34
View Verified Data........................................................................................................................................................................................ 36
Monitor Teacher Verification Completion................................................................................................................................................... 36
3Complete School Level Roster Verification.................................................................................................................................................. 38
CVR Teachers ............................................................................................................................................................................................ 42
CVR Teachers: View Only Period ........................................................................................................................................................................ 42
Review Course & Student Lists..................................................................................................................................................................... 42
CVR Teachers: Roster Verification Period .......................................................................................................................................................... 42
Add & Remove Students .............................................................................................................................................................................. 42
View Verified Data ....................................................................................................................................................................................... 45
Complete Roster Verification ....................................................................................................................................................................... 46
Appendix A: 2019-2020 CVR Roster Verification Guidelines ........................................................................................................................ 48
Appendix B: 2019-2020 CVR Eligible Courses and Grade Levels .................................................................................................................. 52
Appendix C: 2019-2020 CVR Frequently Asked Questions .......................................................................................................................... 55
4CVR User Guide Introduction
This document provides technical guidance to operate the student roster verification component related to Compass
evaluations in the Curriculum Verification and Roster Portal (CVR). Student rosters in CVR are used in the calculation of
teachers’ value-added (VAM) results, which account for 35% of the Student Growth component of the teacher’s final
evaluation.
2019-2020 CVR Roster Verification Timeline
The table below shows the roster verification activities in the CVR, providing specific information for each activity
and the actions each user will take.
ACTIONS by USER TYPE
CVR Completion Administrators
Principals and
and Supervisors Employees
Activities Timespan Evaluators (teacher, counselor,
(district Compass (principal evaluator,
contact, school librarian)
assistant principal)
supervisor)
Submit CVR data
View-Only Period 11/1/2019 12/13/2019 Review CVR data Review CVR data
corrections
Submit CVR data
View-Only Period 3/2/2020 3/13/2020 Review CVR data Review CVR data
corrections
Monitor roster
Roster Verification
5/4/2020 5/22/2020 verification Verify CVR rosters Verify CVR rosters
Period
completion
2019-2020 Value-Added (VAM) Results Availability
VAM results will be viewed in the Compass Information System (CIS). The table below provides information related to
content and overall results availability.
2019-2020 RESULTS AVAILABILITY
Data Set Details Availability Date What does this mean for educators/evaluators?
Content Percentiles
Grades 4-8:
ELA, Math, Science &
Social Studies
Value-Added These data will be used in the 2019-2020 final
All grades: Summer 2019
Results (VAM) evaluations
Algebra I, Geometry
English I & English II
Overall Percentiles
5CVR Overview
What’s New in 2019-2020
Science rosters for grades 4-8 will be available for verification in the CVR. Teachers will need to verify the Science
rosters because they will be eligible to receive VAM results.
Multiple View-Only Periods
Two view-only periods will take place to assist districts in correcting roster data before verification begins. The first
view-only period will take place at the same time as the October 1 CLASS data collection period. The second view-
only period will take place two months before verification begins. Specific dates for the view-only periods may be
found on the previous page. During the view-only periods, principals and teachers should contact their district’s
data manager if they notice any inaccuracies in their rosters. The district data manager will work with the LDOE’s
Data Management group to correct the inaccuracies in the data systems (SIS, CUR, and PEP). This ensures roster
accuracy when the CVR opens for verification.
Rosters Eligible to Verify
Teachers instructing ELA, Math, Science, Social Studies in grades 4-8, and Algebra I, Geometry, English I and English
II EOCs in all grades will have rosters to verify and are eligible to receive VAM scores.
Dual enrollment and distance learning courses will not be available for verification in the CVR due to teachers
facilitating, not instructing, these courses.
Absences
Students may be removed from rosters if they had 10 or more unexcused absences in either semester per Act 515
Students may also be removed from rosters if they had 20 or more consecutive absences (excused or unexcused).
NOTE: The department’s attendance guidance provides definitions for excused and unexcused absences.
VAM
In the 2019-2020 school year, teacher evaluations will be composed of 50% professional practice and 50% student
growth. Student growth measurements consist of both VAM and student learning targets (SLT); VAM results will
account for 35% and SLTs will account for 15% of the final evaluation. Teachers of ELA, Math, Science and Social
Studies courses in grades 4-8, and Algebra I, Geometry, English I, and English II EOC courses are eligible for their
VAM result to be used in their Compass final evaluation. Please see the VAM FAQ to learn more about VAM and its
use in Compass evaluations.
6Important Notes for Data Managers, Principals and Teachers
1. If the teacher and/or the principal fail to verify the rosters in CVR, the data will be used as originally
submitted to the LDOE by the school district through the Professional Education Personnel (PEP), Student
Information (SIS), and Curriculum (CUR) systems.
2. Teachers who are facilitating courses (e.g. supervising but not teaching online/distance learning courses)
but are not the teacher of record should have their data managers or principals mark their courses as “Did
not Teach” in the CVR Class List tab.
3. The 2019-2020 CVR courses were vetted by the LDOE’s Content team to ensure that the course curriculum
aligned to state regular assessments.
4. Teachers are populated in the CVR based on the teaching percentages as submitted to the LDOE by their
school districts. For example, if two teachers are submitted as co-teaching a class with one teacher
responsible for 75% of the class and the other teacher responsible for 25%, only the teacher responsible
for the larger percentage would be included in the CVR.
5. Data managers should select the correct Class Begin Date and Class End Date when adding block/semester
or full-year EOC courses.
6. Students may be removed from rosters if they have 10 or more unexcused absences in either semester per
Act 515.
7. Students may also be removed from rosters if they had 20 or more consecutive absences (excused or
unexcused).
NOTE: The department’s attendance guidance provides definitions for excused and unexcused absences.
7CVR Eligibility
Important Dates
Important Dates
View-only period November 1, 2019 - December 13, 2019
View-only period March 2, 2019 - March 13, 2019
Roster verification period May 4, 2019 - May 22, 2019
User Access
All current school year superintendents, principals, and teachers of core content courses will have access to the
CVR. Access is determined by data submitted to the state for the October 1 CLASS collection period. The CVR help
desk (LDOECVR@la.gov) will provide access to new CVR district data managers.
Rosters to Verify
The following teachers, instructing core content courses in eligible grade levels, will have classroom rosters to verify:
Content Grade
ELA Grades 4-8
Math Grades 4-8
Science Grades 4-8
Social Studies Grades 4-8
Algebra I All grades
Geometry All grades
English I All grades
English II All grades
Verification guidelines are available in Appendix A, a list of eligible state course codes and grade levels is available in
Appendix B, and CVR Frequently Asked Questions is available in Appendix C.
8Account Login and Registration
Returning Users
1. To access CVR, login at: https://leads13.doe.louisiana.gov/cvr
2. The first page is a welcome page; any important notices will be in red.
3. Select Continue to Registration/Login Page to continue
4. Returning users will enter Personal Login Code and Password.
New Users and Users with a Reset Account
1. First time users and users with an account that was reset will select Register from the login screen.
92. Use the drop-down to select Your School District.
3. Enter your personal information to find your profile. You will have two options to choose from:
a. Recommended for first-time users: You may register using your full SSN and your first name.
b. Returning users: You may register using the last four digits of your SSN, first name AND last
name.
c. If you are concerned about using any part of your Social Security Number to register, please
email the CVR help desk at LDOECVR@la.gov. A form will be mailed to you to fill out so that
registration can be done in-house by the LDOE.
d. PLEASE NOTE: If you are having trouble registering, FIRST, please check with your District CVR
Data Manager to make sure that the first and last names you are using are what was entered in
PEP.
104. Select Submit to proceed with registration.
5. Create a Personal Login Code (username) and enter it twice.
6. Select Save Changes to proceed with registration.
7. Create a Password and enter it twice.
8. Select Save Changes to proceed with registration.
119. Select two Security Questions and provide Answers to them.
10. Select Submit to proceed with registration.
11. Optional: Enter your Email Address twice.
12. Select Submit to proceed with registration.
13. Your registration is now completed. Select Continue to login.
14. If you forget your Personal Login Code, click on the “I forgot my Code” button and follow the directions
for creating a new login code.
15. If you forget your Password, click on the “I forgot my Password” button and follow the directions for
creating a new password.
12CVR Superintendents
Current year District Superintendents, as identified in the state’s PEP database, will have access to the CVR. In
order to help all schools complete roster verification, district staff will track completion of roster verification. The
Verification Completion Report will allow the superintendent to view which schools have/have not completed
verification of rosters. This report is also accessible by the CVR data manager.
Monitor Verification Progress
1. Click on the Verified Data tab at the top of the page. Next, click on the Report tab.
2. Select the School Year, School District, and School that you wish to view.
3. Click the Run Report button to generate the report.
4. The Verification Counts report will list the verification status of each school, which includes the
following:
13a. At least one principal has verified rosters – A YES in this column means the principal has
certified this school has completed roster verification
b. Percentage of rosters reviewed by principal – The percentage of rosters reviewed by the
principal is the number of total teachers for whom the principal marked Y or N for teacher did
not teach class divided by the total number of teachers
c. Total number of teachers – This number is a count of the teachers on the school’s roster
d. Number of teachers with all courses removed – This number is a count of the teachers who were
removed from class rosters (either the teacher was marked as not teaching any classes, or all
students from the teacher’s class were removed)
e. Number of remaining teachers – This number is the remaining teachers when the number of
teachers with all courses removed is subtracted from the total number of teachers
f. Number of remaining teachers verified – This number is a count of all remaining teachers who
have verified that they have completed roster verification
g. Percentage of remaining teachers verified – The percentage of remaining teachers who have
verified that they have completed roster verification
5. The report is generated in a PDF format which can be printed and/or saved.
14CVR Data Managers
CVR Data Mangers will be able to generate reports to keep track of the roster verification progress within their
district, add or remove students and classes in teacher rosters, view teacher rosters, and assist with account
management. CVR Data Managers may add/delete teacher accounts but cannot add/delete principal or
superintendent accounts during verification. CVR Data Mangers should contact the LDOECVR help desk
(LDOECVR@la.gov) for assistance in adding/deleting principal or superintendent accounts. CVR Data Managers
will be the first in line as a resource to their principals and teachers in the district.
CVR Data Managers: Account Management
Reset Deactivated Accounts
Accounts may be reactivated during both the view-only and verification windows.
1. Select the Login Account tab at the top of the screen.
2. At the top of the table, make sure the appropriate District name appears in the drop down box.
3. To find an account, you must type in either the account user’s last name or Social Security Number and any
other fields you know.
4. If the full last or first name is unknown, these fields will accept partial information (i.e., you can type an ‘A’ in
the last name field and everyone with a last name beginning with an ‘A’ will be displayed).
5. Click the Go button to generate user accounts that match the criteria you entered. A list of accounts
matching the criteria will be displayed with the Last Name, First Name, LEA number, SSN, User Group, and
other account statistics.
a. Note: If there are small numbers at the bottom of the table, this means there are multiple pages of
names. Click on the next page number to view the next table of names.
156. Displayed columns can be sorted by clicking on the column title.
7. If the account is active, there will be an ‘A’ under the Status column.
8. If the account has been deactivated there will be a ‘D’ under the Status column, and the option to Reset the
account will appear on the right side.
9. To reset the account click on the Reset text tab. The user will then need to create a new login and password
for their account.
Add Teacher Accounts
1. Teacher accounts may be added only during the verification window.
2. Select the Login Account tab at the top of the screen.
3. At the top of the table, make sure the appropriate District name appears in the drop down box.
4. First search to see if the user has an existing account. Instructions for account searching may be found in
the previous section.
5. If the user does not have an account, click the Add button at the bottom of the page.
166. Select the User Group from the drop down menu. The CVR data manager may add the following user
account:
a. Teachers
i. Select Teacher from the User Group drop down menu.
ii. Enter the teacher’s Social Security Number. It is important to enter the teacher’s SSN as it
is listed in PEP to ensure that data in CVR will link accurately to CIS for teachers to view
VAM results.
iii. Enter the teacher’s Last Name and First Name. Entering the teacher’s Middle Name is
optional.
iv. Select the teacher’s School District and School from the drop down menus.
v. Select the Course and Class (section) from the drop down menus.
1. If a class section is not listed, another class section may be selected.
vi. Click Save Changes to add the teacher and course.
vii. Note: Adding additional courses or sections is completed in the Class List tab. Please see
the Add & Remove Courses section of the user guide for screenshots and instructions for
this process.
17Delete Teacher Accounts
1. Teacher accounts may be deleted only during the verification window. Note: deleting an account will
permanently delete all current and prior roster data from CVR.
2. Select the Login Account tab at the top of the screen.
3. At the top of the table, make sure the appropriate District name appears in the drop down box.
4. To find an account, type in either the account user’s last name or Social Security Number and any other
fields you know.
5. If the full last or first name is unknown, these fields will accept partial information (i.e., you can type an ‘A’ in
the last name field and everyone with a last name beginning with an ‘A’ will be displayed).
6. Click the Go button to generate user accounts that match the criteria you entered. A list of accounts
matching the criteria will be displayed with the Last Name, First Name, LEA number, SSN, User Group, and
other account statistics.
a. Note: If there are small numbers at the bottom of the table, this means there are multiple pages of
names. Click on the next page number to view the next table of names.
7. Displayed columns can be sorted by clicking on the column title.
8. Once the name of the account has been located, click the Delete button at the bottom of the page to bring
up the dialog box to select and delete the account.
189. Click the bold Delete text next to the name of the account to be deleted. The LEA and Site codes will help
confirm the correct account to be deleted.
a. Note: Some teachers may have accounts at more than one site. Click the bold Delete text next to the
record for each site that should be deleted.
CVR Data Managers: View Only Period
If teachers/courses/students are missing in the CVR, the district data manager should contact the district’s
SIS/CUR/PEP coordinator to include the missing information in their October 1 CLASS submission, and notify
the LDOE’s CVR help desk (LDOECVR@la.gov). A list of specific course codes and grade levels can be found in
Appendix B. If changes are needed in CVR, CVR Data Managers may report changes to the CVR help desk to
determine if corrections can be made.
Review Course & Student Lists
191. After successfully logging in to CVR, select View from the Verified Data Tab.
2. Select the appropriate School Year, School District, and School from the drop-down boxes, if necessary.
3. The Data Manager will first select a Teacher’s Name from the drop-down box.
4. Click Select next to the class you wish to view. The roster for that class will then appear on the right-hand
side of the screen. This is will allow you to see the data that the teacher will be submitting/has submitted
for the portal.
5. If a class/course/student is missing, please contact Data Management to resubmit the
district/class/course/student data.
CVR Data Managers: Roster Verification Period
Add & Remove Courses
1. After successfully logging in to CVR, select Update from the Class List Tab.
2. Select the appropriate School Year, School District, and School from the drop-down boxes, if
necessary.
3. Review each course and confirm all classes for each teacher. Principals will select Yes or No under the
Did Teacher Teach Class column using the guidance below.
4. Selecting YES indicates the principal certifies that the teacher:
a. Was the primary educator of the class from 10/1 – testing (full year course), or between 10/1 –
testing or 1/1 – testing (if a term/block course)
AND
b. Missed fewer than 60 days during the academic year due to excused absences (approved leave
such as maternity leave, military leave, sick leave, or sabbatical)
5. Selecting NO indicates the principal certifies that the teacher:
a. Was not the primary educator of the class from 10/1 – testing (full year course), or between 10/1
– testing or 1/1 – testing (if a term/block course)
AND/OR
20b. Missed 60 or more days during the academic year due to excused absences (approved leave
such as maternity leave, military leave, sick leave, or sabbatical)
6. To remove a teacher, select No under the Did Teacher Teach Class? column for all courses assigned to
the teacher.
7. If a course is omitted from the course list, select the Add Class button on the right-hand side of the
screen.
8. Use the drop-down list to select the Course of the class you wish to add.
9. Select Add-Class next to the class you wish to add. Make sure that the Class Begin Date and Class End
Date is correct for block/semester or full-year EOC courses.
10. Continue adding classes to the teacher’s class list, as needed. When finished, select Return to Update
Class List.
11. Once added, classes will appear in green on the teacher’s class list.
12. Once you have finished reviewing the courses, select the Save Changes button. Make sure to save
changes for each teacher.
21Add & Remove Students
1. If a student is included in the roster who did not attend the class, the teacher may remove that
student. Clicking the check box under Remove From List, the teacher certifies that one of the
following statements reflects the student’s enrollment:
a. Not enrolled in class from October 1 to testing for a year-long course
b. Not enrolled in class from October 1 to testing at the end of the block/semester for a fall
block/semester course
c. Not enrolled in class from January (start of the course) to testing at the end of the
block/semester for a spring block/semester course
d. Had 20 or more CONSECUTIVE absences (excused or unexcused)
e. Had 10 or more unexcused absences in either semester per Act 515
NOTE: The department’s attendance guidance provides definitions for excused and unexcused
absences.
2. If a student is missing from a roster, that student may be added by clicking on the Add Student button
above the roster. By adding a student to a roster, the principal certifies that the following statements
reflect the student’s enrollment:
a. Enrolled in class from
i. October 1 to testing for a year-long course
ii. Enrolled in class from October 1 to testing at the end of the block/semester for a fall
block/semester course
iii. Enrolled in class from January (start of the course) to testing at the end of the
block/semester for a spring block/semester course
b. Had fewer than 20 CONSECUTIVE absences (excused or unexcused)
c. Had fewer than 10 unexcused absences in either semester per Act 515
NOTE: The department’s attendance guidance provides definitions for excused and unexcused
absences.
223. A list of all available students within the district will appear. Please note that the students’ LA Secure ID,
first three characters of the last name, first character of the first name, and the day of birth will be
displayed. To search for a student, enter the student’s first letter of the first name and first three letters
of the last name, or LA Secure ID, and select Go.
a. When searching by LA Secure ID, the student list will populate state-wide.
b. When searching by student’s first and/or last name only, the student list will populate only
within the district.
4. A list of students matching the set criteria will be generated in a table below (see image above):
a. If a student attending the class for the entire school year is not available within the student list,
please contact the CVR help desk to determine if the student can be added to the roster. Please
note that students not submitted by your district for October 1 CLASS cannot be added to CVR.
5. Click the Add-Student text to the left of the student’s name to add to the roster.
6. When you are finished adding students to that roster, click Return to Update Student List to return to
the roster. The added student will then appear on the roster in green.
237. Select Save Changes to save changes to this roster. Note, please save changes to each teacher’s roster
individually.
8. Click the Select text next to another class to check for changes in other classes.
View Verified Data
1. Select View under the Verified Data tab at the top of the screen. This view will allow you to see the
data that you will be submitting or has submitted for the portal.
2. Select the appropriate School Year, School District, and School from the drop-down menu, if necessary.
Select the Teacher you wish to view from the drop-down menu.
3. Click on the Select text for a class to display the verified roster for that class. Any changes to the roster
will appear under the column of the change.
a. If a student was added to the roster, that student’s name will appear in green.
b. If a student was removed from the roster, a ‘Y’ will appear in the Not in Class column.
24The Verification Status report will list the status of each teacher at the school, including whether they have
verified, the date of verification, and whether they did not have any rosters in CVR to verify.
1. Click on the Verified Data tab at the top of the page. Next, click on the Report tab.
2. Select the Verification Status tab.
3. Select the School Year, School District, and School that you wish to view.
4. Click the Run Report button to generate the report.
255. The Verification Status report will list the verification status of each teacher, which includes the
following:
a. Total number of teachers – This number is a count of the teachers on the school’s roster
b. Number of teachers with all courses removed – This number is a count of the teachers who were
removed from class rosters (either the teacher was marked as not teaching any classes, or all
students from the teacher’s class were removed)
c. Number of remaining teachers – This number is the remaining teachers when the number of
teachers with all courses removed is subtracted from the total number of teachers
d. Number of remaining teachers verified – This number is a count of all remaining teachers who
have verified that they have completed roster verification
e. Percentage of remaining teachers verified – The percentage of remaining teachers who have
verified that they have completed roster verification
6. The report is generated in a PDF format and can then be printed and/or saved
The Verification Counts report will list the status of each school within a district, including whether the
principal reviewed and verified the rosters and the count and percentage of teacher roster verification.
261. Click on the Verified Data tab at the top of the page. Next, click on the Report tab.
2. Select the Verification Counts tab.
3. Select the School Year, School District, and School that you wish to view.
4. Click the Run Report button to generate the report.
5. The Verification Counts report will list the verification status of each school, which includes the
following:
a. At least one principal has verified rosters – A YES in this column means the principal has
certified this school has completed roster verification
b. Percentage of rosters reviewed by principal – The percentage of rosters reviewed by the
principal is the number of total teachers for whom the principal marked Y or N for teacher did
27not teach class divided by the total number of teachers
c. Total number of teachers – This number is a count of the teachers on the school’s roster
d. Number of teachers with all courses removed – This number is a count of the teachers who were
removed from class rosters (either the teacher was marked as not teaching any classes, or all
students from the teacher’s class were removed)
e. Number of remaining teachers – This number is the remaining teachers when the number of
teachers with all courses removed is subtracted from the total number of teachers
f. Number of remaining teachers verified – This number is a count of all remaining teachers who
have verified that they have completed roster verification
g. Percentage of remaining teachers verified – The percentage of remaining teachers who have
verified that they have completed roster verification
6. The report is generated in a PDF format and can then be printed and/or saved.
28CVR Principals
Roster Verification provides principals the opportunity to review class and student roster data for all teachers at
their school and verify its accuracy before the data is used to assign student growth scores. The data in CVR will be
used to calculate VAM even if the teacher and/or principal do not verify the roster. Therefore, it is important that
teachers complete this process to ensure VAM calculations are calculated based on accurate data.
CVR Principals: View Only Period
If teachers/courses/students are missing in the CVR, the CVR data manager should work with the district’s
SIS/CUR/PEP coordinator to include the missing information in the October 1 CLASS submission. A list of specific
course codes and grade levels can be found in Appendix B. If changes are needed in CVR, principals may report
changes to the CVR help desk (LDOECVR@la.gov) to determine if corrections can be made.
Review Course & Student Lists
1. After successfully logging in to CVR, select View from the Verified Data Tab.
2. Select the appropriate School Year, School District, and School from the drop-down boxes, if
necessary.
3. Select each Teacher from the drop down menu.
4. Review each course and confirm all classes for each teacher.
5. Click Select next to the class of the roster you wish to review. The principal will see the roster of students
assigned to the class. Make note of any students missing from the roster and/or any students
erroneously included on the roster.
6. After generating your roster list, select Print Roster to generate a pdf report of the roster. If
courses/students are missing, the principal should contact the district’s CVR data manager or CVR help
desk to determine next steps.
29CVR Principals: Roster Verification Period
Confirm Courses for Teachers
The principal will review each class section. If a teacher did teach the class listed, the principal will proceed to
confirm so the teacher will be counted in completion reports for roster verification.
1. After successfully logging in to CVR, select Update from the Class List Tab.
2. Select the appropriate School Year, School District, and School from the drop-down boxes, if
necessary.
3. Select each Teacher from the drop down menu.
4. Review each course and confirm all classes for each teacher. Select Yes or No under the Did Teacher
Teach Class column using the guidance below.
5. Selecting YES indicates the principal certifies that the teacher:
a. Was the primary educator of the class from 10/1 – testing (full year course), or between 10/1 –
testing or 1/1 – testing (if a term/block course)
AND
b. Missed fewer than 60 days during the academic year due to excused absences (approved leave
such as maternity leave, military leave, sick leave, or sabbatical)
6. Selecting NO indicates the principal certifies that the teacher:
a. Was not the primary educator of the class from 10/1 – testing (full year course), or between 10/1
– testing or 1/1 – testing (if a term/block course)
AND/OR
b. Missed 60 or more days during the academic year due to excused absences (approved leave
such as maternity leave, military leave, sick leave, or sabbatical)
30Remove Courses for Teachers
1. To remove a course, select No under the Did Teacher Teach Class? column. Selecting NO indicates that
the teacher:
a. Did not teach the course from 10/1 – testing (if a year-long course), or between 10/1 –
testing or 1/1 – testing (if a term/block course)
AND/OR
b. Missed 60 or more days during the academic year due to excused absences (approved leave such
as maternity leave, military leave, sick leave, or sabbatical)
2. To remove a teacher, select No under the “Did Teacher Teach Class?” column for all courses assigned
to the teacher.
3. Once you have finished reviewing the courses, select the Save Changes button. Make sure to save
changes for each teacher.
31Confirm Student Rosters
1. Principals can view each teacher’s roster individually and make any changes necessary.
2. After successfully logging in to CVR, select Update from the Student List Tab.
3. Select the appropriate School Year, School District, and School from the drop-down boxes, if
necessary.
4. Select each Teacher from the drop down menu.
5. Click Select next to the class of the roster you wish to review. The principal will see the roster of
students assigned to the class.
6. If the student was in that class for the entire length of the class; do nothing.
7. If a student is included in the roster who did not attend the class, the teacher may remove that student.
Clicking the check box under Remove From List, the teacher certifies that one of the following
statements reflects the student’s enrollment:
a. Not enrolled in class from 10/1 to testing for a year-long course
b. Not enrolled in class from 10/1 to testing at the end of the block/semester for a fall
block/semester course
c. Not enrolled in class from 1/1 (start of the course) to testing at the end of the
block/semester for a spring block/semester course
d. Had 20 or more CONSECUTIVE absences (excused or unexcused)
e. Had 10 or more unexcused absences in either semester per Act 515
NOTE: The department’s attendance guidance provides definitions for excused and unexcused absences.
8. If a student is missing from a roster, that student may be added by clicking on the Add Student button
above the roster. By adding a student to a roster, the principal certifies that the following statements
reflect the student’s enrollment:
a. Enrolled in class from:
i. 10/1 to testing for a year-long course
32ii. 10/1 to testing at the end of the block/semester for a fall block/semester course
iii. 1/1 (start of the course) to testing at the end of the block/semester for a spring
block/semester course
b. Had fewer than 20 CONSECUTIVE absences (excused or unexcused)
c. Had fewer than 10 unexcused absences in either semester per Act 515
NOTE: The department’s attendance guidance provides definitions for excused and unexcused
absences.
9. A list of all available students within the district will appear. Please note that the students’ LA Secure ID,
first three characters of the last name, first character of the first name, and the day of birth will be
displayed. To search for a student, enter the student’s first letter of the first name and first three letters
of the last name, or LA Secure ID, and select Go.
a. When searching by LA Secure ID, the student list will populate state-wide.
b. When searching by student’s first and/or last name only, the student list will populate only
within the district.
10. A list of students matching the set criteria will be generated in a table below (see image above):
a. If a student attending the class for the entire school year is not available within the student list,
please contact the CVR help desk to determine if the student can be added to the roster. Please
note that students not submitted by your district for October 1 CLASS cannot be added to CVR.
b. Click the Add-Student text to the left of the student’s name to add to the roster.
3311. When you are finished adding students to that roster, click Return to Update Student List to return to
the roster. The added student will then appear on the roster in green.
12. Select Save Changes to save changes to this roster. Note, please save changes to each teacher’s
roster individually.
13. Click the Select text next to another class to check for changes in other classes.
View All Roster Changes Made by Teachers
1. Principals can view all changes made by teachers and print, if necessary.
2. Select Update (Changes Only) under the Student List tab.
3. Select the appropriate School Year, School District, and School from the drop-down boxes, if necessary.
4. A table with the list of all changes made by teachers in that school will be displayed.
a. If the student was added to the roster, a ‘Y’ will be listed in the Student Added column.
34b. If the student was marked as needing to be removed from the roster, the box below the Not in
Class column will be checked).
Note: If there are small numbers at the bottom of the table, this means there are multiple
pages of changes. Click on the next page number to view the next table of changes.
5. If necessary, select Print Changes to generate a pdf report of the changes. The PDF may be saved or
printed.
6. Principals can adjust changes teachers have made to rosters. These changes can either be made in
the teacher’s individual roster or can be made when viewing all changes made by teachers.
7. Check the box under the Not in Class column if a student:
a. Was added to the roster incorrectly
b. Was never in a class, but this was not marked
c. Moved from a class, but this was not marked
8. Uncheck the box under the Not in Class column if a student was incorrectly marked as Not in Class.
Note: Any changes a principal makes will override a teacher’s changes.
35View Verified Data
1. Select View under the Verified Data tab at the top of the screen. This view will allow you to see the
data that you will be submitting or has submitted for the portal.
2. Select the appropriate School Year, School District, and School from the drop-down menu, if necessary.
3. Select the Teacher you wish to view from the drop-down menu.
4. Click on the Select text for a class to display the verified roster for that class. Any changes to the roster
will appear under the column of the change.
a. If a student was added to the roster, that student’s name will appear in green
b. If a student was removed from the roster, a ‘Y’ will appear in the Not in Class column
Monitor Teacher Verification Completion
Once the Class List Review process has been completed, teachers will be guided to complete verification of
their own rosters. The principal will confirm teachers have completed the process. The Verification Status
Report indicates which teachers have/have not verified rosters. The report is accessible to the principal,
data manager, and superintendent.
361. After successfully logging in to CVR, select Report from the Verified Data Tab.
2. Select Verification Status Tab.
3. Use the drop-down to select the district and school.
4. Select Run Report to generate a report of verification status for all teachers at the school.
375. The Verification Status report will list the verification status of each teacher, which includes the
following:
a. Total number of teachers – This number is a count of the teachers on the school’s roster
b. Number of teachers with all courses removed – This number is a count of the teachers who were
removed from class rosters (either the teacher was marked as not teaching any classes, or all
students from the teacher’s class were removed)
c. Number of remaining teachers – This number is the remaining teachers when the number of
teachers with all courses removed is subtracted from the total number of teachers
d. Number of remaining teachers verified – This number is a count of all remaining teachers who
have verified that they have completed roster verification
e. Percentage of remaining teachers verified – The percentage of remaining teachers who have
verified that they have completed roster verification
6. The report is generated in a PDF format and can then be printed and/or saved.
Complete School Level Roster Verification
Before certifying that the school has completed roster verification, the principal should use the Roster Verification
Status Report to confirm all teachers have completed roster verification. The principal should work to ensure that
all remaining teachers (those marked as “N” under the column Teacher Did Not Teach Any Classes/Teacher Does
Not Have Any Students On Rosters) have a “Y” in the Roster Verified column and have a Verification Date present.
Principals who are also teaching classes will see their names listed in the Roster Verification Status Report. Prior
to certifying that the school has completed roster verification, there will be an “N” by their name under the
column Teacher Did Not Teach Any Classes/Teacher Does Not Have Any Students On Rosters. Once the principal
certifies that the school has completed roster verification, the “N” will change to “Y”.
38Certification allows the principal to confirm that all teachers at the school have completed roster verification
and that the data is now ready for use in calculating VAM. Completion will be reported in Verification
Completion Reports used by district and network staff.
Please note, should the principal not complete this step, the changes that have been saved will still be
submitted at the close of the roster verification window. Teachers and principals may continue to make changes
after the principal has certified completion.
Guidelines for completing verification are as follows:
By COMPLETING VERIFICATION, the principal certifies that the following statement is correct:
• The PRINCIPAL has carefully viewed all classes and rosters and has updated the rosters as needed
• All teachers have completed verification
• No additional class or roster updates are required in CVR
1. After saving changes to all class rosters, select Complete Verification from the Student List Tab. Principals
of multiple schools will select a school from the drop down menu.
2. Select Verification Completed. Principal’s verification status will be shared with their Superintendent.
3. After verifying rosters for the school, principals of multiple schools may select Verify Another Site to
complete verification for each remaining school. Remaining schools will be listed in the drop down menu.
394. Select Print Certificate to view confirmation of verification. The Print Certificate button will populate
after verification is completed.
5. The report is generated in a PDF format and can then be printed and/or saved.
406. Note: Changes to rosters can be made even after verification has been completed by clicking Save
Changes in the Student List tab after all changes have been made.
41CVR Teachers
Roster Verification provides teachers the opportunity to review their own class and student roster data and verify
its accuracy before the data is used to assign student growth scores. The data in CVR will be used to calculate
VAM even if the teacher and/or principal do not verify the roster. Therefore, it is important that teachers
complete this process to ensure VAM calculations are calculated based on accurate data.
CVR Teachers: View Only Period
If teachers/courses/students are missing in the CVR, the CVR data manager should work with the district’s
SIS/CUR/PEP coordinator to include the missing information in the October 1 CLASS submission. A list of specific
course codes and grade levels can be found in Appendix B. If changes are needed in CVR, CVR Data Managers
may report changes to the CVR help desk (LDOECVR@la.gov) to determine if corrections can be made.
Review Course & Student Lists
1. After successfully logging in to CVR, select View from the Verified Data Tab.
2. Select the appropriate School Year, School District, and School from the drop-down boxes, if necessary.
3. Review each course and confirm all classes you taught appear.
4. Click Select next to the class of the roster you wish to review. The teacher will see the roster of students
assigned to the class. Make note of any students missing from the roster and/or any students
erroneously included on the roster.
5. After generating your roster list, select Print Roster to generate a pdf report of the roster. If
courses/students are missing, the teacher should notify the principal who will contact the district’s CVR
data manager or CVR help desk to determine next steps.
CVR Teachers: Roster Verification Period
Add & Remove Students
When communicating with the LDOE regarding the addition of students, districts should communicate using
only the students’ Louisiana Secure ID.
421. After successfully logging in to CVR, select Update from the Student List Tab.
2. Select the appropriate School Year, School District, and School from the drop-down boxes, if necessary.
3. Review each course and confirm all classes you taught appear. If a course is missing or a course is listed in
error, the teacher should notify the principal who will contact the district’s CVR data manager or CVR help
desk to determine if the course can be added or deleted.
4. Click Select next to the class of the roster you wish to review. The teacher will see the roster of students
assigned to the class.
5. If the student was in that class for the entire length of the class; do nothing.
6. If a student is included in the roster who did not attend the class, the teacher may remove that student.
Clicking the check box under Remove From List, the teacher certifies that one of the following statements
reflects the student’s enrollment:
a. Not enrolled in class from 10/1 to testing for a year-long course
b. Not enrolled in class from 10/1 to testing at the end of the block/semester for a fall
block/semester course
c. Not enrolled in class from 1/1 (start of the course) to testing at the end of the
block/semester for a spring block/semester course
d. Had 20 or more CONSECUTIVE absences (excused or unexcused)
e. Had 10 or more unexcused absences in either semester per Act 515
NOTE: The department’s attendance guidance provides definitions for excused and unexcused
absences.
7. If a student is missing from a roster, that student may be added by clicking on the Add Student button
above the roster. By adding a student to a roster, the teacher certifies that the following statements
reflect the student’s enrollment in class from:
a. 10/1 to testing for a year-long course
b. 10/1 to testing at the end of the block/semester for a fall block/semester course
c. 1/1 (start of the course) to testing at the end of the block/semester for a spring
block/semester course
43You can also read