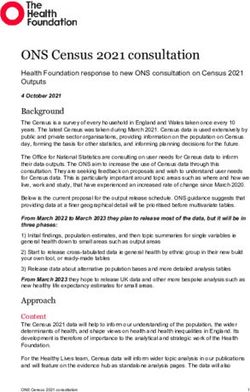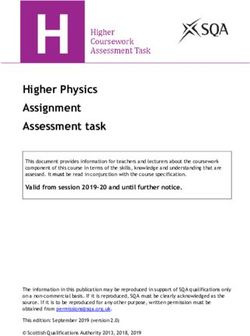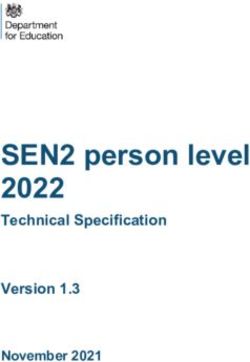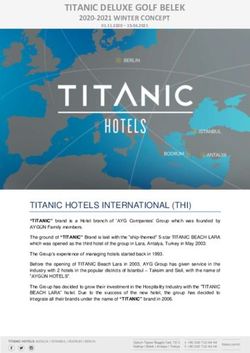POWER BI GETTING STARTED WITH - WHITE PAPER
←
→
Page content transcription
If your browser does not render page correctly, please read the page content below
GETTING STARTED WITH POWER BI
Navigating the basics of Power BI for Dynamics 365 users
The goal of this white paper is to help Dynamics 365
users navigate the basics of Power BI. While this is
intended for an introductory audience, we will dip
our beaks a little deeper than you might think. After
all, we want you independently using this amazing
tool by the time you’re done reading. Enjoy!
Table of contents
Part 1 – Introducing Power BI PAG E 03
Part 2 – Setting the Stage PAG E 05
Part 3 – Getting Data PAG E 06
Part 4 – Transforming Data PAG E 08
Part 5 – Modelling Data PAG E 09
Part 6 – Validating Data PAG E 11
Part 7 – Visualising Data PAG E 12
Part 8 – Publishing and Setting Security PAG E 14
Part 9 – Creating Dashboards PAG E 15
Part 10 – Refreshing Data PAG E 16PART 1 – INTRODUCING POWER BI
As Microsoft describes it, Power BI enables anyone to visualise and analyse data with greater speed,
efficiency and understanding. It connects users to a broad range of data through easy-to-use dashboards,
interactive reports and compelling visualisations that bring data to life.
More specifically, it is a subscription-based business analytics service provided by Microsoft with several
deployment options: Cloud, On-premises and Hybrid. Power BI connects to a variety of different data
sources, including Dynamics 365, Excel, Azure SQL Database, SQL Server, SharePoint and even your own
data warehouse.
Think of Power BI as a set of applications, each of which serves a different role:
¥¥ The Power BI Desktop is the report development tool. It is downloaded to local machines, where
reports are built and then published for online access. With functions and features that are
updated each month, this tool looks and feels like the Microsoft Office applications with which
you’re already familiar.
03PART 1 – INTRODUCING POWER BI
¥¥ The Power BI Service is for end users. It enables viewing, modifying and sharing reports. Available
via www.powerbi.com or a mobile app, it gives users a tool to create and share unique dashboards.
Like the Desktop, its functionality is updated monthly. It has a slightly different look, but you’ll find
navigating it incredibly intuitive.
Note that the Power BI Service actually does allow users to create reports – not from scratch but from an
existing template in AppSource (Content Packs). However, to customise such reports, the AppSource file
must be exported to the Desktop, where the development will occur. Therefore, it is considered a best
practice to use the Power BI Desktop for all report development.
04PART 2 – SETTING THE STAGE
The process for developing reports in Power BI can be as elaborate or as simple as you want it to be.
For example, if your enterprise-level organisation is seeking to build a full catalogue of customised
reports based on Dynamics 365 data, it’s important to carefully define scope, allocate resources, develop
specifications, etc. You know… all the standard project management processes you already know and love.
On the other hand, if you’re just learning Power BI and want to do some experimenting, it’s OK to simply get
started. There’s really no damage you can do that can’t be quickly and safely undone!
Either way, here are a few best practices to consider before jumping right to data collection:
¥¥ Define scope. Gather and learn requirements, including reports, environments, timing, resources and
costs.
¥¥ Learn stakeholders. Identify the project sponsor, as well as the business and IT owners of the Power BI
reports.
¥¥ Build a schedule. Identify the tasks in terms of sequence and duration to best allocate resources.
¥¥ Determine budget and risks. Identify budget, baseline the project and develop a risk mitigation plan.
If you haven’t already done so, now is the time to download and install Power BI! Don’t worry – it’s free and easy:
1. Navigate to 5. Once installed, launch the Desktop.
https://powerbi.microsoft.com/en-us/.
6. Review the splash screen and watch how-to
2. Click Products > Power BI Desktop.
videos, click on helpful links, open recent files
3. Click the DOWNLOAD FREE button.
or jump right in to getting data.
4. Run the installation file.
And speaking of getting data…
05PART 3 – GETTING THE DATA
As mentioned earlier, Power BI gives you the ability to connect to various data sources. In this white paper,
we focus exclusively on pulling data from Dynamics 365, but it’s important to recognise that you have all
kinds of options – Microsoft’s Power BI website offers many different tutorials.
The first step in getting your data is to connect to Dynamics 365. This is done a little differently based on
whether your Dynamics 365 deployment is online or on-premises:
Online
The recommended method for connecting to online Dynamics 365 is using an OData connection. (If you
are unfamiliar with this tool, click here for more information.) The security of your connection will be
established using your Office 365 authentication. Data refreshing occurs natively when connecting to an
online deployment.
The process for getting connected is simple:
1. Log in to Dynamics 365 Online.
2. Navigate to Settings > Customization > Developer Resources.
3. Under Instance Web API, copy the URL in the Service Root URL field.
4. In your Power BI Desktop, click Get Data > Online Services > Dynamics 365 (online) > Connect.
5. Paste the URL from Step 3. Click OK.
6. Once connected, the Navigator window appears. Select entities to upload data (e.g., Accounts and
Opportunities) and click Load.
On-premises
The recommended method for connecting to on-premises Dynamics 365 is using a SQL Server Database
connection (it is also possible to use an OData connection, but it requires specialised configurations). The
security of your connection will be established using your Windows credentials. Data refreshing occurs
when available via a data gateway connection (more on this in Part 10).
06PART 3 – GETTING THE DATA
The process for getting connected is simple:
1. In your Power BI Desktop, click Get Data > SQL Server database.
2. Enter your Server name and Database name.
3. Expand Advanced options and in the SQL statement field, type Select . For
example, you might type Select * from Opportunity.
4. Under Data Connectivity mode, select either Import or DirectQuery (see below for definitions).
5. Click OK.
Definition Pros Cons
Connects to Dynamics 365 and ¥¥ Having all data in a local ¥¥ pbix file size is limited to
imports the data to Power BI pbix file means you’re 1GB after published to
pbix file (grains of data are taking advantage of Power Power BI Service; once the
downloaded). The majority of BI’s high-performing query size is exceeded after data
reports are developed in Import engine refresh (over time),
Import
mode. Power BI Service shows an
¥¥ Provides a highly-
error message
interactive and fully-
featured data experience
Connects to Dynamics 365, but ¥¥ Ideal for scenarios in ¥¥ Limited data modelling in
no data is downloaded to which your data changes Power BI
Power BI pbix file (no grains of frequently and reports must
¥¥ Limited DAX functions
data are downloaded). Using reflect the latest data
DirectQuery is generally feasible
DirectQuery ¥¥ No data imported locally
when the underlying data source
and the pbix file size is
can provide interactive queries
comparatively very small
(less than 5 seconds) for the
typical aggregate query.
Reference: https://docs.microsoft.com/en-us/power-bi/desktop-directquery-about
07PART 4 – TRANSFORMING DATA
When we speak of transforming data, we’re referring to editing queries. In Part 3, we collected our data –
now it’s time to build queries to pull what we truly need from the data. In other words, it’s time to transform
the data from Dynamics 365 into something more useful in Power BI.
Let’s start by examining naming conventions. Understanding naming conventions on tables and columns
helps when developing and maintaining Power BI pbix files. A few rules of thumb:
¥¥ Power BI may import table and column names differently from the data sources. For example:
´´ The Entity called [opportunity] in Dynamics 365 is imported in Power BI as [opportunities]
´´ The Logical name [accountid] in Dynamics 365 becomes [_accountid_value] in Power BI
¥¥ We highly recommended renaming the fields on the visuals but not on the query level. Why? We
keep the original field name from the database to enable data tracking from the source; however,
we rename the fields on the visual level (charts) because the original field names don’t always
make sense to end users.
Next, let’s explore the task of selecting columns in queries. Power BI imports all the columns, records and tables
from the source. Removing unnecessary columns is one way to work on queries; however, selecting columns is
a more efficient way prior to transforming data in queries. To do so, we must first identify the columns for Power
BI reports and complete data mapping to the Dynamics 365 entities. It is a best practice that we complete the
tasks while working on the report requirements and then document in the data dictionary.
1. Complete the data mapping and identify the columns per entity for Power BI reports.
2. In the Query Editor, click Queries.
3. On the Home ribbon, click Choose Columns and uncheck the (Select All Columns) box.
4. Search for and select columns for Power BI queries by referring to your data dictionary. Note that
custom columns are also available here.
5. Click OK to complete the process.
Now let’s consider data types. By default, the Dynamics 365 data types are automatically inherited to Power
BI Desktop. Be aware that not all data types are imported with the same terminology, as mentioned above.
For example, the Date data type in Dynamics 365 is imported as Date/Time/Timezone to Power BI report
files. There are plenty of workarounds if this becomes an issue as your reports grow more robust. For now,
just be aware that certain anomalies exist.
Another component of transforming data is filtering rows in queries, which can reduce the size of data and
help overall report performance. Based on your business requirements, the scope of data can be defined
by setting filters in your queries. For example, you could filter the estimatedvalue field in the Opportunities
table to show only those >£1M.
You may be able to simplify your data by removing unnecessary columns. This is accomplished by
highlighting a column, right-clicking and selecting either Remove Columns or Remove Other Columns.
More information here.
08PART 5 – MODELLING DATA
Data modelling refers to the process of creating a conceptual model of how data items relate to each
other. Essentially, it is creating and managing data relationships. Note that while Power BI automatically
detects table relationships after importing from Dynamics 365, we recommend creating and managing
relationships manually as a best practice.
There are a couple of ways to begin the process of modelling your data.
Clicking the Relationship icon… Displays the visual relationships:
Clicking Manage Relationships Displays the Edit relationship window:
on the Home tab…
09PART 5 – MODELLING DATA
It is important to have a tool to validate relationships in Power BI by referencing Dynamics 365 Entity
relationships. We recommend Entity Relation Diagram Creator, which is available in the XRM Tool Box.
With this tool you can create an entity relation diagram – generated in Visio – by selecting Dynamics 365
entities that you use for Power BI reports.
¥¥ Check all cardinalities (relationships between data elements) auto-created by Power BI, as they
may not be correct.
¥¥ Remove or inactivate any unnecessary relationships – Power BI automatically creates these
relationships, but they may not all be correct. We recommended checking all the relationships and
updating accordingly.
When Dynamics 365 is the data source, three types of tables are created in Power BI:
¥¥ D365 Tables – These include Entities selected when connected to the Dynamics 365 data source
and importing to Power BI Desktop.
¥¥ Date (Calendar) Table - A custom table created manually to enable Time Intelligence in Power BI
with slicers (more on this in Part 7) in visualisations.
¥¥ D365 Option Set Tables - Power BI imports option set values in queries; however, the option set
options are not imported to Power BI. Therefore, it fails to display the option set descriptions as
data labels and legend in charts. Option set tables can be created manually (recommended best
practice) or Power BI Option-Set Assistant in XRM Tool Box (a handy tool to be sure , but it creates
a custom entity for the Option Set where the XRM tool is connected; therefore, we recommend
speaking with your system administrator before using it).
Power BI allows you to easily configure table and column properties – without any scripting. Examples
include:
¥¥ Hiding tables and/or columns in the Data pane removes unnecessary fields from the Report field list
¥¥ Allowing default sort setting when opening reports
¥¥ Setting up the same data type across the queries and tables
¥¥ Categorising columns will insert symbols next to the field names, making them easy to manage
¥¥ Changing to different formats based on requirements
¥¥ Summarising numeric column values automatically
All of these configurations can be accomplished on the Modeling tab within Power BI.
10PART 6 – VALIDATING DATA
A critical step in the overall process is to validate the measures that have now been created with the
Dynamics 365 data source. Recommended best practice is to create a query in Advanced Find in Dynamics
365 and compare the result with the measure in Power BI. The result of the measure must match to the
result in Dynamics 365. The process is simple:
figure 02
1. Display the result of the measure in
table/card visual (figure 01)
figure 01
2. Launch Advanced Find in
Dynamics 365 and create an
advanced query. (figure 02)
figure 03
3. Run the query and export to Excel
(figure 03)
4. Sum the result in Excel and compare
to Step 1 (figure 04)
figure 04
While it is not required, we recommend as a best practice to measure data refresh time in Power BI
Desktop after developing queries and measures in order to confirm that the refresh time is optimum. Why is
this important?
If refresh time in Power BI Service does not complete within 60 minutes, the scheduled data refresh and
the manual data refresh both fail. The result is that the reports cannot be used.
Beyond ensuring that the reports are usable, measuring refresh time has other advantages, as well:
¥¥ Determining if the transformation on tables and columns is affecting data refresh. For example, too
many applied steps (transformations) or too many calculated columns (consumes memory space
every refresh).
¥¥ Determining if the created measures are affecting data refresh.
¥¥ Determining if the data model and the relationships are affecting data refresh.
11PART 7 – VISUALISING DATA
With Power BI, you can quickly and easily create charts, tables and custom visuals. Navigate to
VISUALIZATIONS > FIELDS and select the options you want to display. The selected chart is instantly
generated. For example:
You can enhance and customise the visual by clicking the Format
icon in the VISUALIZATIONS pane and making desired selections:
12PART 7 – VISUALISING DATA
You can also filter data in your visuals by navigating to VISUALIZATIONS > FILTERS. By default, the columns
in a chart are set to Visual level filters, but this can be changed. There are three levels of filtering available:
¥¥ Visual level filters (default)
¥¥ Page level filters
¥¥ Report level filters
Staying with our example from above, it is simple to filter out the (Blank) data:
Adding slicers allows for even more interactive and dynamic analyses within Power BI. For example, you
can slice your data by Time, Locations, Products, Markets, Industries, etc. This is done by selecting the
Slicer icon in the VISUALIZATIONS pane and then drag-and-dropping items from the FIELDS pane into the
slicer. Once a slicer is set in a report, the next step is to configure the slicer properties. More information on
slicers here.
To really make your visuals pop, Power BI allows you to set interactions (highlighting, drilldown, grouping,
etc.) and create dimensional hierarchy. These advanced settings are outside the scope of this white paper,
but we want to be sure you know they’re available – because eventually you’ll be ready for them!
13PART 8 – PUBLISHING AND SETTING SECURITY
Power BI Desktop allows publishing reports online. It is recommended best practice to develop reports in
Power BI Desktop and publish to Power BI Service (Online). Note that it is recommended to log in using
your Office 365 credentials or your Power BI account user ID prior to publishing to Power BI Service.
1. Within the Power BI Desktop, click Home > Publish.
2. The file is published under My Workspace as a default destination in Power BI Service. Once
complete, a Success message will appear.
3. Click the Open .pbix in Power BI link to view the report. Note that the report can also be
viewed by accessing Power BI Service in the Office 365 App list (https://portal.office.com) or the
Power BI website (https://app.powerbi.com).
In Power BI Service, you can:
¥¥ View and manage the Power BI reports ¥¥ Create and manage App reports
¥¥ Edit and re-use the published reports for other analyses ¥¥ Schedule a data refresh
¥¥ Create dashboards from Power BI reports ¥¥ Administer the site
¥¥ Share the reports to other users
Row-level security (RLS) with Power BI Desktop restricts data access for given users. Filters restrict data at
the row level. You can define filters within roles. Here’s how:
1. Within Power BI Desktop, click Modeling > Manage Roles > Create and give the role a name.
2. Click Tables > Locations > Add filter and select from the list of options.
3. Under Table filter DAX expression, enter the role name from Step 1. Click the checkmark to validate
and then click Save.
4. Click Modeling > View as Roles and select the role from Step 1 to check the results in visuals.
Next, you can add users and groups to the RLS in Power BI Service. As usual, it’s easy!
1. In Power BI Service, click My Workspace > DATASETS > Security. The RLS roles you defined
previously will display.
2. Enter email addresses for the users/groups you want to add – note that names are matched in the
Active Directory. Click Add.
3. Users/groups added in Step 2 are now listed in the Members section. Click Save to complete the
process.
Important: Each user’s privilege in a group must be set to read-only when adding the group to the RLS in
Power BI.
14PART 9 – CREATING DASHBOARDS
In this section, we’ll walk you through selecting charts for your dashboards, viewing and sharing
dashboards and integrating the dashboards in Dynamics 365.
When creating a dashboard, you can select multiple charts from different Power BI reports. And guess what?
It’s easy!
1. In Power BI Service, click My Workspace > Reports and select a chart.
2. Within the open chart, click the thumbtack icon.
3. In the Pin to dashboard pop-up window, select either Existing dashboard or New dashboard, and
click Pin.
4. Pin as many charts as you’d like to add.
Dashboards are accessible by clicking My Workspace > Dashboards. Frequently viewed dashboards can be
bookmarked in Favorites.
Dashboards can be shared with other users in your organisation – as long as they have a Power BI Pro license:
1. Within My Workspace > Dashboards, click the share icon.
2. In the Share dashboard window, click on the Share tab and enter an email address in the Grant
access to field.
Note that the user with whom you’re sharing must have the same access/privileges as you – unless
RLS is defined.
3. Select/deselect (as desired) the options to Allow recipients to share your dashboard and Send email
notification to recipient.
4. Click Share.
Next, you can integrate your Power BI dashboard in Dynamics 365 as a personal dashboard. As always, it’s
very easy:
1. Within Dynamics 365, click Dashboards > NEW > Power BI Dashboard.
2. In the Add Power BI Dashboard window, select My Workspace and a dashboard from the list.
3. After reviewing the dashboard image to ensure it’s the one you want, click Save.
4. Confirm the dashboard is listed under My Dashboards view.
5. Set Share with Users in Dynamics 365 with Share Dashboard function.
15PART 10 – REFRESHING DATA
Once everything is built and accessible from a dashboard, you’ll want to ensure the source data is refreshed
regularly so that your charts and reports are displaying the most current information. Here we’ll discuss
data gateway requirements, as well as setting and testing data refresh times.
The data source location determines if a gateway is required to refresh data in Power BI Service:
If data source is… Then a gateway is…
Online Not required
On-premises Required
Hybrid Required
Scheduling a data refresh in Power BI Service is, as usual, a piece of cake!
1. Navigate to the Scheduled refresh screen. Note that if your data source is on-premises or hybrid,
the gateway credentials must first be set up – click here for more information.
2. Toggle Keep your data up to date to On.
3. Select the desired frequency from the Refresh frequency dropdown menu.
4. Select the correct time zone from the Time zone dropdown menu.
5. Under Time, select as many as 8 different times for the data refresh to begin.
6. Ensure the Send refresh failure notification email to me box is checked.
7. Click Apply.
A log of all data refresh statuses is kept in Power BI Service. Here you can check the durations of your data
refreshes.
1. Click on Gear icon > Settings > Datasets.
2. Select a dataset to view its summary information.
3. Click Refresh history > Scheduled to view a log of all refreshes.
Recall from Step 6 – Validating Data that if refresh time in Power BI Service does not complete within
60 minutes and the pbix file size exceeds 1 GB, the scheduled data refresh and the manual data refresh both
fail. The result is that the reports cannot be used. Of course, if your datasets are so large and your reports
so robust that the refresh time is longer than 60 minutes, you’re probably not reading an introduction to
Power BI white paper! Just know that there are several considerations when trying to improve refresh time,
including pbix file size, number of rows per query, number of visuals in reports, eliminating lookup fields
and more.
And that’s it! If you made it this far, think of all you’ve accomplished: collecting, transforming, modeling,
validating and refreshing data; publishing security settings; and creating, sharing and importing
dashboards. Not bad for a single white paper. Good luck and happy Power BI’ing!
16uk.powerobjects.com
PowerObjects, an HCL Technologies Company is a leader in delivering Microsoft Business Applications
solutions and the Dynamics 365 workloads through unparalleled offerings of service, support, education
and add-ons. Multi-year winner of Microsoft’s Dynamics Partner of the Year Award, PowerObjects strives to
be the number one Microsoft Business Applications Provider in the world by delivering solutions that help
organisations increase productivity, streamline business processes and build better relationships.You can also read