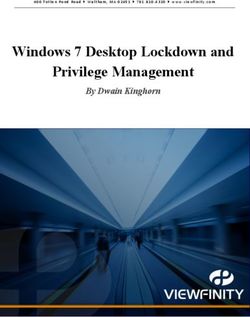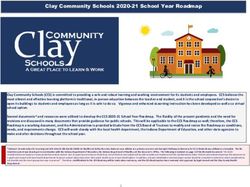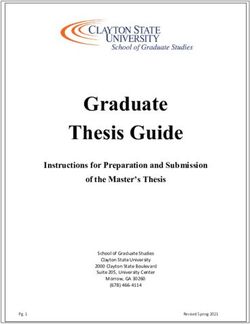Education Data System (EDS) Administration Manual - March 2021 Prepared by OSPI Customer Support
←
→
Page content transcription
If your browser does not render page correctly, please read the page content below
`
Table of Contents
Using Education Data System (EDS) Administration ..................................................................................................2
Introduction ............................................................................................................................................................2
Overview of EDS Administration ............................................................................................................................4
Help for EDS Administration ...................................................................................................................................4
Roles for the EDS Admin .........................................................................................................................................4
District Data Security Manager Role ..................................................................................................................4
Other EDS Admin Roles ......................................................................................................................................5
Selecting EDS Admin from the My Applications Screen .........................................................................................6
EDS Administration System Welcome Screen ........................................................................................................7
Manage People .......................................................................................................................................................8
Create New Account ........................................................................................................................................ 14
Edit Person....................................................................................................................................................... 17
Requested Roles .............................................................................................................................................. 25
Bulk Account Uploads.......................................................................................................................................... 27
Manage Organizations......................................................................................................................................... 27
Edit Organizations ........................................................................................................................................... 29
Edit Contact Information ................................................................................................................................. 32
Edit Administration.......................................................................................................................................... 34
Edit Directory Info for an Organization ........................................................................................................... 34
Edit Directory Info for a School ....................................................................................................................... 37
Request a New School ..................................................................................................................................... 38
Reports ................................................................................................................................................................ 43
Organization Hierarchy .................................................................................................................................... 43
Security by Role ............................................................................................................................................... 43
Security by Organization.................................................................................................................................. 43
School Profile Data .......................................................................................................................................... 43
Education Directory ......................................................................................................................................... 44
“Access Denied” .............................................................................................................................................. 44
EDS Administration Info Center........................................................................................................................... 44
EDS User Role Matrix ............................................................................................................................................... 44
Definitions ............................................................................................................................................................... 45
EDS Administration Manual
March 2021 Page 1 of 50` Using Education Data System (EDS) Administration Introduction This manual is for those who are authorized by their organization’s Superintendent as a District Data Security Manager (DDSM). Welcome to the OSPI Education Data System (EDS) Administration System. EDS is a centralized suite of web-based applications involving Washington educational data. It is used by: state agencies, educational service districts (ESDs), school districts, local education agencies (LEAs), schools, teachers, teaching certificate applicants, non-profit organizations, and businesses for a variety of purposes relating to education. EDS is maintained by the Office of Superintendent of Public Instruction (OSPI) for only authorized and official uses as described in the EDS Security Management Policy contained in this document and separately available on the public K12 website EDS Administration page. EDS uses a single sign-on system to provide access to allowed data. As a DDSM, you are responsible for managing the information and security for your organization. The EDS Administration application enables you to collect, submit, review, and change information (directory data) for your organization that is maintained in EDS, as well as manage user security access. It is important to maintain your directory data so all reports required by Federal and state law will be accurate for your schools and district. Your role is very important. Accounts may be created by individuals or DDSMs. EDS User Roles assigned to an EDS account give the user of that account access to the allowed EDS application and data for that organization within the application. The assignment of a role to a user’s account may only be performed by an authorized DDSM. Some EDS roles may be requested by the user but are only applied when approval by the authorized DDSM is given. Upon logging into the EDS system, all users will be prompted with the following notice once a day, every day. Users must click the I AGREE button in order to access EDS. If a user selects I DO NOT AGREE, they will be taken back to the log in screen. EDS Administration Manual March 2021 Page 2 of 50
` This manual was written to assist users who have been assigned the role of District Data Security Manager (DDSM) in the EDS system. It will also provide information helpful to users who are assigned the Directory Manager and EDS School Manager user roles, although not all sections covered in this manual will be applicable. EDS Administration Manual March 2021 Page 3 of 50
`
Overview of EDS Administration
Role of DDSMs in EDS Administration
• Manage people
o Create new user accounts
o Activate a existing accounts
o Edit user accounts and profile information
o Reset passwords
o Add/edit roles in your organization
• Manage Organizations
o Edit organizations
o Edit contact information
o Edit administrator
o Request new schools
• Report problems with EDS to OSPI Customer Support
Role of OSPI Customer Support
• Merge user accounts
• Support DDSMs
For a full list of roles and responsibilities, please see the Education Data System Security Management
Policy. The DDSM role is not merely an assignment of access, but also an assignment of the
responsibilities for the organization’s EDS data. This manual will provide you with step-by-step
instructions on how to use the EDS Administration application. The menus you will see are dependent
on your type of access. You will only be able to work with your organization’s information.
Help for EDS Administration
If you need assistance, please contact OSPI Customer Support at 1-800-725-4311 option 7 or
customersupport@k12.wa.us. This contact information is also available in the Help icon which is
located in the upper right-hand corner of each page within EDS Administration.
Roles for the EDS Admin
The level of access you have, to perform tasks as an administrator, is called a role. Roles may be
assigned at the ESD, district, and school organization level.
District Data Security Manager Role
The District Data Security Manager (DDSM) role is a high-level role that allows a user to assign roles to
other users. As a DDSM, you are tasked with maintaining the accounts of users within your
organization. Everyone with this role in your organization appears on the list of DDSMs at the top of
the “My Applications” page in EDS:
EDS Administration Manual
March 2021 Page 4 of 50`
To be assigned this role, your district Superintendent must submit the Appointment of DDSM Form to
OSPI Customer Support.
Other EDS Admin Roles
There are three roles in the EDS system that a District Data Security Manager (DDSM) can assign to
other users that allow access to the EDS Admin application:
Role Appropriate Documentation for DDSMs
Organization
EDS School Manager School Allows user to access EDS Administration application to
modify directory information for the assigned school.
Directory Manager District Allows user to manage directory information for the
organization and all child organizations.
EDS Administration Manual
March 2021 Page 5 of 50` Selecting EDS Admin from the My Applications Screen When you are logged in to EDS, select My Applications to see the list of applications you can access. To manage your organization or create/edit EDS user accounts, select the Education Data System Administration link: EDS Administration Manual March 2021 Page 6 of 50
` EDS Administration System Welcome Screen This is the first screen in the EDS Admin System. The menu on the left side of the screen provides you with a list of tasks that you can perform and shows you where you can go (navigate) within the system. You will see the menu options that match your assigned admin role. The upper right hand side of the screen has links to the EDS Home page, the Help menu, and a Feedback link to report questions or comments to OSPI Customer Support. The name of your organization is also displayed on the upper right-hand corner. To select an item, point and click on your choice: EDS Administration Manual March 2021 Page 7 of 50
` Manage People EDS is a single sign on system; each user should only have one account. Account sharing is prohibited. The Manage People section allows you to create or edit accounts in EDS. An EDS account is required to access the EDS system. This section is where you can assist users in creating, managing, editing, and assigning security to their EDS accounts. The main EDS login page also allows new users to create or claim an EDS account and allows existing users to login, look up their username, and reset their password. New users can create an account from the EDS System Sign In page by selecting the Create an Account tab: EDS Administration Manual March 2021 Page 8 of 50
` After entering the Required Login Information and Data for Linking to a Washington Teaching Certificate (if applicable), users select the Register button and are directed to input their personal information in the My Profile section. This profile page asks for their contact information as well as demographic information that will be used to verify their account or send official business correspondence by mail to their home address. EDS Administration Manual March 2021 Page 9 of 50
` It is possible for some of the user’s information to match information in existing EDS accounts. In this case, after selecting the Register button on the Create an Account page, the user will be directed to a page showing the First Name, Last Name, Birth Date, Gender, Certificate Number, Username, Primary Email, and the Last Log in Date of the account(s) with partially matching information. EDS Administration Manual March 2021 Page 10 of 50
`
The user can claim their account or select “None of these are me” to continue creating a new account.
To claim their account, the user will click “This is me” next to the account they are trying to claim. If the
account already has a Login Name (also called Username) and Primary Email, the user will be prompted
with a Reset Password message. They can either reset their password to gain access to their existing
account or select “Nevermind” to be taken back to the prior screen. The password reset email will be
sent to their Username, Primary, and Alternate email addresses. If the user no longer has access to the
listed email addresses, they can contact their DDSM to:
• Update their Login Name (also called Username) and Primary Email in their account so they can
reset their password.
• Request a system-generated temporary password be sent to user’s Primary and Alternate
email addresses.
If the account does not contain enough identifiable information, and the user selects “This is me,” the
user will either be prompted with a message stating “Account Missing Identifiable Information” or be
prompted to verify their account information.
EDS Administration Manual
March 2021 Page 11 of 50` EDS Administration Manual March 2021 Page 12 of 50
` If the account does contain enough identifiable information, and the user selects “This is me,” the user will either be prompted to verity their account information. Please note, this screen verifies the data they input against the data in the existing account. If the data does not match, they will be unable to claim their account and will need to contact you as their DDSM. If the SSN is blank in EDS, this is considered not matching and they will be unable to claim their EDS account on their own. Users are allowed three attempts to verify their information. EDS Administration Manual March 2021 Page 13 of 50
` Create New Account DDSMs can create EDS user accounts from within the EDS Administration application. Creating EDS user accounts requires the user’s first name, last name, birth date, email address to be used as the username, and a temporary password. Step 1 Enter account information for this user. Click Next. Step 2 If there are users with similar names in the system, you will see a list of potential matches. Please review the users returned to ensure that you are not creating a duplicate account for this person. You can see more information about the potential match by clicking the View button next to the returned possible matches: EDS Administration Manual March 2021 Page 14 of 50
` Step 3a Review the users returned in Step 2 to make sure none of them are an account for the person you are trying to create. If a match is found, select Yes to go to the Edit Person screen for that user. Otherwise, select No to go back to the list of potential matches. If you have determined that there is not an existing account for this user, click the Create User button and proceed to step 4. EDS Administration Manual March 2021 Page 15 of 50
` Step 3b You may come across a match with the email address being used as the username. If this happens, please go to the Edit Person screen and search for the email address in the username field. If no results are returned, search for the email address in the primary email field. Make sure the “Only show users with roles in my organization” box is unchecked. This box is unchecked by default. EDS Administration Manual March 2021 Page 16 of 50
` Step 4 The account for this user has been created. Click the Manage Roles button to assign organization roles for this person. Organization roles determine the applications the user has access to and their permissions within them. Edit Person Editing an EDS user account is where you can activate existing accounts that have not yet been activated, edit profile information, manage user roles, and reset passwords. The links on the search results page allow you to edit a person's information (including activation), edit their organization roles, or reset their password. EDS Administration Manual March 2021 Page 17 of 50
` *Please note, you must activate an account at the same time you add a username and primary email address. If you navigate away from the page before checking the Active box and clicking save, you will be unable to later. The user’s account is now active and you can generate a temporary password by using the Reset Password function. View/Edit Roles will display options for adding, editing, or inactivating user roles at your organization or child organization. The EDS User Role Matrix and eCert User Role Matrix are available here on the public K12 website EDS Administration page. These show the user roles available in EDS Administration along with the role’s assignment level, description, and EDS application(s) the role gives access to. EDS Administration Manual March 2021 Page 18 of 50
` Reset Password allows you to request a temporary password be generated for the user’s account. When you click on Reset Password, you will be taken to the Manage Person Password page. To have the system reset the user’s password and send them an email with the temporary password, fill in the Verification Code and click Submit. This email is sent to the user’s Username, Primary Email, and Alternate email. Passwords must be changed every 90 days. Users will be prompted by EDS upon logging in with an expired password to change their password. You are able to edit users' information (names, usernames, etc.), assign them organization roles, and edit their contact information. Users may edit their own contact information within the EDS system as well. Under Manage People, use the Edit Person search screen to search for the user you wish to edit. The "Only show users with roles in my organization" is unchecked by default. The checkbox should be checked if you only wish to search for accounts who already have active EDS roles in your district; otherwise, all EDS users will be searched. EDS Administration Manual March 2021 Page 19 of 50
` You may come across a user who has multiple EDS accounts. If this occurs, confirm that the multiple accounts do belong to the user. Then, send an email to customersupport@k12.wa.us with the first and last name of the user and the Person ID of each account. If there is a username in each account, please let us know which username needs to be kept. EDS Administration Manual March 2021 Page 20 of 50
` Edit Info To update information on the Edit Info screen, edit the text fields and click Save. Note the buttons near the top of the page which take you to screens where you may edit a person's organization roles, change their name, or reset their password. View/Edit Roles The View/Edit Roles screen allows you to add or edit existing organization roles for the user. To add a role for an organization that is already listed on the screen, click the Add Role button in the appropriate row. To add a role for an organization that is not listed, click the Add New Org button. EDS Administration Manual March 2021 Page 21 of 50
` Then, use this screen to search for the organization. Click on the link of the organization you wish to select. Select the role you wish to assign. When finished, click the Save button to save your changes. EDS Administration Manual March 2021 Page 22 of 50
` For a list of roles and their descriptions, please see the EDS User Role Matrix posted on the K–12 website. Remove User Role Access To remove access to one user role: When a user no longer needs a role, please use the Edit button to inactivate the role. Select Inactive for the Status, then the Save button. EDS Administration Manual March 2021 Page 23 of 50
`
The user role will still be displayed along with a start and end date.
When a district employee leaves:
1. To remove access to all user roles at an organization, click the Inactivate button under the All
Roles column. This will end date all the roles at that organization, removing access and will
leave a historical record of what roles the user used to have.
Select Ok to inactivate all user roles.
EDS Administration Manual
March 2021 Page 24 of 50` Requested Roles EDS users may request application roles be applied to their accounts. When a user requests access to an EDS application, they associate their request with a school or district. Once the user requests a role, it will be displayed in the “Requested Roles” report for the District Data Security Manager on the left navigation under Manage People. On this page, District Data Security Managers may review, approve, and deny roles requested by users for access to an EDS application within their organization. Requested roles are listed by the date they are requested, showing oldest requests first. The search filters on the screen can be used by selecting either a role or an organization to limit the number of requests returned on the screen. Checking the box in the green header will select all users on the page. Once selected, you can approve or deny all selected requests at once. Users will get an email notification once you approve or deny a role. Users can also check the status of their requested roles by logging into their EDS account, clicking on the Profile tab, and selecting Request Access on the left. EDS Administration Manual March 2021 Page 25 of 50
` You may also delete a requested role, however, this does not get communicated to the user. We only recommend this if the request is a duplicate (the user already has the role assigned). EDS Administration Manual March 2021 Page 26 of 50
` Bulk Account Uploads Information on how to complete Bulk Account Uploads can be found here on the Education Data System Administration page titled EDS Bulk Upload Instructions. Manage Organizations As a District Data Security Manager, you can edit information about your Organization and each one of your schools. This is known as the directory information. OSPI assumes that as your organization directory information changes throughout the year, it is continually updated. OSPI routinely pulls information from this system for a variety of purposes, including posting to the public K12 website, bulletin and memorandum correspondence, displaying on the public Report Card website, and for all other directory inquiries. EDS Administration Manual March 2021 Page 27 of 50
` You can edit your assigned organizations from the Manage Organization Menu by selecting Edit Organization and choosing from the list, the organization that you want to edit. The status column lets you know whether an organization is Open (active) or Closed (inactive). EDS Administration Manual March 2021 Page 28 of 50
` Edit Organizations The organization profile is where information such as organization name, facility, and additional information can be edited. This is also where you can view the school code, grade span, Virtual School Status, and NCES numbers. EDS Administration Manual March 2021 Page 29 of 50
` EDS Administration Manual March 2021 Page 30 of 50
`
In an effort to mitigate issues and provide a process for investigating, resolving questions, approving
and making these changes, OSPI has an annual schedule and a set of practices for directory
information:
• Each Spring, OSPI will contact DDSMs by email requesting Annual Directory Changes. The email
will include information and instructions regarding Directory Changes for the upcoming school
year. This process can change from year to year so specific instructions are not included in this
manual.
o After the email has been sent, this Annual Directory Changes information will be sent to
Superintendents and posted on OSPI’s Bulletins webpage.
• OSPI will review all changes and communicate any questions or concerns regarding the district
request.
Please note that any directory data change requests outside the timeframe outlined above will not
be accepted until the following school year. See the Directory Data District Tip Sheet for background
information, resources, tips, and definitions.
Directory Changes required to be requested of OSPI include:
• Opening a new school (see New Schools Requested section of this document)
• Re-opening a school
• Closing a school
• Grade span changes
• School category changes
• School type changes
• Schools association from one district to another
• Graduating status
• Virtual School status
• School facility changes
District Data Security Mangers can make the following directory data changes in EDS Admin at any
time:
• Name Change
EDS Administration Manual
March 2021 Page 31 of 50`
• Contact Information Changes
• Superintendent Changes
• Principal Changes
• New School requests
• Fire Protection Code
• Locale
• In and Out Code
OSPI does not need to approve/edit changes to school name, address, or principal.
Edit Contact Information
Contact information has fields for physical and mailing addresses of the organization, along with an
administrative email account and web address.
Contact information includes the physical address, fax, phone, email address, and Web address (URL).
If you have an additional address, use the Mailing Address section below the Physical Address section.
To use the same address, check the checkbox next to Mailing Address title.
Select Edit Organization and choosing from the list, select the organization that you want to edit.
Organization Info page opens
EDS Administration Manual
March 2021 Page 32 of 50` Select Edit Contact Info To save changes, select the Save button; to cancel changes, select the Cancel button. EDS Administration Manual March 2021 Page 33 of 50
`
Edit Administration
The District Data Security Manager is responsible for updating superintendent and principal contact
information in EDS. Their contact information is displayed on the OPSI public websites and should be
updated regularly.
Edit Directory Info for an Organization
Here you can add three types of contacts: Superintendent, Counselor, and Teaching and Learning. If
more than one superintendent is added to the directory, only one superintendent can have the Include
in Directory option set to “Yes.” Include in Directory means the superintendent will be listed on the
public EDS Directory page and the State Report Card page as the superintendent. They will also receive
superintendent communications from OSPI.
IMPORTANT!
Make sure you inactivate an outgoing superintendent/principal BEFORE you add a new superintendent
or principal. EDS Administration will give you a warning message if you try to add a
superintendent/principal and one is already included in the directory.
You can view inactive contacts by selecting Active & Inactive in the Displayed Contacts drop down
menu.
To add a superintendent or contact:
• Select Edit Directory Info on the left
• Click Add Superintendent, Add Counselor, or Add Teaching and Learning button
• Add information (fields with asterisks are required)
• Click Save
EDS Administration Manual
March 2021 Page 34 of 50`
To edit or remove a superintendent or contact:
• Click Edit
• Select Status – Inactive
• Enter the date when the status of the current superintendent changed
• Click Save
EDS Administration Manual
March 2021 Page 35 of 50`
To replace a superintendent or contact:
• Follow steps (above) to inactivate superintendent
• Click Add Superintendent
• Enter the contact information for new superintendent
• Click Save
EDS Administration Manual
March 2021 Page 36 of 50`
Edit Directory Info for a School
Here you can add three types of contacts: Principal, Counselor, and Teaching and Learning. If more
than one principal is added to the directory, only one principal can have the Include in Directory option
set to “Yes.” Include in Directory means the principal will be listed on the public EDS Directory page and
the State Report Card page as the principal. They will also receive principal communications from OSPI.
To add/edit/remove a principal:
• Select Edit Organization on the left
• Enter and select the organization you wish to edit
• Organization Info page pops up
• Select Edit Directory Info
• Follow same steps above for adding/editing/removing a superintendent
EDS Administration Manual
March 2021 Page 37 of 50` Request a New School For additional information on requesting a new school, please see the Directory Data Tip Sheet found on our public K12 website EDS Administration page. Select New Schools Requested from menu. Select from the drop down menu the school year the new school will first open and then select the Add School button. EDS Administration Manual March 2021 Page 38 of 50
` Enter School Information, then select Next button. EDS Administration Manual March 2021 Page 39 of 50
` Enter Principal Information. Include in Directory means the principal will be listed on the public EDS Directory page. EDS Administration Manual March 2021 Page 40 of 50
` Enter Address Information. Enter Comments that describe the type of educational services the school will provide and any additional information you would like OSPI to have about your school request. The request can be viewed from the New Schools Requested page by selecting the appropriate school year from the drop down menu. This request cannot be edited once submitted. EDS Administration Manual March 2021 Page 41 of 50
` EDS Administration Manual March 2021 Page 42 of 50
` Reports Under the Reports link is a list of reports based on your role. Click on the link to generate the report you want. Organization Hierarchy This report allows you to see how organizations belong to other organizations. Search for an organization by typing in its name and/or selecting its type, then click on the organization in the search results. If “parents” is selected, you will see the organizations that the searched-for organization belongs to, whereas if “children” is selected, you will see the organizations that belong to the organization you searched for. Security by Role This report allows you to view a list of all the users that have a particular role in your organization. This report is typically available only to the District Data Security Manager (DDSM). Security by Organization This report allows you to search for all users with roles at a particular organization. It displays a list sorted by organization. This report is typically available only to the DDSM. School Profile Data This report provides school profile data on each one of the organizations you have the authority to administrate in a spreadsheet style report. This report can be exported as well. EDS Administration Manual March 2021 Page 43 of 50
` Education Directory This report allows you to select or review different lists of all organizations either by searching by category, name, or code. This information can also be exported. “Access Denied” If you select an organization that you do not have the authority to administer, a message will display indicating that you are not able to access that organization's information. EDS Administration Info Center The Info Center displays contact information for OSPI Customer Support and a link to the public K12 EDS Administration page where this document can be found. Remember, if you need assistance; please contact your District Data Security Manager or OSPI Customer Support at 1-800-725-4311 option 7 or customersupport@k12.wa.us. The contact information is also available in the Help icon EDS User Role Matrix The EDS User Role Matrix and eCert User Role Matrix are available on the public K12 website EDS Administration page. These show the user roles available in EDS Administration along with the role’s assignment level, description, and EDS application(s) the role gives access to. . EDS Administration Manual March 2021 Page 44 of 50
` Definitions Administrator (Admin) - A person authorized to make changes to information stored in the system. Acronym - Not utilized for federal reporting, nor by OSPI. Cancel - Cancels any changes made and go back to the previous screen. Checkbox - A square box beside an option. To select it, you click it. If it has been selected it has a checkmark in the box, if not the box is empty. To deselect a checked box, click it. Child Organization - An organization that is sub-ordinate to a parent organization, that is listed in EDS under a Parent Organization. Example: An elementary school is the child organization of a school district (parent). Common Name - Not utilized for federal reporting. Generally, the same as the Legal Name but can be different. Contract School - A school that is managed by a legal school district or LEA through a contractual relationship. District Code – a unique, 5-digit code assigned by OSPI to every LEA in Washington. Also known as a County-District Code (CCDDD). The first two digits represent the county of the LEA if a School District. For non-School District LEAs, the first two digits indicate how the LEA is apportioned public dollars in the School Apportionment and Financial Services system. District Data Security Manager (DDSM) - The person(s) assigned by each organization to maintain system security, data integrity, and privacy by preventing unauthorized access to data and misuse of data. Requires a form to be filed by the district’s Superintendent and submitted to OSPI before this role will be added to any EDS account. Drop down menu - Allows you to select pre-entered data from a list. EDS - Education Data System, the name of the OSPI hosted suite of applications. Field - An input area for typing data into the system. Form - A web screen that is used to enter information. Grade Span - The lowest student grade level the LEA serves and the highest student grade level the education unit serves. This data is required for all schools and cannot be edited by the LEA. The grade span for all LEAs is calculated by OSPI from the lowest student grade level offered at all schools within EDS Administration Manual and Policy March 2021 Page 45 of 50
`
the LEA and the highest student grade level the LEA serves.
Hierarchy - A system of ranking and organizing things or people, where each element of the system
(except for the top element) is subordinate to a single other element.
Institution - Jail or Detention Center providing educational services.
LEA - Local Education Agency.
Legal Name - The full legally accepted name of the school or local education agency and is used for all
public, state and federal reporting. Abbreviations should not be used if the full name can be entered in
60 characters. If the name is longer than 60 characters, it will need to be abbreviated.
To avoid confusion,
• Report the LEA name differently from any school names associated with the LEA. For example,
add the word “Agency” to the LEA.
• Include the types of grades served in the school name. For example, “Jones School” should be
specified as “Jones Elementary School,” “Jones Middle School,” or “Jones High School.”
Link - Allows you to navigate to a specific part of the system with a single mouse click. In this manual
links are underlined. Example: Public K12 website
Mailing Address - The set of elements that describes the location where mail is delivered for the
education entity, including the street address, city, state, ZIP code, and ZIP code + 4. The mailing
address is divided into the following fields:
• Address Mailing 1 – The mailing street name and number or post office box, limited to 30
characters
• Address Mailing 2 – Additional mailing street address information, limited to 30 characters
(optional)
• City – The mailing address city
• State Code – The valid two-character United States Postal Service (USPS) code for the state,
District of Columbia, and the possessions and freely associated areas of the United States
• ZIP code – The five-digit code
• ZIP code plus 4 – The four digit extension of the ZIP code (optional)
This address is where OSPI will mail official correspondence. This can be edited by the LEA at any time
and should be kept accurate and timely.
NCES - The National Center for Education Statistics. For more information, see the NCES website.
NCES LEA Name - The Legal Name as submitted according to EdFacts submission requirements set by
NCES. This cannot be edited by the LEA. This field will be blank for any LEA that is not reported to the
Department of Education by OSPI.
EDS Administration Manual and Policy
March 2021 Page 46 of 50`
NCES LEA Number - The seven-digit unique identifier assigned to the LEA by the National Center for
Education Statistics (NCES). Also known as NCES LEA ID. The first two digits are the 2–digit NCES State
Code and the last five digits are unique within the state. This is populated by OSPI after assignment by
NCES and cannot be edited by the LEA. This field will be blank for any LEA that is not reported to the
Department of Education by OSPI.
NCES School Number - The NCES identifier for a school is five digits that are unique within each LEA
and within the state. This is populated by OSPI after assignment by NCES and cannot be edited by the
LEA. This field will be blank for any school that is not reported to the Department of Education by OSPI.
Organization - Usually refers to a school, a school district/LEA, an Educational Service District (ESD), or
a college.
Parent Organization - The organization with authority over child organizations. For instance, a school
district/LEA is the parent organization to a school.
Physical Address - The set of elements that describes the physical location (e.g., where an overnight
delivery can be made) of the school or LEA, including the street address, city, state, ZIP code, and ZIP
code + 4.
The physical location address is divided into the following fields:
• Address Location 1 – The street address that names the physical location, limited to 30
characters (NO POST OFFICE BOXES!)
• Address Location 2 – Additional street address information, limited to 30 characters (optional)
• City – The location address city
• State Code – The valid two-character United States Postal Service (USPS) code for the state,
District of Columbia, and the possessions and freely associated areas of the United States
• ZIP code – The five-digit code
• ZIP code plus 4 – The four digit extension of the ZIP code (optional)
We use the location address to obtain the locale codes, geographic location, and congressional districts
of LEAs and schools from the U.S. Census Bureau. Therefore, it is extremely important the location
addresses are accurate! This can be edited by the LEA at any time and should be kept accurate and
timely.
Private School - A school operating in Washington State that is not maintained at public expense and
does not meet the definition of a common school as defined in RCW 28A.150.020.
Public School- An organization authorized by public authority and financed primarily through public
funds to provide a public education program 6to students from Pre-kindergarten through the twelfth
grade or any part thereof including vocational educational courses and otherwise permitted by law.
Role - The specific type of access granted to an individual to access applications in EDS. For example,
there are four levels of roles in the EDS Admin System: EDS ESD/District Manager, EDS School Manager,
EDS Administration Manual and Policy
March 2021 Page 47 of 50`
Organization Administrator, and District Data Security Manager (DDSM).
School Code - a unique, 4-digit code assigned by OSPI to every school in Washington. Also known as
the State School Identifier Number. This code is used for all state reporting and is required.
School Type
• Affiliated with district - This school type is used with contract and tribal schools to confirm
their relationship with a legal school district.
• Alternative School - An alternative school is a public elementary or secondary school that
addresses the needs of students that typically cannot be met in a regular school program. This
school type is reportable to the Department of Education in the directory files annually.
• Not Affiliated with district - This school type is used with contract and tribal schools when they
do not have a relationship with a legal school district.
• Preschool - A school that serves only pre-kindergarten students.
• Private School Type - A school operating in Washington State that is not maintained at public
expense and does not meet the definition of a common school as defined in RCW 28A.150.020.
• Re-engagement School - A school that only provides 1418 open doors youth reengagement
services as approved by OSPI’s Reengagement Program Supervisor.
• Regular School - A regular school is a public elementary/secondary school that does not focus
primarily on career and technical, special, or alternative education, although it may provide
these programs in addition to a regular curriculum. This school type is reportable to the
Department of Education in the directory files annually.
• Special Ed School - A special education school is a public elementary/secondary school that
focuses primarily on serving the educational needs of students with disabilities (IDEA) and
which adapts curriculum, materials, or instruction for these students. This school type is
reportable to the Department of Education in the directory files annually.
• Vocational/Technical school - This appears to have been added to and originally utilized by EDS
to comply with original federal reporting requirements. This is used only by Skill Centers and
Northwest Career and Technical High School in Clover Park Technical College.
Shipping Address - The optional set of elements that describes the location where assessment
shipments are delivered for the education entity, including the street address, city, state, ZIP code, and
ZIP code + 4.The shipping address is divided into the following fields:
• Address Shipping 1 – The mailing street name and number or post office box, limited to 30
characters
• Address Shipping 2 – Additional mailing street address information, limited to 30 characters
(optional)
• City – The shipping address city
• State Code – The valid two-character United States Postal Service (USPS) code for the state,
District of Columbia, and the possessions and freely associated areas of the United States
• ZIP code – The five-digit code
• ZIP code plus 4 – The four-digit extension of the ZIP code (optional)
EDS Administration Manual and Policy
March 2021 Page 48 of 50`
This address is where OSPI will ship assessment materials if not blank. This can be edited by the LEA at
any time and should be kept accurate if utilized.
Telephone Number - The 10-digit telephone number, including the area code, for the education entity.
Reported publicly on the OSPI k12 website and to the Department of Education. This can be edited by
the LEA at any time.
Tribal School - A BIE-funded school that is either operated according to a contract or grant.
URL -The code used to identify a web address. Example: http://reportcard.ospi.k12.wa.us/
Virtual School Status - An indication of the extent to which a public school offers instruction in which
students and teachers are separated by time and/or location, and interaction occurs via computers
and/or telecommunications technologies. The valid values for Virtual School Status are the following:
• Exclusively virtual: All instruction offered by the school is virtual. This does not exclude
students and teachers meeting in person for field trips, school-sponsored social events or
assessment purposes. All students receive all instruction virtually.
• Primarily virtual: The school’s major purpose is to provide virtual instruction to students, but
some traditional classroom instruction is also provided. Most students receive all instruction
virtually.
• Supplemental Virtual: Instruction is directed by teachers in a traditional classroom setting;
virtual instruction supplements face-to-face instruction by teachers. Students vary in the
extent to which their instruction is virtual.
• No virtual instruction: The school does not offer any virtual instruction. No students receive
any virtual instruction.
Web Address – The Uniform Resource Locator (URL) for the unique address of a web page of an
education entity. Reported publicly on the OSPI k12 website and to the Department of Education. This
can be edited by the LEA at any time.
EDS Administration Manual and Policy
March 2021 Page 49 of 50You can also read