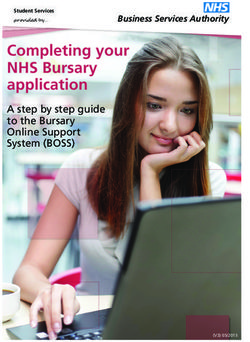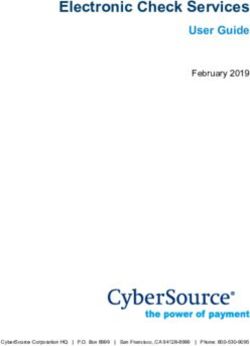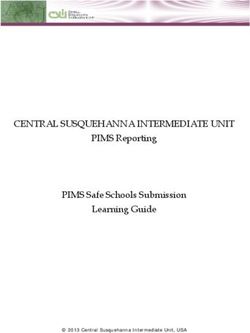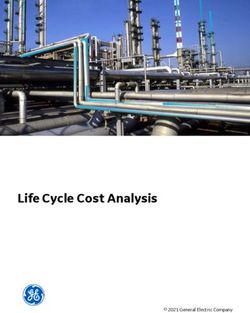Electronic Filing Appearance System (EFAS) Manual - Legal Practitioners 2020 - Legal ...
←
→
Page content transcription
If your browser does not render page correctly, please read the page content below
Contents
About the Electronic Filing Appearance System (EFAS) ..................................1
Registering as an EFAS User ............................................................................2
Forgotten Your Password? ..........................................................................3
Legal Representative options ..........................................................................5
Browse Court ...............................................................................................6
Case Search ..................................................................................................8
Case Representation ....................................................................................9
Adding representation to a case............................................................... 10
Removing Your Firm as Representative on a case .................................... 11
Enter Appearance and Request Adjournment (Criminal)......................... 11
Enter Appearance and Hearing Details (Criminal) .................................... 14
Enter Appearance and Request Adjournment (Civil) ............................... 17
Enter Appearance and Hearing Details (Civil)........................................... 19
Profile ........................................................................................................... 22
Staff Management .................................................................................... 22
Contact Details .......................................................................................... 23
Change Password ...................................................................................... 23
Case Tracking ................................................................................................ 23
Terminology ................................................................................................. 25
Contact numbers .......................................................................................... 25
EFAS Administrator & EFAS Helpdesk ................................................... 25
Court Coordinators ................................................................................ 26About the Electronic Filing Appearance System (EFAS)
EFAS utilises the Magistrates' Court website court lists to allow legal practitioners to enter
appearances and request adjournments. This system encourages all practitioners to file
their appearances electronically prior to the hearing date thereby providing a more
accessible and efficient means to coordinate daily lists and utilise staggered listings.
The appearance system has been developed to enhance the Court's ability to best manage
the increasing demands on judicial resources and will work in conjunction with the
current staggered listings protocol. It is a modernisation of lodging appearances instead
of legal practitioners joining lengthy queues to enter their appearance at Court. The
system will create enormous efficiencies for Court Users as well as the Court.
Who will use EFAS?
Legal Practitioners, Prosecuting Agencies, Magistrates’ Court Coordinators
What can EFAS be used for?
• Adding representation to a case
• Entering an appearance and updating hearing details
• Entering an appearance and requesting an adjournment
EFAS can be used for the following jurisdictions within the Magistrates’ Court:
• Civil
o Civil Hearings
o Prehearings
o Workcover
• Criminal
o Summary
o Committal
o Diversion
o Sexual offences Management List.
EFAS Guidelines
All appearances lodged via EFAS must be submitted by at least 3pm the day before the
hearing. The exception to this is matters requiring interpreters or video
conferencing/remote witness facilities which require adequate notice to the court and
are dependant on resource availability.
Any EFAS request submitted is not accepted until responded to by the relevant Court
Coordinator. All requests submitted via EFAS will receive an email response from the
Court Coordinator.
The Listing Protocols and any relevant Chief Magistrate’s Practice Directions apply to
any requests submitted via EFAS. EFAS does not negate legislative requirements
including the filing of prescribed forms.
1Registering as an EFAS User
To register as a user on EFAS select the Register tab on the MCV website – Daily Hearing
Lists https://dailylists.magistratesvic.com.au/
The following screen will display:
These details must be completed:
• Solicitor/Barrister Firm code i.e. the code issued by the Legal Services Board,
Victoria
• Solicitor/Barrister Firm name
• Representative given name
• Representative surname
• Email address.
Once Submit Details is selected an email will be generated to the EFAS Court
Administrator. Once your account has been set up the Court Administrator will send a
return email advising of your user name and password.
On receipt of this email you should change the password. The password should be at
least 6 characters and contain alpha and numeric characters.
2To log on select the Log On tab
The following screen will display:
Enter the Username (the username will be your email address) and password and click
Logon, the top of the screen will then display Logged in: followed by your name.
To log out click the Log Out tab at the top right of the screen.
Forgotten Your Password?
On the Log on tab click Reset your forgotton Password? below the Username and
Password fields.
3The following screen will display:
Enter your Username i.e. email address and Submit Details.
An email will be automatically sent to your email address with your password.
It is recommended you change this password.
4Legal Representative options
Once you’re logged on as an EFAS user the following tabs will display:
Browse Court
Allows you to search court listings by Region.
Case Search
Allows you to search court listings by specific criteria, e.g. party name.
You are also able to Export Search Results to excel.
About EFAS
Provides general information about using the EFAS system.
Case Representation
Displays a list of pending cases that you have added your firm or yourself as
representative to.
Profile
Allows you to manage your EFAS account.
5Browse Court
Browse Court allows you to search for a relevant court case by Court Region.
Select the relevant region by clicking on the Region name, e.g. .
A list of court locations within that Region will appear.
Select the relevant list by clicking on either Civil List or Criminal List at the required
Court location.
A calendar will appear to allow you to select the relevant court hearing date.
6Select the hearing date by clicking on the date on the calendar.
A list of all cases for that date, court location and jurisdiction will display.
If there is more than one page of cases you can select either the page number at the
bottom of this list to progress to that page or select the arrows to scroll through.
To select a case click on the Case No., e.g.
Each of the columns can be filtered by clicking on the filter icon next to the column
heading. This can be used to search for case number, accused name etc.
7Case Search
Allows you to search court listings by:
• List type, i.e. Criminal or Civil, one of these options must be selected.
• Court location
• Hearing date
• Magistrates’ Court Case number.
• Plaintiff/Informant/Applicant
o Plaintiff name for civil cases
o Informant name for criminal cases
o Prosecuting agency name for criminal cases
o Applicant name for applications
• Defendant/Accused/Respondent
o Defendant name for civil cases
o Accused name for criminal cases
o Respondent name for applications
Criminal or Civil List must be selected and enter any other relevant search criteria then
Search.
If you select the Export to Excel button an excel spreadsheet will be created on the
search results.
Each of the columns can be sorted by clicking on the sort icon next to the column
heading.
Select the relevant case by clicking on the Case No. e.g.
Case details will then be displayed.
8Case Representation
Once your firm, or yourself, have been added through EFAS as the representative for a
case that case will appear under Case Representation.
You can search by:
• List type, either Criminal List or Civil List must be selected.
• Show ALL will display all cases pending for your firm.
• Show MINE will display all cases pending for yourself.
Click for a list of cases to appear.
Each of the columns can be sorted by clicking on the sort icon next to the column
heading.
To select a case click the Case No. ID e.g.
9Adding representation to a case
Please note that adding yourself/your firm as representative to a case on EFAS does not
remove the requirement to file appropriate notices of appearance/representation with
the Court.
Once you’ve found the relevant case by searching the Browse Court, Case Search or
Case Representation functions select the case by click the case number e.g.
The details of the case will display.
To add yourself to a case click on Add Representation for the relevant party.
Your firm name and your name will appear as Representative for the relevant party.
The Request tab will also display.
10Click on the Request tab for the following screen to display:
Removing Your Firm as Representative on a case
To remove your firm as representative on a case select the Remove Representation
option (as shown above).
Enter Appearance and Request Adjournment (Criminal)
To enter an appearance for a case and request an adjournment select
Enter New Appearance and Request Adjournment.
The following screen will display:
Representative
Select the representative type from the drop down list:
• Barrister
• Solictor
• Other
This field is mandatory.
Representative name
This free text field should be used to enter the name of the barrister/solicitor/other
appearing.
Case List
11To direct your request to the appropriate coordinator select the case list from the drop
down list.
This field is mandatory.
Accused Status
Select whether your client is on bail etc. from the drop down list.
• Bail
• Summons
• Custody
This field is mandatory.
Plea
Select the plea entered from the drop down list.
• Guilty
• Not Guilty
• Plea Reserved
This field is mandatory.
Proposed Hearing Date
Enter the proposed adjourned to date. This date is not confirmed until responded to by
the Court Coordinator.
Proposed Hearing Time
This field should be used for time certainty i.e. to request a not before time for the
hearing. Once this time is confirmed by the coordinator you will be given priority at that
hearing time, allowing for court business.
Estimated Hearing Duration
This field should be used to enter the estimated time of the hearing
Estimated number of witnesses
This field should be used to enter the estimated number of witnesses
Requirement for Telecourt or Videolink
Select to advise the coordinator of your requirement for Telecourt or Videolink. Further
details should be entered in the free text comments field at the bottom of the page.
Relevant booking/payment forms are still required to be filed with the Court.
These fields are mandatory.
Assessment required
If an assessment report is to be requested select appropriate report from the dropdown
list.
12Family Violence Related
Select yes, no or not applicable to indicate whether the charges arise from a violence
family incident.
This field is mandatory.
Interpreter Required?
If an interpreter is required select the appropriate language. Specify in the free text
comments field if the interpreter is for a party other than the accused.
If the language doesn’t appear in this list select OTHER and enter the language in the
free text comments field at the bottom of the screen.
Consent of all Parties
Note: You must contact the prosecuting agency/other party in this matter for consent
before a request for adjournment can be processed
Provide Names/Dates of Co-Accused Charged /Dealt With
Details of any co-accused should be entered in this free text field.
Comment
Any information that you want to bring to the attention of the coordinator should be
entered in the free text comments field.
History
History displays a history of previous requests entered on this case through EFAS by any
party.
If you do not wish to proceed with this request click the back arrow at the top left of the
screen.
If you wish to proceed with this request, after all appropriate fields have been entered
click Save Details.
13When you Save Details , a link will automatically appear giving you the option of
printing your request details: Download PDF Extract
The details entered above will then be sent to the appropriate court coordinator to
action. Your request is not accepted until responded to by the coordinator. The
response will be sent via email with a copy being emailed to the other party if their
email details are known.
Enter Appearance and Hearing Details (Criminal)
To enter an appearance for a hearing that is proceeding select
Enter New Appearance and Hearing Details.
The following screen will display:
Representative
Select the representative type from the drop down list:
• Barrister
• Solictor
• Other
This field is mandatory.
Representative name
This free text field should be used to enter the name of the barrister/solicitor/other
appearing.
Case List
To direct your request to the appropriate list coordinator select the case list from the
drop down list.
This field is mandatory.
Accused Status
14Select whether your client is on bail etc. from the drop down list.
• Bail
• Summons
• Custody
This field is mandatory.
Plea
Select the plea entered from the drop down list.
• Guilty
• Not Guilty
• Plea Reserved
This field is mandatory.
Proposed Hearing Time
This field should be used for time certainty i.e. to request a not before time for the
hearing. Once this time is confirmed by the coordinator you will be given priority at that
hearing time, allowing for court business.
Estimated Hearing Duration
This field should be used to enter the estimated time of the hearing
Estimated number of witnesses
This field should be used to enter the estimated number of witnesses
Requirement for Telecourt or Videolink
Select to advise the coordinator of your requirement for Telecourt or Videolink. Further
details should be entered in the free text comments field at the bottom of the page.
Relevant booking/payment forms are still required to be filed with the Court.
These fields are mandatory.
Assessment required
If an assessment report is to be requested select appropriate report from the dropdown
list.
Family Violence Related
Select yes, no or not applicable to indicate whether the charges arise from a violence
family incident.
This field is mandatory.
Interpreter Required?
If an interpreter is required select the appropriate language. Specify in the free text
comments field if the interpreter is for a party other than the accused.
15If the language doesn’t appear in this list select OTHER and enter the language in the
free text comments field at the bottom of the screen.
Provide Names/Dates of Co-Accused Charged /Dealt With
Details of any co-accused should be entered in this free text field.
Comment
Any information that you want to bring to the attention of the coordinator should be
entered in the free text comments field.
History
History displays a history of previous requests entered on this case through EFAS by any
party.
If you do not wish to proceed with this request click the back arrow at the top left of the
screen.
If you wish to proceed with this request, after all appropriate fields have been entered
click Save Details.
When you Save Details , a link will automatically appear giving you the option of
printing your request details: Download PDF Extract
The details entered above will then be sent to the appropriate court coordinator to
action. Your request is not accepted until responded to by the coordinator. The
response will be sent via email with a copy being emailed to the other party if their
email details are known.
16Enter Appearance and Request Adjournment (Civil)
To enter an appearance for a case and request an adjournment select
Enter New Appearance and Request Adjournment.
The following screen will display:
Representative
Select the representative type from the drop down list:
• Barrister
• Solictor
• Other
This field is mandatory.
Representative name
This free text field should be used to enter the name of the barrister/solicitor/other
appearing.
Case List
To direct your request to the appropriate list coordinator select the case list from the
drop down list.
This field is mandatory.
Proposed Hearing Date
Enter the proposed adjourned to date. This date is not confirmed until responded to by
the Court Coordinator.
Proposed Hearing Time
This field should be used for time certainty i.e. to request a not before time for the
hearing. Once this time is confirmed by the coordinator you will be given priority at that
hearing time, allowing for court business.
Estimated Hearing Duration
This field should be used to enter the estimated time of the hearing
Estimated number of witnesses
17This field should be used to enter the estimated number of witnesses
Requirement for Videolink
Select to advise the coordinator of your requirement for Videolink. Further details
should be entered in the free text comments field at the bottom of the page. Relevant
booking/payment forms are still required to be filed with the Court.
This field is mandatory.
Interpreter Required?
If an interpreter is required select the appropriate language. Specify in the free text
comments field if the interpreter is for a party other than the accused.
If the language doesn’t appear in this list select OTHER and enter the language in the
free text comments field at the bottom of the screen.
Consent of all Parties
Note: You must contact the other party in this matter for consent before a request for
adjournment can be processed
Comment
Any information that you want to bring to the attention of the coordinator should be
entered in the free text comments field.
History
History displays a history of previous requests entered on this case through EFAS by any
party.
If you do not wish to proceed with this request click the back arrow at the top left of the
screen.
If you wish to proceed with this request, after all appropriate fields have been entered
click Save Details.
18When you Save Details , a link will automatically appear giving you the option of
printing your request details: Download PDF Extract
The details entered above will then be sent to the appropriate court coordinator to
action. Your request is not accepted until responded to by the coordinator. The
response will be sent via email with a copy being emailed to the other party if their
email details are known.
Enter Appearance and Hearing Details (Civil)
To enter an appearance for a hearing that is proceeding select
Enter New Appearance and Hearing Details.
The following screen will display:
Representative
Select the representative type from the drop down list:
• Barrister
• Solictor
• Other
This field is mandatory.
Representative name
This free text field should be used to enter the name of the barrister/solicitor/other
appearing.
Case List
To direct your request to the appropriate list coordinator select the case list from the
drop down list.
This field is mandatory.
This field is mandatory.
Proposed Hearing Time
19This field should be used for time certainty i.e. to request a not before time for the
hearing. Once this time is confirmed by the coordinator you will be given priority at that
hearing time, allowing for court business.
Estimated Hearing Duration
This field should be used to enter the estimated time of the hearing
Estimated number of witnesses
This field should be used to enter the estimated number of witnesses
Requirement for Videolink
Select to advise the coordinator of your requirement for Videolink. Further details
should be entered in the free text comments field at the bottom of the page. Relevant
booking/payment forms are still required to be filed with the Court.
This field is mandatory.
Interpreter Required?
If an interpreter is required select the appropriate language. Specify in the free text
comments field if the interpreter is for a party other than the accused.
If the language doesn’t appear in this list select OTHER and enter the language in the
free text comments field at the bottom of the screen.
Comment
Any information that you want to bring to the attention of the coordinator should be
entered in the free text comments field.
History
History displays a history of previous requests entered on this case through EFAS by any
party.
If you do not wish to proceed with this request click the back arrow at the top left of the
screen.
20If you wish to proceed with this request, after all appropriate fields have been entered
click Save Details.
When you Save Details , a link will automatically appear giving you the option of
printing your request details: Download PDF Extract
The details entered above will then be sent to the appropriate court coordinator to
action. Your request is not accepted until responded to by the coordinator. The
response will be sent via email with a copy being emailed to the other party if their
email details are known.
21Profile
Depending on your access level the Profile page allows you to manage your or your
firm’s EFAS account.
If your EFAS account was the original log in created you will have access to Staff
Management.
If you have been added as an individual solicitor to the original log in you will only have
access to manage your own account.
Staff Management
As the original EFAS account holder you have access to manage the accounts of other
users within your firm as well as being able to add new users.
Add New
To add a new user within your firm click on the Add New button.
The following fields will display at the bottom of the screen:
You must enter the name of the representative and their email address.
The password will automatically display, however, you can change the password.
22Note: The system does not automatically notify the new user of their log in details.
Their username will be their email and you will need to advise them of their password.
Display name to Public
By checking this option you are electing to display the individual solicitor’s name against
cases on the MCV daily list available to the public. The firm name will display in either
case. The individual solicitor’s name will always display to other EFAS users.
Removing Access
If access needs to be removed for an individual solicitor you should uncheck the Active
option.
Contact Details
Contact details allows you to manage your own account.
If can by used to change your email address, select whether your name is displayed
against cases on the public list and allows you to select case tracking (see section on
case tracking below).
Change Password
To change your password enter your current password and then the new password and
select Update Password. The password must be 6 characters and contain both alpha
and numeric.
Case Tracking
Case tracking is available in order to receive email notification of any change in hearing
date and time for any cases that you have added representation to.
To activate case tracking you should select the Profile tab and then Contact Details.
From the drop down list select Email.
23The system will automatically generate an email for any of your pending cases if the
hearing time/date changes. The emails will be sent the morning of the day following the
adjournment.
By selecting case tracking you will also receive email notifications of an order for an
accused in custody to appear by audio visual link.
24Terminology
Case ID/Case Number Courtlink case number
Firm code Numerical code issued by Legal Services Board, Victoria
Contact
EFAS Administrator & EFAS Helpdesk
Email: efas@courts.vic.gov.au
25Court Coordinators
Region Melbourne
MELBOURNE CRIMINAL - SUMMARY 9628 7911 criminalcoordinator@magistratescourt.vic.gov.au
MELBOURNE CRIMINAL - COMMITTALS 9628 7730 committalcoordinator@magistratescourt.vic.gov.au
MELBOURNE CRIMINAL – SEXUAL OFFENCES LIST 8615 3865 sexoffences@magistratescourt.vic.gov.au
MELBOURNE CRIMINAL – DIVERSION 9628 7982 melbournediversion@magistratescourt.vic.gov.au
MELBOURNE CIVIL 9628 7734 civilcoordinator@magistratescourt.vic.gov.au
MELBOURNE WORKCOVER 9628 7704 civilcoordinator@magistratescourt.vic.gov.au
Region Neigbourhood Justice Centre
NJC MAGISTRATES' - COLLINGWOOD 9948 8600 njccoordinator@magistratescourt.vic.gov.au
Region Grampians
BALLARAT MAGISTRATES' 5336 6200 ballaratcoordinator@magistratescourt.vic.gov.au
HORSHAM MAGISTRATES' horshamcoordinator@magistratescourt.vic.gov.au
ARARAT MAGISTRATES' araratcoordinator@magistratescourt.vic.gov.au
26STAWELL MAGISTRATES' stawellcoordinator@magistratescourt.vic.gov.au
NHILL MAGISTRATES' nhillcoordinator@magistratescourt.vic.gov.au
ST. ARNAUD MAGISTRATES' starnaudcoordinator@magistratescourt.vic.gov.au
HOPETOUN MAGISTRATES' hopetouncoordinator@magistratescourt.vic.gov.au
EDENHOPE MAGISTRATES' horshamcoordinator@magistratescourt.vic.gov.au
BACCHUS MARSH MAGISTRATES' bacchusmarshcoordinator@magistratescourt.vic.gov.au
Region Loddon Mallee
BENDIGO MAGISTRATES' 5440 4110 bendigocoordinator@magistratescourt.vic.gov.au
MILDURA MAGISTRATES' milduracoordinator@magistratescourt.vic.gov.au
ECHUCA MAGISTRATES' echucacoordinator@magistratescourt.vic.gov.au
SWAN HILL MAGISTRATES' swanhillcoordinator@magistratescourt.vic.gov.au
KERANG MAGISTRATES' kerangcoordinator@magistratescourt.vic.gov.au
ROBINVALE MAGISTRATES' robinvalecoordinator@magistratescourt.vic.gov.au
OUYEN MAGISTRATES' ouyencoordinator@magistratescourt.vic.gov.au
27MARYBOROUGH MAGISTRATES' maryboroughcoordinator@magistratescourt.vic.gov.au
KYNETON MAGISTRATES' kynetoncoordinator@magistratescourt.vic.gov.au
CASTLEMAINE MAGISTRATES' castlemainecoordinator@magistratescourt.vic.gov.au
Region Broadmeadows
BROADMEADOWS MAGISTRATES' 9221 8928 broadmeadowscoordinator@magistratescourt.vic.gov.au
Region Dandenong
DANDENONG MAGISTRATES' 9767 1310 dandenongcoordinator@magistratescourt.vic.gov.au
Region Frankston
FRANKSTON MAGISTRATES' 9784 5754 frankstoncoordinator@magistratescourt.vic.gov.au
DROMANA MAGISTRATES' dromanacoordinator@magistratescourt.vic.gov.au
MOORABBIN MAGISTRATES 9090 8043 moorabbincoordinator@magistratescourt.vic.gov.au
Region Barwon South West
GEELONG MAGISTRATES' geelongcoordinator@magistratescourt.vic.gov.au
COLAC MAGISTRATES' colaccoordinator@magistratescourt.vic.gov.au
28WARRNAMBOOL MAGISTRATES' warrnamboolcoordinator@magistratescourt.vic.gov.au
PORTLAND MAGISTRATES' portlandcoordinator@magistratescourt.vic.gov.au
HAMILTON MAGISTRATES' hamiltoncoordinator@magistratescourt.vic.gov.au
Region Heidelberg
HEIDELBERG MAGISTRATES' 8458 2004 heidelbergcoordinator@magistratescourt.vic.gov.au
Region Gippsland
BAIRNSDALE MAGISTRATES' bairnsdalecoordinator@magistratescourt.vic.gov.au
SALE MAGISTRATES' salecoordinator@magistratescourt.vic.gov.au
WONTHAGGI MAGISTRATES' wonthaggicoordinator@magistratescourt.vic.gov.au
KORUMBURRA MAGISTRATES' korumburracoordinator@magistratescourt.vic.gov.au
LATROBE VALLEY MAGISTRATES' 5116 52235 latrobecoordinator@magistratescourt.vic.gov.au
OMEO MAGISTRATES' COURT omeocoordinator@magistratescourt.vic.gov.au
ORBOST MAGISTRATES orbostcoordinator@magistratescourt.vic.gov.au
29Region Ringwood
RINGWOOD MAGISTRATES’ 9871 4443 ringwoodcoordinator@magistratescourt.vic.gov.au
Region Hume
SHEPPARTON MAGISTRATES’ 5821 4633 sheppartoncoordinator@magistratescourt.vic.gov.au
WODONGA MAGISTRATES’ wodongacoordinator@magistratescourt.vic.gov.au
WANGARATTA MAGISTRATES’ wangarattacoordinator@magistratescourt.vic.gov.au
SEYMOUR MAGISTRATES’ seymourcoordinator@magistratescourt.vic.gov.au
BENALLA MAGISTRATES’ benallacoordinator@magistratescourt.vic.gov.au
COBRAM MAGISTRATES’ cobramcoordinator@magistratescourt.vic.gov.au
CORRYONG MAGISTRATES’ corryongcoordinator@magistratescourt.vic.gov.au
MYRTLEFORD MAGISTRATES’ myrtlefordcoordinator@magistratescourt.vic.gov.au
MANSFIELD MAGISTRATES’ mansfieldcoordinator@magistratescourt.vic.gov.au
Region Sunshine
SUNSHINE MAGISTRATES' 9300 6221 sunshinecoordinator@magistratescourt.vic.gov.au
WERRIBEE MAGISTRATES' werribeecoordinator@magistratescourt.vic.gov.au
30Notes
31You can also read