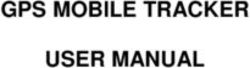Instruction Manual for the #16 Camera
←
→
Page content transcription
If your browser does not render page correctly, please read the page content below
Instruction Manual for the #16 Camera Description Currently there are two #16 models available. Keychain: The Shutter button is the small button all the way to the front. The Power button is the larger button, right behind the shutter button. The Reset button is located under the small pinhole situated between the USB connection and the SD card slot. It can be pressed using the end of a paper clip or similar object. Briefly pressing the reset button will force the camera to stop whatever it is doing and turn off. The other two buttons are dummy. They have no function. A new, fully charged battery will last about 45 minutes in the keychain model. You may use any micro SD or micro SDHC card with a capacity of up to 32GB with this camera. To avoid card compatibility problems, always use quality cards with a speed rating of Class 4. Some cards with a faster speed rating may not work properly. The camera only supports cards formatted with FAT32. Cards larger than 32GB, for example micro SDXC will not work with this camera. See below "Breaking the Rules" of how to overcome this limitation. ►This manual does not cover replacing the internal battery or lens. Please refer to the pdf instruction manual sent with the camera if you need to do this. Watch camera: The Shutter button is the button located at 10 o'clock. The Power button is the button located at 2 o'clock. The Reset button is the button located at 8 o'clock. Briefly pressing the reset button will force the camera to stop whatever it is doing and turn off. The button located at 9 o'clock can be unscrewed to reveal the 2.5mm USB socket used for charging the battery, connecting as an external drive or setting the parameters. The button located at 4 o'clock can also be unscrewed but it is a dummy and has no function.
The button located at 3 o'clock is used to set the time of the watch. It does not set the
time of the camera! Pull out the button to set the time and press it in completely once
the time has been set properly.
The camera lens is located at 6 o'clock and the LED at 12 o'clock. Normal recording is
done with 6 o'clock facing upwards but can be rotated 180° by setting the corresponding
parameter either by hand or by using the GUI / App.
A new, fully charged battery will last about 60 minutes.
The watch camera does not support video out, does not use an SD card and uses a
dedicated 2.5mm USB cable instead of a standard USB cable. When charging or
connecting to a PC, make sure the 2.5mm plug is fully inserted. The watch camera
Hardware version is V1.
►All of the following references to cables, versions, SD cards and video-out apply to
the keychain only.
Cables
The camera requires a standard USB cable for charging, connecting to external battery
packs for continuous recording and for connecting to the PC as an external disk or
webcam.
All models manufactured between July 2012 and December 2013 incorporate a Video-
Out function with the signal output connected to pin #4 on the mini-USB socket. Models
released from January 2014 use Pin #4 to signal a video-out connection. See below.
Special cables can be ordered from the supplier or you can make one yourself.
You must under no circumstances use any other "special" cable, especially the "special"
cable supplied with the #11 (the predecessor to the #16). Doing so will destroy your
camera. So, do not use a #11 "special" cable under any circumstances.
Versions
V1. The original Hardware did not support video-out (composite video).
V2. July 2012 saw the release of V2, a new Hardware design which includes a video-
out (TV composite video) signal. This signal is connected to mini USB pin #4.
Unfortunately, an active video-out signal consumes up to 25% of available battery
power. In order to turn off the video signal using parameter settings, firmware versions
greater than v0.29 are required. For the longest recording times possible, but only if
video-out is not required, the video-out parameter should always be set to "Off".
V3. Hardware Revision V3 was introduced in January 2014. This revision focuses
around the USB connector and now incorporates the same functionality as found in the
Mobius Action Cam. Video-out cables designed for V2 will no longer work for video-out.
V3 USB video-out cables are now fully interchangeable with the Mobius video-out
cables. Video-out is now enabled or disabled by the USB cable and no longer
by firmware parameter settings. When USB pin #4 is shorted to USB pin #5 (Ground)
video-out is enabled on pin #2 and all USB functionality is disabled.
V3 hardware incorporates the following functionality not available in V1 or V2 versions:
• USB charging (should be turned off when connected to a smartphone).
• Auto Record when external power connected.
• Auto Power On. The camera will automatically turn on when connected to a
PC/Smartphone or external USB power.
V3 cameras require firmware v1.00 or greater. Firmware versions v1.xx are compatible
with all #16 hardware versions. The GUI will automatically hide or disable functions not
available on the connected camera.Before you start
Before using the camera for the first time, ensure that it is fully charged. See below
under "Charging".
LED status indicators
Since the camera has many functions, it's important to understand the meaning of the
LEDs. The following LED states are for a camera not connected to the PC.
Yellow LED remains on:
• Camera is in Video recording standby mode.
Yellow LED slowly flashes 15 times and then the camera turns off:
• The memory card is full or not inserted.
Yellow LED constantly slowly flashes (1 sec. On, 1 sec. Off):
• The camera is recording video. The Video Recording indicator (see
configuration) must be ON for this to work.
Yellow LED flashing very fast:
• Firmware update in progress. DO NOT press any buttons until all LEDS are off.
Yellow LED flashes quickly 5 times and then the camera turns off:
• This indicates a serious error condition. See Trouble Shooting.
Red LED remains on:
• Camera is in Photo recording standby mode.
Red LED flashes 20 times and then the camera turns off:
• Low battery.
Red LED flashes 3 times and then the camera turns off:
• The camera is turning off, either automatically or manually.
• Note: The camera will only flash while turning off if the Recording Indicator has
been configured to be on while recording. The LED will not flash if the Recording
Indicator has been configured to be off while recording (secret mode).
Green LED is on:
• The battery is charging.
Connecting the camera to the PC
Always connect the camera directly to the PC. Do not use a USB hub.
► V3 cameras will automatically turn on and connect as an external drive. V1 and V2
cameras need to be turned on manually.
Charging
Connect one end of the supplied standard USB cable to the camera.
Connect the other end to a USB, 5V DC power source (wall charger, PC or external
battery).
When charging, the green LED will be on.
When charging is finished, the green LED will be off.
► Depending on the firmware/hardware version, the camera will automatically turn ON
when you connect it to external power. In this case the green LED will be obscured by
the other LEDs. Turn the camera OFF (see below) for more efficient charging and an
unobtrusive view of the green charging LED.
►Charging takes about 2.5 hours for a fully discharged battery with the camera turned
off and connected to an external USB Charger. With some batteries the green LED may
not turn off immediately or may even take up to 4.5 hours or longer to turn off. However,
it is safe to assume that after 2.5 hours the battery is fully charged, even if the green
LED remains on. Batteries are not covered under warranty. Charging is limited to
around 140mA which offers the best possible long-term battery protection. If charged
with under-rated chargers or using a USB hub without an additional power supply,
expect longer charging times. For optimum results, the charging voltage should be +5V
under load.Formatting
Standard formatting tools provided by the operating system are not always reliable.
Also, they do not optimize the SD card's performance. For optimal card performance it
is recommended to always use the camera's built-in formatter. Instructions for In-
Camera Formatting are outlined below under "In-Camera Formatting". Another excellent
formatting utility is "SD Formatter" which can be downloaded
from www.sdcard.org/downloads/formatter_3/. This utility has been specifically
designed for formatting SD cards.
Automatic Power Off from Standby mode
If the camera is in Standby mode (Video mode or Photo Mode) you must take a
picture(s) or start a video recording within *30 seconds. The camera will automatically
turn off after *30 seconds of no activity.
*This value can be set using the setup program. Automatic Power Off can also disabled.
If the camera is used for monitoring only, for example fpv, it is imperative to ensure that
Automatic Power Off is disabled in order to prevent signal loss when Standby times out.
Turn on Camera
Firmware v0.49 and earlier: Press and hold the Power Button for max. 2 secs. until the
Red LED turns on.
Firmware v0.52 and later: Power-On can be configured as "fast" or "delayed". In fast
mode, the camera will turn on immediately the Power Button is pressed. In delayed
mode, press and hold the Power Button until the Yellow LED turns on. See additional
information below under "Special functions".
• If the camera has been configured with "Auto Record" set to On, the camera will
automatically begin recording after 4-5 seconds. The yellow LED will blink 3
times indicating that recording has started. If the camera has been configured to
show the recording indicator while recording, the yellow LED will slowly flash at 2
second intervals, otherwise the yellow LED will be off.
• If the camera has been configured with "Auto Record" set to Off (default setting),
the camera will switch to video standby mode after about 1 second and the
Yellow LED will turn on.
• If the camera has been configured with "Motion Detect" set to ON, the camera
will start to record as soon as motion is detected. The yellow LED will blink 3
times indicating that recording has started. If the camera has been configured to
show the recording indicator while recording, the yellow LED will slowly flash at 2
second intervals, otherwise the yellow LED will be off. If no motion is detected
within a given period of time the camera will return to standby mode and will only
start recording again when further motion is detected. With Firmware v0.52 and
above, motion sensitivity and timeout delay can be configured.
• "Auto Record" and "Motion Detect" are conflicting values. It is not possible to set
both to "on".
Turn off Camera
Press and hold the Power Button for about 3-5 secs. The red LED may also blink 3
times - see "LED status indicators". Note: If the camera is recording, the recording
should first be stopped (see below).
Switching between Video and Photo Standby modes
The camera can be switched between Video Standby and Photo Standby by briefly
pressing the power button. When the camera is in Video Standby, the Yellow LED will
be on. When the camera is in Camera Standby, the Red LED will be on.Recording Video (from Video standby mode, Yellow LED is on)
Start video recording.
• Briefly press the shutter button. The yellow LED will flash 3 times to indicate that
recording has started. If the camera has been configured to show the recording
indicator while recording, the yellow LED will slowly flash at 2 second intervals,
otherwise the yellow LED will be off.
Stop video recording.
• Briefly press the shutter button. The yellow LED flashes twice.
Take a Photo (snapshot) while recording:
• Briefly press the power button to take a picture. The yellow LED will flash twice.
Taking a Photo (from Photo standby mode, Red LED is on)
• Briefly press the shutter button. The yellow LED flashes twice and then turns
back on.
• If Time-Lapse photo has been configured (Firmware v0.47 and above), the
camera will continue to take pictures until the shutter button is pressed. The
yellow LED will flash each time a picture is taken. More information is available
below under "Special functions".
Webcam Mode
• Remove the flash memory card.
• Connect the camera to the PC using a standard USB cable.
• Only for HW V1 and V2: Press the Power Button for max. 2 seconds until the
Red LED turns on. The yellow LED will turn on while initializing the connection to
the PC. It will turn off when connected and the red LED will turn back on
indicating a successful connection.
• ► If this is the first time you have connected the camera in WebCam mode,
Windows will automatically install the required drivers.
• The camera is now in Webcam mode.
• Start your favorite WebCam software, such as AMCap. If your screen is black,
the software is not configured correctly. Make sure the program shows the “USB
PC camera” as the “device” selected for video capture. If this option does not
show in the “device” option list, restart the webcam program and check again.
• There is no audio available in Webcam mode.
Removable Disk Mode
• Make sure a memory card is inserted.
• Connect the camera to the PC using a standard USB cable. The green LED may
turn on indicating that the battery is charging.
• Only for HW V1 and V2: Press the Power Button for max. 2 seconds until the red
LED turns on. The Yellow LED will turn on while the connection is being
initialized and turn of when the camera is connected. The red LED may remain
on or be turned off. The Green LED may also be on, indicating that the battery is
charging.
• V3 cameras will automatically turn on when connected to a PC.
• The camera is now in Disk Mode and a new removable drive should be available
on your computer. This may take up to 30 seconds.
• ► The Red LED will flash during all read/write data transfers with the camera.
• ► You may also turn on the camera before connecting to the PC.In-Camera Formatting
The Camera contains a built-in formatter which may be used to format the SD card. Do
not format SDXC cards (cards with a capacity of 64GB and more) see below "Breaking
the Rules". In-Camera formatting is best done using Nr16Setup.exe (see below) but can
also be done as follows:
• Connect the Camera as a Removable disk (see above).
• Press and hold down the Shutter button. DO NOT RELEASE the button.
• Disconnect the camera from the computer.
• After about 4-6 seconds the camera will turn off (the red LED may also blink 3
times - see "LED status indicators"), indicating that formatting is completed.
• Release the shutter button.
Camera Setup (Configuration)
On Windows it is recommended to always use the Windows program mSetup.exe
(supports both the Mobius ActionCam and #16) or Nr16Setup.exe to modify the
camera's configuration. It is also possible to manually edit the "SYSCFG.TXT" file which
must be placed in the root folder of the card. You can use any ASCII editor, for example
Notepad, to modify the parameters. The "SYSCFG.TXT" must be in plain ASCII, it must
not be in Unicode. If you don't know what a root folder is, or you don't know what ASCII
is or don't know how to manually edit ASCII files please only use mSetup or
Nr16Setup.exe.
A "SYSCFG.TXT" file can be automatically generated by the Camera and will be placed
in the card's root directory. The camera's parameters are self explanatory. It is important
not to change the sequence of the square brackets and not configure invalid
combinations. For example, never combine a clip longer than 5 minutes with the
continuous loop. If you enter invalid combinations or values, the Camera will not
perform as expected. It is much safer to use the setup program which will always
configure the camera correctly.
The "SYSCFG.TXT" file can be automatically generated as follows:
1. Disconnect the camera from the PC and turn it off.
2. Press and Hold Down the Shutter button. DO NOT RELEASE the button
until step 6.
3. Press the Power button until the camera YELLOW LED turns on. This will take
about 1 second.
4. Release the Power button.
5. Wait until the Yellow LED turns off. This will take about 8-9 seconds.
6. Release the Shutter button.
The camera is updated with the parameters defined in the "SYSCFG.TXT" file by using
exactly the same method as outlined above. Once completed, the "SYSCFG.TXT" file
will be deleted from the card's root folder.
Using Software to configure the camera
Nr16Setup.exe or mSetup.exe (both require Windows XP and above) will automatically
configure the camera with the parameters you require. Detailed instructions can be
found in the program by clicking the "Help" button.
Users are encouraged to use mSetup.exe which will configure both the Mobius and the
#16 and is being actively developed.
All firmware versions from v0.47 enable the GUI programs to directly communicate with
the camera using the USB communication. Setting parameters using the
"SYSCFG.TXT" file is no longer necessary.Bootloader Update
The bootloader is responsible for correctly loading and updating the
firmware. Bootloader V3 and above makes it a little easier to update the firmware, but
there are no other advantages. Installing the bootloader requires the exact same
procedure as installing the firmware, which is described below. The bootloader is
installed within a second or two as opposed to up to 12 seconds required to install the
firmware.
Firmware Update
Normally, there is no need to update the firmware. You should only update the firmware
if you are having problems with the current firmware or the new firmware provides
functionality you require that are not available in your current version.
The latest firmware version can be downloaded and installed directly from the setup
program or installed manually by downloading the firmware file from
http://www.rcgroups.com/forums/showpost.php?p=20149719&postcount=4.
Updating the firmware is an easy and safe process.
If your camera was purchased before November 2012 and has not been updated with
bootloader V3 or greater you will normally need an external card reader (not another
#16!) in order to update the firmware, but there is a "Backdoor" method which is outlined
below. Since all the parameters can be set programatically using parameters, it is
not necessary to load different firmware versions for different configurations. The only
exception is for the video output format. Because of lack of memory space, different
firmware versions exist for AVI and MOV formats. The AVI format produces non-
standard .avi files with a 1 second overlapping video sequence between clips. The MOV
format produces videos which have a 2-3 second gap between clips.
Manual Firmware Update
Note: Unless the camera is running bootloader V3 or above, the firmware file will NOT
be automatically deleted from the flash card when the camera is turned on. The
camera will be UNUSABLE and reload the firmware file every time it is turned on until
a card is used that has no firmware file on it. This is the reason that you MUST delete
the firmware file, after the update has completed, using an external card reader or the
"backdoor" method described below.
• Copy the new firmware file into the camera's flash card root folder. This can be
done with the card in the camera connected to the computer as a Removable
Drive, or externally in a card reader. Note: All firmware files are named
FWMICDVR.BIN. The name must not be changed.
• Disconnect the camera from the computer and make sure it is turned off.
• Insert the flash card containing the new firmware file into the camera (if not
already in the camera).
• Press the Power button very briefly until the Yellow LED turns on and begins to
flash. Do not keep it pressed any longer.
• Release the Power Button. The Yellow LED will continue to flash very quickly for
a second or two and then will remain on for up to 12 seconds. It may also blink a
few times. This indicates that the firmware is being written into the camera. DO
NOT PRESS ANY BUTTONS while the yellow led is on or flashing!
• When the firmware is fully installed, the Yellow LED will turn off and the camera
will shut down.
• If the camera is running bootloader V3 or above the camera will automatically
restart and the yellow LED will remain on. The firmware update is complete.
For cameras running an earlier bootloader, continue as follows:
• *Remove the card from the camera and insert it into a card reader. You cannot
use another #16 camera for this, but you can use the "Backdoor" method
described below.• Delete the firmware file.
• Remove the card from the card reader and insert it into the camera.
• The camera is now ready for use and has the update firmware loaded.
*Backdoor Method to delete firmware file
If an external card reader is not available, you can delete the firmware file from the
card as follows:
• Make sure the camera is turned off.
• Remove the card from the camera.
• Turn on the camera.
• Insert the card back into the camera.
• Connect the camera to the PC using a standard USB cable.
• The camera will now be available as a removable disk.
• Delete the FWMICDVR.BIN from the disk.
• Unplug the camera from the USB.
• The camera is now ready for use and has the update firmware loaded.
Recording using an external power supply
With this camera, it is possible to charge the battery and record at the same time using
a standard external USB 5V DC power supply. The power supply may be mains driven
(normal household wall plug), or run off batteries, including the car charger USB plug
(optional accessory) and cable supplied with the camera.
External USB power supplies usually only use the +5V and the - (Ground/Earth) wires.
The 2 data wires are normally not used. However, some USB power supplies designed
for a specific USB device may use different wiring schemes and thus may not work with
this camera. To avoid possible problems, always use a generic power supply.
When turned on, the camera checks for an electric signal on the two Data wires. If a
signal is found, the camera assumes it is connected to a PC and recording will not be
possible - see below "Recording when directly connected to a PC".
For recording video or taking pictures using a standard external power supply
connection, the USB power supply can be connected at any time, i.e. before the camera
is turned on, before the recording is started, or after the recording has been started.
► If external power is connected and the camera is then turned on, the camera will
check the data lines to determine if it is connected to an external power supply or to a
computer. Because of this, it will take up to 5 seconds until the camera is "ready", even
though the yellow LED turns on much earlier.
► V3 cameras can be configured to automatically start recording when external USB
power is connected. If power is removed, the recording will be saved and the camera
will turn off.
Recording when directly connected to a PC
With this camera, it is possible to charge the battery and record at the same time while
connected to a PC.
In order to record video while the camera is connected to a PC, the video recording
must be started before the camera is connected to the PC. It is not possible to record if
the camera is turned on while connected to a PC. Likewise it is not possible to take
pictures while the camera is connected to the PC.Breaking the Rules As stated in the introductory, this camera only supports micro SD and micro SDHC Memory cards. These cards are formatted in FAT32, which is the format the camera requires. Microsoft has imposed an artificial limit on the maximum capacity of the FAT32 file system of 32GB even though, theoretically, a limit of 2 Terabytes is possible. Large capacity micro SDXC (XC=Extended Capacity) cards start with a capacity of 64GB. It is not possible to read these cards with normal SD or SDHC card readers, which includes this camera. SDXC cards can only be read with special SDXC card readers. SDXC cards placed in a normal SD(HC) reader may be recognized by the operating system, but will be found to be unformatted, which is not correct. If formatted using Windows, they will probably be formatted with 16GB total capacity! SDXC cards will be recognized correctly if used in an SDXC card reader and the file system will be exFAT. The maximum capacity of exFAT is 2 Terabytes. If you use the "In-Camera Formatting" to format your SDXC cards, you do so entirely at your own risk. The Manufacturer takes no responsibility for incorrectly formatted cards and the consequences that may arise (for example destroyed cards). SDXC cards formatted with FAT32 are not supported by Microsoft and you will possibly invalidate your card's guarantee by doing so. Using In-Camera Formatting it is possible to format SDXC cards in FAT32 Format. Doing so will turn the cards into out-of-specification SDHC cards. However, you will have the advantage of much higher card capacities. For example, a 64GB SDXC card formatted with FAT32 will give you about 20 hours of continuous video when recorded with a data rate of 7 Mb/s. After formatting with FAT32 these cards will be recognized by Windows using normal SD(HC) card readers, which includes this camera, to their full capacity. Note that the max. file size of 4GB still applies. SDXC cards formatted with FAT32 may be converted back to exFAT by using SDFormatter but an SDXC card reader must be used. Special functions The following functions need additional explanation: Power-on Delay This parameter was added in v0.50 and gives the user the choice of the existing 2-3 sec. delayed power-up, or an instantaneous power-up with no delay. Note that the system requires about 2 seconds after power-on until the buttons become active. Audio Volume As of v0.67, when the volume is turned OFF, the sound track is completely eliminated from the video output stream in all camera modes. Prior to this version a sound track was attached to the video but with the volume turned off. The new functionality will free up a nominal 7% video recording space when the volume is turned off.
Motion detection
Motion detection was introduced in v0.49 and additional parameters for adjusting the
sensitivity and timeout were introduced in v0.58. If motion detection is enabled, Auto
Record, Auto-shutoff, Time-lapse Photos and TV Video-Out must be disabled. Motion
detection starts automatically after a 5 sec. delay after the camera is powered on.
During the delay period, the camera can be:
• Toggled into normal video mode by pressing the shutter button. The camera will
revert back to normal Motion Detect mode when normal video is stopped with
Shutter Button.
• Toggled to Photo Mode with the power button.
• Placed into position to prevent the motion from turning on the camera and
starting the first motion-triggered clip.
Recording will continue as long as there is movement detected. If no more movement is
detected, the camera will enter a timeout loop and check for more motion. If no new
motion is detected during the timeout loop the camera will stop recording and wait for
further movement when it will start recording again. This procedure will be repeated ad
infinitum.
Once motion is detected, it will take a second or two until the firmware starts recording.
This delay can't be avoided because of technical limitations.
.
Time Lapse
Time Lapse was introduced in v0.43 and further refined in v0.50. If Time Lapse is
enabled, Auto Record and Motion detect must be disabled. Photo delay settings also
include 0.50 and 0.25 secs. If these two low settings are used, Photo Frame size must
be set to 1280x720 and the Time stamp must be disabled. The Auto-shutdown setting
can remain active with Time lapse turned on because it will only function when the
camera is toggled out of photo mode back into standby mode. The 0.25 sec. delay
between images, when joined into a movie at 30 fps, will equate to a 7.5x time lapse
speed up.
Video Frame Rate
This parameter was added in v0.50 and allows recording video with frames rates of 5,
10, 15, 20, 25, or 30 fps. These can give additional time lapse video modes::
• The 5 fps mode is special, and will automatically play back at 30 fps. This means
the NATIVE video in this mode will give a 6X speed-up with NO editing!
• The other frame rates play back at the same frame rate as the capture rate (e.g.,
10 fps capture will play back at 10 fps - no speed up, but jerky motion).
Editing the special frame rates to play back faster can produce slower "time lapse"
motion than the Time-lapse Photo settings, e.g.:
• 5 fps video at 30 fps = 6x speed up
• 10 fps video at 30 fps = 3x speed up
• 15 fps video at 30 fps = 2x speed up
• 20 fps video at 30 fps = 1.5x speed up
• The 25 fps mode is currently not available due to incompatibility with new library
code from the chip vendor. When a fix id released it will be added. If this value is
set, 30fps will be used instead.Trouble shooting
Q. The camera is not recognized as a removable disk or as a Webcam.
A. The operating system must be XP or greater. The camera must be connected using
a standard USB cable. Confirm that the cable is not defective by attaching another USB
device using the same cable. Do not use a USB hub. Try using another USB port.
Defective cables are the most common problems when the camera is not correctly
recognized by the PC.
Q. The yellow LED flashes once per second 15 times and then turns off.
A. There is no micro SD card inserted, the card is not properly inserted, the card is full
or the card is defective. The card must be inserted with the gold contacts facing
upwards, towards the buttons. There should be a distinct spring action when inserting
the last 5 mm and there should be no friction whatsoever.
When the card is pushed 1 mm inside the body the card should latch with a distinctive
click.
Never force the card, and never push the card more than max. 1 mm into the camera
body. Sometimes the card holder metal frame is not positioned properly in the body and
is clearly visible in the card slot. If this is the case, insert the card above (on the button
side) of the visible metal frame.
Q1. After I turn the camera on it immediately turns off (the red LED may also blink 3
times - see "LED status indicators").
Q2. When I press the shutter button to take a picture or make a video, the camera
reacts normally, but after about 30 seconds the camera turns off (the red LED may also
blink 3 times - see "LED status indicators").
Q3. When I press the shutter button to take a picture, the red LED is on as normal, but I
can also see the yellow LED flashing at the same time. After about 30 seconds the
camera turns off (the red LED may also blink 3 times - see "LED status indicators").
A. This indicates that the SD card is full or data on the SD card is not as expected.
Maybe the card was previously used in another device. Format the card and try again. If
this fails, try another card.
Q. The camera does not react. The green LED may be on or off.
A. The firmware may have entered a continuous loop, or the battery may be discharged.
• Make sure the battery is fully charged.
• Use a paper clip or similar object to press the Reset button. This should force the
camera to be turned off.
• Wait 10 seconds.
• Turn on the camera.
• As a last resort, disconnect the battery and reconnect again after waiting 30
seconds.
Q. With or without an inserted card, the yellow LED flashes 5 times fairly quickly (about
once every 1/4 second) and then turns off.
A. This can happen when a firmware file is not updated correctly. The camera will also
no longer react to button presses.
• Remove the card from the camera and use a paper clip or similar instrument to
briefly press the reset button. The camera will most probably flash 5 times.
• Using a card reader or another camera connected as a removable device, copy a
known good firmware file (FWMICDVR.BIN) to the card.
• Insert the card into the defective camera. DO NOT turn it on.
• Briefly press the reset button.
• The yellow LED should flash quickly for a few seconds while the firmware is
updated.
• Remove the card and, using an external card reader or the "Backdoor" method,
delete the firmware file (see Firmware Update).Q. Playback is erratic or stutters or the playback colors are psychedelic or the video
flashes, has corrupted blocks etc.
A. Always first copy the video file from the memory card to your hard drive.
• Your PC or graphics card may not be powerful enough to playback the video
stream.
• You may not have enough memory installed in your PC.
• Use VLC Media Player. Window Media Player often chokes on underpowered
machines.
• Psychedelic colors may also indicate problems with the CMOS lens module.
Make sure the CMOS lens cable is correctly seated and not cracked. The lens
cable is very fragile.
Q. When I turn on the camera the yellow LED tuns on but the I can't take a video or
photo. The shutter button doesn't react.
A. .Most likely you have dropped the camera and the ribbon cable which connects the
lens assembly to the circuit board has become dislodged. You will have to open the
camera, remove the battery and very carefully reseat the ribbon cable. Instructions on
how to remove the lens assembly can be found in the simple instruction manual pdf file
which was supplied with the camera.
Getting Help
This camera is the best supported camera of it's kind. In case of problems or questions
your first stop should be a visit to:
http://www.rcgroups.com/forums/showthread.php?t=1556994.
This thread is dedicated to questions related to the #16 camera. It should be noted that
the forum is for aerial RC discussions only, so please avoid post anything off-topic. The
first 5 posts contain links to all the important information, including a list of sources
where you can buy this camera. ONLY buy from the sources listed. It is very probable
that other sources will offer fake copies. These copies are NOT original and will NOT
perform as expected.
This manual was last updated on 20 May 2014You can also read