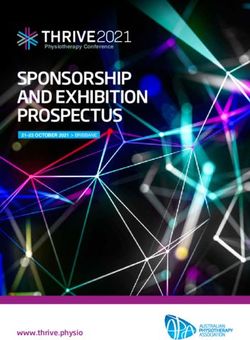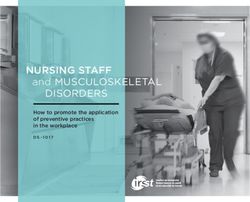Microsoft Windows 10 - Your Organization's Name Here - CustomGuide
←
→
Page content transcription
If your browser does not render page correctly, please read the page content below
© 2015 by CustomGuide, Inc. 3387 Brownlow Avenue; St. Louis Park, MN 55426
We make a sincere effort to ensure the accuracy of the material described herein; however, CustomGuide makes no warranty,
expressed or implied, with respect to the quality, correctness, reliability, accuracy, or freedom from error of this document or the
products it describes. Data used in examples and sample data files are intended to be fictional. Any resemblance to real persons or
companies is entirely coincidental.
The names of software products referred to in this manual are claimed as trademarks of their respective companies. CustomGuide is
a registered trademark of CustomGuide, Inc.
2 ©CustomGuide 2015Table of Contents
Table of Contents ......................................................................................................................................... 3
Welcome to CustomGuide ........................................................................................................................... 5
How Does CustomGuide Compare? ........................................................................................................................... 6
Course List .................................................................................................................................................................. 7
Windows 10: What’s New? ........................................................................................................................ 13
The Start Menu ........................................................................................................................................................ 14
Open the Start Menu ........................................................................................................................................... 14
View Account Commands .................................................................................................................................... 14
View and Start Apps............................................................................................................................................. 15
Pin Apps to the Start Menu ................................................................................................................................. 16
Remove a Pinned App.......................................................................................................................................... 16
Resize an App Tile ................................................................................................................................................ 17
Rename a Tile Group ........................................................................................................................................... 17
Move an App Title................................................................................................................................................ 18
Notifications Pane and Action Center ...................................................................................................................... 19
Open the Action Center ....................................................................................................................................... 19
View and Open a Notification.............................................................................................................................. 19
Dismiss a Notification .......................................................................................................................................... 20
Use Actions .......................................................................................................................................................... 20
Customize Quick Actions ..................................................................................................................................... 22
Cortana..................................................................................................................................................................... 23
Set Up Cortana ..................................................................................................................................................... 23
Search with Cortana ............................................................................................................................................ 24
Speak to Cortana ................................................................................................................................................. 24
Customize Cortana ............................................................................................................................................... 26
Microsoft Edge ......................................................................................................................................................... 28
Open Edge............................................................................................................................................................ 28
View Favorites...................................................................................................................................................... 28
Add a Webpage Favorites .................................................................................................................................... 29
Use Reading Mode............................................................................................................................................... 29
Add a Webpage to the Reading List ..................................................................................................................... 30
To View the Reading List ...................................................................................................................................... 30
Remove a Favorite or Reading List Article ........................................................................................................... 31
Create a Web Note .............................................................................................................................................. 32
Use Multiple Desktops ............................................................................................................................................. 33
View Windows and Desktops .............................................................................................................................. 33
Add a Desktop...................................................................................................................................................... 33
Move Windows between Desktops ..................................................................................................................... 34
Remove a Desktop ............................................................................................................................................... 34
Tablet Mode ............................................................................................................................................................. 35
Enable Tablet Mode ............................................................................................................................................. 35
View the Start Menu in the Tablet Mode ............................................................................................................ 36
Use the Start Menu.............................................................................................................................................. 36
To Switch Between Apps ...................................................................................................................................... 37
To Close an App.................................................................................................................................................... 38
©CustomGuide 2015 3Turn Tablet Mode Off ........................................................................................................................................... 39 The Settings App ...................................................................................................................................................... 40 Quick Access............................................................................................................................................................. 42 4 ©CustomGuide 2015
Welcome to CustomGuide
Some companies offer videos, some offer courseware, some an LMS. Only CustomGuide gives you
everything you need to train. We offer:
Interactive Tutorials Customizable Courseware
Get hands-on training with bite-sized tutorials that Why write training materials when we’ve done it
recreate the experience of using actual software. for you? Training manuals with unlimited printing
SCORM-compatible lessons! rights!
Interactive Quizzes Quick References
How much do your users really know? Test skills, Over 100 handy “cheat sheet” with tips, tricks,
identify deficiencies, and measure learning. and shortcuts.
Over 3,000 Companies Rely on CustomGuide
©CustomGuide 2015 5How Does CustomGuide Compare?
CustomGuide creates the best courses on the Internet. Here’s how we compare to everyone else:
Feature CustomGuide Competitors Why It’s Important
Simulations Videos I hear, I forget; I see, I recall; I do, I understand.
Online (doing) (watching) Michael Jordan didn’t become an NBA star by
Learning
View Example View Example reading about basketball. With CustomGuide
Format
PivotTable 1.40m PivotTable 9.35m you learn by doing, not watching.
Users have short attention spans—if their
Lesson Time 1 to 2 minutes 5 to 12 minutes question isn’t answered quickly they won’t
complete the lesson.
Why write your own training materials when
Includes we’ve done it for you? Quality training materials
Yes No
Courseware with unlimited printing rights.
Create your own custom courses from
Create Custom PowerPoint, Word, Video, Web pages, and
Yes No
Courses SCORM files.
Important for measuring existing skills, training
Includes
Yes No needs, and learning. CustomGuide uses interactive
Assessments
simulations for more accurate test results.
Learning Create groups, assign courses, and view detailed
Management Advanced Basic reports and analytics.
Includes Quick Cheat sheets with frequently-used commands and
References Yes No shortcuts—with unlimited distribution rights.
Brand our platform with your organization’s name
Rebranding Yes No and logo.
SCORM
Yes Usually No You can use CustomGuide content in your LMS.
Compatible
File Format HTML5 Usually Flash HTLM5 works on mobile platforms, Flash doesn’t.
Most of our courses are available in both English
Spanish Versions Yes No and Spanish.
6 ©CustomGuide 2015Course List
Office 2016 for Windows
Access 2016* Excel 2016* Outlook 2016*
The Fundamentals Getting Started The Fundamentals
Create & Work with a Database Edit a Workbook Mail
Find, Filter, & Format Data Format Worksheets Advanced Mail
Work with Tables & Fields Build Formulas People
Create Relational Databases View and Manage Worksheets Calendar
Work with Queries Charts Tasks
Work with Reports Print Worksheets Managing Information
Advanced Topics Data and Tables
Collaborate with Excel
PivotTables
PowerPoint 2016* Project 2016* Word 2016*
Getting Started The Fundamentals The Fundamentals
Work with Presentations Tasks Work with and Edit Text
Organize a Presentation Resources Format Text and Paragraphs
Formatting & Themes Manage Projects Format the Page
Pictures Project Views Tables
Graphics Reports Graphics
Transitions and Animations Styles, Themes, and Templates
Self-Run Presentations Collaborate with Word
Deliver a Slide Show Long Documents
Mailing Documents
Office 365
Office 365 OneDrive for Business Skype for Business
Office 365 OneDrive for Business Getting Started
Contacts
Instant Messages
Calls
Meetings
Collaboration Tools
*Also available in Spanish
©CustomGuide 2015 7Office 2016 for Mac
Excel 2016 Mac Outlook 2016 Mac PowerPoint 2016 Mac
Getting Started The Fundamentals Getting Started
Edit a Workbook Mail Work with Presentations
Format Worksheets Advanced Mail Organize a Presentation
Build Formulas People Formatting & Themes
View and Manage Worksheets Calendar Pictures
Charts Tasks Graphics
Print Worksheets Managing Information Transitions and Animations
Data and Tables Self-Run Presentations
Collaborate with Excel Deliver a Slide Show
PivotTables
Word 2016 Mac
The Fundamentals
Work with and Edit Text
Format Text and Paragraphs
Format the Page
Tables
Graphics
Styles, Themes, and Templates
Collaborate with Word
Long Documents
Mailing Documents
8 ©CustomGuide 2015Office 2013 for Windows
Access 2013* Excel 2013* Office 2013 What’s New
The Fundamentals Getting Started New Features for Graphics
Create & Work with a Database Edit a Workbook New in Excel 2013
Find, Filter, & Format Data Format Worksheets New in Outlook 2013
Work with Tables & Fields Build Formulas New in PowerPoint 2013
Create Relational Databases View and Manage Worksheets New in Word 2013
Work with Queries Charts
Work with Reports Print Worksheets
Advanced Topics Data and Tables
Collaborate with Excel
PivotTables
OneNote 2013 Outlook 2013* PowerPoint 2013*
The Fundamentals The Fundamentals Getting Started
Notebook Basics Mail Work with Presentations
Add Notebook Content Advanced Mail Organize a Presentation
Format Notebooks People Formatting & Themes
Templates Calendar Pictures
Use OneNote with Office Tasks Graphics
Share and Collaborate Managing Information Transitions and Animations
Self-Run Presentations
Deliver a Slide Show
Project 2013* SharePoint 2013 Word 2013*
The Fundamentals The Fundamentals The Fundamentals
Tasks Managing Lists and Library Apps Work with and Edit Text
Resources Working with Documents Format Text and Paragraphs
Manage Projects Collaborating Format the Page
Project Views Using Office 2013 Tables
Reports Using OneDrive Graphics
Stay Organized Styles, Themes, and Templates
Manage Sites and Content Collaborate with Word
Long Documents
Mailing Documents
*Also available in Spanish
©CustomGuide 2015 9Office 2011 for Mac
Excel 2011 Mac Outlook 2011 Mac PowerPoint 2011 Mac
Getting Started The Fundamentals Getting Started
Edit a Workbook Mail Work with Presentations
Format Worksheets Advanced Mail Organize a Presentation
Build Formulas People Pictures
View and Manage Worksheets Calendar Graphics
Charts Tasks Transitions and Animations
Print Worksheets Managing Information Self-Run Presentations
Data and Tables Deliver a Slide Show
Collaborate with Excel
PivotTables
Word 2011 Mac
The Fundamentals
Work with and Edit Text
Format Text and Paragraphs
Format the Page
Tables
Graphics
Styles, Themes, and Templates
Collaborate with Word
Long Documents
Mailing Documents
10 ©CustomGuide 2015Office 2010 for Windows
Access 2010* Excel 2010* Outlook 2010*
The Fundamentals Getting Started The Fundamentals
Create & Work with a Database Edit a Workbook Mail
Find, Filter, & Format Data Format Worksheets Advanced Mail
Work with Tables & Fields Build Formulas People
Create Relational Databases View and Manage Worksheets Calendar
Work with Queries Charts Tasks
Work with Reports Print Worksheets Managing Information
Advanced Topics Data and Tables
Collaborate with Excel
PivotTables
PowerPoint 2010* Project 2010* SharePoint 2010
Getting Started The Fundamentals The Fundamentals
Work with Presentations Tasks Managing Lists and Library Apps
Organize a Presentation Resources Working with Documents
Formatting & Themes Manage Projects Collaborating
Pictures Project Views Using Office 2013
Graphics Reports Using OneDrive
Transitions and Animations Stay Organized
Self-Run Presentations Manage Sites and Content
Deliver a Slide Show
Office 2010 What’s New Word 2010*
New Features for Graphics The Fundamentals
New in Excel 2010 Work with and Edit Text
New in Outlook 2010 Format Text and Paragraphs
New in PowerPoint 2010 Format the Page
New in Word 2010 Tables
Graphics
Styles, Themes, and Templates
Collaborate with Word
Long Documents
Mailing Documents
*Also available in Spanish
©CustomGuide 2015 11Operating Systems
Windows 10* Windows 8* Windows 7*
What’s New The Fundamentals The Fundamentals
The Fundamentals Work with Apps Work with a Window
Work with Apps Files and Folders Work with a Program
Files and Folders Personalize Windows Files and Folders
Personalize Windows Maintain Your Computer Taskbar and Desktop
Maintain Your Computer Personalizing Windows
Windows Accessories
Work with Hardware
Maintain Your Computer
Networking
12 ©CustomGuide 2015Windows 10: What’s New? Windows 10 is one of Microsoft’s biggest updates ever to Windows. It’s not a secret that Windows 8 was a failure in the market, so Microsoft had to get things it right with Windows 10. Judging from the positive reviews and high adoption rate, Microsoft did and Windows 10 is a success. No matter if you’re moving from Windows 7 or 8, a lot has changed. This course covers the biggest changes, including: • How to use the new Start menu. • Understand notifications and the Action center. • How to use Window’s digital assistant, Cortana. • Microsoft Edge, Windows new web browser. • How to use multiple desktops. • How to use Windows 10 on a tablet. • Understanding Windows 10 settings.
The Start Menu
Open the Start Menu
Although Windows 8 replaced the old Start menu with the Start screen, the Start menu is back and
better than before in Windows 10.
Click the Start button.
Some apps can be displayed
as Live Tiles, which can show
information from that app.
For example, Mail messages
will be summarized in the
Mail app's tile, while the
Weather app's tile will show
your weather forecast.
View Account Commands
Up in the upper left is your picture
and username. Click it to view
commands related to your Microsoft
account:
Click the Start button.
Click your user name.
Select the desired command:
• Change account settings:
Lets you make changes to
your Microsoft account,
including your picture,
password, and other
options.
• Lock: Locks your
computer, requiring a
password to use it again.
• Sign out: Signs your account
out of Windows, so another
user can login.
14 ©CustomGuide 2015View and Start Apps
Here’s how to view and start an app:
Click the Start button.
Select All apps.
Every app on your computer
is listed here. Just scroll
through them until you find
what you're looking for.
Find and select the app you
want to run.
©CustomGuide 2015 15Pin Apps to the Start Menu
You can add or “pin” frequently used apps to the start menu for quick access.
Click the Start button.
Select All apps.
Every app on your computer
is listed here. Just scroll
through them until you find
what you're looking for.
Find and right-click the app
you want to pin.
Select Pin to Start.
The app is pinned to the
start menu.
Remove a Pinned App
Click the Start button.
Right-click the app tile you
want to remove.
Select Unpin from Start.
Note: Unpinning an app only
removes it from the Start
menu; it doesn’t uninstall it.
16 ©CustomGuide 2015Resize an App Tile
If there's a live tile we like, but want to see a bit more information—like with the Weather app—we can
make a tile bigger.
Click the Start button.
Right-click the app tile.
Select Resize.
Select a size.
The tile is resized.
Rename a Tile Group
You'll notice a gap between tile groups, where you can add a group title. If you want to change or add
one, you can just click the space...
Click the Start button.
Click in an empty name area
on the Start menu.
Enter a new group name and
press Enter.
©CustomGuide 2015 17Move an App Title
Finally, if you don't like how the tiles are arranged, you can move them around.
Click the Start button.
Click and drag the desired
tile to a new location on the
Start menu.
18 ©CustomGuide 2015Notifications Pane and Action Center
The Action Center is a united place for all system notifications, such as incoming emails, and quick access
to various system settings.
Open the Action Center
Click the Action Center
button on the taskbar.
Note: If you’re on a
touchscreen you can also
open the Action Center by
sliding your finger in from
the right side of the screen.
Click anywhere outside the
Action Center to close it.
View and Open a Notification
Here’s how to view and open a
notification:
Click the Action Center
button on the taskbar.
Click any notification to open
it.
The app that triggered the
notification opens.
©CustomGuide 2015 19Dismiss a Notification
You can also dismiss notifications without opening them.
Click the Action Center
button on the taskbar.
Click a notification’s Close
button in the upper right.
You can also click the Clear
All button to clear all of your
notifications at once.
There! All gone!
Use Actions
At the bottom of the Action Center is a grid full of buttons. These quick toggles let you do a lot with just
a few clicks. Some icons will open a Settings screen; others will simply toggle a function on or off.
Here’s how to use an action:
Click the Action Center
button on the taskbar.
If necessary, click Expand to
view all available actions.
Click the action you want to
use.
20 ©CustomGuide 2015This table lists common actions that appear in the Action Center. Your Action Center may contain
different buttons, based on your computer’s configuration.
Action Item Description
Tablet Mode
Toggles between tablet and desktop mode.
Quiet Hours
Temporarily disable notifications.
Battery Saver
Turns on battery-saving features, at the cost of performance.
All Settings
Opens the All Settings screen.
Connect
Connect to a Bluetooth device.
VPN
Connect to a Virtual Private Network.
Bluetooth
Manage Bluetooth devices.
Brightness
Adjust your screen brightness.
Note
Create a note in Microsoft OneNote.
WiFi
Toggles WiFi.
Location
Toggles location services on and off.
Airplane Mode
Turns off WiFi and Bluetooth.
©CustomGuide 2015 21Customize Quick Actions
You can also customize the layout of your actions:
Click the Action Center
button on the taskbar.
Click All settings.
Click System.
Click Notifications & actions.
The four actions up top
under the Quick Actions
header are the four that will
appear on the first row, and
remain when the actions are
collapsed.
Click a Quick Action slot.
Select the action you want to
appear in this slot.
22 ©CustomGuide 2015Cortana
Set Up Cortana
Cortana is the new digital assistant in Windows 10, and integrates search on both your computer and the
internet with the ability to quickly ask questions and issue commands.
The search field on the taskbar is
where you get started.
Click in the Search field.
The first time you click in the
search field, you'll be asked
whether you want to use
Cortana's help. You can
decline, if you just want to
use the search field for
searching, or accept to let
her have a bit more power.
Click Next.
Cortana needs access to
some of your personal data
to be most effective, and
outlines it all so that you can
opt in or out.
Click I Agree.
You can also have Cortana
call you by your name, or a
nickname. Just specify it
here, then click Next.
Enter your name, and click
Next.
Once Cortana is all set up, you can
do a lot with her help.
©CustomGuide 2015 23Search with Cortana
When you open Cortana, she displays the weather, any calendar events or reminders, some news
articles, and other things you may be interested in. If you’ve used Apple’s Siri or Google Now before
you’ll be familiar with Microsoft Cortana.
You can use Cortana to search for
anything, either on your computer
or on the internet. Just type what
you're looking for.
Enter a search or command
in the Search field.
...and search results appear.
Click the item you want to
open.
Speak to Cortana
If your computer has a microphone,
you can get Cortana's help by talking
instead of typing. Just click the
Microphone button and tell Cortana
want you want to do.
Click the Microphone button.
Note: You can also simply say
“Hey Cortana” and what you
want her to do, if you’ve
enabled this feature.
Cortana starts listening, so
just talk away.
24 ©CustomGuide 2015Say your command.
For example, you could tell
Cortana “Schedule a
conference tomorrow at 2”.
Speak any additions,
changes, or corrections.
Say "Yes" when finished.
In addition to adding or editing
calendar events and reminders,
Cortana can set alarms, send emails,
get directions, do calculations, and
look up facts and information.
Type or Say This… …to do This
Open Excel Open Microsoft Excel
Find my Marketing Budget Search for files that contain the file name “marketing
budget”.
Schedule breakfast tomorrow at 9am Create an appointment for 9:00am tomorrow.
Remind me to call Lucy Set a reminder to call Lucy.
What’s 365 times 40? Calculates 14,600.
Set an alarm for 4:30pm today. Sets an alarm for 4:30pm.
What’s the weather like? Display a weather forecast for your location.
How are the Vikings doing? Display the great season the Minnesota Vikings are
having.
©CustomGuide 2015 25Customize Cortana
Finally, let's take a look at Cortana's Notebook, which is where we can find information Cortana has
learned, and control what appears when Cortana opens.
Click in the Search field.
Click the Notebook Icon.
The top section of the
notebook controls Cortana's
settings. You can change
your name and favorite
locations in the About Me
section, allow Cortana access
to connected accounts, such
as Office 365, or control
other settings, such as
whether she can send you
messages or if she's always
listening.
The bottom section controls
mostly what shows up when you
first open Cortana.
Select a category.
Change the settings as needed.
Click Save.
26 ©CustomGuide 2015Here are the Cortana categories you can configure:
Category Description
About Me Change your name and favorite places (home, work, etc.)
Connected Accounts Connect to Office 365.
Settings Specify how Cortana works.
Cortana Tips Toggle tips on how to use Cortana.
Eat & Drink Customize restaurant recommendations.
Events Specify suggestions for local events you might be interested in.
Finance Pick stocks you want to track.
Getting Around Customize driving directions.
Meetings & Reminders Customize appointment and reminder settings.
Movies & TV Toggle show times for movies and television.
News Customize news headlines on topics that interest you.
Packages Toggle tracking package shipments.
Sports Add sports teams you want to follow.
Travel Toggle flight statuses and trip plans.
Weather Customize your weather forecast.
©CustomGuide 2015 27Microsoft Edge
Windows 10 includes a new web browser, called Edge. Compared to Internet Explorer, Edge is faster,
more secure, and more compliant with common web standards.
Edge replaces Internet Explorer as the first app that's automatically pinned to the taskbar.
Open Edge
Click the Edge Icon on the
taskbar.
Edge opens to its own start
screen, which includes news
headlines and weather for
your location.
The single text field near the
top is where you can search
for something or enter a
website address directly.
View Favorites
Click the Hub button.
Click the favorites tab.
Your favorites appear on the
first tab of this menu, so you
can quickly just click one
here.
Click the favorite site you
want to open.
28 ©CustomGuide 2015Add a Webpage Favorites
It’s easy to add sites to your
Favorites:
Go to the site you want to
add.
Click the Star button.
Specify a name and location
for the webpage.
Click Add.
The webpage is added to
your favorites.
Use Reading Mode
Edge also introduces a distraction-free reading mode, that takes an article and displays only the relevant
text. Here’s how to use it:
Open a web page.
Click the Reading Mode
button to turn on Reading
Mode.
Now there are no headers,
sidebars, ads, or anything
else to distract you from the
article, just the text in a
larger, easier-to-read font.
Click the Reading Mode
button again to turn off
Reading Mode.
©CustomGuide 2015 29Add a Webpage to the Reading List
Edge also includes a Reading List that you can use to save an article for later.
Go to the site you want to
add.
Click the star button.
Click the Reading list tab.
Click Add.
Now you can come back to the
article later.
Currently you need to be online to
view the reading list, but Microsoft
promises to make offline reading
available a feature in a future
update.
To View the Reading List
Click the Hub button.
Click the Reading list tab.
Everything we've added to
our reading list shows up
here. Just click a saved
article to load it.
Select the article you want to
read.
30 ©CustomGuide 2015Remove a Favorite or Reading List Article
It’s easy to remove favorites and reading list articles:
Click the Hub button.
Click one of the following:
• Star tab: To delete a
favorite.
• Reading list tab: To delete
a reading list article.
Right click the favorite or
article and select Delete.
©CustomGuide 2015 31Create a Web Note
Edge has another feature that separates it from Internet Explorer—the ability to mark up a page as a
web note and share it.
Click the Make a Web Note
button.
Use the drawing tools in the
toolbar to markup the page.
When you're done writing on
the page click Save.
Specify where you want to
save your notes:
• OneNote
• Favorites
• Reading list
Click Send.
Your notes are saved for later.
Here are the drawing tools available to you and what they do:
Note Tool Description
Draw on the page.
Pen
Highlight text on the page.
Highlighter
Erase markup.
Eraser
Add a typed note on the page.
Add typed note
Copy a portion of the page.
Clip
32 ©CustomGuide 2015Use Multiple Desktops
Another new feature in Windows 10 is Task View, which lets you have several desktops open. A desktop
is a set of apps that are saved on the same page. If you have a lot of apps that you're switching between,
you can group them into a few different desktops and then switch between desktops instead of
constantly minimizing one window to get to another.
View Windows and Desktops
Here’s how to view your open
windows and desktops:
Click the Task View button on
the taskbar.
Note: You can also press
+ D.
All the windows you have
open are reduced to
thumbnails, letting you
switch between apps quickly.
Click the window or desktop
you want to view.
Add a Desktop
Here’s how to add a desktop:
Click the Task View button on
the taskbar.
Click the New Desktop
button.
A new desktop is added,
with nothing on it yet, but
any apps you open while this
desktop is selected will be
added to it.
Open the apps and windows
you want to appear on the
new desktop.
©CustomGuide 2015 33Move Windows between Desktops
We can also move windows between the different desktops.
Click the Task View button.
Click and drag a window
thumbnail to another
desktop’s thumbnail.
Remove a Desktop
Once you're done with a desktop, you can get rid of it.
Click Task View button.
Click a desktop’s close
button.
That desktop closes. If you
had any apps still running on
that desktop, they'll move
over onto the next available
desktop.
34 ©CustomGuide 2015Tablet Mode
Enable Tablet Mode
If you're using Windows 10 on a hybrid computer, consisting of a touchscreen with a detachable
keyboard, you can use Tablet Mode to make it easier to use.
Swipe in from the right side
of the screen or click the
Action Center icon in the task
bar.
Note: You can also press
+ A, or if you’re using a
detachable keyboard simply
detach it.
Click the Tablet Mode
button.
Once Tablet Mode is
engaged, apps will run full-
screen. The taskbar changes,
and most parts of the
interface will be optimized
for touch instead of a mouse
and keyboard.
©CustomGuide 2015 35View the Start Menu in the Tablet Mode
While in Tablet mode, a few things are done differently. For example, the Start menu is replaced with the
Start screen and your live tiles now fill the whole screen.
Use the Start Menu
Here’s how to use the Start menu in Tablet mode:
Tap the Start menu.
The Start screen appears and
displays your live tiles.
Tap the Menu button in the
upper right of the screen to
view the Start menu.
Tap the All Apps button in
the lower right of the screen
to view all your apps.
Tap the app you want to
open.
Note: You can also press
view all apps clicking the All
Apps button in the lower
right of the screen on the
desktop.
36 ©CustomGuide 2015To Switch Between Apps
Here’s how to switch between open apps:
Swipe your finger in from the
left or tap the Task View
button.
Tap the app you want to
open.
©CustomGuide 2015 37To Close an App
Do any of the following:
• If the app has a Close
button, click it.
• Swipe your finger from the
top to the bottom of the
screen.
• 1. Click the Task View
button.
2. Click the app’s
Close button.
38 ©CustomGuide 2015Turn Tablet Mode Off
Here’s how to disengage Tablet Mode:
Swipe your finger in from the
right OR tap the Notifications
button on the taskbar.
Tap the Tablet Mode button.
Tablet Mode disengages, and the
apps that were all running
separately in full-screen now appear
as windows on your desktop.
©CustomGuide 2015 39The Settings App
Windows 10 has reorganized a lot of system settings into a brand new Settings app.
Click the Start button.
Select Settings.
Here in the Settings app,
there are a number of
categories that encompass
most of your computer's
settings.
Click a setting category.
Click a setting subcategory.
Each category has some
subcategories within it, listed
in the navigation pane on
the left. Click one of the
subcategories, such as
Notifications and Actions, to
view it.
Customize settings as
desired.
Click the gear Icon to go back
to the main settings page.
Click Close when you’re
finished.
40 ©CustomGuide 2015Setting Description
Configure your display, notification, and power settings.
System
Configure hardware and devices connected to your computer.
Devices
Configure your network settings.
Network & Internet
Change the background, lock screen image, and colors.
Personalization
Configure your connected Microsoft accounts.
Accounts
Change the time, date, language, and regional settings.
Time & language
Configure accessibilities features for those with disabilities.
Easy of Access
Configure which apps can access your hardware and data.
Privacy
Update Windows and configure security settings.
Update & security
©CustomGuide 2015 41Quick Access
Windows 10 adds a new feature to the File Explorer called Quick Access, that displays your frequently
used folders and recent files. Quick Access replaces the favorite folders list in older versions of Windows.
Let's take a look at Quick Access view:
Click the File Explorer Icon
on the taskbar.
Note: You can also click the
Start button > File Explorer.
You can easily pin folders to
the Quick Access pane to
the left.
Find and select the folder
you want to add to Quick
Access.
Click the Home tab.
Click the Pin to Quick Access
button.
The folder appears in the
Quick Access group, with an
icon indicating that it's been
pinned.
To remove a pinned folder,
right-click it and select Unpin
from Quick Access.
42 ©CustomGuide 2015You can also read