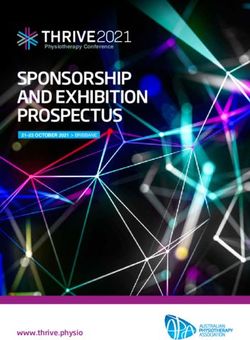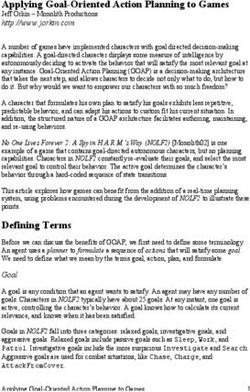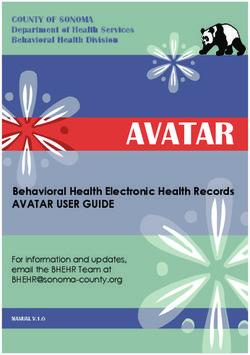IOS 13 FOR IPHONE - 2020 CLASSES NAPLES MACUSERS GROUP
←
→
Page content transcription
If your browser does not render page correctly, please read the page content below
iPhone Overview Diagram - iPhone 6 or later. iPhone X or later has no Home button Lock Screen - when phone is on but asleep
Lock Screen After first Home Button Tap (Face or Touch ID) and before 2nd Tap (flick up): Drag right to left for Camera Drag left to right -Today View (Search & Widgets) Drag up from the screen middle for Notifications On later iPhones tap icon for flashlight or camera
Some Gestures
Tap - Touch lightly
Touch (lightly) and hold - for more options
Drag - Keep finger in contact with screen
Flick (Swipe) - Move finger on screen & lift off
Scroll - Move finger without lifting
Flick for fast scrolling
Zoom - Pinch in/out with 2 fingers on screen
Double tap photo
Maps - double tap, hold, dragACTION OLD NEW Go Home Tap Home Button Flick up Control Center Drag up from below Flick down (right top) Switch Apps Dbl. tap Home button Drag up-stop Open Dock-iPad Drag up - 1 inch Drag up - 1 inch Siri Hold Home button Hold side button Screen Shot Side or top & Home Side & Vol. Up Turn On/Off Hold top button, slide Hold Side & Vol., slide Force Restart Hold top & Home Vol up,down, hold side Unlock (wake) Home 2 times Face/Touch ID,Flick up Apply Pay iPhone 8 & later Dbl tap side, Face ID Emergency SOS iPhone 8 & later Hold Side & Vol. Search App Drag l to r from Home Drag down at middle
Go Home Accessibility Shortcut
iPhone X
and
Later Control Center Screen Shot
Gestures
App Switcher Emergency SOS
Open App Switcher Emergency SOS (India)
Ask Siri Turn Off
Apple Pay Force RestartPreviews and Quick Action Menus
Using Touch and Hold
Photos - Preview Image & See Options
Mail Message - Preview Contents & See Options
Home Screen - Open a Quick Action Menu
(Delete or Move apps - Place in or out of Dock)
Control Center - See Options For Each Item
Lock Screen- Respond to a Notification
Space Bar - Keyboard Becomes TrackpadTouch & Hold in Control Center - Do Not Disturb
Notifications Notifications keep you up to date on information from your apps or news about your day. You can customize your notifications in Settings. They appear as badges, banners, or alerts on the screen and can include sounds. Notifications can be seen on the lock screen, at the top of the screen while using the device, and to see all at once by swiping down from the top edge of the screen. To close notifications swipe up.
More Privacy - “Location Services” With your permission, Location Services Location Tracking allows apps and websites (including Maps, Reminders Camera, Weather, etc.) to use information from cellular, WiFi, GPS networks, and Bluetooth to determine your approximate location. If on, a black or white arrow icon appears in the status bar. You must give each app permission before they can access your location. You can reset Location Services in Settings/ Privacy. Periodically your device will send locations to Apple for their crowd sourcing database. It is anonymous and encrypted. During emergency calls your iPhone’s location info may be used even if not enabled.
Dark Mode
• Apple has added the much-requested Dark Mode to iOS and iPadOS. It
automatically makes many screen elements dark, and that will expand as third-
party developers add support for it. Try it out in Settings > Display & Brightness,
and while you’re there you can set it to automatically turn Dark Mode on and off
throughout the day. You can also activate it from Control Center .
Settings Light Mode Dark ModeMail 3. Text Formatting
1. Address Autocomplete 4. Reply
Start typing contact. Menu
Select Email address. Tap return
arrow at
bottom of
Email.
Tap Arrow Select
option.
2. Notify me if anyone
replies to this thread
Select from options below
Tap BellNew Start Page
Safari
Search/Address Bar Refresh
Website
View Menu
Tap the Search/Address
Bar for Favorites, links to
history, frequently visited
Toolbar
sites, searching, etc.Website View Menu Preview Websites
Options
Touch & hold website articles for options.
To Restore Toolbar,
Default Download is iCloud Drive. Change
Double Tap Screen Top
destination in Settings. Hide Link Preview.More Safari Updates 1. Resize Images when uploading to website. 2. History & open tabs have end-to-end encryption. 3. Search for tabs in Address/Search Bar. 4. Share a webpage as a link or PDF. 5. Touch & Hold Tab for options. 6. Manually close tabs or set length of time in Settings.
Text Editing 1.
Updates
2. Select multiple email
messages, files, & folders
by tapping and dragging
with two fingers.
3. Dictation automatically detects Language spoken.
4. Custom Fonts available in App Store.
5. Touch & Hold on Scroll bar to move quickly in Document.
6. Pick up text cursor with a finger & drop it where you want it.Text Selection
1. Double-tap to select a word.
2. Triple-tap to select a sentence.
3. Quadruple-tap to select a paragraph.
4. Double-tap for addresses, phone numbers, email
addresses, and other bits of information
New Text Gestures
1. Pinch in with 3 fingers to copy, do it again to cut, and
pinch out to paste.
2. Swipe left with 3 fingers to undo
3. Swipe right with 3 fingers to redo.View by List
Notes
Sort Notes in Folders Sort All Notes
(Pull Down to See)
View by Icon
View with Subfolder
Touch & Hold a
Folder, then drag onto
another Folder.Actions for Notes In a Note, tap Share icon & scroll for many options:
Notes Checklist Improvements
1. Swipe one finger right or left to indent or outdent item.
2. Drag and drop items to reorganize.
3. Sort checked items manually or automatically in
settings (moves checked items to bottom of the list).
Sharing
1. Send a copy of a Note. Tap Share icon.
2. Collaborate on a Note or Folder: tap
person icon, choose Share options.
Search
1. Swipe down Notes list in folder for search field. Tap
field. Choose suggested search or enter your own.
2. Tap Share icon & “Find” to find text in a note.Files App The Files app, introduced in iOS 11, is the central repository for all of the files services with apps on your iPhone and iPad, like iCloud, Google Drive, Dropbox, and many more. It lets you open documents, photos, videos, and audio from any compatible app from a single point on your device. Files app can manage files stored in iCloud, locally on your device, in other online services, tags, and it allows for true collaboration using iCloud Drive.
New in “Files App”
• External drive support: “Files” can access files from a USB drive, SD
card, or hard drive. (Adapter is needed)
• Tap Browse to see all locations including iCloud Drive.
• Downloads folder: iCloud Drive now provides a Downloads folder
where Safari can stash files it downloads. (Note update in Safari to
download websites)
• Zip and unzip: “Files” can now unzip archives and zip compress
folders. (Touch and Hold on folder icon).
• Other Actions: You can directly scan documents into the “Files” app
with your device’s camera. Pull down from below search bar in iCloud
Drive to see More sign. Tap to scan. Touch “Sorted by” arrow to change
order of files. Tap three lines to change view to a list.
• File server support: Files connects to SMB servers. (More sign)
• Create folders: You can now create folders in the Files app. (More sign)Sort View Scan New Folder
Maps Updates
1. New Map Data (Detail)
2. Look Around/Street View (not available here)
3. List Favorites
4. Collections of locations
5. Location cards show more information
6. Customer Feedback
7. Share your ETA
8. Navigation Improvements
More natural directions
New Junction View
Enhanced Transit Directions
Current Flight InformationNew Options
Location Card InformationMessages Details Page
Search Get more information
on Details page.
Tap info button at top of
new message to see
Details page.
Pull down at top message to
see search bar.
Contacts, lists & photos are
suggested.
Search for terms, web links
& attachments in Messages.Share your
Insert Animoji or Memoji (unanimated)
Name & Photo
sticker from Emoji keyboard to Message.
Set up when opening
app or in Settings
iOS 13 added three new animojis and
many new options for creating memojis.Reminders Updated Reminders App in iOS 13 is incompatible with earlier versions of iOS and mac OS. No syncing with Mac will be possible until every device is running iOS 13 and macOS Catalina. Also, Reminders created on iOS 12 or macOS Mojave will be lost when the app is upgraded. To avoid this, open the Reminders app once before creating any new reminders on an updated device.
New Reminder
1. In a List, tap New Reminder, then enter text.
2. Use the quick toolbar above the keyboard to do any of the following:
◦ Schedule a date or time: Tap , then choose a date for an all-day reminder or
tap Custom to set a date and time for the notification.
◦ Add a location: Tap , then choose where you want to be reminded—for
example, when you leave work or arrive at home.
◦ Set a flag: Tap to mark an important reminder.
◦ Attach a photo or scanned document: Tap , then take a new photo, choose
an existing photo from your photo library, or scan a document.
3. To add more details to the reminder, tap , then do any of the following:
◦ Add notes: In the Notes field, enter more info about the reminder.
◦ Add a web link: In the URL field, enter a web address. Reminders displays the link
as a thumbnail that you can tap to go to the website.
◦ Get a reminder when chatting with someone in Messages: Turn on “Remind me
when messaging,” then choose someone from your contacts list. The reminder
appears the next time you chat with that person in Messages.
◦ Set a priority: Tap Priority, then choose an option.
4. Tap Done.Camera and Photos Camera: New Mono Lighting Effect in iOS 13 Photos: 1. Redesigned Photos tab 2. Photo editing overhauled 3. Video editing is non-destructive 4. Live Photos playback extended in certain cases 5. Combine multiple search terms without taping each word 6. Built-in smart album for screen recordings.
Voice Control Learn Voice Control commands: When Voice Control is turned on, you can say commands such as the following: • “Open Control Center” • “Go home” • “Tap item name” • “Open app name” • “Take screenshot” • “Turn up volume” To learn more Voice Control commands, go to Settings > Accessibility > Voice Control > Customize Commands, then tap a category.
Voice Control 2 Use the screen overlay: For faster interactions, navigate iPhone with a screen overlay that shows item names, numbers, or a grid. • Item names: Say “Show names” or “Show names continuously,” then say “Tap item name.” • Numbers: Say “Show numbers” or “Show numbers continuously,” then say the number next to the item you want. • Grid: To interact with a screen location not represented by an item name or number, say “Show grid” or “Show grid continuously,” then say the number closest to the location you want. To zoom in on the location, say another number on the smaller grid. To turn off the overlay, say “Hide names,” “Hide numbers,” or “Hide grid.”
Voice Control 3
Customize Voice Control:
1. Go to Settings > Accessibility > Voice Control.
2. Adjust any of the following:
◦ Show Confirmation: When iPhone recognizes a command, a
visual confirmation appears at the top of the screen.
◦ Play Sound: When iPhone recognizes a command, an audible
sound is played.
◦ Show Hints: See command suggestions and hints.
◦ Overlay: Display numbers, names, or a grid over screen
elements.
◦ Attention Aware: Voice Control wakes up when you look at
your iPhone and goes to sleep when you look away.
3. To teach Voice Control new words, tap Vocabulary.Mouse Control
• You can now use a Bluetooth or USB mouse with iOS! Plug in
your mouse with the appropriate adapter and go to Settings >
Accessibility > Touch > AssistiveTouch, turn on AssistiveTouch.
You can program the individual pointer buttons by going to
Settings > Accessibility > Touch > AssistiveTouch > Pointing
Devices.
Shortcuts
Automation officially arrived on iOS in the form of the Shortcuts
app. You can use Shortcuts to edit photos, play music, control
home automation accessories, tell loved ones how long it’ll
take you to get home, and more. Shortcuts also lets you use
Siri to launch automations.Siri 1. Improved speech 2. Works with third-party audio apps 3. Can tune into radio station streams 4. Makes recommendations in Maps, Podcasts, & Safari 5. Ask Siri for Spotlight (Search) queries 6. Siri can trigger Shortcuts 7. When using Siri to trigger Shortcuts, Siri can ask followup questions
Search with “Spotlight”
One of iOS’s simple yet powerful features, Spotlight lets you swiftly search your
device for apps, contacts, songs, and more. Developers can integrate their apps
with Spotlight to give it nearly omniscient search powers. You can also see Siri app
suggestions when you tap a Spotlight search box.
Here are some helpful uses for Spotlight:
• Use it as an app launcher.
• Quickly get in touch with a contact.
• Look up a song that’s stuck in your head, either in your Music library or on
Apple Music and play it directly from search results.
• Find the title of a TV show or movie to watch.
• Perform quick calculations.
• Search for Notes and Messages
• See the weather in different places. Try “weather in Cupertino.”
• Convert currencies. Try “5 USD in euro.”
• Look up stock prices, like AAPL.
Additionally, many third-party developers integrate with Spotlight search. You
can see installed apps that integrate with Spotlight in Settings > Siri & Search.Results of Spotlight Search
More Updates
• AirPods: You can now pair two sets of AirPods to one device and listen to both at once.
• App Store: You now have the option to download large apps over a cellular connection. The
App Store now has full support for Arabic and Hebrew.
• Augmented Reality: ARKit 3 lets developers add motion capture, and it features people
occlusion, making it so augmented reality content looks natural either in front of or behind
other people.
• Books: There is now a five-minute-per-day reading goal. The more daily reading goals you
meet, the more achievements you unlock. That counts for both traditional and audio books.
There’s a new, built-in Books Read This Year collection you can share to show off.
• Calendar: You can now add attachments to events.
• CarPlay: Apple’s CarPlay has been overhauled in iOS 13 with a new dashboard, Hey Siri
support for automaker systems, a new Light mode, views independent from what’s
displayed on the iPhone, and more. Check out AppleInsider’s video on what’s new in
CarPlay.
• Contacts: There are now hundreds of new relationship labels, and you can create Memoji
for yourself and your contacts inside the Contacts app.
• Control Center: Touching and holding the Bluetooth and Wi-Fi icons in Control Center’s
Networking Platter lets you view available networks and devices to connect with. The QR
code feature is now distinct from the Camera. See Take Control of Control Center.
• Do Not Disturb While Driving: No longer turns on when using public transit.• Enterprise: New enterprise features include data separation when using your own device with
enterprise systems, managed Apple IDs for employees, modern authentication for device enrollment,
and APIs for single-sign-on with Face ID and Touch ID.
• Find My: The Find My iPhone and Find My Friends apps have been combined into the new Find My
app, which can even find devices that are offline. See the TidBITS article How Apple’s New Find My
Service Locates Missing Hardware That’s Offline.
• Full-Page Markup: When taking a screenshot of a webpage in Safari, an email in Mail, and content in
some other apps, when you tap the thumbnail you have the option to expand the screenshot to the
entire webpage or email message. There is now also an opacity adjustment.
• Game controllers: iOS 13 and iPadOS 13 can pair with PlaySta- tion 4 and Xbox One game
controllers.
• Health: The Health app has been redesigned, with a much clearer layout. There’s now an entire set of
metrics to track female repro- ductive health and fertility, hearing, and toothbrushing.
• HomePod: The HomePod can now distinguish between voices of family members and offer a
personalized experience for each per- son. You can now Handoff music playback from your iPhone
to a HomePod.
• Icons: Apple has a new standardized SF Symbols icon set, which it uses in its own apps and has
provided to developers.
• Low Data Mode: The new Low Data Mode in Settings > Cellular > Cellular Data Options > reduces
app data use on cellular networks. See Manage Your Data.
• Music: You no longer swipe up on a playing song to see lyrics and Up Next. Instead, you tap buttons
while viewing the current song. The Music app now shows time-synced lyrics when you press the
lyrics button. Up Next has been tweaked, displaying repeat and shuffle buttons.• Optimized Battery Charging: A new setting called Optimized Battery Charging in Settings > Battery >
Battery Health holds off on charging the battery past 80% until it thinks you need it, in order to
reduce battery aging. See Improve Battery Life.
• Peek and Pop: You no longer need 3D Touch to activate peek and pop, just a touch and hold.
• Performance: Apple claims that apps launch twice as fast, Face ID unlock is up to 30 percent faster,
app downloads will be 50 percent smaller, and app updates will be 60 percent smaller.
• Phone: You can turn on Silence Unknown Callers in Settings > Phone to send calls not in your
contacts to voicemail. The Emer- gency SOS feature no longer automatically calls emergency
services by default (see Deal with Emergencies).
• Screen Time: Individual app limits are now easier to access, in Settings > App Limits, and you can
combine any combination of apps and websites. Usage data now spans 30 whole days.
• Stocks: More Apple News feeds have been added to Stocks, includ- ing those from Apple News+ if
you’re a subscriber.
• Voice Memos: You can now pinch to zoom while editing a record- ing to zoom in on the waveform.
• Volume control: The Volume control indicator is now placed to the side of the screen and you can
drag it up and down to adjust the volume. If you have an Apple audio device connected, like AirPods
or a HomePod, the volume indicator shows an icon for that device.
• Wi-Fi: iOS 13 and iPadOS 13 supports the new WPA3 standard. Your devices, including those in your
Family Sharing circle, will automatically connect to an iOS 13/iPadOS 13 personal hotspot when you
don’t have an internet connection. That hotspot connec- tion is now persistent, so you stay
connected even when your device sleeps. Your device will also suggest popular Wi-Fi networks at
your location.More Help with iSO 13 for iPhone
https://www.apple.com/ios/ios-13
https://support.apple.com/guide/iphone/welcome/ios
( Tap on Table of Contents)
“Take Control of iOS13 and iPad OS13”
by Josh Centers
$14.99
takecontrolbooks.com
Note: Some of the material in these slides were quoted from the
sources listed above.
memberadvocate@naplesmug.com - Marilyn VonSeggernYou can also read