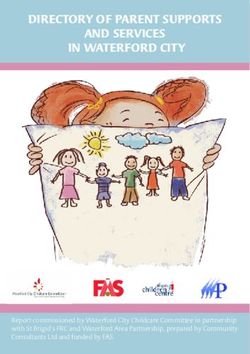Real Time FTS Trader operational manual
←
→
Page content transcription
If your browser does not render page correctly, please read the page content below
Table of Contents
Introduction…………………………………………………………………………..…3
How to Login………………………………………………………………………..….4
Features of the RTFTS Trader………………………………………………......5–12
RTFTS Main Windows……………………………………………………………...6-7
RTFTS Menu Bar………………………………………………………………….8-11
General Information………………………………………………………………….12
How to Trade a Future…………………………………………………………..13–17
Overview………………………………………………………………………………13
How to Buy a Future……………………………………………………………..14-16
How to Sell a Future…………………………………………………………………17
How to Trade a Stock…………………………………………………………....18-28
Overview………………………………………………………………………………18
How to Complete a Margin Purchase………………………………………….19-21
How to Complete a Short Sell…………………………………………………..22-24
Cash Purchases……………………………………………………………………...25
Cash Sales……………………………………………………………………………26
Margin Sell……………………………………………………………………………27
Short Covers………………………………………………………………………….28
Reporting Support……………………………………………………………......29-35
Overview………………………………………………………………………………29
Global Report…………………………………………………………………………30
Currency Report………………………………………………………………….31-32
Portfolio Reports………………………………………………………………….33-35
Web Support …………………………………………………………………......36-40
Main Browser…………………………………………………………………………36
Trader Browser……………………………………………………………………….36
Support Browser……………………………………………………………………...37
Support Link…………………………………………………………………….…38-40
Analytical Support……………………………………………………………........41-43
Yahoo Login……………………………………………………………………......44-45
2006-2007 OS Financial Trading System 2Introduction The Real Time FTS Trader (RTFTS Trader) is a comprehensive system designed to allow you to learn how real world financial markets work through actual trading experience. This system offers you the power to manage a real world position consisting of stocks, bonds, currencies, futures and options using either real time or delayed price data. In addition, the RTFTS Trader gives you access to a variety of performance based reports, calculators, real time data and other support resources. The RTFTS Trader puts you in control of your position with a level of real time support that is found only in the highest end trading rooms of today. This manual will guide you through the operational details associated with the RTFTS system - from logging in to the program, to placing your first trade. You will also learn about the different support features offered and how to use the RTFTS system at your own pace to meet your own specific trading needs. 2006-2007 OS Financial Trading System 3
Launching the RTFTS Client Step 1. Run the FTS System Manager and select the FTS Real Time Trader Client (as shown below). This selection makes available the application for running as well as the RTFTS Client Support material. Step 2. Launching the FTS Real Time Trader Client: Click on Run Selected Application using the button below FTS Real Time Trader Client as illustrated above. 2006-2007 OS Financial Trading System 4
How to Login
Step 1. Open RTFTS Trader (shown below).
Step 2. Enter the following information into the Trading Screen as illustrated above:
Select Language: Select a language preference
Select Pre-specified Server: Select the appropriate server
IP Address of Server: Enter your IP Address or proxy
Port Number: Leave this field as it is unless directed otherwise
Trading Name: Enter your assigned trading name
Password: Enter your assigned password
Step 3. Click Login. When you have successfully logged in proceed to Features of
the RTFTS Trader, found on the following page.
2006-2007 OS Financial Trading System 5Features of RTFTS
You will now be introduced to the RTFTS Trader Main Screen (the screen that you are
presented with upon initial login to the system). This section of the manual is divided
into two parts:
RTFTS Trader – Main Windows
RTFTS Trader – Menu Bar
Menu Bar
Main Windows
2006-2007 OS Financial Trading System 6Features of RTFTS
Main Windows
Notice there are six separate windows on the RTFTS main screen, including one
floating window. Each window is described in further detail below.
Message Window
Support Window
Reports Window
Tabs Window
Analytical Support
& Reports Window
Support Window: The Support Window contains all of your support pages,
including access to web information. See section, Web Support, for more
information about the four tabs: Main Browser, Support Browser, Trade
Browser and Support Link.
Analytical Support & Reports Window: This window displays reports and
analytical support both of which are controlled by the two drop down menus
located at the top of the window (defaults - US Dollar and Select Analytics).
Tabs Window: This window contains the following three tabs:
Login to Server: Displays login details
Trade Securities: Displays a screen that allows you to submit markets orders for all
of the tradable securities in the case
Reports Window: The Display Window contains general market information, but
unlike the quote windows, it can, additionally, display securities that are not being
traded.
Message Window: The Message Window displays general announcements
such as confirmation of trades, system updates and connection information.
2006-2007 OS Financial Trading System 7Features of RTFTS
Menu Bar
The RTFTS Trader Menu Bar, found at the top of the RTFTS Trader Main Screen,
offers eight main menu items: User Tip, Options, Quotes, Limit and Stop Orders,
Parameters, Reports, Tutors, Help. Each menu item is described below.
User Tip
The User Tip option displays additional FTS tips in the Support Window of the RTFTS Trader
Main Screen.
Options
In addition to the windows that are immediately visible upon opening the RTFTS Trader Main
Screen, you can access other windows by clicking on Options. Each item listed on the Options
menu is described below.
Toggle Display: This feature allows you to alternate between the Display Mode and
the Trading Mode in RTFTS Trader. In the upper part of the screen of the Display
Mode there are tickers, prices, and prices from other markets listed.
View Security Definitions: This option will open the window shown below. This
window provides detailed information about each security as specified by the class
project or case with which you are working. The securities listed will vary according to
the case.
Security Definitions Window
Get Security Definitions Update: This option will update the security definitions
screen.
View Ticker Definitions: The Ticker Definitions window lists all of the tickers
relevant to a particular class project or case and provides information that
defines each ticker (as shown below). The column titled, “Trade Allowed”,
indicates whether or not a specific security may be traded. This window also
specifies the time and days when you are permitted to trade a security.
2006-2007 OS Financial Trading System Features of8 RTFTSTicker Definitions Window
View Session History: By selecting View Session History, you will see a report
detailing your activity from the current session. If your report is unpopulated, as shown
in the sample window below, it simply means that you have not yet traded in this
session.
Session History Window
Detach Support Browser from Quote Window:
Synchronize Portfolio:
Quotes
The Quotes option will dock or open the floating quotes window in a fixed location.
When this option is selected, the quotes will appear in the Display window.
View Quotes Window:
Duplicate Quote Window:
View Web Quote Window:
Detach Support Browser from Quote Window:
View Prices and Quantities in Quote Window:
Limit and Stop Orders
The Limit and Stop Orders function is a very powerful feature of the FTS Real Time
Client. It allows you to implement your trading strategies without watching the market
tick-by-tick. By using the Limit/Stop Order facility you can submit a wide combination
of orders to the market and the central processor in real time will monitor and execute if
conditions are met. The input screen is illustrated below:
2006-2007 OS Financial Trading System 9 Limit Orders: Any combination of buy or sell limit orders can be submitted
(cash buy, cash sell, margin, buy, margin sell, short sell, short cover) by
selecting the appropriate radio control. Above you enter your price and
quantity. The limit order specifies the price or better that you want to transact
at.
Stop Order: Any combination of buy or sell stop orders can be submitted
(cash buy, cash sell, margin, buy, margin sell, short sell, short cover) by
selecting the appropriate radio control. Above you enter your price and
quantity. The stop order specifies the price or worse that you want to transact
at. This order type is used to close out a trade if the market moves against you.
Parameters
The Parameters option brings up the Analytical Support Screen and lets you change
individual support parameters. All members of your team can immediately access
these changes whenever they log in.
Reports
The Reports option allows the user to view all trading and performance history.
Get Trading History: Get Trading History will provide you with a detailed report of your
entire trading history for every session in which you have participated. This report also
displays other information that has resulted in your current position. For example, if you
click on USD (assuming you have traded in USD), you will see an additional pop-up
window that provides a history of how your cash has changed. If you double click on
one of the security names, found in column 4, then you will get a P&L report for that
security (i.e. realized profit and unrealized profit from any current open position in the
security).
Trading History Window
2006-2007 OS Financial Trading System 10 Get Performance Report: Get Performance Report will provide you with a
report listing every trader’s name and their market value (listed in the base currency).
Performance Report Window
Tutors
This menu item provides both Textbook and Module support. These sub menu items
are described below.
Textbooks: The Textbooks option offers access to any of the following
material: CAPM Tutor, Bond Tutor, Option Tutor. All information relating to
these topics is the displayed in the Support Window on the RTFTS Main
Trader Screen.
Modules: The Modules option gives the user access to Historical Data, the
CAPM Tutor and the Valuation Tutor.
Help
The Help option offers the four following additional resource options:
Show Trades Left: When selected, this feature presents a popup screen
indicating the number of trades left, limit orders allowed and the maximum
automatic trades permitted.
Announcements: This option displays any recent class announcements
regarding the markets.
Help: The Help option presents additional information in the Support Window
of the RTFTS Main Trader Screen.
2006-2007 OS Financial Trading System 11 About: The About feature lists all of the FTS version and product details.
Features of RTFTS
2006-2007 OS Financial Trading System 12General Information
1. 2. 3. 4. 5. 6. 7. 8.
1. Server Time: Displays the current time and date of the server’s location.
2. Market Status: Informs whether the market is open or closed.
3. Global Value: The total amount of your position. It is located on the top left portion
of the RTFTS Trader Main Screen, as shown below.
Note: Regardless of the number of currencies that you are working with, your
Global Value is marked to market in a primary currency, technically known as the
functional currency.
4. User Tip: Displays additional information in the Support Window of the main
RTFTS Trader Screen
5. Back/Forward Arrows: Move browser forward or backward
6. Green Curved Arrow: Refresh browser manually
7. Freeze Browser: Allows you to freeze the browser rotation that is found in the Main
Browser tab in the Web Support window. Once you have frozen the automated web
rotation, you may also enter new web addresses into the textbox found next to
Freeze Browser.
8. Additional Support: Provides access to various resources from the FTS System
How to Trade a Future
2006-2007 OS Financial Trading System 13Introduction
In this section of the manual, you will learn how to both buy and sell a futures
contract. Whether you are buying or selling future contracts in the RTFTS
Trader, they are always traded on a margin. To locate the margin and other
information relevant to a particular security, simply click on Options from the
main menu on the RTFTS Main Screen, then select Security Definitions.
How to Buy a Future
Step 1. From the Floating Quote Window, double click on a ticker name that you are
permitted to trade. Once you have clicked on a ticker name, the Trade Window will
appear, as shown below.
Another Way to Place a Trade: The Trade Window can also be
accessed by clicking on the Trade tab in the bottom left window. In order
to trade a specific future, simply enter the ticker name into the first textbox
on this window and click on Search.
Trade Window
RTFTS Trader Main Screen
Step 2. In the Trade window you will see a drop down box that lists Buy on Margin
and Sell on Margin. Click on Buy on Margin.
How to Trade a Future
2006-2007 OS Financial Trading System 14Please Note: If this drop down box is blank, then you can not trade this
security. This function is controlled by the central moderator who specifies
the trading constraints.
Step 3. Enter a quantity in Qty to Buy.
Step 4. Click on Submit Order. You have now purchased your contracts. Your Trade
Window will populate with data based on your purchase. We will further analyze the
Trade Window results on the next page.
The Trade Window: Futures Purchase
Below is a breakdown of the information located on the right side of the Trade window.
This data is based on the contract just purchased.
Position Value = Current Margin Deposited*
Position = Number of contracts purchased or sold
Futures Obligation = Liability created by entering into the futures position**
Margin Deposit = Current Margin Deposited
Percentage = Current Margin % that lies between the Initial Margin and the Maintenance
Margin (Initial Margin Posted)
Gain/Loss = Results from the last time the position was marked to market
Initial Margin Posted = Margin required when first trading a future (found in the security
definition screen)
Margin Calls = Results from having an insufficient margin deposit when the futures position
is marked to market
2006-2007 OS Financial Trading System
How to Trade a Future
15 Buy VWAP = The Volume Weighted Average Price that you paid for your position
Sell VWAP = The Volume Weighted Average Price with which you sold your position
Buy Volume: = Number of contracts purchased
Sell Volume = Number of contracts sold
*Position Value:
In the case of purchasing a future, the future’s price is not paid at the time of contracting. Instead a small
initial margin (often about 5%) is posted with the clearinghouse. If the Margin Deposit grows greater than
the % required by the Initial Margin Posted then the residual over the Initial Margin is automatically
transferred out of the Margin Deposit account and into your cash account. Similarly, if it drops below the
required Maintenance Margin % (defined in the security definition screen), then the Margin Call is
automatically transferred from your cash account to the Margin Deposit Account .
**Futures Obligation:
Suppose that you bought 3 contracts when the Ask in the above screen was 770. The liability created
then depends on the contract specification. For the E-mini Russell 2000 contract, the convention is:
$100*770*3 = $231,030.00
Please Note: The bid and ask numbers on your screen are in real time and will therefore continually
change from your original bid/ask when markets are open.
How to Trade a Future
2006-2007 OS Financial Trading System 16How to Sell a Future
Step 1. From the Floating Quote Window, double click on a ticker name that you are
permitted to trade. Once you have clicked on a ticker name, the Trade Window will
appear, as shown below.
Trade Window
RTFTS Trader Main Screen
Step 2. In the Trade window you will see a drop down box that lists Buy on Margin
and Sell on Margin. Click on Sell on Margin.
Step 3. Enter a quantity in Qty to Sell.
Step 4. Click on Submit Order. You have now sold your contracts. Your Trade
Window will populate with data based on your sale. Take a minute to examine the
impact of your sale on the trade window, as shown below.
How to Trade a Stock
2006-2007 OS Financial Trading System 17When trading a stock using the RTFTS system, you are given the following six buying
and selling options for stocks:
Cash Purchase
Cash Sale
Margin Purchase
Margin Sell
Short Sell
Short Cover
This section begins by stepping you through the following two trading examples:
1. How to Complete a Margin Purchase
2. How to Complete a Short Sell
The remaining buying and selling options, listed above, are explained on the pages
that follow, however a step by step guide for each one is not provided. Simply follow
the same basic steps used in the Margin Purchase and Short Sell examples when
completing any of the other transactions.
How to Trade a Stock
2006-2007 OS Financial Trading System 18How to Complete a Margin Purchase
What is a Margin Purchase?
A Margin Purchase is when a trader borrows cash from a broker to buy stock. The
portion of the purchase price that you deposit is known as the initial margin. For more
information on a particular Margin Percentage, go to Options on the main menu and
select Security Definitions.
Step 1. Enter the ticker name of the stock that you would like to buy in the Trade
Window of the RTFTS Trader Main Screen, and then click on Search.
Step 2. Select the correct ticker name of your stock from the first drop-down menu on
the Trade Window. Alternatively you can double click on the ticker symbol in the Quote
window (see Options Menu, View Quote Window for the floating Quote Window).
Tip: It is usually easier to double clicker the Ticker symbol in the
Quote window when you want to trade.
1. Enter
ticker name
& click on
Search
2. Select
correct name
RTFTS Trader Main Screen
2006-2007 OS Financial Trading System 19How to Trade a Stock
Step 3. Select Margin Purchase from the second drop-down menu.
3. Select Margin
Purchase
Trade Window
Step 4. Enter a quantity that you would like to trade (next to Qty to Buy) then click on
Submit Order to buy the stock. Every time you submit an order, a Trade Confirmation
message will appear in the Message Window.
Message Window
4. Enter Qty to
Buy & Click on
Submit Order
Left Side of RTFTS Main Screen
2006-2007 OS Financial Trading System 20How to Trade a Stock
Margin Purchase Analysis
Margin Purchase
Details
Trade Window
Margin Purchases: The number of shares purchased
Market Value: The total value of all shares purchased
Loan: The total amount loaned to the trader for the purchase of the shares (based on the margin)
Deposit: The total amount of cash that the trader pays from their cash account.
Equity: The cash value of the shares purchased that are owned by the trader
Percentage: The initial margin percentage
2006-2007 OS Financial Trading System 21How to Trade a Stock
How to Complete a Short Sell
What is a Short Sell?
If a trader believes that a security is currently overpriced and predicts that it will soon
decline in value, they may attempt to profit from short selling. A Short Sell is a method
of trading that allows you to sell a security that you do not own, with the intention of
eventually repurchasing it at a lower price to make a profit. This type of trading
immediately creates an obligation whereby the trader has to buy back the security.
Step 1. In the Trade Window of the RTFTS Trader Main Screen, enter the ticker name
for the stock that you would like to trade then click Search.
Step 2. Select the correct ticker name of the stock from the first drop-down menu on
the Trade Window.
1. Double
click on ticker
in Quote
Window
2. Trade
window RTFTS Trader Main Screen
automatically
appears for
correct Ticker
+ Support
2006-2007 OS Financial Trading System 22How to Trade a Stock
Step 3. Select Short Sell from the second drop-down menu.
3. Select Short Sell
Trade Window
Step 4. Enter a quantity to buy, for example 10, then click on Submit Order to sell the
stock. Every time you submit an order, a Trade Confirmation message will appear in
the Message Window.
Message
Window
4. Enter Qty to
Buy & Click on
Submit Order
Left Side of RTFTS Main Window
How to Trade a Stock
2006-2007 OS Financial Trading System 23Short Sell Analysis
Short Sale Details
Short Sales: Displays the number of shares sold
Market Value: Displays the current total value of the shares
Deposit: Displays the amount of cash paid by the trader at the time of the trade. Under
regulation T, the Federal Reserve Board, dictates that short sale accounts have 150% of the
value of the short sale at the time that the sale took place. These strict margin requirements are
used as collateral in case the trader defaults in the future.
Cash Held: The money made from a short sale
Equity: The trader’s equity in the short position
Percentage: This field represents the margin percentage. If the percentage falls below the
maintenance margin (typically 50%), then cash will automatically be transferred from the
trader’s money market account to bring the margin back to the initial margin.
How to Trade a Stock
2006-2007 OS Financial Trading System 24Cash Purchases
What is a Cash Purchase?
A Cash Purchase occurs when a trader purchases stock directly for cash.
Position Value: The current market value of the position
Cash Purchases: The total number of shares that the trader owns
Market Value: The total value of the shares
Buy VWAP: The volume weighted average price that the trader paid for the shares
Buy Volume: The total number of shares that the trader owns
How to Trade a Stock
2006-2007 OS Financial Trading System 25Cash Sales
What is a Cash Sale?
A Cash Sale is completed when a trader sells stock for cash.
Position Value: The current market value of the position
Cash Purchases: The total number of shares in the position
Market Value: The total value of the shares sold
Sell VWAP: The volume weighted average price at which the trader sold the shares
Sell Volume: The number of shares the trader sold
How to Trade a Stock
2006-2007 OS Financial Trading System 26Margin Sell
What is a Margin Sell?
A Margin Sell occurs when a trader wants to sell what they had previously purchased
on a margin. For example in the screen below there are previous margin purchases
available to sell.
Buy VWAP: The volume weighted average price that the trader paid for the shares
Sell VWAP: The volume weighted average price at which the trader sold the shares
Buy Volume: The amount of shares originally purchased in a margin purchase
Sell Volume: The amount of shares originally sold in a margin sell
Note on Margin Accounts:
Once a trader has sold the shares that they obtained as a result of a margin purchase, the cash
in their cash account associated with that margin purchase, will be transferred back to their
money market account. This cash will then be available for general use.
How to Trade a Future
2006-2007 OS Financial Trading System 27Short Covers What is a Short Cover? A Short Cover is when a trader buys the stock back that they sold in the Short Sell. Position Value: The total value of the position Short Sales: The number of shares sold Market Value: The total value of the shares sold Deposit: The total amount paid, based on the margin percentage, by the trader Cash Held: The proceeds of the short cover Equity: The trader’s equity in the short position Percentage: The margin percentage Buy VWAP: The volume weighted average price that the trader paid for the shares Sell VWAP: The volume weighted average price at which the trader sold the shares Buy Volume: The number of shares the trader owns Sell Volume: The number of shares the trader sold 2006-2007 OS Financial Trading System 28
Reporting Support
The reports produced by the RTFTS Trader can be found in the Reports Window.
However, certain reports can also be created in conjunction with the Portfolio Tab
(found in the Tabs Window) where the Portfolio Window displays a graphical image
and the Report Window displays the supporting data. These reports are valuable for
analyzing the status of your positions.
Portfolio Window
Reports Window
There are two primary categories of reports provided in the Reports Window: Global
Report and Currency Report. The RTFTS Trader is a mixed currency portfolio
manager. Therefore, the Reports Window allows you to create reports based on either
several currencies or just one currency.
Global Report: This report displays aggregate trade data for every
currency that you have traded
Currency Report: This report displays detailed trade data based on one
of the currencies that you have traded (the currency is selected by you
when you setup the report)
The next few pages will assist you in creating both a global and currency
report.
Reporting Support
2006-2007 OS Financial Trading System 29Global Report
Step 1. Select the option for Global from the top drop down menu in the Reports
Window.
Once selected, a report will be generated that displays an aggregate view of each
currency that you have traded during this session. The Global Report summarizes the
currencies that have been traded in the session, the value of each security traded
based on its original currency and the base value of each security traded based on the
global currency assigned for the trading session.
Global Report
The pie chart located in the Portfolio Tab, to the left, graphically represents the Global
Report. The colors used in the pie chart correspond to those seen in the data report.
In our example below, you will notice that USD is the only currency that we have traded
in at this time, therefore it is the only color represented on the pie chart. The Global
Report can also be generated from the Portfolio Tab, by selecting Global from the first
drop-down menu and Summary from the second drop-down menu.
Currency: The name of the currencies that have been traded during this session.
Value: The value is the worth of the security being traded in its original currency.
Base Value: The base value is the worth of the security being traded in the global
currency being used for the trading session (defined in the functional currency).
2006-2007 OS Financial Trading System
Reporting Support
30Currency Report
Step 1. Select a currency from the drop down menu located on the left in the Reports
Window. Once this option is selected, a Currency Report is generated that
will provide a broad breakdown of allowable asset classes denominated in
your currency of choice. The same report can also be accessed using the
Portfolio Tab by selecting currency and Summary from the drop-down menus.
Select Currency
View Report
In the example below, we have selected USD as our currency. The asset classes
represented, in the report, include US Dollar, Stocks, and Equity Futures. These asset
classes are also graphically represented in the pie chart to the left of the report. The
colors on the pie chart correspond to those on the data report and the percentages
used to create the chart are found under % of Total in the Currency Report.
%s represented in pie chart
Reporting Support
2006-2007 OS Financial Trading System 31Currency Report Elements
Net Worth: The Net Worth represents the aggregate value that you have of each asset class.
This field equals assets minus liabilities.
Assets: The total security value of long positions that you own in a specific currency (e.g. long
positions in stocks, bonds, futures, options, etc.).
Liabilities: The total that the trader owes, in a specific currency. Liability represents a variable
number. If, for example, a trader’s shares were to increase in price and the trader was short
that stock, then their liability will increase.
% of Total: The % of Total shows the percent that each of the trader’s asset classes contribute
to their total worth. This percentage is calculated by dividing the Net Worth of each asset class
by the Total Net Worth.
Cash on Hand: The amount of cash that that the trader has.
Borrowings: The initial value of securities that the trader has borrowed.
Reporting Support
2006-2007 OS Financial Trading System 32Portfolio Reports
As stated at the beginning of this section, the Reporting Support Window can also work
in conjunction with the Portfolio tab (found in the Tabs Window) where the data is
presented in the Reporting Support Window and the graphical display appears in the
Tabs Window. When selecting a report from the Portfolio side of the screen, simply
select the currency type then select the report type, as shown on the screen below.
The following is a list of types of reports that can be generated from the Portfolio tab:
Summary
All
Cash
Stocks
Equity Futures
Equity Options
Deposit Futures
Fed Fund Futures
Bonds
1. Select Currency
2. Select Report
Summary Report
Summary: The Summary Report is the default report found on the RTFTS Trader
Main Screen when you first enter the system. This report displays the same
information as both the Currency Report and the Global Report, depending on which
option is selected from the drop-down menu.
2006-2007 OS Financial Trading System
Reporting Support
33All: This report displays specific information above all of the securities that you have
traded. It also shows information regarding your position in general. You must select a
specific currency in order to generate this report, as it does not work with the global
option.
All Report
Cash: The Cash report features information regarding your cash account. You must
select a specific currency in order to generate this report, as it does not work with the
global option.
Cash Report
Reporting Support
2006-2007 OS Financial Trading System 34Stocks: The Stock Report displays all information regarding the shares that you have
purchased. You must select a specific currency in order to generate this report, as it
does not work with the global option.
Stock Report
Equity Futures: The Equity Futures Report displays all information regarding the
futures that you have purchased. You must select a specific currency in order to
generate this report, as it does not work with the global option.
Equity Options: The Equity Options Report displays all information regarding the
options that you have purchased. You must select a specific currency in order to
generate this report, as it does not work with the global option.
Deposit Futures: The Deposit Futures Report displays all information regarding the
futures that you have purchased. You must select a specific currency in order to
generate this report, as it does not work with the global option.
Fed Fund Futures: The Fed Fund Futures Report displays all information regarding
the futures that you have purchased. You must select a specific currency in order to
generate this report, as it does not work with the global option.
Bonds: The Bond Report displays all information regarding the bonds that you have
purchased. You must select a specific currency in order to generate this report, as it
does not work with the global option.
Web Support
2006-2007 OS Financial Trading System 35Another valuable feature of the RTFTS Trader is its Web Support. A public web
display will automatically load upon launching the RTFTS Trader and appear in the
upper right side of the main interface. The web information provided gives facts about
individual tickers as well as market information and is imported from sources such as
Yahoo, MSN and CNN Money.
There are four tabs in the Web Support Window: Main Browser, Support Browser,
Trade Browser and Support Link. The Main Browser and Trade Browser can be used
to view financial websites. The Support Browser has the power to pull up websites
with information directly related to a specified ticker name. Finally, the Support Link is
a powerful feature that allows you to program data for automatic trading.
The Main Browser and Trader Browser
The Main Browser will have websites automatically rotating when you open the RTFTS
Trader. In order to break the rotation, you have the option to click on the Freeze
Browser button, which will allow you to look at the website being displayed in greater
detail or enter a new web address into textbox shown below. The Trade Browser tab is
an additional window for you to view websites that you would like to have open.
Freeze Browser
Enter a Web Address
Web Support Window
Web Support
2006-2007 OS Financial Trading System 36The Support Browser
Step 1. Double click on a ticker name from either the Quotes Window or one of the
floating quotes window.
1. Double click on ticker name
2. Select website
RTFTS Trader Main Window
Step 2. In the Support window, the name of the ticker that you selected will appear in
one of the tabs. Click on the tab listing the name of your selected ticker.
Step 3. Click on the drop down menu that states “Select Support URL”. You can then
select one of the sites listed to access information about your chosen ticker. The
website related to your ticker will appear in the Support window. To select a new
website, simply go to the same dropdown menu and select another option.
Web Support
2006-2007 OS Financial Trading System 37The Support Link
In the Web Support window there is a tab named, Support Link. The Support Link window is
designed to allow you to do the following:
1. Input your own estimates into the analytical support in order to override the estimates
established in the central case
3. Automate trading strategies directly from Excel without requiring any programming
experience (for example, you can submit different order types such as limit orders and
stop loss orders or construct complex technical based or fundamental based trading
strategies in Excel)
The Input Spreadsheet
Begin by creating a new Excel workbook. Label the first spreadsheet tab, Support, then title the first
three columns as follows: Security Name, Field Name and Value, as shown below. You will use
these columns to specify the values that you would like to change.
Web Support
2006-2007 OS Financial Trading System 38Input Spreadsheet
Security Name: In column 1, you will need to specify the Security Name that you would like to
change e.g., International Business Machines, Microsoft and Intel Corporation. Security names are
used as the unique identifier because a single name may have multiple tickers (trading on different
exchanges).
Field Name: In column 2, the field name describes the type of analytical support that you would like
to change, for example "Beta".
Value: In column 3 you will enter the values for each security, for example 0.050.
The acceptable field names and what support they apply to are provided in the columns G-J as
shown below. This are the raw inputs that the analytical support built into the FTS RT Client refers t
automatically. The “Apply to” lets you specify this support to specific classes of securities. For
example, the risk free rate for a futures contract is the “Financial Cost of Carry associated with a
particular maturity” e.g., 3-month Libor whereas the “Risk Free Rate” for stock’s CAPM may be the
30-year Treasury Bond rate if 30-years is your investment horizon. As a result, support inputs can
be both security as well as personal user specific.
Input Spreadsheet
Columns G-J
2006-2007 OS Financial Trading System 39Web Support
The AutoTrade Spreadsheet
Using the same Excel workbook as with the Input spreadsheet, title the second tab in the workbook
AutoTrade. The AutoTrade spreadsheet contains the rules for the programmed trading. For this
spreadsheet, you will need to create the following six columns: Ticker Name, Order, Rule, Quote,
Quantity and Status. Each field is described in detail below.
AutoTrade Spreadsheet
Ticker Name: In column 1 the Ticker (note: in the AutoTrade spreadsheet it has to be ticker not
security name because multiple tickers can be associated with a security name if they are trading on
different exchanges).
Order: In column 2 the following order types are supported: cashbuy, cashsell, marginbuy,
marginsell, shortsale and shortcover.
Rule: In column 4, for each type of order you can enter either: >= or 2006-2007 OS Financial Trading System 41
Analytical Support
Another very powerful feature of the RTFTS Trader is that it provides real-time
analytical support for each security type. This support allows you to immediately apply
important concepts taught in the classroom to help you manage your real world
position. The Analytical Report provides real time analytical support for each security
type. The Analytics Report is used in conjunction with the Portfolio Window (found
among the tabs in the bottom left side of the main screen).
There are eight different types of Analytical Reports available through the RTFTS
Trader:
Stock Analytics
Equity Futures Analytics
Equity Options Analytics
Deposit Futures Analytics
Fed Fund Futures Analytics
Bond Analytics
Currency Futures Analytics
Currency Options Analytics
2006-2007 OS Financial Trading System 42Analytical Support
Generating Analytical Reports
Step 1. Click on the Select Analytics from the Analytical Support and Reports
Window and select an Analytical Report of interest. The sample report below shows
Stock Analytics. 1. Select Analytics
Stock Analytics Report Elements
Name: The name of the stock being analyzed.
Benchmark: This number represents the index that you want to compare performance
against.
Value: The current market value of stock in your portfolio.
Beta: The sensitivity of the stock with respect to the benchmark.
Volatility: The annualized standard deviation of security returns.
Expected Return: The predicted return from each stock that is in your position. This is setup
by the moderator and typically will be calculated from CAPM.
Expected Return from Stock = Risk Free Rate + Beta * (Expected Return from the Index Risk Free Rate)
2006-2007 OS Financial Trading System 43Analytical Support Weight: The portfolio weight equals the market value of the security divided by the total portfolio value. The following portfolio weights are the optimal portfolio weights computed relative to the single index model (with and without short selling permitted). The optimal portfolio weights are the portfolio weights associated with the point of tangency between the minimum variance frontier and the capital market line computed relative to the risk free rate. This point will have the predicted maximum. Sharpe ratio and the following support provide the Sharpe Ratio for the current stock position, the optimal portfolio with short sales and without short sales. Weight *(SS): The optimal portfolio with Short Sales permitted. Weight*(no SS): The optimal portfolio without Short Sales permitted. 2006-2007 OS Financial Trading System 44
Yahoo Login
How to Login to Yahoo! Finance
Step 1. When you first click on View Web Quote Window, you will be presented with
the main Yahoo Finance page. Before gaining access to the appropriate market
information, you will need to sign in to your account. Scroll to the top right portion of
the main Yahoo Finance screen and click on sign in.
Yahoo Sign In
Floating Quotes Window
Step 2. Once you have signed in, click on the My Portfolios tab and select the relevant
market for the case with which you are working (for example, DJIA).
Select relevant market
Floating Quotes Window
2006-2007 OS Financial Trading System
Yahoo 45LoginStep 3. In order to be able to use the data to trade in the RTFTS system, you must
lock the browser. Click on Browser Unlocked to lock the browser on your screen.
Note! The Browser Unlocked button changes text to Browser Locked once you
have clicked on it.
Floating Quote Window
2006-2007 OS Financial Trading System
2006-2007 OS Financial Trading System 46You can also read