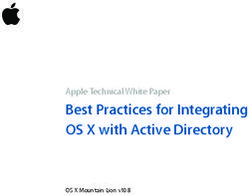USER GUIDE TRANSLATE for CATIA V5 - Creo - Contents - Theorem Solutions
←
→
Page content transcription
If your browser does not render page correctly, please read the page content below
Contents
USER GUIDE
TRANSLATE for CATIA V5 - Creo
Release Version: 23.3
Revision: 2.0
Issued: 12/01/2021
© THEOREM SOLUTIONS 2016
© THEOREM SOLUTIONS 2021User Guide
Contents
Overview of CADverter ...................................................................................................................... 4
About Theorem.............................................................................................................................. 4
Theorem’s Product Suite ............................................................................................................... 5
The Creo Bi-directional CATIA V5 CADverter................................................................................. 6
Primary Product Features .............................................................................................................. 6
Primary Product benefits? ............................................................................................................. 6
Getting Started .................................................................................................................................. 7
Documentation .............................................................................................................................. 7
Installation ..................................................................................................................................... 7
License Configuration .................................................................................................................... 7
Using the Product .......................................................................................................................... 7
Using the Product .............................................................................................................................. 8
Default Translation – via the Unified Interface ............................................................................. 8
Default Translation – via the Command Line .............................................................................. 10
CADverter Customization ................................................................................................................ 11
Common Options for CATIA V5 to CREO ..................................................................................... 11
CATIA V5 Read Arguments ...................................................................................................... 11
CREO Write Arguments ........................................................................................................... 13
CATIA V5 to CREO Entity Masking Arguments......................................................................... 14
CATIA V5 to CREO General Arguments.................................................................................... 15
Common Options for CREO to CATIA V5 ..................................................................................... 16
CREO Read Arguments ............................................................................................................ 16
CATIA V5 Write Arguments ..................................................................................................... 18
CREO to CATIA V5 General Arguments.................................................................................... 19
Command Line Advanced Arguments .......................................................................................... 20
Creo Arguments ....................................................................................................................... 20
CATIA V5 Arguments ............................................................................................................... 21
Large Assembly Processing .............................................................................................................. 22
Overview ...................................................................................................................................... 22
LAP Advantages:....................................................................................................................... 22
LAP Disadvantages: .................................................................................................................. 22
LAP Process Overview .................................................................................................................. 22
CATIA V5 to Creo.......................................................................................................................... 23
Command Line Arguments....................................................................................................... 23
Example Wrapper Script: ......................................................................................................... 23
Updating the Assembly ............................................................................................................ 23
Troubleshooting Files ............................................................................................................... 24
Creo to CATIA V5.......................................................................................................................... 25
Command Line Arguments....................................................................................................... 25
Example Wrapper Script: ......................................................................................................... 25
Updating the Assembly ............................................................................................................ 25
Appendix A – CATIA V5 Configuration .............................................................................................. 27
Introduction ................................................................................................................................. 27
Conventions ................................................................................................................................. 27
Release of CATIA V5................................................................................................................. 27
Platform specific directory ...................................................................................................... 27
2|Page ©Theorem Solutions 2021User Guide
Theorem Installation directory ................................................................................................ 27
CATIA V5 Installation Directory ................................................................................................... 27
Running CATIA V5 Translators ..................................................................................................... 28
CATIA V5 Environment DIRENV & ENV .................................................................................... 28
Windows XP: ........................................................................................................................ 28
Windows 7, 8 & 10: .............................................................................................................. 28
Checking the CATIA V5 Environment....................................................................................... 29
Checking the Theorem Shared Library .................................................................................... 29
3|Page ©Theorem Solutions 2021User Guide Overview of CADverter About Theorem Theorem Solutions is a world leader in the field of Engineering Data Services and Solutions. This leadership position stems from the quality of our technology and the people in the company. Quality comes not only from the skills and commitment of our staff, but also from the vigorous industrial use of our technology & services by world leading customers. We are proud that the vast majority of the world's leading Automotive, Aerospace, Defense, Power Generation and Transportation companies and their Supply chains use our products and services daily. Working closely with our customers, to both fully understand their requirements and feed their input into our development processes has significantly contributed to our technology and industry knowledge. Theorem Solutions is an independent UK headquartered company incorporated in 1990, with sales and support offices in the UK and USA. Theorem has strong relationships with the major CAD and PLM vendors, including; Autodesk, Dassault Systemes, ICEM Technologies (a Dassault company), PTC, SolidWorks, Spatial Technology and Siemens PLM Software. These relationships enable us to deliver best in class services and solutions to engineering companies worldwide. 4|Page ©Theorem Solutions 2021
User Guide
Theorem’s Product Suite
Theorem have 3 main Product brands. These are:
TRANSLATE
Direct translation of 3D data to or from an alternate CAD,
Visualization or Standards Based format.
See our website for more detail.
PUBLISH
The creation of documents enriched with 3D content
See our website for more detail.
VISUALIZE
Visualization for Augmented (AR), Mixed (MR) and Virtual (VR)
Reality applications
See our website for more detail.
5|Page ©Theorem Solutions 2021User Guide
The Creo Bi-directional CATIA V5 CADverter
The Creo to CATIA V5 CADverter is a direct database converter between Creo and CATIA V5. It
enables the user to convert all forms of mechanical design geometry, as well as assembly and
attribute information between these two systems.
CADverter can be purchased as a uni-directional, Creo to CATIA V5, or CATIA V5 to Creo product, or
as a bi-directional product.
The translator can be invoked in batch mode with the command line interface allowing the
conversion process to be integrated into any process oriented operation. Alternatively the
conversion process may be operated by using the Theorem Unified Interface.
Primary Product Features
CADverter converts all geometry
If assembly data (product structure) is in the file, the assembly structure will be mapped
between the two systems as well as colour information
The user can filter data to optimize the process
If you wish to visualise and interrogate the CATIA V5 or Creo data this can be done by using
the integrated User Interface, which is included with CADverter
The conversion process can be in Batch Mode or using the Unified Interface
Command line interface allows process integration
Primary Product benefits?
Direct conversion between Creo and CATIA V5 reduces processing time, simplifies
integration and retains accuracy of the model
The integrated viewing capability enables visual verification, pre and post translation
The integrated data filtering options allows selected data ONLY to be processed, enabling
optimisation of translations and time savings
By converting all forms of geometry no data is lost, eliminating the time required to
recreate missing data
With over 20 years industrial use Theorem’s product robustness and quality is well proven,
reducing your business risk
This document will focus specifically on guidance for the use of the CADverter for CATIA V5 - Creo
product. For information regarding any of Theorem’s product ranges please contact
sales@theorem.com
6|Page ©Theorem Solutions 2021User Guide
Getting Started
Documentation
The latest copy of the User Guide documentation can be found on our web site at:
http://www.theorem.com/Documentation
Each product has a specific link that provides user documentation in the form of PDF and Tutorials.
The latest copy of Theorem software can be found via the link above and by searching for the
specific product. Each product has a specific link to the Product Release Document, which contains
a link to the download location of the installation CD.
Alternatively, you can request a copy of the software to be shipped on a physical CD.
Installation
The installation is run from the .msi file download provided. For full details of the installation
process, visit www.theorem.com/documentation and select Creo NX from the product selection
list.
License Configuration
To run any product a valid license file is required. The Flex License Manager is run from the .msi file
download provided. For full details of the installation process, visit
www.theorem.com/documentation
Using the Product
To use the product, follow the documented steps found in this document or follow the online
video tutorials which can be found from www.theorem.com/documentation
7|Page ©Theorem Solutions 2021User Guide
Using the Product
Default Translation – via the Unified Interface
The Unified Interface can be started via the Start Menu – if a shortcut was added during
installation.
Alternatively, the Unified Interface can be run via a Windows Explorer selection in:
\bin\Unified_Interface.cmd
The following interface will be launched:
The default layout is split into 4 primary areas, which can be altered to the users prefer:
Translation Active
Activity Configurations
Output File
Logs Browser
The simplest way to translate from CATIA V5 or CREO is to drag a file from the file Browser
Pane on to the Active Configurations for the translation you require.
8|Page ©Theorem Solutions 2021User Guide On completion, the Unified Interface will display the activity information and details from the log file created during the translation, if requested, in the Translation Activity and Output Log panes, respectively. The generated output data can be located by selecting the translation from the Activity pane and opening the output folder: 9|Page ©Theorem Solutions 2021
User Guide
Default Translation – via the Command Line
Running a translation via the command line can be carried out via the cad_run.cmd file
located in the \bin directory. The format of the command is as
follows when translating from CATIA V5 to CREO:
\bin\cad_run.cmd CATIA5[XX]_CR[Y]
The format of the command is as follows when translating from CREO to CATIA V5:
\bin\cad_run.cmd CR[Y]_CATIA5[XX]
Note! Replace the [XX] seen in the example with the version of CATIA V5 you are using and
replace the [Y] with the version of Creo you are using. E.g. for CATIA V5-6R2020, change to
CATIA530 and for CREO 6 change to CR6:
The example above will translate a CREO sample file provided within the installation and
produce the following output to the target location. In this case:
C:\Temp\Alternator.CATProduct
10 | P a g e ©Theorem Solutions 2021User Guide
CADverter Customization
CADverter allows the information that is read from the source system and written to the
target system to be tailored via a set of user specified arguments. Commonly used
arguments are supported via the Unified Interface, with Advanced Arguments being
described within this document for use in the Unified Interface or via the Command Line
invocation.
Common Options for CATIA V5 to CREO
Within the Configuration Manager pane of the Unified Interface, arguments that can be
specified when publishing CATIA V5 data into CREO are grouped into 4 areas:
CATIA V5 Read – Those arguments that affect how data is read from CATIA V5
CREO Write – Those arguments that affect how the data is written to CREO
Entity Mask – Those arguments that allow specific read entities to be masked
General – Those arguments that are common to ALL Publishing activities
regardless of source data
CATIA V5 Read Arguments
The image below shows the CATIA V5 Read arguments that are available, with their default
settings:
Each of these options is described below:
Option Description
Retain Assembly Structure Maintain assembly structure in target file (Default is ON)
Command Line Syntax:
o offditto (no structure, single part created)
11 | P a g e ©Theorem Solutions 2021User Guide
Read PMI Enables PMI data read from the V5 file. (Default is OFF).
Command Line Syntax:
o dont_read_pmi – to turn off
PMI Level A secondary argument to ‘Read PMI’ and allows control of the
Note!
level of When
PMI to‘read_pmi’ is enabled
be read. (Default it also
is ALL whenenables the is marked
‘Read PMI’
‘fill_pmi_arrows’,
as ON.) ‘fill_pmi_text’ and ‘pmi_filled_text’ options.
These Options Available (command line syntax in italics and
can be overridden by setting the Advanced arguments:
‘dont_fill_pmi_arrows’
square bracketsand/or
next to‘dont_fill_pmi_text’
the option)
o All - [read_pmi]
o Part Level - [read_part_pmi]
o Assembly Level - [read_assy_pmi]
o Assembly Set (From CATPart) -
[read_part_assy_pmi]
Read Captures A secondary argument to ‘Read PMI’ and allows the control over
whether captures are read as part of the process. (Default is OFF)
when ‘Read PMI’ is marked as ON.
Command Line Syntax:
o read_captures – to turn on
o dont_read_captures – to turn off
Read FTA Reference Geometry Enables reading of FTA Reference Geometry (Default is OFF)
Command Line Syntax:
o read_geometry – to turn on
Maintain CATIA V5 Instance Honours CATIA V5 Tools->Options->Infrastructure->Product
Names Structure->Nodes Customization panel settings (Default is OFF)
Command Line Syntax:
o ditto_naming v5 – to turn on
Read Face Colours Read the face colours (Default is Off)
Command Line Syntax:
o read_face_colours – to turn on
Read Face Opacity Read the opactity of the face (Default is Off)
Command Line Syntax:
o read_materials – to turn on
12 | P a g e ©Theorem Solutions 2021User Guide
CREO Write Arguments
The image below shows the Write CREO arguments that are available, with their default
settings:
Each of these options is described below:
Option Description
Simplify Geometry Attempt to write Analytical Geometry where possible (Default is
Off).
Command Line Syntax
o simplify
Use existing Assembly Parts If the output Folder already contains output Files of the same
name, do not Overwrite those Files (Default is On).
Command Line Syntax
o use_parts
Trim part name If the part name is too long, use the first X characters and the
final (30 - X) characters to reach the 30 character limit. (Default
is off).
Command Line Syntax
o chop_name X
Seed Part Use a Creo Seed Part file when creating the Creo output
Command Line Syntax
o seed_prt
Seed Assembly Use a Creo Seed Assembly file when creating the Creo output
Command Line Syntax
o seed_asm
Attribute Mapping File Select a standard property mapping file
Command Line Syntax
o cad_prop_map_file
13 | P a g e ©Theorem Solutions 2021User Guide
CATIA V5 to CREO Entity Masking Arguments
The image below shows the Masking arguments that are available, with their default
settings:
Each of these options is described below:
Option Description
Mask File Specifies the Mask File to be written to, that can be
referenced by future translations. A Mask file MUST be
specified if masking is required. The first line in this file is OFF
ALL ENT:
Command Line Syntax:
o Mask
Entity Types Translated Specifies a selection list from which to select which entity
types are to be processed. The following types are available:
"POI","CUR",”SKI”,"SOL",”ISO”,"TEX","AXI"
Command Line Syntax:
o Add any of the above to the specified mask file,
one entry per line prefixed by the word ON,
e.g.: ON POI
to ensure they are considered in the translation
Layers Translated Specifies a selection list from which to select which layers are
to be processed.
Command Line Syntax:
o A single entry of ON ALL LAY Must precede
any Layer Mask command.
o Add a list or range of numbers representing
layer to be processed to the specified mask
file to ensure they are NOT considered in the
translation
e.g.:
OFF LAY 114,149,166,167,168
14 | P a g e ©Theorem Solutions 2021User Guide
Convert NO SHOW Enables Hidden geometry to be processed (Default is Off)
Geometry Command Line Syntax:
o Add the following entry to the Mask file
ON NOSHOW
Convert NO SHOW Enables Hidden Assembly Structure to be processed (Default
Structure is Off)
Command Line Syntax:
o Add the following entry to the Mask file
ON NOSHOW STR
Convert NO SHOW PMI Enables Hidden PMI to be processed (Default is Off)
Command Line Syntax:
o Add the following entry to the Mask file
ON NOSHOW PMI
CATIA V5 to CREO General Arguments
The image below shows the General arguments that are available, with their default settings:
Each of these options is described below:
Option Description
Mass Properties Allows Mass Property information to be read from the source data and
written as attributes to the PDF document. Default is OFF.
o Command Line Syntax:
mprops
Advanced Allows any of the Command Line Advanced arguments documented
below to be passed to the Unified Interface invocation
15 | P a g e ©Theorem Solutions 2021User Guide
Common Options for CREO to CATIA V5
Within the Configuration Manager pane of the Unified Interface, arguments that can be
specified when publishing CATIA V5 data into CREO are grouped into 4 areas:
CREO Read – Those arguments that affect how data is read from CATIA V5
CATIA V5 Write – Those arguments that affect how the data is written to CREO
General – Those arguments that are common to ALL Publishing
activities regardless of source data
CREO Read Arguments
The image below shows the CREO Read arguments that are available, with their default
settings:
Each of these options is described below.
Option Description
Transfer Solids Enables solid processing. (Default is on).
Command Line Syntax:
o no_solids – to Disable
Transfer Quilts Enables quilt processing. (Default is on).
Command Line Syntax:
o no_quilts – to Disable
Transfer Datum Curves Enables Datum Curve processing. (Default is on).
Command Line Syntax:
o no_datum_curves – to Disable
Transfer Datum Surfaces Enables Datum Surface processing. (Default is on).
16 | P a g e ©Theorem Solutions 2021User Guide
Command Line Syntax:
o no_datum_surfaces – to Disable
Read PMI Enables Datum Surface processing. (Default is off).
Command Line Syntax:
o read_pmi
Read Cables Enables the reading of Cable data from Creo. (Default is off).
Note that in the Creo Configuration Editor, the setting
display_thick_cables should be set to yes.
Command Line Syntax:
o read_cables
Process Simprep Enables the reading of a specified Simplified Representation. This is
only available when processing data interactively and using the
option via the Configuration Manager.
Command Line Syntax:
o process_simprep
Instance Processing Process a defined instance. Contains 3 options:
(Not to be used in conjunction with Process Specified Instance).
(Default is off).
Off
List all instances in log file - List all instances of Family table
to the progress file.
o Command Line Syntax
instance LIST_ALL
Process Specified Instance – Only process the specified
instance. The Text Box Instance Name will become active.
o Command Line Syntax
o instance [instance_name]
Instance Name Enter the instance name to process. Only activates when ‘Process
Specified Instance’ selected.
17 | P a g e ©Theorem Solutions 2021User Guide
CATIA V5 Write Arguments
The image below shows the CATIA V5 Write arguments that are available, with their default settings
Each of these options is described below:
Option Description
Output Geometry Output Geometry file type (Default is CATPart - a CATProduct will be
File Type created for an assembly)
Command Line Syntax
o output_type CATPart (CATPart)
o output_type model (Model)
o output_type cgr (Cgr)
o output_type igs (Igs)
o output_type CATShape (CATShape)
o create_cgr (Tessellated)
Write Face Colours Processes Colours as applied to individual faces (Default is OFF)
Command Line Syntax
o face_colour (defult )
o solid_colour (use colour as applied to solids)
Show Reference Planes Creates reference planes. Default is OFF.
Command Line Syntax
o Show: dont_blank_planes
Retain Assembly Maintain assembly structure in derive output (Default is ON).
Structure Command Line Syntax
o off_ditto
Property Mapping File Assign a property mapping file
Command Line Syntax
o cad_prop_map_file [Path to file]
18 | P a g e ©Theorem Solutions 2021User Guide
CREO to CATIA V5 General Arguments
The image below shows the General arguments that are available, with their default settings:
The option is described below:
Option Description
Mass Properties Allows Mass Property information to be read from the source data
and written as attributes to the PDF document (Default is off)
o Command Line Syntax:
mprops
Advanced Allows any of the Command Line Advanced arguments
documented below to be passed to the Unified Interface
invocation
19 | P a g e ©Theorem Solutions 2021User Guide
Command Line Advanced Arguments
Any of the Advanced arguments can be added to the Command Line Invocation or to the General >
Advanced field when run from within the User Interface.
Creo Arguments
Creo Argument Description
pmi_pcurves Store non planar PMI graphics
(leaders not in the plane of the annotation)
unique_occ Read multiple occurrences, eg support for occurrence PMI
associations
read_assy_pmi reads PMI in lower level assembly parts
ignore_std_views Disable reading views with standard names (TOP, LEFT, etc).
ignore_view_list supply a list of view names to be ignored
no_exploded_views Disables exploded views.
part_level_views Default: off
Enable the processing of Part Level Views within an
assembly.
part_level_views_moved Process part level views and move into assembly space,
such that only one part instance's views are displayed.
part_level_pmi Default: off
Enable the processing of PMI on parts within an assembly.
view_part_name Uses the part name in the view names to help identify the
views when selected in PDF
views_geom_exploded Geometry grouped into assembly nodes for views is by
default done on a view bases, which re-uses geometry
where possible. This option creates a node for every item of
geometry so that the views can hide/show them in the
views. This can (depending upon the data and views) reduce
the resulting file size and shorten the translation time, BUT
in some cases the PDF is slow to respond due to the VIEW
limitations.
exploded - off - create a node per view with all geometry /
wire etc for that view
explode - on - create nodes for very solid / wireframe etc
that can be referenced by views
hybrid (default) - mixture of explode on/off - solids being
exploded and wireframe grouped (best compromise)
hybrind2 - as hybrid with points also grouped
20 | P a g e ©Theorem Solutions 2021User Guide
CATIA V5 Arguments
CATIA V5 Arguments Description
convert_curves Converts curves to NURBS form
convert_surfaces Converts surfaces to NURBS form
face_opacity Read face opacity
no_face_colour Sets the default to SOLID colours
noshow Reads hidden geometry / structure / pmi
noshow_geom
noshow_struct
noshow_pmi
output_mbd Allows sub-part specification tree information to be read and
presented to 3D PDF as product structure information. This
option also enables the ‘part_level_views’ and ‘part_level_pmi’
3D PDF options
Read_geometry_edges CATIA V5 has a display mode that allows the display of shaded
surfaces and edges. This option allows the translator to mimic
this for FTA construction geometry by promoting the edge
curves to standalone wireframe
21 | P a g e ©Theorem Solutions 2021User Guide
Large Assembly Processing
Overview
Large Assembly Processing (LAP) is available via command line only. Theorem’s LAP
mechanism was designed to be a method to efficiently converting large assemblies into their
target format.
This process differs from the standard CAD-to-CAD conversion method. The standard method
opens the entire assembly into memory and converts the assembly into the target system.
Whereas LAP employs a method to convert each assembly leaf node independently and then
processes the top-level assembly using the already created component files.
LAP Advantages:
Consumes fewer system resources, RAM and CPU, thus allowing for larger
assemblies to be processed on the same hardware.
Can be used as a troubleshooting mechanism as files which failed to convert can be
re-translated with different options. This requires the assembly process to be run
again to ensure the assembly contains these components.
LAP Disadvantages:
The use of LAP comes with the overhead of loading the libraries and licensing to
convert each file independently. For this reason, the user may find that this process
takes more time to complete.
LAP Process Overview
The LAP process begins with the user writing a “Wrapper Script” This script is a windows
batch file that calls the initial translation using the assy_script argument. When this script
runs, it will output a number of Viewer files and a component script (batch file *.bat) to the
specified output folder. More details of the component script are provided in the applicable
section.
A Viewer file is a Theorem proprietary file used as a temporary container for passing CAD
information from the source to the target system. These files are maintained through the
translation process. This can be useful if the translation is stopped and needs to be
restarted. Using the existing Viewer files, the translation will continue from where it was
stopped.
The component script, created by the wrapper script, contains a single line translation for
each part file with the required translator arguments. This script can also be used to map the
Viewer file names to the specified output file.
Once the part files have been created, the assemblies will be processed. Using the part files
that were created when the component script ran, the assemblies are built using the
transforms from the source CAD file. Thus ensuring all component files are at their proper
location.
22 | P a g e ©Theorem Solutions 2021User Guide
CATIA V5 to Creo
Review the “LAP Process Overview” section before continuing. This section outlines process
in detail.
The wrapper script will create three component batch scripts. The first is created to process
CATIA V5 data to Viewer files. The name of this script is input_filename.vwr.bat. The second
component script is to process the Viewer files to CREO. The name of this file is
input_filename.vwr_2PROE.bat. The third script is input_filename.vwr_MOD.bat and is used
during the update process, discus later in this section.
Command Line Arguments
Argument Description
assy_script Invokes the LAP process
as_leaf_node_args Translator arguments can be supplied for each
leaf node conversion. Provides a method to
supply different translator arguments which
apply only to the component part level.
e.g.: as_leaf_node_args “convert_curves
convert_surfaces”
Example Wrapper Script:
Note: The ^ symbol denotes continue to next line. Shown here to make the script easier to
read, else it is a single line call to the translator.
C:\Program Files\Theorem\21.3\bin\cad_run.cmd ^
CATIA530_CR6 ^
C:\Temp\Input\Rear_Suspension\Rear_Suspension.CATProduct ^
C:\Temp\Output\Rear_Suspension\Rear_Suspension.prt ^
read_pmi_1 assy_script ^
as_leaf_node_args "read_pmi_1 dont_fill_pmi_text
dont_fill_pmi_arrows"
Updating the Assembly
The following methods can be used to update an already translated assembly into the same
output folder. Any new files will be created. All Transforms will be re-processed, so
component placement will be correct.
To begin, delete or rename the Creo files and the corresponding Viewer files to be re-
translated. Set the environment variable TS_REM_OUT_EXISTING_PARTS=1 either in the
command prompt window used to run LAP or in the wrapper script. Then run the wrapper
script. For this process, the input_filename.vwr_MOD.bat will be used to recreate the
required Viewer files. Also, the input_filename.vwr_2PROE.bat will be recreated to only
translate those new Viewer files to CREO Part files.
When the translation is complete, the required component files have been recreated as well
as the assembly files. The assembly files are processed to ensure any modification to the
component transforms are honored.
23 | P a g e ©Theorem Solutions 2021User Guide Troubleshooting Files One advantage to LAP is that each output file creates its own log file. This may make it easier to troubleshoot that individual file if it is found that it did not translate properly. The user must decide what arguments are to be added and if they are CATIA read or CREO write arguments, or both. CATIA Read Arguments Only – Begin by deleting the Viewer file and the CREO part file. Edit the Wrapper script to apply new arguments, and then run the translation. CREO Write Arguments Only – Begin by deleting or renaming the CREO file in the output folder. The input_filename.vwr_2PROE.bat file can be edited to comment out each part file which does not require a new translation. Then edit the translator options for those files to be processed again. Run the input_filename.vwr_2PROE.bat script. Alternatively, the required component translation can be copied and pasted into a command prompt window. The translator arguments edited in this window and the translation processed. Both CATIA Read and CREO Write Arguments - Begin by deleting the Viewer file and the CREO part file. Edit the Wrapper script to apply new arguments. Be sure to use the ‘as_leaf_node_args’ to apply options, where required, to only the component part files. Then run the wrapper script to begin the translation. 24 | P a g e ©Theorem Solutions 2021
User Guide
Creo to CATIA V5
Review the “LAP Process Overview” section before continuing. This section outlines process
in detail.
The wrapper script will create the component batch script. This script will contain the
command line translation for all required part files.
Command Line Arguments
Argument Description
assy_script Invokes the LAP process
as_leaf_node_args Translator arguments can be supplied for each
leaf node conversion. Provides a method to
supply different translator arguments which
apply only to the component part level.
e.g.: as_leaf_node_args “convert_curves
convert_surfaces”
Example Wrapper Script:
Note: The ^ symbol denotes continue to next line. Shown here to make the script easier to
read, else it is a single line call to the translator.
C:\Program Files\Theorem\21.3\bin\cad_run.cmd ^
CR6_CATIA530 ^
C:\Temp\Input\Alternator\alternator.asm ^
C:\Temp\Output\Alternator\Alternator.CATProduct ^
no_datum_curves no_quilts no_datum_surfaces assy_script ^
as_leaf_node_args " surf_to_nurbs edge_to_nurbs "
If the translation is to be re-processed, the existing Viewer files will be used. To re-process
the translation while overwriting the existing Viewer files, the following environment
variable must be set:
TS_NO_USE_ASSY_TEMP_FILES=1
Updating the Assembly
The following methods can be used to update an already translated assembly into the same
output folder. Any new files will be created. All Transforms will be re-processed, so
component placement will be correct.
To begin, delete or rename the CATIA files to be re-translated. Either use the environment
variable listed previously to overwrite the exiting Viewer file, or delete the Viewer file prior
to running the translation. If unsure which viewer file to remove, the Component Batch script
will map each Viewer file to an output CATIA filename. Then run the translation again.
Troubleshooting Files
One advantage to LAP is that each output file creates its own log file. This may make it easier
to troubleshoot that individual file if it is found that it did not translate properly. The user
25 | P a g e ©Theorem Solutions 2021User Guide must decide what arguments are to be added and if they are CREO read or CATIA write arguments, or both. CREO Read Arguments Only – Begin by deleting the Viewer file or setting the environment variable mention previously. Edit the Wrapper script to apply new arguments, and then run the translation. CATIA Write Arguments Only – Find the file to be re-translated in the Component script. Edit the translator arguments. Either comment out all other lines (add REM to the beginning of the line) or copy the translation call and paste it into a command prompt window. Run the translation. Both Read and Write Arguments – Begin by deleting the Viewer file or setting the environment variable mention previously. Edit the Wrapper script. Be sure to add the required arguments to the as_leaf_node_args portion. Run the translation. 26 | P a g e ©Theorem Solutions 2021
User Guide Appendix A – CATIA V5 Configuration Introduction This Appendix details how to define and configure the CATIA V5 and Theorem environment to work together. Conventions Release of CATIA V5 To indicate a release of CATIA V5 the notation shall be used. This needs to be replaced with the specific release to be used i.e. 27, 28, 29, 30. Platform specific directory Within the installation directory of CATIA V5 there is a platform specific directory i.e. win_b64. This directory shall be referred to as in this Appendix. Theorem Installation directory The Theorem translator installation directory is set at installation time in the translator ts_env.bat file. This directory shall be noted as in this Appendix. CATIA V5 Installation Directory Upon installation of a CATIA V5 product the user will be asked to specify the installation directory. This is the directory which contains the platform specific directory. Having selected the CATIA V5 installation directory via the browse button, the installation process will record the location of the CATIA V5 installation directory in the ts_env.bat file. This file is located in the Theorem translator installation directory. If the location of CATIA V5 subsequently changes, the translator can be guided to the changed location by modifying this file using a text editor to modify the ts_env.bat that is located in the translator installation directory. For CATIA V5 R22 and lower releases, a choice is available of using the older LUM Legacy licensing system or the new Dassault Licensing. To enable this enter LEGACY in the DSLICENSING option. If no entry is included for DSLICENSING a warning dialog will be displayed which warns of the empty field. Selecting Yes to continue will allow the installation to continue. 27 | P a g e ©Theorem Solutions 2021
User Guide
Running CATIA V5 Translators
Before running the translator the user must run CATIA V5 interactively at least once to
configure the CATIA V5 environment and license settings. This can be achieved by running
the catia5r_start script as follows:
%TS_INST%\bin\catia5r_start.cmd
Once CATIA has been run the Translator can run as described in the relevant product User
Guide.
CATIA V5 Environment DIRENV & ENV
The default location for CATIA V5 to store its global environment files is in the global
directory:
Windows XP:
C:\Documents and Settings\All Users\Application Data\DassaultSystemes\CATEnv
Windows 7, 8 & 10:
C:\ProgramData\DassaultSystemes\CATEnv
Or
%APPDATA%\CATEnv
You can find this location by running:
%CATIAV5_INST%\\code\bin\setcatenv -h
The environment files are named in the form CATIA.V5RN.B.txt
If when installing CATIA V5 the default environment file location was replaced with another
location then this location needs to be indicated to the CADverter by defining in the
ts_env.bat the environment variable CATIAV5_DIRENV:
set CATIAV5_DIRENV=/some/directory
If the Theorem installation is needed to support multiple releases of CATIA. Then the user
can define release specific locations using:
set CATIAV5R_DIRENV=/some/directory
The Theorem translator will attempt to create its own environment file called
TheoremCatia5R.txt. The user must therefore have write permission to the CATEnv
directory. If this is not possible an existing environment file can be specified using the variable
CATIAV5_ENV. e.g.
set CATIAV5_ENV=CATIA.V5R26.B26
Note: The extension .txt is not required. The user can specify a release specific name using
CATIAV5R_ENV e.g. set CATIAV5R25_ENV=CATIA.V5R26.B26
28 | P a g e ©Theorem Solutions 2021User Guide
Checking the CATIA V5 Environment
A script is provided to check that the CATIA V5 environment is set up correctly. In a
command window run the command script:
%TS_INST%\bin\checkcatia5renv.cmd
Checking the Theorem Shared Library
A script is provided to ensure that the CATIA V5 environment is compatible with the Theorem
shared library. In a command window run the command script:
%TS_INST%\bin\checkcatia5rcadverter.cmd
A successful output is an indication that the location for CATIA V5 has been specified to the
Theorem translator correctly and that the correct version of the Theorem CATIA V5
translator products have been installed.
29 | P a g e ©Theorem Solutions 2021You can also read