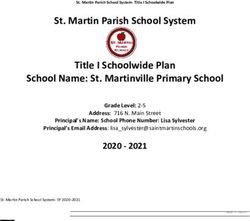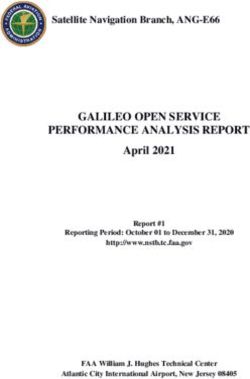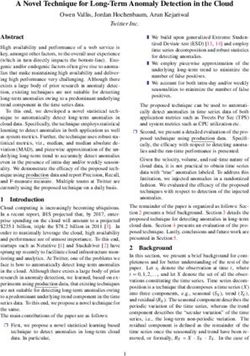Your DEQ Online Reporting User Guide - Greenhouse Gas Reporting Program - Oregon.gov
←
→
Page content transcription
If your browser does not render page correctly, please read the page content below
Greenhouse Gas Reporting Program
Your DEQ Online Reporting User Guide
May 1, 2021
Oregon Department of Environmental Quality
Office of Greenhouse Gas Programs
Lloyd 700 Building, 700 NE Multnomah St #600,
Portland OR 97232
Contact:
Greenhouse Gas Reporting Staff GHGReport@deq.state.or.us
Your DEQ Online System GHG Reporting User Guide 1Table of Contents
1. INTRODUCTION ............................................................................................................................................. 3
I. SYSTEM OVERVIEW ................................................................................................................................................3
II. NAVIGATING THE SYSTEM .......................................................................................................................................3
Dashboard .............................................................................................................................................................3
Icons ......................................................................................................................................................................4
2. ACCOUNTS AND ROLES .................................................................................................................................. 5
I. ACCOUNT TYPES....................................................................................................................................................5
II. REGISTERING AN ACCOUNT .....................................................................................................................................6
III. CHANGING ORGANIZATION DETAILS ..........................................................................................................................6
3. GREENHOUSE GAS REPORTING ..................................................................................................................... 6
I. REPORTING OBLIGATIONS .......................................................................................................................................6
II. TRACKING SUBMITTAL STATUS .................................................................................................................................7
III. MAKING CORRECTIONS TO SUBMITTED REPORTS ..........................................................................................................9
4. COMPLETING A NATURAL GAS SUPPLIER REPORT ......................................................................................... 9
5. COMPLETING AN ELECTRICITY SUPPLIER REPORT ........................................................................................ 17
6. HELPDESK AND RESOURCES......................................................................................................................... 28
DEQ can provide documents in an alternate format or in a language other than
English upon request. Call DEQ at 800-452-4011 or email deqinfo@deq.state.or.us.
Your DEQ Online System GHG Reporting User Guide 21. Introduction The Oregon Department of Environmental Quality Greenhouse Gas Reporting Program (OAR 340-215) is designed to collect detailed greenhouse gas emissions data to perform emissions analysis and inform policy decisions across the state. Data collected by this program is available to the public online and utilized to compile the statewide greenhouse gas inventory. Emissions data is currently collected from a wide variety of emissions sources, including facilities within Oregon that hold DEQ air contamination discharge permits, natural gas suppliers, fuel importers, and electricity suppliers. I. System Overview The Your DEQ Online system is an Environmental Data Management System designed to combine current DEQ processes across our air land, and water divisions in one convenient and easily accessible portal. The system enables users to submit applications, upload reports, enter data, check the status of applications, pay fees or fines, and manage account activity. In addition, the system allows for greater public access to environmental data without the need to request this information from DEQ staff. The Greenhouse Gas Reporting Program is moving most of the required reporting to the Your DEQ Online system, beginning with reporting for the natural gas and electricity supplier sectors in 2021. Reporting from permitted sources will follow in a second implementation phase. Recommended browsers: Safari, Firefox, and Google Chrome Visit the DEQ website to find additional information about Your DEQ Online or view the Your DEQ Online help page. II. Navigating the System The system is designed to work with Safari or Google Chrome browsers, and we recommended using one of these when navigating the system to avoid unexpected errors. Dashboard The dashboard is your initial landing pad when logging into Your DEQ Online. It shows a summary of current and pending activity associated with your linked facilities. The navigation panel on the left side of the screen is the primary way to navigate through various Your DEQ Online System GHG Reporting User Guide 3
features in the system. The navigation pane can be expanded by clicking on the button at the
bottom left side of the screen.
Dashboard: This is your landing pad when you enter the
system. It shows a summary of current and pending activity
for your account.
Start New Submittal: Your DEQ Online is used by a variety of
programs at DEQ. This feature is not for use by the
Greenhouse Gas Reporting Program.
Resume Edits: Allows you to resume editing any submittals
that have been started, but not yet submitted to DEQ.
Track Submittal Status: Shows the status of all complete
submittals and allows you to review the submitted report,
view the submittal receipt, and track your submittal status.
Upcoming Obligations: Displays any upcoming obligations for
which a submittal can be started.
Pay Invoices/Fees: Allows for online payment of invoices or
fees to DEQ. Note that there are no fees associated with the
Greenhouse Gas Reporting Program.
Permits/Certificates: Allows you to search for and view all
DEQ issued permits.
Public Records: Allows you to search for and view all
published submittal records.
My Account: Allows you to change your contact information,
account type, facility linkage, and other account options.
Icons
You will see the following common icons as you navigate the system and submit your greenhouse gas
reports.
Loading: This icon will appear while the system processes an action.
Save: This icon allows the user to save changes made on a page.
Your DEQ Online System GHG Reporting User Guide 4Edit: Clicking this icon allows the user to edit the selected submission.
View: Clicking this icon allows the user to view a selected submission.
Submittal Selection: This button allows the user to toggle between
pending and submitted obligations on their dashboard.
Requirement: This icon will appear when a particular field in a submittal is required.
2. Accounts and Roles
I. Account Types
Your DEQ Online allows for three types of user accounts, each with distinct access and capabilities
within the system, as described below. If you are the Responsible Official for a company, and will be
certifying greenhouse gas emission reports your company is submitting to DEQ, you will require a
Responsible Official account. If you help to prepare greenhouse gas emission reports for a company, but
are not the responsible official who certifies and submits the report, you may require a Consultant
account. Note that account types can be changed after account creation.
Pursuant to OAR 340-215-0040(1), each registration or emissions data report submitted by a regulated
entity under the Greenhouse Gas Reporting Program must include certification by a designated
representative of the truth, accuracy, and completeness of the submission. The Responsible Official
designation within Your DEQ Online corresponds to the designated representative required under this
rule.
The Public Portal supports three types of public accounts – Responsible Official, Consultant/Preparer, and
General Public. Each account type has a set of access privileges in the Public Portal.
The three account types have the following privileges:
1. Responsible Official (RO)
Privileges are based on verified identity and valid links to facilities.
Prepare, certify and submit a submittal as RO
Pay for services.
Apply, amend, renew or withdraw a submittal.
Track submittal processing status.
Manage submittal history.
Manage User account and contact information. Use the system regularly for data entry/query,
correspondence and tracking submittal review status.
2. Consultant/Preparer (Prepare-only)
Your DEQ Online System GHG Reporting User Guide 5 Privileges are based on RO authorization for a given site or facility.
Prepare a submittal form on behalf of an RO.
Pay for services.
Use the system regularly for data entry/query, correspondence, track and review the submittal
status.
3. General Public
Pay invoice for services with use of reference number.
Respond to authority-issued public notice.
II. Registering an Account
To register for a new account, click the “Register Account” button on the Your DEQ Online portal. You
will be asked to enter your personal information and company affiliation, as well as to select the
appropriate account type for your requirements, as described above.
Refer to instructions in the “Public User Account Registration Guide” on the Your DEQ Online Help page:
https://yourdeqonlinehelp.oregon.gov
III. Changing Organization Details
Please notify DEQ via an email to GHGReport@deq.state.or.us if there are any changes in ownership or
operational control, or any changes to the greenhouse gas reporting requirements of your facilities. DEQ
staff will make the necessary changes within Your DEQ Online to update your reporting obligations.
3. Greenhouse Gas Reporting
I. Reporting Obligations
The reporting obligations associated with your facility are determined based on the facility data
currently in the Your DEQ Online system and it is essential to update this information if and when a
change to your organization requires you to begin reporting under a new report type.
Currently, reporting through Your DEQ Online is available for:
Electricity Suppliers
Natural Gas Suppliers
Once DEQ has opened reporting under these categories for the current reporting year, the obligation
will appear under the Upcoming Obligations & Unpaid Submittals section on your dashboard. To begin
a submittal, click the edit button from the dashboard or navigate to the Upcoming Obligations
page via the navigation page on the left side of the screen and start the submittal from there. You can
save your submittal at any point and return to finish it later. To restart an unfinished submittal, click the
edit button on the submittal under the “Pending” My Submittals section on your dashboard or navigate
to the Resume Edits page via the navigation pane.
Your DEQ Online System GHG Reporting User Guide 6For additional guidance on completing an electricity or natural gas supplier annual report, see Sections 5 and 6, respectively. II. Tracking Submittal Status Details on greenhouse gas emissions reports you have submitted to DEQ can be viewed on the Track Submittal Status page, accessed via the navigation pane on the left side of the screen. From this page you can use the navigation buttons on the right side of each submission to Review the report form (Green Button), View the submission receipt (Blue button), and View the submittal detail (Orange button). Review the Report Form This option will allow you to view each tab of the submitted report. Note that you will be unable to make any changes to a submitted report. View the Submission Receipt This option allow you to access the submittal receipt for this report. View the Submittal Detail This option takes you to the submittal tracking page, which has four navigation tabs. Your DEQ Online System GHG Reporting User Guide 7
(1) Submittal Summary The submittal summary tab displays the current status of your submission on the right side of the page under Review Flow. Immediately after successful submission, this will show that your report is in the “Data Review” step. This indicates that the Greenhouse Gas Reporting Staff are in the process of reviewing your submittal. As your submission moves through data review stages, this will be reflected in the review flow section of the submittal, until the report is accepted. You may only see some of the displayed steps, depending on the review process. Steps where action was required from the reporter during the process, such as revisions to the submissions will show an alarm bell icon in the top right corner of the step. The final step will show a document icon in the top right corner, indicating that this report has been issued an acceptance letter. You will receive an email from Your DEQ Online when the report has been accepted, which will serve as your acceptance letter. From this tab, you may also submit a request to revise your report. You must provide a reason for the request to be evaluated by Greenhouse Gas Reporting Staff. (2) Issuance This tab will display any documents that have been issued associated with this submittal. (3) Email History This tab will display all system emails sent to the RO regarding this submission. (4) Correspondence Your DEQ Online System GHG Reporting User Guide 8
Greenhouse gas reporting staff will communicate with entities via email and this correspondence
function will not be used. Other DEQ programs may use this function to communicate with users within
the system.
III. Making corrections to submitted reports
If Greenhouse Gas Reporting Staff identify any issues with your submitted reports, you will receive an
email outside of the Your DEQ Online system detailing any questions or requests for revisions to your
report. If revisions are required, Greenhouse Gas Reporting Staff will direct you to request revisions by
navigating to the Track Submittal Status module, as detailed in section 3.II. Locate the correct submittal
and click the “View Submittal Detail” button (orange eye icon) to open the submittal. On the Submittal
Summary Tab, you will see a box titled “Send the request for Revision/Withdrawal/Amend to the
administrator”. In this box, select the “Revision” and type the reason for the revision in the box below,
then click “Send Request”. This function should also be used if you identify a mistake in a report that you
have already submitted to DEQ.
If Greenhouse Gas Reporting Staff approve the revision request, the report will be sent back to the
“Pending Submittals” section on your Dashboard and you will receive an email from the system notifying
you that you have a new reporting obligation to complete. Corrections can be made in the same way as
completing a new report. You must make your corrections within this report within 45 days.
4. Completing a Natural Gas Supplier Report
Pursuant to OAR 340-215-0115, all natural gas suppliers and in-state producers must register and report
to the Greenhouse Gas Reporting Program. Annual greenhouse gas emissions reports required under
this rule should be submitted within the Your DEQ Online system, using the instructions below.
As you navigate through the tabs and enter data, ensure you regularly save using the save icon at the
bottom right. You may leave the reporting screen at any time and return later to finish completing the
report. Note that reports that have been started, but not submitted, will move from your Upcoming
Obligations section to your pending section of My Submittals on your Dashboard.
The natural gas supplier report is made up of seven report tabs:
1. Basic Info
Your DEQ Online System GHG Reporting User Guide 92. Natural Gas Supplier
3. Large End User & Marketer
4. Attachment
5. Payment
6. Review
7. Submission
On the right side of the reporting page, you will see general information about this report type and links
to the relevant rules and guidance documents.
1. Basic Info
When you open any greenhouse gas report, you will be taken to Basic Info tab. This tab contains
information related to the reporting year and designated representative submitting the report. This
information is set by the reporting obligation and personal information of the Responsible Official linked
to the facility, and will autofill at the top of this tab. This information cannot be edited.
Your DEQ Online System GHG Reporting User Guide 10If the Responsible Official is the primary contact for your greenhouse gas reporting, you can select this option for the GHG Reporting Contact to autofill the Responsible Official personal details in the contact section. Otherwise, enter the personal details of the GHG reporting Contact in the bottom section of this tab. Note that basic contact information fields are required. 2. Natural Gas Supplier This tab allows you to enter the volume of natural gas delivered to each end-user in Oregon. A separate entry should be added for each delivery type and fuel type. To begin a new entry, click the yellow New button. For each entry, select type of delivery from the first drop down menu. Your DEQ Online System GHG Reporting User Guide 11
Then select the fuel type that was delivered. Then add the quantity of natural gas delivered. Note that only numbers may be added to this field. In this example, a local distribution company has delivered a total of 10,000,000 Mscf of natural gas in the reporting year. Finally, select whether you are reporting using default or reporter specific values for the higher heating value of the delivered gas, and each of the emission factors for CO2, CH4, and N2O. If you choose to use reporter specific values, note that units are MMBtu/Mscf for the higher heating value and kg/MMBtu for CO2, CH4, and N2O. Once you have input each of the required fields, the system will automatically calculate the anthropogenic and biogenic emissions from your entry. Your DEQ Online System GHG Reporting User Guide 12
Confirm that the entered values are correct, then close this entry by clicking in the top banner of the entry. The entry will remain as a summary showing the type of gas delivered and emissions. Repeat this process until all types of delivery and gas have been entered. You can delete an entry by clicking on the garbage can icon at the right side of that entry. Total emissions from all entries will be displayed at the bottom right of this section. If you have reported the delivery of biomethane, you must also complete the lower section of this tab to provide information on the vendor of the biomethane. To add a new vendor, click the yellow New button. Enter the contact and company details for each biomethane vendor, as well as the volume of biomethane purchased from each vendor. 3. Large End User & Marketer You are required to report the volume of gas delivered to each large end user (end users receiving greater than or equal to 460,000 Mscf of natural gas during the year) and customer information for these users. Identifying information of any natural gas marketers who have made use of your distribution system must also be reported on this tab. Your DEQ Online System GHG Reporting User Guide 13
To add a new large end user, click the yellow New button under this section. Input the required data for the customer facility, including the customer name and address, DEQ Source ID, and the volume of gas delivered in the reporting year. If the DEQ Source ID for the end user is not known, please write “Unknown” into this field. Repeat this process for each large end user to whom you delivered greater than or equal to 460,000 Mscf of natural gas during the year. Similarly, add information on each marketer who has used your distribution system in the reporting year by clicking the yellow New button under the Marketer Info section and adding contact information for the marketing company and the volume of gas transported in the reporting year. Your DEQ Online System GHG Reporting User Guide 14
Once all large end users and marketers have been input, move to the next tab. 4. Attachment There are no standard required attachment for natural gas supplier reports; however, if you have additional supporting documentation to upload for your report (such as a biomethane purchase report or supporting documentation for reporter specific emission factors), those documents can be added on this tab. 5. Payment No payment is required when submitting a natural gas supplier report and this tab will show no required fees. 6. Review This tab will show a summary of your submittal, including a confirmation that required sections have been completed. Your DEQ Online System GHG Reporting User Guide 15
Click the PDF icon to open a summary of your submission, which can be used to review the submission for accuracy and saved for your records. 7. Submission Submit your completed and reviewed report from the Submission tab. Note that only an RO can complete a submission for their facility. Read and accept the certification statement to certify the report. You will be required to answer a security question and enter your 4 digit PIN to confirm your identity as the RO and submit the report by clicking the blue Submit button at the bottom of this page. You will receive a confirmation that your report has been successfully submitted, as well as a confirmation email with your submission number for reference. Your DEQ Online System GHG Reporting User Guide 16
Click the Finish button at the bottom of this page to exit this report. You will be taken to your Track
Submittal Status page.
5. Completing an Electricity Supplier Report
Pursuant to OAR 340-215-0120, electricity suppliers required to register and report under OAR 340-215-
0030(5) must report information and emissions related to the generation of electricity delivered or
distributed to end users in Oregon to the Greenhouse Gas Reporting Program. Annual greenhouse gas
emissions reports required under this rule should be submitted within the Your DEQ Online system,
using the instructions below.
As you navigate through the tabs and enter data, ensure you regularly save using the save icon at the
bottom right. You may leave the reporting screen at any time and return later to finish completing the
report. Note that reports that have been started, but not submitted, will move from your Upcoming
Obligations section to your pending section of My Submittals on your Dashboard.
The electricity report is made up of seven report tabs:
1. Basic Info
2. Reporting
3. Summary
4. Attachment
5. Payment
6. Review
7. Submission
1. Basic Info
When you open any greenhouse gas report, you will be taken to Basic Info tab. This tab contains
information related to the reporting year and designated representative submitting the report. This
information is set by the reporting obligation and personal information of the Responsible Official linked
to the facility, and will autofill at the top of this tab. This information cannot be edited.
Your DEQ Online System GHG Reporting User Guide 17If the Responsible Official is the primary contact for your greenhouse gas reporting, you can select this
option for the GHG Reporting Contact to autofill the Responsible Official personal details in the contact
section. Otherwise, enter the personal details of the GHG reporting Contact in the bottom section of this
tab. Note that basic contact information fields are required.
At the bottom of the Basic Info tab, select the reporting type of the utility: investor-owned utility, consumer-
owned utility, electricity service supplier, or third party reporting on behalf of a consumer-owned utility. You
will also indicate whether or not you will be reporting using the multi-jurisdictional reporting method. Only
select “Yes” to the using the multijurisdictional reporting method if the utility for which you are reporting on
behalf has a service territory that is at least partially located in Oregon and at least one other state. Reporting
requirements will change in the system based upon your reporting type selection and multijurisdictional
method response.
Enter your Oregon Total Retail Sales (MWh) – the total electricity sold to end-users in Oregon for the calendar
year, adjusted to account for the sale of power to the wholesale market. This field validates data inputted and
will provide a warning indicating that “Total retail sales amount and the served amount do not match” until the
Your DEQ Online System GHG Reporting User Guide 18data you enter in the Reporting tab (MWh delivered by electricity generating facility data) matches this total.
For multijurisdictional reporters, due to the structure of data input, this field does not have data validation.
For all other reporters, you should navigate back to the Basic Info tab after you have completed the Reporting
tab to ensure this warning is no longer being displayed.
When you select a reporting type of Third Party Reporting on behalf of a Consumer-Owned Utility, an
additional Third Party section will appear at the bottom of the Basic Info tab. Use the button to
select the consumer-owned utilities from a drop down list and entering in the Retail Sales in Oregon (MWh) for
each utility. Note that for Third Party Reporters, the Oregon Total Retail Sales field (MWh) should sum the total
Retail Sales in Oregon (MWh) across all Consumer-Owned Utilities being reported. Continue using the “Add
item” button until all Consumer-owned utilities for which you report on are added.
2. Reporting
This tab allows you to enter the quantity of electricity purchased and generated by each electricity-
generating facility. For non-multijurisdictional utilities, report purchases and generation for power
delivered to end-users in Oregon. For multijurisdictional utilities, report purchases and generation for
power delivered in the utility’s service territory or power system.
Enter the amount of megawatt-hours delivered by electricity generating unit. A separate entry should be
added for each electricity generating unit, and duplicate facilities are not allowed in the system. A pop
up box will display if there’s an attempt to add a duplicate facility. There are two
options to enter data: manual entry and data import. Manual entry is likely the most convenient option
for those who have only a few electricity generating units to report. The data import option is better
suited for those with many electricity generating units to report. Note that data imports will override
manual facility entries. If you plan on using both features for data entry, use the data import feature
first, and then add manual entries.
(a) Manual entry of data: To begin a new entry, click the yellow button.
Your DEQ Online System GHG Reporting User Guide 19For each entry, select a source (electricity generating unit) from a drop down list. You may search for a source by Oregon Facility ID, electricity generating unit name, U.S. Energy Information Administration (EIA) ID, or address. If needed, a Look Up table for the calendar year source list is available for download under the Electricity Sector here: https://www.oregon.gov/deq/aq/programs/Pages/GHG- Reporting.aspx. The source drop down list includes all electricity generating units for the calendar year (as reported by utilities via the Specified Source Registration workbook), as well as options for unspecified sources (Facility ID = 102400), energy imbalance market purchases (Facility ID = 102401) and other-not listed (Facility ID = 111111). If you do not see an electricity generating facility in the system, select the other- not listed source, and contact DEQ at GHGReport@deq.state.or.us with the missing facility’s name, address, any known federal IDs, primary fuel type and whether or not your utility owns the facility. The selection of source will automatically populate the Anthropogenic Emission Factor and Biogenic Emission Factor fields. These emission factors are specific to the source and are assigned by DEQ. Next, select whether the electricity was generated or a specified or unspecified purchase. Report power as a specified purchase when the electricity supplier can provide documentation that a power contract designated purchases from a specific generating power facility, unit or DEQ-approved Your DEQ Online System GHG Reporting User Guide 20
asset-controlling supplier (ACS) at the time the transaction was executed. A power source cannot be retroactively designated after a transaction occurs. Report power as an unspecified purchase if the source of electricity is not a specified source at the time of entry into the transaction to procure the electricity. Report power as generated from a specified source when the electricity supplier is (1) a full or partial owner or operator of the generating facility or unit, (2) party to a power contract for a fixed percentage of generation from the facility or unit or (3) party to a tolling agreement and rents a facility or unit from the owner, or is an exclusive power deliverer that is not a retail provider and that has prevailing rights to claim electricity from the specified source. Then add the quantity of electricity delivered (MWh). Note that only numbers may be added to this field. Finally, select whether or not the electricity was measured at a busbar. A default transmission loss factor of 2% will automatically be applied to electricity that was not measured at a busbar. Providing comments is optional. Your DEQ Online System GHG Reporting User Guide 21
Once you have input values into each of the required fields, the system will automatically calculate the anthropogenic and biogenic emissions in metric tons of carbon dioxide equivalent from your entry (MWh delivered * Emission Factor * Transmission Loss Factor). Confirm that the entered values are correct, then close this entry by clicking the drop down arrow in the top banner of the entry. The entry will remain as a summary showing quantity of electricity delivered and emissions. Repeat this process for all purchased and generated power from all electricity generating units. You can delete an entry by clicking on the garbage can icon at the right side of that entry. Total MWh and emissions from all entries will be displayed at the bottom right of this section. For non-multijurisdictional utilities, it is advised that you navigate back to the Basic Info tab after you have completed the Reporting tab to ensure that the Oregon Total Retail Sales warning is no longer being displayed. For third parties reporting on behalf of consumer-owned utilities, report MWh delivered by electricity generating facility for each individual utility. In the example below, the Third Party is reporting on behalf of Douglas Electric Cooperative, Columbia Rural Electric, and Clearwater Power Company. Click the drop down triangle button to close this entry and access the next utility. Your DEQ Online System GHG Reporting User Guide 22
For multijurisdictional utilities, a separate section for reporting sales will display. Enter sales from electricity sold from specified sources in this section. The format of the data entry for sales is identical to that of the generation and purchases section, except that you will need to indicate that it is a sale for each electricity generating facility by selecting the drop down as seen below. Your DEQ Online System GHG Reporting User Guide 23
(b) Data Import Feature – in addition to manual entry of data, you have the option to import data
for multiple eletricity generating facilities. Click on the button to
display the data import pane.
Click on “Click to Download Excel Template.” A template with instructions will download. Enter
data in the fields provided in the Excel file downloaded. You can look up DEQ’s Facility ID for
your electricity generating facilities by downloading an Excel look up table available in the
electricity sector tab here: https://www.oregon.gov/deq/aq/programs/Pages/GHG-
Reporting.aspx.
Ensure that only numbers are entered in the MWh delivered field.
A summary table will autocalculate generation and unspecified and specified purchases for your
data validation purposes.
Copy the data entered in the table. Do not copy the column headers. Paste data into the Your
DEQ Online data import pane box “COPY AND PASTE HERE” and a preview of the data to be
imported will be displayed in the “PREVIEW” box. If the data looks accurate, click the
button to import the data into Your DEQ Online.
In the example below, data from two electricity generating facilities will be imported in the
system.
Your DEQ Online System GHG Reporting User Guide 24Note that Your DEQ Online will not allow duplicative source entries. For multijurisdictional
utilities, facilities may be duplicated if power was reported as both purchased/generated and
sold from the same facility.
Third party reporters on behalf of consumer-owned utilities (COUs) must report each utility
separately either by manually adding facilities or by copying and pasting from the data import
template separately for each individual COU into Your DEQ Online.
For multijurisdictional utilities, you will need to import data for sales separately from
generation and purchases data. The sales data import feature is identical to that of the reporting
generated and purchased section, except that you will download the template from the
Reporting Wholesale Electrcity Sold From Specified Sources section and enter sales data
accordingly.
Confirm that the values entered are correct and click save. Total MWh and emissions from all entries will
be displayed at the bottom right of this section.
For non-multijurisdictional utilities, it is best to navigate back to the Basic Info tab after you have
completed the Reporting tab to ensure that the Oregon Total Retail Sales warning is no longer being
displayed.
3. Summary
The summary tab will provide summaries of the data you entered in the Reporting tab. In addition, the
system will calculate and display anthropogenic and biogenic utility-specific emissions factors in metric
tons of carbon dioxide equivalent per megawatt-hour.
Your DEQ Online System GHG Reporting User Guide 25For investor-owned utilities and third parties reporting on behalf of consumer-owned utilities, a field for inputting sulfur hexaflouride (SF6) emissions (MTCO2e) from electric transmission and distribution equipment and servicing inventory physically located in Oregon will display. For investor-owned utilities, input in this field is mandatory. For third party reporters, this field is optional. For investor-owned utilities, if the value of SF6 emissions is greater than zero, a supplemental document displaying calculations for this value must be uploaded in the Attachments tab. The right side of the screen will display an attachments requirement section. 4. Attachment Attachments are required for investor-owned utilities reporting SF6 emissions from electric transmission and distribution equipment and servicing inventory physically located in Oregon. If an entity is applying to be an Asset-Controlling Supplier, upload required application components in this tab. Other supplemental documentation is optional. To upload a document, you can drag files or click on the button. Once you upload the file, click the drop down triangle button to identify the type of attachment. Enter any comments and click save. Document file extensions accepted: pdf, doc, docx, xls, xlsx. Your DEQ Online System GHG Reporting User Guide 26
5. Payment No payment is required when submitting an electricity supplier report and this tab will show no required fees. 6. Review This tab will show a summary of your submittal, including a confirmation that required sections have been completed. Click the PDF icon to open a PDF of all data entered for the report. This document also provides a summary table of all reported MWh data. The document can be used to review the submission for accuracy and be saved for your records. Your DEQ Online System GHG Reporting User Guide 27
7. Submission
Submit your completed and reviewed report from the Submission tab. Note that only an RO can
complete a submission for their facility. Read and accept the certification statement to certify the
report.
You will be required to answer a security question and enter your 4 digit PIN to confirm your identity as
the RO and submit the report by clicking the blue Submit button at the bottom of this page.
You will receive a confirmation that your report has been submitted, as well as a confirmation email
with your submission number for reference.
Click the Finish button at the bottom of this page to exit this report. You will be taken to your Track
Submittal Status page.
6. Helpdesk and Resources
If you have questions about this submittal process or other concerns regarding the use of the Your DEQ
Online system, please consult the Help page or contact the Your DEQ Online Helpdesk.
For more information, training and resources, go to Your DEQ Online Help:
https://yourdeqonlinehelp.oregon.gov
For technical assistance:
Your DEQ Online Helpdesk
(Not compatible with Internet Explorer)
For Your DEQ Online questions:
503-229-6184
YourDEQOnline@deq.state.or.us
For Greenhouse Gas Reporting questions:
GHGReport@deq.state.or.us
Your DEQ Online log in portal:
https://ordeq-edms-public.govonlinesaas.com/pub/login
Your DEQ Online System GHG Reporting User Guide 28You can also read