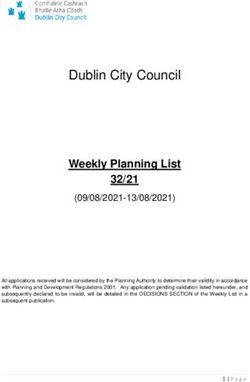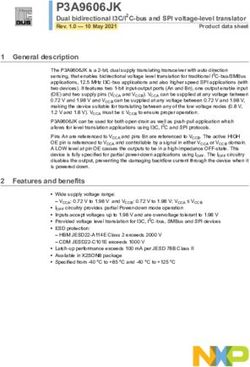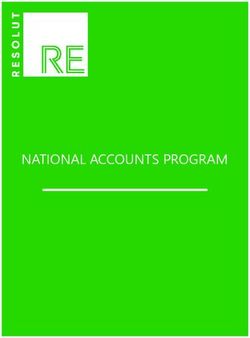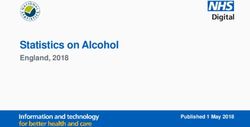Universal Studio Information Guide - Version: v2
←
→
Page content transcription
If your browser does not render page correctly, please read the page content below
Overview of the Universal Studio Kaltura Business Headquarters 250 Park Avenue South, 10th Floor, New York, NY 10003 Tel.: +1 800 871 5224 Copyright © 2014 Kaltura Inc. All Rights Reserved. Designated trademarks and brands are the property of their respective owners. Use of this document constitutes acceptance of the Kaltura Terms of Use and Privacy Policy. Universal Studio Information Guide 2
Overview of the Universal Studio
Contents
Section 1 Overview of the Universal Studio .................................................................................................. 5
Designing and Configuring a Player ....................................................................................................... 5
Updating the Player List in the Universal Studio .............................................................................. 5
Reverting to the Flash Studio Player ................................................................................................ 6
Universal Studio Icons ............................................................................................................................ 7
Section 2 Creating a Player in the Universal Studio ..................................................................................... 8
Basic Display .................................................................................................................................... 8
Editing a Player ................................................................................................................................. 9
Duplicating a Player .......................................................................................................................... 9
Deleting a Player............................................................................................................................. 10
508 Compliancy .............................................................................................................................. 10
Section 3 Configuring the Player’s Look and Feel ...................................................................................... 11
Universal Studio - Player Look and Feel Features ............................................................................... 11
Displaying/Hiding Tooltips .............................................................................................................. 12
Title Label ....................................................................................................................................... 13
Logo ................................................................................................................................................ 13
Loading Spinner .............................................................................................................................. 14
Volume Control ............................................................................................................................... 15
Closed Captions.............................................................................................................................. 16
Add or Modify the Watermark ......................................................................................................... 17
Create and Modify Custom Styles .................................................................................................. 18
Info Screen ...................................................................................................................................... 19
Share – add embed field ................................................................................................................. 20
Related Videos................................................................................................................................ 20
Playlist Setup .................................................................................................................................. 21
Playlist Configuration ...................................................................................................................... 21
Playlist Controls .............................................................................................................................. 22
Section 4 Configuring the Player’s Analytics .............................................................................................. 24
Akamai Media Analytics ........................................................................................................................ 24
Google Analytics ................................................................................................................................... 25
comScore .............................................................................................................................................. 25
Nielsen Combined ................................................................................................................................. 26
Omniture on Page ................................................................................................................................. 26
Kaltura Analytics ................................................................................................................................... 27
Section 5 Monetization - Configuring the Player Advertising Settings ........................................................ 29
Bumper.................................................................................................................................................. 29
VAST ..................................................................................................................................................... 30
VAST Support ................................................................................................................................. 30
VPAID Support ................................................................................................................................ 30
Universal Studio Information Guide 3Overview of the Universal Studio
VAST Configuration Parameters .................................................................................................... 30
DoubleClick ........................................................................................................................................... 33
FreeWheel............................................................................................................................................. 33
Section 6 Plugins ........................................................................................................................................ 35
Keyboard Shortcuts .............................................................................................................................. 35
Moderation ............................................................................................................................................ 37
Playback Rate Selector ......................................................................................................................... 38
Restrict User Agent ............................................................................................................................... 39
Widevine ............................................................................................................................................... 40
Source Selector .................................................................................................................................... 40
Download .............................................................................................................................................. 41
UI Variables........................................................................................................................................... 42
Universal Studio Information Guide 4SECTION 1
Overview of the Universal Studio
The Universal Player Studio is a robust HTML based player editor. It supersedes the Flash Player Studio
and natively edits Kaltura Player Tool Kit (v2) players JSON based configuration. Kaltura toolkit players,
support being embedded into responsive HTML web pages and native iOS and Android applications. For
more information see the article Kaltura Player Toolkit.
Architecturally the Kaltura Universal Player Studio works with non-destructive JSON editing that enables
both manual edits of the JSON file as well as editing the JSON file with the player studio GUI. This guide
is exclusively focused on the user interface. If you want to edit a player’s JSON source directly, you can
do so in the Kaltura Player Version Utility Page.
For frequently asked questions per transitioning between the Flash Studio and the Universal Studio, see
the Universal Studio FAQ. Pay close attention to the limitations in transitioning to the Universal Studio
and using a Kaltura Player Toolkit v2 Player.
Designing and Configuring a Player
NOTE: When upgrading a player that was created in the Flash Studio, be sure to
duplicate the player. Not all of the Flash features are directly supported in the Universal
Studio players, and unexpected results may occur.
Use the Universal Studio tab in the KMC to create configurations and design players and playlists. You
can add, remove and adjust multiple buttons and features, and design a player to match the look of your
site.
Updating the Player List in the Universal Studio
The Universal Studio tab displays the complete list of the players defined in your account. This includes
players created with the Flash studio. To edit any player in the Universal s\Studio the player must be
updated to the new Universal Studio Players. This includes any players previously created via API and
even early versions of v2 players.
All players created using the previous KMC Studio are automatically available to be upgraded in the new
Universal Studio. All players can be upgraded to the latest version of software.
To update/upgrade the players
Select the Studio tab and then click Universal Studio.
The list of existing players is displayed.
Click Update to update the player to the Universal Studio player.
Universal Studio Information Guide 5Overview of the Universal Studio
a. An Edit confirmation box is displayed.
b. Click Update.
Click Upgrade to upgrade the player to the latest version of the Universal Studio players.
a. An upgrade confirmation box is displayed.
b. Click Upgrade.
Begin to configure the Universal Studio player settings.
Reverting to the Flash Studio Player
Since some of the Flash features are not directly supported in the Universal Studio players, you may want
to revert to the originally configured Flash player.
To revert back to the original studio player
Clone a player before you upgrade it.
Delete the upgraded player.
Universal Studio Information Guide 6Overview of the Universal Studio
Universal Studio Icons
The Universal Studio icons represent the following configuration options:
Icon Description
Use this section to search for configurable properties across all player
plugins. Opens the Menu Search window.
Search icon.
Use this section to set the player name, entry and aspect ratio. Opens
the Basic Display window.
Basic Display icon
Use this section to adjust the visual appearance of the player. Opens
the Look and Feel window.
Look and Feel icon
Use this section to configure analytics via the Kaltura platform as well
as via 3rd party analytics providers. Opens the Analytics window.
Analytics icon
Use this section to configure content monetization plugins. Opens the
Monetization window.
Monetization icon
Use this section to configure additional plugins. Opens the Plugins
window.
Plugins icon
Universal Studio Information Guide 7SECTION 2
Creating a Player in the Universal Studio
Each player contains a collection of features of a specific Kaltura Player configuration. In addition to the
Kaltura defined features, a player can include a custom plugin configuration.
To create a player
Select the Universal Studio tab.
Click Add New player.
The Basic Display window is displayed.
Configure the Basic settings.
Configure the Universal Studio Player Look and Feel Features.
Configure the Analytics. (Optional)
Configure the Monetization. (Optional)
Configure the Plugins (Optional)f
Click Save Player Settings.
Basic Display
Use the Basic Settings to set the player name, entry and aspect ratio.
Enter the following information:
Universal Studio Information Guide 8Creating a Player in the Universal Studio
Field Description Values
Player’s Name Enter an
informative
Player Name
(required).
Preview Choose an A list of entries/playlists for your account. You must check
entry/playlist entry/playlist to the Playlist plugin to preview playlists. The Playlist plugin
preview using can be found in the 'Look and Feel' section.
the player.
Some features
may be
dependent for
specific
entries/playlists.
Aspect Ratio Select a player
aspect ratio for
the player
preview
Automatically If the player True or false
play video on should
page load automatically
start playback
Start player
muted
Hovering
Controls
Editing a Player
All changes you make to an existing player will propagate to all sites where the player has been
embedded, including syndicated players on other sites.
To edit a player
Select the Universal Studio tab.
Click on the relevant player in the Player List.
Select an icon to modify the current player configuration.
Click Save Player Settings.
Duplicating a Player
To duplicate a player
Select the Universal Studio tab.
Click on the relevant player in the Player List.
Click Duplicate.
The player configuration Basic Configuration window is displayed and the player is rendered as a
Universal Studio Information Guide 9Creating a Player in the Universal Studio
copy of the existing player.
Modify the player’s Basic Display settings to give the new player a distinct name
Click Save Player Settings.
Deleting a Player
Deleting a player eliminates it from all the locations where the player has been previously embedded. For
example, if you have embedded a player using this design on your site or an external site, after you
delete it from the Player List, the player will no longer appear and a blank area is displayed on the
website.
To delete a player
Select the Universal Studio tab.
In the Actions column of the relevant player, click Delete.
A Delete confirmation prompt is displayed.
Confirm the deletion.
508 Compliancy
All Universal Studio players are 508 compliant. The player’s features include:
Support for captions file in timed text or SRT formats for the video/audio file
Support for an audio description in a standardized format for the video/audio file
Hidden text elements for every non-text element (for screen readers)
Tooltips
Keyboard tabbing and controls
For more information see 508 Support within the Kaltura Player Toolkit.
Universal Studio Information Guide 10SECTION 3
Configuring the Player’s Look and Feel
The Look and Feel tab is made up of different sections, controlling the various features of the player.
Use the options in this window to select the features (buttons, layers and modules) to be included in your
player. As you select your features from the list, you can preview the changes in real time in the preview
pane on the right.
Universal Studio - Player Look and Feel Features
The look and feel features include configurable features (buttons, layers and modules) available for the
Universal Studio Player. Checking the box next to any feature allows you to preview it in the Preview
Pane. Most of the features have in-depth configuration options.
Displaying/Hiding Tooltips – Use to enable or disable tooltips display.
Title Label - Use to set the title text within the hover.
Logo – Use to load the image URL.
Loading Spinner – Use to set the Loading Spinner.
Volume Control - Use to control the player volume using mute/unmute buttons and a volume
slider.
Closed Captions - Use to set up closed captions and the caption display. Kaltura includes multi-
lingual closed captions support that comply with FCC regulations.
Watermark - The Kaltura watermark plugin.
Custom Styles – Modify the theme CSS style.
Info screen - Add Information screen about the video.
Share - Add the Share interface to the player.
Related - Add the Related Videos screen at the end of the video to attract users to watch
additional videos.
Playlist Setup – Use to configure and setup a playlist.
To view and customize the player’s different features
Select the Universal Studio tab and then select a player.
Select the Look and Feel icon.
Click on the feature to configure.
Universal Studio Information Guide 11Configuring the Player’s Look and Feel Displaying/Hiding Tooltips Many of the player’s features include tooltips, a small pop-up window that appears when a user pauses Universal Studio Information Guide 12
Configuring the Player’s Look and Feel
the mouse pointer over an element, such as over a Button
To enable or disable tooltips
Select the Universal Studio tab and select the Look and Feel icon.
Check the box next to Show tooltips to enable this option. Uncheck the box to disable the tooltips
display.
Title Label
Use the Title label to set the location and text of the title label.
To set the title label
Select the Universal Studio tab and select the Look and Feel icon.
Check the box next to Title label to enable this option.
Select the alignment location from the drop down menu.
Enter the Text for the label. The default is the mediaProxy entry name. (That is the original name
you gave to the content when you uploaded it to the KMC.)
Click Preview changes to preview your modifications.
Click Save Player Settings.
Logo
Use the Logo label to set the custom logo plugin.
Universal Studio Information Guide 13Configuring the Player’s Look and Feel
To set the logo
Select the Universal Studio tab and select the Look and Feel icon.
Check the box next to Logo label to enable this option.
Enter the Logo image URL.
Enter the Logo link.
Enter a Title.
Click Preview changes to preview your modifications.
Click Save Player Settings.
Loading Spinner
Use the Loading spinner options to customize the look of the loading spinner.
Universal Studio Information Guide 14Configuring the Player’s Look and Feel
To configure the loading spinner
Select the Universal Studio tab and select the Look and Feel icon.
Check the box next to Loading Spinner to enable this option.
Enter the image URL.
Enter the Logo link.
Set the parameters.
Click Preview changes to preview your modifications.
Click Save Player Settings.
Volume Control
Universal Studio Information Guide 15Configuring the Player’s Look and Feel
Use the Volume Control option to control the player volume using mute/unmute buttons and a volume
slider.
To set the volume control
Select the Universal Studio tab and select the Look and Feel icon.
Check the box next to Volume Control to enable this option.
Check Show slider to display the column slider.
Check Accessible controls to enable them.
Select the accessible volume change value from the drop down.
Click Preview changes to preview your modifications.
Click Save Player Settings.
Closed Captions
Use the Closed Captions option to set up closed captions support and the caption display.
Universal Studio Information Guide 16Configuring the Player’s Look and Feel
To configure the closed captions display on the player
Select the Universal Studio tab and select the Look and Feel icon.
Check the box next to Closed Captions to enable this option.
Select the layout (location on the video) from the drop down menu.
Modify other closed captions’ options as required.
Click Preview changes to preview your modifications.
Click Save Player Settings.
Add or Modify the Watermark
Use the Watermark option to set the watermark image and location of the watermark.
Universal Studio Information Guide 17Configuring the Player’s Look and Feel
To select the watermark and the display location
Select the Universal Studio tab and select the Look and Feel icon.
Check the box next to Watermark to enable this option.
Select the position of the watermark location from the drop down menu.
Enter the watermark image URL.
Enter the Click URL.
Select the Padding CSS to determine the padding from the edge of the play screen. Enter the
value in pixels.
Click Preview changes to preview your modifications.
Click Save Player Settings.
Create and Modify Custom Styles
Use the Custom Styles option to modify CSS styles.
Universal Studio Information Guide 18Configuring the Player’s Look and Feel
To modify custom styles
Select the Universal Studio tab and select the Look and Feel icon.
Check the box next to Custom Styles to enable this option.
Modify the parameters.
Click Preview changes to preview your modifications.
Click Save Player Settings.
Info Screen
Use to add information screen about the video.
Universal Studio Information Guide 19Configuring the Player’s Look and Feel
To modify the Info screen
Select the Universal Studio tab and select the Look and Feel icon.
Check the box next to Info screen to enable this option.
Modify the parameters.
Click Preview changes to preview your modifications.
Click Save Player Settings.
Share – add embed field
Use the Share feature to add the Share interface to the player.
To set the Share button
Select the Universal Studio tab and select the Look and Feel icon.
Check the box next to Share feature to enable this option.
Select the parent (where the Share button should be placed) from the drop down menu.
The options are:
Select the Share button alignment location.
Enter the Order where the Share button should be displayed.
Enter a Social share URL. (optional) This will control what URL is shared to the respective social
networks. For example http://mysite.com/videos/{mediaProxy.entry.id} would share a page on
your site with that URL where the current video entry id is substituted into the URL.
Enter the social networks that you want to create Share buttons for. The defaults are Facebook,
Twitter and Google+.
Click Preview changes to preview your modifications.
Click Save Player Settings.
Related Videos
Use this option to add the related videos screen at the end of the video to attract users to watch additional
Universal Studio Information Guide 20Configuring the Player’s Look and Feel
videos.
To set the Related Videos screen
Select the Universal Studio tab and select the Look and Feel icon.
Check the box next to the Related feature to enable this option.
Select the parent (where the Related Videos button should be placed) from the drop down menu.
Select the alignment location.
Enter the Order where the icon should be displayed.
Enter the Playlist ID that should be used as the data source for the related videos.
Enter the Entry IDs list to allow a list of entries separated by commas.
Enter the configuration settings.
Click Preview changes to preview your modifications.
Click Save Player Settings.
Playlist Setup
Use the Playlist setup options to configure the playlist’s settings and configure the playlist controls. You
can set a playlist Preview id in the Basic Settings.
Playlist Configuration
Universal Studio Information Guide 21Configuring the Player’s Look and Feel
The Kaltura playlist plugin supports associating multiple clips in sequence.
To configure the playlist’s settings
Select the Universal Studio tab and select the Look and Feel icon.
Check the box next to the Playlist Configuration feature to enable this option.
Select the position where the playlist should display. The options are to the right, left, above or
beneath the video.
Select the layout, vertical or horizontal.
Enable the playlist features by checking the relevant boxes.
Enter the initial entry ID that should be played first. In the Init item entry id.
Playlist Controls
Use to configure the Next and Previous buttons on the playlist.
To configure the playlist’s controls
Universal Studio Information Guide 22Configuring the Player’s Look and Feel
Select the Universal Studio tab and select the Look and Feel icon.
Check the box next to the Playlist Controls feature to enable this option.
Select where you want to display the Next and Previous buttons. The choice are the Top bar
container or the Controls container. Leave this field empty if you are uncertain where you want
these buttons displayed.
Universal Studio Information Guide 23SECTION 4
Configuring the Player’s Analytics
Kaltura supports robust analytics via the Kaltura platform as well as via 3rd party analytics providers.
The following Analytics options are supported:
Akamai Media Analytics - Supports sending player analytics events to Akamai.
Google Analytics - Supports sending player analytics events to Google.
For full implementation guide see Google Analytics in the Knowledge Center.
comScore- Supports sending player analytics events to comScore
Nielsen Combined - Supports sending player analytics events to Nielsen Combined
Omniture on page - The Omniture s_code config version of the plugin allows you to connect the
Omniture plugin to your existing s_code.js configuration for easy integration of video analytics
into an Omniture site.
Kaltura Analytics- (Statistics) Use Kaltura analytics to tracking Kaltura player events. Statistics
are enabled by default. Configuration consists of adding additional tracking info.
To configure the player analytics settings
Select the Universal Studio tab and then select or create a player.
Select the Analytics icon.
Check the Analytics option you want to configure.
Enter the relevant parameters for the chosen option.
Click Save Player Options.
Akamai Media Analytics
Akamai Media Analytics are designed to provide consistent and accurate data about the playback and
quality your audience is experiencing on any device.
Field Attribute Value Description
Configuration configPath http://ma193- URL for Akamai's configuration XML.
XML path r.analytics.edgesuite.net/
config/beacon-3431.xml
Secured Secured URL for Akamai’s
configuration configuration XML
XML path
Media Analytics swfPath http://79423.analytics.edg URL for Akamai Media Analytics
SWF path esuite.net/csma/plugin/cs SWF.
ma.swf
Secured Media Secured URL for Akamai’s
Analytics SWF configuration SWF
Universal Studio Information Guide 24Configuring the Player’s Analytics
Field Attribute Value Description
path
Track event trackEventMoni trackAkamaiAnalyticsEve Track Akamai media analytics
monitor tor nt events with a named callback.
Player id playerId null Override the default value for the
playerId field, By default it is the
uiconf_id.
Title title null Override the default value for the title
field. By default it is the entry title.
Category category null Override the default value for the
category field, By default it is the
media type. For example, image,
video, audio.
Sub Category subCategory null Override the default value for the
subCategory field. The default value
is null. This field can be used for
additional segmentation.
Event Name eventName null Override the default value for the
eventName field, custom set by
event
Google Analytics
Field Attribute Value Description
Google urchin urchinCode The Google urchin code i.e. UA-
code 30149691-1
Event monitor customEvent doPlay Function called on parent page for
function name every event.
Custom events doPlayCategory My Custom event Comma separated list of events you
list want to track.
Category for Category sent to Google Analytics
event for prefixed event.
Action for event doPlayAction player is playing Action sent to Google Analytics for
prefixed event.
Value for event doPlayValue 1 Value sent to Google Analytics for
prefixed event
comScore
Field Attribute Value Description
ComScore XML URL to a ComScore XML tag
tag mapping file mapping file.
path
Universal Studio Information Guide 25Configuring the Player’s Analytics
Field Attribute Value Description
Event function Function called on parent page for
name every event.
Content party Party that delivered the content
Content owner Owner of the content - Content
producer
Content owner Mapping the attribute key for content
attribute key owner
Content owner Value key for content owner
value key
Content view site Location/site where content was
viewed
Site mapping Mapping the attribute key for
attribute key site/location
Site value key Value key for site location
Content type Genre and type of content
Type attribute Mapping the attribute key for genre
key and type
Site value key Value key for site location
Nielsen Combined
Field Attribute Sample Value Description
Client ID clientId us-502202 The client ID.
Video IS vcid c15 The video ID.
Title tag tag_title {mediaProxy.entry.name} The title tag.
Category Tag tag_category {mediaProxy.entry.catego The category tag.
ries}
Sub-category tag tag_subcategor {mediaProxy.entryMetada The subcategory tag.
y ta.subcategories}
Census Category tag_censuscate {mediaProxy.entry.censu The census category tag.
tag gory scategories}
Thumbnail URL tag_imgurl {mediaProxy.entry.thumb The thumbnail URL tag.
tag nailUrl}
Even t Function trackEventMoni trackEvent Function called on parent page for
name tor every event.
clientId us-502202 The client ID.
vcid c15 The video ID.
Omniture on Page
Universal Studio Information Guide 26Configuring the Player’s Analytics
The Omniture s_code config version of the plugin allows you to connect the Omniture plugin to your
existing s_code.js configuration for easy integration of video analytics into an Omniture site.
Studio Parameter description Sample Value Required
Parameter name
Code url The URL to the Omniture adobe_sample_s_code.js Yes
generated sCode file that must
be set in the uiConf (not via
flashvars). This parameter is
required for the plugin to work.
Entry code name The name of the s_code entry s Yes
point in the global window
scope. ("s" by default ).
Monitor event Set to an interval (in seconds) 10 Yes
tracking interval for tracking the Omniture
'monitor' event.
Omniture events A global callback function for omnitureTrackingLog no
function name logging Omniture events.
Media name A per partner key for special no
concatenation media name concatenation
rules rules. By default this parameter
should be left null.
Kaltura player A comma separated list of "openFullScreen,closeFullS no
events Kaltura player events you want creen"
to track.
Omniture A comma separated list of "eVar51,prop44" no
variables and Omniture evars and props, you
properties wish to pass along with every
media event.
Kaltura values A comma separated list of "{mediaProxy.entry.creatorI no
Kaltura values, you want to d},{mediaProxy.entry.create
pass along with every media dAt}"
event.
Values will correspond to the
evars and props comma
separated map defined in the
"Omniture variables and
properties" field.
Kaltura Analytics
Universal Studio Information Guide 27Configuring the Player’s Analytics Field Attribute Value Description Track Event trackEventMoni kalturaSendAnalyticEvent Enables you to audit Kaltura events Monitor tor with a named callback function. Universal Studio Information Guide 28
SECTION 5
Monetization - Configuring the Player
Advertising Settings
The Kaltura platform supports VAST 3.0 as well as 3rd party ad plugins to facilitate content monetization.
The following monetization options are available:
Bumper
VAST
DoubleClick
FreeWheel
To configure the player advertising settings
Select the Universal Studio tab and then select or create a player.
Select the Monetization icon.
Configure the VAST 3.0 or third party plugin advertising settings.
Save your changes.
Bumper
Bumpers are videos that act as ads and do not use an ad server. Bumper videos uploaded to Kaltura can
be inserted before or after a video, to function as pre-rolls or post-rolls. Bumper videos are associated
with a player, and not associated with a specific video. Bumper videos are independent of actual pre/post-
rolls and can be played in addition to ads. Bumper videos are helpful for Kaltura partners that would like
to advertise their logo, or other information, before or after a video, and for smaller partners that would
like to advertise, but do not need advanced tracking tools that ad servers provide.
Field Value Description
Bumper Entry Id The Entry Id of the bumper to be
played.
Click URL The URL to open when the user
clicks the bumper video
Pre Sequences The pre-seqeunce number for
Index sequencing the bumper before or
after ads before content. For
example can be set to 0 and then set
the add post-sequence to 1, to have
the bumper play after the content.
Post Sequence The post-sequence number for
index sequencing the bumper before or
after ads after content the content. .
Universal Studio Information Guide 29Monetization - Configuring the Player Advertising Settings
Field Value Description
For example can be set to 0 and
then set the add pre-sequence to 1,
to have the bumper play before the
content.
VAST
VAST, (Video Ad Serving Template), includes a standard XML-based ad response for in-stream video as
well as an XML Schema Definition (“XSD”) for developers. It is meant to accommodate the majority of
current practices within the online digital video advertising business.
(http://www.iab.net/iab_products_and_industry_services/508676/compliance/679253 )
VAST Support
Here is a list of some of the largest video ad servers/networks that are VAST-compliant:
http://www.iab.net/iab_products_and_industry_services/508676/compliance/679253 .
VPAID Support
Kaltura’s plugin for VAST supports VPAID ads.
Kaltura player features robust VAST support for prerolls, midrolls, overlays, companions and postrolls.
VAST Configuration Parameters
Kaltura player features robust VAST support for prerolls, midrolls, overlays, companions and postrolls.
Universal Studio Information Guide 30Monetization - Configuring the Player Advertising Settings
Field Value Description
Skip button label Skip button label, for example “Skip
Ad”
Skip offset The time in seconds before the skip
ad link is activated.
Track cue points Check if entry cue points should be
tracked
Allow seek with Allow to catch seek requests during
native controls ad and return the player to the
original play time.
Store session If the frequency playback should be
Universal Studio Information Guide 31Monetization - Configuring the Player Advertising Settings
Field Value Description
stored across player reloads. By
default, only playlists respect
frequency intervals. If set to true, the
preroll interval is respected across
player views.
Preroll URL The VAST ad tag XML URL for the
preroll ad. For midroll ad requests.
Preroll JS URL The VAST tag URL used where
platform does not support Flash. If
undefined, all platforms use the base
preroll URL for ad requests.
Preroll tab
Preroll(s) amount The number of prerolls to be played.
Number of How many prerolls to start with
prerolls to start
with
Preroll interval How often to show prerolls
VAST pre- Allows for sequencing the vast ad
sequence index within the pre-sequence. 1 for ads
then 2 for a bumper plugin, would
result in an ad and then a bumper
Overlay tab
Overlay start Start time in seconds for overlay
time
Overlay interval How often should the overlay be
displayed
Overlay URL The VAST xml overlay ad xml.
Timeout The time out in seconds, for
displaying an overlay VAST ad.
Postroll tab
Postroll URL The VAST ad tag XML URL for the
postroll ad.
Postroll JS URL The VAST tag URL used where
platform does not support Flash. If
undefined, all platforms use the base
postroll URL for ad requests.
Postroll(s) The number of postrolls to be
amount played.
Number of How many posttolls to start with
postrolls to start
with
Postroll interval How often to show postrolls
VAST post- Allows for sequencing the vast ad
Universal Studio Information Guide 32Monetization - Configuring the Player Advertising Settings
Field Value Description
sequence index within the post-sequence
DoubleClick
DoubleClick for Publishers (DFP) Video provides publishers with a platform to increase revenue from
video advertising as well as manage costs. Fully integrated with DFP, publishers can manage their entire
display advertising through one platform, with video at its core. Learn more about DFP video solutions.
Field Value Description
Ad tag URL The DoubleClick DFP VAST ad tag
URL (can include multiple nested
VAST URLs) ( see Integrating
Kaltura with VAST adTag URL)
Enable notice When checked, a notice message is
message displayed after playback.
Notice message Notice message to be displayed after
ad playback. Can contain evaluated
expressions using curly brackets.
Content Id The contentId, used by DoubleClick
plugin API, generally the entry ID,
but can also be custom metadata
mapping
Custom params Custom parameters passed to the
DoubleClick adTag URL. Should be
listed as URL parameters
key=value&key2=value2 pairs.
CMS id Appended to the VAST URL, used
by the DoubleClick plugin API
HTML Companions list. For each
Companions companion, please specify the ad
container div ID and the expected ad
width and height.
FreeWheel
FreeWheel gives enterprise-level media companies the infrastructure they need to create scaled,
profitable content businesses in the new media landscape. Learn more about FreeWheel offerings.
Kaltura supports a full featured FreeWheel ad network integration for both HTML5 and Flash players.
Field Value Description
Ad manager The FreeWheel ad manager SWF
SWF URL URL.
Ad manager The FreeWheel ad manager
Universal Studio Information Guide 33Monetization - Configuring the Player Advertising Settings
Field Value Description
JavaScript URL JavaScript URL. Must be set in
uiConf not via flashvar.
Ad server URL The FreeWheel ad server
Network Id The network ID property, for
retrieving FreeWheel ads
Player Profile ID The player profile ID for Flash, for
identifying the Flash player.
Player HTML5 The player profile ID for HTML5, for
Profile Id identifying the HTML5 player
Site section Id The site section ID used to segment
ad retrieval per site section.
Use Kaltura Cue If Kaltura cuePoints should be used
Points for ad opportunities.
Video asset Id Asset ID, for FreeWheel ad
targeting.
Video asset Fallback asset ID, if the initial asset
fallback Id does not have targeting info.
Universal Studio Information Guide 34SECTION 6
Plugins
Use the Plugins tab to configure additional plugins.
The following plugins are available:
Keyboard Shortcuts - Use to control the player using keyboard shortcuts.
Moderation - Allow your users to flag content as inappropriate
Playback Rate Selector - Enables users to select the video playback rate.
Restrict User Agent - Allows you to block the player to specific user agents.
Widevine - provides a DRM solution for Kaltura content. Initially, the Kaltura player checks for the
Widevine browser plugin and displays a message with a download link if this plugin is missing.
See here for more information.
Source Selector - Enables users to select the video quality.
Download - Enables users to add a download button to the player controls. The download button
enables users to download the media to a local file.
UI Variables - Allows you to add UI variables to the player configuration.
Keyboard Shortcuts
The keyboard shortcuts’ plugin allows you to control the player using keyboard shortcuts. See JavaScript
key mappings for more information.
Universal Studio Information Guide 35Plugins
To set keyboard shortcuts
Select the Universal Studio tab and select the Plugins icon.
Check the box next to Keyboard Shortcuts to enable this option.
Enter the following parameters:
Name Description Values
Volume Precent Change Controls the interval of 0-1, .2 for example
Volume Change defines 5 steps of
keyboard volume control
Short Seek Time In seconds
Long Seek Time In seconds
Universal Studio Information Guide 36Plugins
Name Description Values
Volume Up Key
Volume Down Key
Toggle Playback Key
Short Seek Back Key
Long Seek Back Key
Short Seek Forward Key
Long Seek Forward key
Open Full Screen Key
Close Full Screen Key
Go to beginning Key Seeks to the start of the
content
Go To End Key Seeks to the end of the
stream
Percentage Seek Keys Comma delimited list of
keys used to seek to
fixed percentages in the
stream
Click Preview changes to preview your modifications.
Click Save Player Settings.
Moderation
Use the Moderation option to allow users to moderate content and flag content as inappropriate.
Universal Studio Information Guide 37Plugins
To set the Moderation options
Select the Universal Studio tab and select the Plugins icon.
Check the box next to Moderation to enable this option.
Enter the following parameters:
Name Description Values
Header
Text
Tooltip
Reason: Sexual Content
Reason: violent Content
Reason: Harmful Content
Reason Spam
Click Preview changes to preview your modifications.
Click Save Player Settings.
Playback Rate Selector
Use this option to select the video playback rate.
Universal Studio Information Guide 38Plugins
To select the video playback rate
Select the Universal Studio tab and select the Plugins icon.
Check the box next to the option and enter the default speed for the player.
Enter the set of selectable speeds separated by commas, where 1 = 100% speed.
Restrict User Agent
Use to block the player to specific user agents.
NOTE: Use these settings for the player display only. For general purpose access
controls see entry level access controls.
To restrict the User Agent
Select the Universal Studio tab and select the Plugins icon.
Check the box next to the option.
Enter the Restricted user agents. Enter a comma-separated list of browsers to search for.
Enter the Restricted user agent title (error title).
Enter the Restricted user agent message (error message).
Universal Studio Information Guide 39Plugins
Widevine
The Widevine plugin provides a DRM solution for Kaltura content. Initially, the Kaltura player checks for
the Widevine browser plugin and displays a message with a download link if this plugin is missing.
To configure the Widevine plugin
Select the Universal Studio tab and select the Plugins icon,
Check the box next to the Widevine.
Enter the parameters.
Click Preview changes to preview your modifications.
Click Save Player Settings.
Source Selector
Universal Studio Information Guide 40Plugins
Use to select the video quality.
Name Description Values
Switch on resize When the playerchanges
size or goes into
fullscreentje source will
update per playback
resolution. By default, the
embed size is only taken
into consideration at
startup
Simple format Use this format to restrict
to two sources only per
name size and not list
content type.
Preferred flavor bitrate
To configure the Source Selector
Select the Universal Studio tab and select the Plugins icon.
Check the box next to Source Selector.
Enter the parameters.
Click Preview changes to preview your modifications.
Click Save Player Settings.
Download
Use to add a download button to the player controls. The download button enables users to download the
media to a local file.
Universal Studio Information Guide 41Plugins
To add the Download button
Select the Universal Studio tab and select the Plugins icon.
Check the box next to Download.
Check Plugin to enable the Download plugin.
Configure the parent container for the component.
Configure the alignment.
Set the order.
Enter the Flavor ID for the downloaded movie source. When specified this flavour overrides any
preferred bitrate settings.
Set the Preferred bitrate. Leave empty for the highest bitrate. Set to zero for the original movie
source file.
Click Preview changes to preview your modifications.
Click Save Player Settings.
UI Variables
Use to add UI variables to the player configuration.
Universal Studio Information Guide 42Plugins
To simplify the management of many of the player features, Kaltura has implemented the UI Vars to
override and configure player features.
KalturaUIVars are an incredibly powerful feature of the Kaltura Players which allow publishers to pre-set
or override the value of any FlashVar (object level parameters), show, hide and disable existing UI
element, add new plugins and UI elements to an existing player, and modify attributes of all the player's
elements.
The most updated list of UIVars is here.
To add UI Variables
Select the Universal Studio tab and select the Plugins icon.
Check the box next to UI Variables.
Enter the key and Value pairs.
Click Add to add additional key value pairs.
Click Save Player Settings.
Universal Studio Information Guide 43Universal Studio Information Guide 44
You can also read