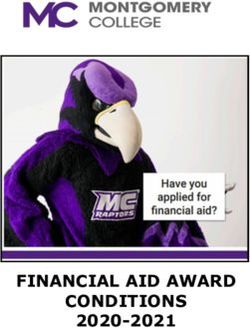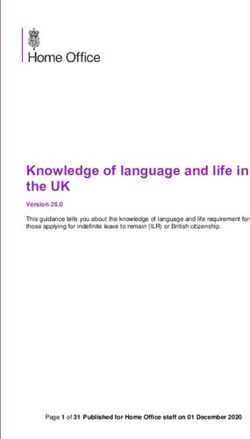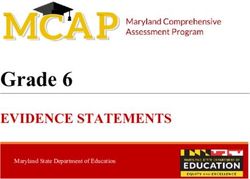VCore for AWS Quick Start Guide - Juniper Networks
←
→
Page content transcription
If your browser does not render page correctly, please read the page content below
Juniper Networks, Inc. 1133 Innovation Way Sunnyvale, California 94089 USA 408-745-2000 www.juniper.net Juniper Networks, the Juniper Networks logo, Juniper, and Junos are registered trademarks of Juniper Networks, Inc. and/or its affiliates in the United States and other countries. All other trademarks may be property of their respective owners. Juniper Networks assumes no responsibility for any inaccuracies in this document. Juniper Networks reserves the right to change, modify, transfer, or otherwise revise this publication without notice. vCore for AWS Quick Start Guide Copyright © 2018 Juniper Networks, Inc. All rights reserved. The information in this document is current as of the date on the title page. YEAR 2000 NOTICE Juniper Networks hardware and software products are Year 2000 compliant. Junos OS has no known time-related limitations through the year 2038. However, the NTP application is known to have some difficulty in the year 2036. END USER LICENSE AGREEMENT The Juniper Networks product that is the subject of this technical documentation consists of (or is intended for use with) Juniper Networks software. Use of such software is subject to the terms and conditions of the End User License Agreement (“EULA”) posted at https://support.juniper.net/support/eula/. By downloading, installing or using such software, you agree to the terms and conditions of that EULA. ii Copyright © 2018, Juniper Networks, Inc.
Table of Contents
About the Documentation . . . . . . . . . . . . . . . . . . . . . . . . . . . . . . . . . . . . . . . . . . . . vii
Documentation and Release Notes . . . . . . . . . . . . . . . . . . . . . . . . . . . . . . . . . vii
Documentation Conventions . . . . . . . . . . . . . . . . . . . . . . . . . . . . . . . . . . . . . . vii
Documentation Feedback . . . . . . . . . . . . . . . . . . . . . . . . . . . . . . . . . . . . . . . . . ix
Requesting Technical Support . . . . . . . . . . . . . . . . . . . . . . . . . . . . . . . . . . . . . . x
Self-Help Online Tools and Resources . . . . . . . . . . . . . . . . . . . . . . . . . . . . x
Opening a Case with JTAC . . . . . . . . . . . . . . . . . . . . . . . . . . . . . . . . . . . . . xi
Chapter 1 vCore for AWS Quick Start Guide . . . . . . . . . . . . . . . . . . . . . . . . . . . . . . . . . . . . 13
Overview . . . . . . . . . . . . . . . . . . . . . . . . . . . . . . . . . . . . . . . . . . . . . . . . . . . . . . . . . . 13
Juniper ATP Appliance vCore Components . . . . . . . . . . . . . . . . . . . . . . . . . . . . . . . 14
AWS vCore Instance Requirements . . . . . . . . . . . . . . . . . . . . . . . . . . . . . . . . . . . . . 14
AWS vCore EBS Volume Encryption . . . . . . . . . . . . . . . . . . . . . . . . . . . . . . . . . . . . 15
vCore Licensing . . . . . . . . . . . . . . . . . . . . . . . . . . . . . . . . . . . . . . . . . . . . . . . . . . . . . 15
vCore Specifications . . . . . . . . . . . . . . . . . . . . . . . . . . . . . . . . . . . . . . . . . . . . . . . . . 15
Installation Prerequisites . . . . . . . . . . . . . . . . . . . . . . . . . . . . . . . . . . . . . . . . . . . . . 15
To Install and Configure the AWS vCore AMI . . . . . . . . . . . . . . . . . . . . . . . . . . . . . . 16
Part 1- Amazon AWS Management Console vCore AMI Configuration . . . . . . 16
Part 2 - Running the Juniper ATP Appliance vCore AMI Instance . . . . . . . . . . 22
Verifying AWS Configurations . . . . . . . . . . . . . . . . . . . . . . . . . . . . . . . . . . . . . . . . . 26
Accessing the Juniper ATP Appliance Central Manager Web UI . . . . . . . . . . . . . . 26
To Log in to the Central Manager . . . . . . . . . . . . . . . . . . . . . . . . . . . . . . . . . . . 26
What to Do Next? . . . . . . . . . . . . . . . . . . . . . . . . . . . . . . . . . . . . . . . . . . . . . . . . . . . 27
Copyright © 2018, Juniper Networks, Inc. iiiList of Tables
About the Documentation . . . . . . . . . . . . . . . . . . . . . . . . . . . . . . . . . . . . . . . . . . vii
Table 1: Notice Icons . . . . . . . . . . . . . . . . . . . . . . . . . . . . . . . . . . . . . . . . . . . . . . . . . viii
Table 2: Text and Syntax Conventions . . . . . . . . . . . . . . . . . . . . . . . . . . . . . . . . . . . viii
Chapter 1 vCore for AWS Quick Start Guide . . . . . . . . . . . . . . . . . . . . . . . . . . . . . . . . . . . . 13
Table 3: Verify interface configurations . . . . . . . . . . . . . . . . . . . . . . . . . . . . . . . . . . 26
Copyright © 2018, Juniper Networks, Inc. vAbout the Documentation
• Documentation and Release Notes on page vii
• Documentation Conventions on page vii
• Documentation Feedback on page ix
• Requesting Technical Support on page x
Documentation and Release Notes
®
To obtain the most current version of all Juniper Networks technical documentation,
see the product documentation page on the Juniper Networks website at
https://www.juniper.net/documentation/.
If the information in the latest release notes differs from the information in the
documentation, follow the product Release Notes.
Juniper Networks Books publishes books by Juniper Networks engineers and subject
matter experts. These books go beyond the technical documentation to explore the
nuances of network architecture, deployment, and administration. The current list can
be viewed at https://www.juniper.net/books.
Documentation Conventions
Table 1 on page viii defines notice icons used in this guide.
Copyright © 2018, Juniper Networks, Inc. viivCore for AWS Quick Start Guide
Table 1: Notice Icons
Icon Meaning Description
Informational note Indicates important features or instructions.
Caution Indicates a situation that might result in loss of data or hardware damage.
Warning Alerts you to the risk of personal injury or death.
Laser warning Alerts you to the risk of personal injury from a laser.
Tip Indicates helpful information.
Best practice Alerts you to a recommended use or implementation.
Table 2 on page viii defines the text and syntax conventions used in this guide.
Table 2: Text and Syntax Conventions
Convention Description Examples
Bold text like this Represents text that you type. To enter configuration mode, type the
configure command:
user@host> configure
Represents output that appears on the
Fixed-width text like this user@host> show chassis alarms
terminal screen.
No alarms currently active
Italic text like this • Introduces or emphasizes important • A policy term is a named structure
new terms. that defines match conditions and
• Identifies guide names. actions.
• Junos OS CLI User Guide
• Identifies RFC and Internet draft titles.
• RFC 1997, BGP Communities Attribute
Italic text like this Represents variables (options for which Configure the machine’s domain name:
you substitute a value) in commands or
configuration statements. [edit]
root@# set system domain-name
domain-name
viii Copyright © 2018, Juniper Networks, Inc.About the Documentation
Table 2: Text and Syntax Conventions (continued)
Convention Description Examples
Text like this Represents names of configuration • To configure a stub area, include the
statements, commands, files, and stub statement at the [edit protocols
directories; configuration hierarchy levels; ospf area area-id] hierarchy level.
or labels on routing platform • The console port is labeled CONSOLE.
components.
< > (angle brackets) Encloses optional keywords or variables. stub ;
| (pipe symbol) Indicates a choice between the mutually broadcast | multicast
exclusive keywords or variables on either
side of the symbol. The set of choices is (string1 | string2 | string3)
often enclosed in parentheses for clarity.
# (pound sign) Indicates a comment specified on the rsvp { # Required for dynamic MPLS only
same line as the configuration statement
to which it applies.
[ ] (square brackets) Encloses a variable for which you can community name members [
substitute one or more values. community-ids ]
Indention and braces ( { } ) Identifies a level in the configuration [edit]
hierarchy. routing-options {
static {
route default {
; (semicolon) Identifies a leaf statement at a
nexthop address;
configuration hierarchy level.
retain;
}
}
}
GUI Conventions
Bold text like this Represents graphical user interface (GUI) • In the Logical Interfaces box, select
items you click or select. All Interfaces.
• To cancel the configuration, click
Cancel.
> (bold right angle bracket) Separates levels in a hierarchy of menu In the configuration editor hierarchy,
selections. select Protocols>Ospf.
Documentation Feedback
We encourage you to provide feedback so that we can improve our documentation. You
can use either of the following methods:
• Online feedback system—Click TechLibrary Feedback, on the lower right of any page
on the Juniper Networks TechLibrary site, and do one of the following:
Copyright © 2018, Juniper Networks, Inc. ixvCore for AWS Quick Start Guide
• Click the thumbs-up icon if the information on the page was helpful to you.
• Click the thumbs-down icon if the information on the page was not helpful to you
or if you have suggestions for improvement, and use the pop-up form to provide
feedback.
• E-mail—Send your comments to techpubs-comments@juniper.net. Include the document
or topic name, URL or page number, and software version (if applicable).
Requesting Technical Support
Technical product support is available through the Juniper Networks Technical Assistance
Center (JTAC). If you are a customer with an active J-Care or Partner Support Service
support contract, or are covered under warranty, and need post-sales technical support,
you can access our tools and resources online or open a case with JTAC.
• JTAC policies—For a complete understanding of our JTAC procedures and policies,
review the JTAC User Guide located at
https://www.juniper.net/us/en/local/pdf/resource-guides/7100059-en.pdf.
• Product warranties—For product warranty information, visit
https://www.juniper.net/support/warranty/.
• JTAC hours of operation—The JTAC centers have resources available 24 hours a day,
7 days a week, 365 days a year.
Self-Help Online Tools and Resources
For quick and easy problem resolution, Juniper Networks has designed an online
self-service portal called the Customer Support Center (CSC) that provides you with the
following features:
• Find CSC offerings: https://www.juniper.net/customers/support/
• Search for known bugs: https://prsearch.juniper.net/
• Find product documentation: https://www.juniper.net/documentation/
• Find solutions and answer questions using our Knowledge Base: https://kb.juniper.net/
• Download the latest versions of software and review release notes:
https://www.juniper.net/customers/csc/software/
• Search technical bulletins for relevant hardware and software notifications:
https://kb.juniper.net/InfoCenter/
x Copyright © 2018, Juniper Networks, Inc.About the Documentation
• Join and participate in the Juniper Networks Community Forum:
https://www.juniper.net/company/communities/
• Open a case online in the CSC Case Management tool: https://www.juniper.net/cm/
To verify service entitlement by product serial number, use our Serial Number Entitlement
(SNE) Tool: https://entitlementsearch.juniper.net/entitlementsearch/
Opening a Case with JTAC
You can open a case with JTAC on the Web or by telephone.
• Use the Case Management tool in the CSC at https://www.juniper.net/cm/.
• Call 1-888-314-JTAC (1-888-314-5822 toll-free in the USA, Canada, and Mexico).
For international or direct-dial options in countries without toll-free numbers, see
https://www.juniper.net/support/requesting-support.html.
Copyright © 2018, Juniper Networks, Inc. xivCore for AWS Quick Start Guide xii Copyright © 2018, Juniper Networks, Inc.
CHAPTER 1
vCore for AWS Quick Start Guide
• Overview on page 13
• Juniper ATP Appliance vCore Components on page 14
• AWS vCore Instance Requirements on page 14
• AWS vCore EBS Volume Encryption on page 15
• vCore Licensing on page 15
• vCore Specifications on page 15
• Installation Prerequisites on page 15
• To Install and Configure the AWS vCore AMI on page 16
• Verifying AWS Configurations on page 26
• Accessing the Juniper ATP Appliance Central Manager Web UI on page 26
• What to Do Next? on page 27
Overview
Welcome to the Juniper ATP Appliance vCore for AWS Solution.
Juniper ATP Appliance technology integrates with Amazon Web Services (AWS) by
providing Virtual Core images that can be run on the AWS platform. The Virtual Core is
provided in an AMI (Amazon Machine Image) format that is launched as an AWS EC2
instance.
An Amazon AMI provides the information required to launch a configured Juniper ATP
Appliance vCore instance as a virtual server in the Amazon Cloud. Many Juniper ATP
Appliance AMI vCore instances as needed can be launched from an AMI, and vCore
instances can be launch from as many different AMIs as needed. The Juniper ATP
Appliance vCore AWS solution is both robust and flexible.
With Juniper ATP Appliance vCore for AWS, both the Primary Core (i.e., Core + Central
Manager (CM) and the connected Secondary Cores are installed and run from the AWS
platform. Each vCore instance status is displayed at the AWS management console, and
all connectivity status is shown at the Juniper ATP Appliance CM Web UI.
For example, any connectivity status change between the Primary Core and the Secondary
Core(s) is shown in real time. If an AWS Secondary Core instance is stopped, the
Secondary Core connectivity status changes to offline at the Juniper ATP Appliance CM
Copyright © 2018, Juniper Networks, Inc. 13vCore for AWS Quick Start Guide
Web UI. Likewise, after booting an AWS Secondary Core instance (from the AWS
management console), the Secondary Core connectivity status display at the Juniper
ATP Appliance Web UI will change to online.
Distributed collectors (local) are connected to the AWS vCore.
Related • Juniper ATP Appliance vCore Components on page 14
Documentation
• AWS vCore Instance Requirements on page 14
Juniper ATP Appliance vCore Components
The Juniper ATP Appliance AWS vCore consists of the Core and Central Manager
components packaged into the Amazon AMI format; distributed Collectors are not
included. The AMI includes all relevant metadata as well as the virtual server root volume
and data volume.
A Secondary Core can be launched from the same AMI, using the same Core clustering
procedure currently employed when configuring a Virtual Core to run on a vSphere
platform; refer to the Core-CM Quick Start Guide for more information.
All detection engine OS image files (for both Windows XP and Windows 7) are also
packaged into the vCore AMI (similar to the manner in which images are bundled into a
Juniper ATP Appliance Virtual Core OVA).
Related • vCore Licensing on page 15
Documentation
• vCore Specifications on page 15
AWS vCore Instance Requirements
The AWS vCore is launched from the Juniper ATP Appliance vCore AMI. It must satisfy
the following requirements:
• The network interface should be in DHCP mode
• Any firewall rules must allow access to the vCore AMI instance once it is imported
• The CM/Core virtual instance must have a public IP address only if it needs to be
accessed from the Internet. If the CM/Core is only to be accessed from within the VPC
connecting to the corporate private networks, a public IP address may not be needed.
Proper security group rules should be set to limit appropriate inbound and outbound
traffic.
Once a vCore instance is created, the vCore instance volume will stay in the particular
AWS region of the EC2 for which it was defined.
Related • To Install and Configure the AWS vCore AMI on page 16
Documentation
• AWS vCore EBS Volume Encryption on page 15
14 Copyright © 2018, Juniper Networks, Inc.Chapter 1: vCore for AWS Quick Start Guide
AWS vCore EBS Volume Encryption
During configuration at the AWS Console, administrators can choose whether or not to
encrypt an EBS disk when launching an EC2 vCore instance as an AMI. Refer to the AWS
web sites for more technical details regarding EBS volume encryption.
vCore Licensing
The vCore license key is activated and validated daily through GSS. The Juniper ATP
Appliance vCore will trigger the license validation check daily. If the license key is soon
to expire (within 14 days), an alert will pop up when logging into the Juniper ATP Appliance
UI.
A UUID is required to generate a license for an AWS install. The AWS Virtual Core license
status is displayed in the Central Manager Web UI to allow customer to track license key
is expiry.
If a vCore license key is not activated, or fails validation on a regular basis, or expires, the
data path and analysis services are suspended.
Related • vCore Specifications on page 15
Documentation
vCore Specifications
The Juniper ATP Appliance AWS vCore specifications are indicated as follows:
Juniper ATP Appliance supports use of the following two instance types:
• Compute Optimized C4.4Xlarge
• Compute Optimized C4.8Xlarge
Note that overall performance is a function of the type of disk volume type chosen for
the EC2 instances from which the vCore is running.
Once the AWS Core is deployed, customers can change the vCore AMI instance type,
which may include changes of CPU, memory and disk type and size.
Related • Juniper ATP Appliance vCore Components on page 14
Documentation
Installation Prerequisites
• REQUIRED: Open port ranges 52466 - 53466 in the AWS security group between the
Master Core and Secondary Cores are required in addition to ports 443 and 22.
• AWS Customer Account ID - needed in order to share the Juniper ATP Appliance AMI
with the customer account
Copyright © 2018, Juniper Networks, Inc. 15vCore for AWS Quick Start Guide
• Determination of which Amazon ZONE to use
• Provide this information to Customer Support. The AMI will be shared with each
customer using the provided AWS account ID, and will be set to the specific AWS
ZONE requested.
NOTE: Primary Core/CM and Secondary Cores/Mac Cores must be on the
same network, and allow all ports, with no Port Address (PAT) or Network
Address Translation (NAT).
Related • To Install and Configure the AWS vCore AMI on page 16
Documentation
To Install and Configure the AWS vCore AMI
Juniper ATP Appliance vCore for AWS requires both Juniper ATP Appliance and AWS
licensed accounts. The installations and configuration process uses both the Amazon
AWS Management Console (Part 1) as well as the Juniper ATP Appliance vCore Central
Manager Web UI and CLI (Part 2).
NOTE: Note: After purchasing the vCore AMI license, share the vCore AMI
with your AWS customer account by using the AWS Management Console
to configure and launch the vCore AMI.
A general AWS AMI configuration workflow is provided below; be sure to refer to the
AWS Management Console operations guide for more detailed console usage information.
• Part 1- Amazon AWS Management Console vCore AMI Configuration on page 16
• Part 2 - Running the Juniper ATP Appliance vCore AMI Instance on page 22
Part 1- Amazon AWS Management Console vCore AMI Configuration
1. Log into your AWS database account at the Amazon AWS Management Console.
console.aws.amazon.com
2. From the AWS Management Console Dashboard, select EC2 services.
3. In EC2 Services, click the IMAGES>AMIs option from the left menu of the AWS Console.
Also click on the drop-down menu to change the image ownership type from "Owned
by Me" to "Private Images".:
4. Select the Juniper ATP Appliance AMI image to be installed by clicking its radio button
in the table.
16 Copyright © 2018, Juniper Networks, Inc.Chapter 1: vCore for AWS Quick Start Guide
5. From the Zone DropDown menu, select the Zone for which the AMI is to be configured.
In our example, the Juniper ATP Appliance “rsa-demo-cm” AMI is selected. (The Juniper
ATP Appliance AMI will have been shared with you before you launch the AWS Core.)
6. Click Launch to begin configuration of this Juniper ATP Appliance vCore AMI instance,
in EC2, for your enterprise.
7. From the “Choose an Instance Type” page, select an instance type for the AMI. In our
example, we selected “c4 large”. Click Next: Configure Instance.
8. From the “Configure Instance Details” page, select an existing customer-defined
Virtual Private Cloud (VPC) from the Network dropdown menu; in our example, we’ve
selected rsa-demo-1.
To create a new VPC, click the Create New VPC link and follow the stepped procedure.
9. Define the VPC subnet in the Subnet field; in our example, we used AWS 10.2.0.0/16.
Copyright © 2018, Juniper Networks, Inc. 17vCore for AWS Quick Start Guide
To create a new subnet, click the Create New Subnet link and follow the stepped
procedure.
10. Confirm that the subnet us using an Auto-Assigned Public IP, as in the example shown
above. This allows the Juniper ATP Appliance vCore to be accessed from the Internet.
11. Click to Enable termination protection to protect against accidental termination.
NOTE: Each AMI instance uses a private IP and a public IP. If you are
planning on installing one vCore + Central Manager with several Secondary
Core, you must have a public IP address assignment. Note that the
Secondary Core does not need a public IP because it doers not contain a
Web UI.
ALSO: Some enterprises connect their AWS VPC to a private network
using VPN. In this case, there is no need to assign a public IP to the subnet
because internet access can be configured via the VPN.
12. Click Next: Add Storage.
NOTE: Click "Encrypted" to encrypt the data volume.
13. Juniper ATP Appliance already provides 1 TeraByte of storage in the Core. Due to the
limitations of the AWS storage volume max size, there is no need for further
configuration on this page; do not add extra storage to the vCore. Click Next.
14. From the “Tag Instance” page, click Create Tag and enter a tag name and description.
18 Copyright © 2018, Juniper Networks, Inc.Chapter 1: vCore for AWS Quick Start Guide
15. Click Next: Configure Security to proceed.
16. A security group is essentially a firewall in AWS. Most customers already have a
preexisting firewall, so choose Select an existing security group, or Create a new
security group. Do ensure there are rules in the Security Group that allow
communication between AWS Core and AWS Secondary Cores.
17. If creating a new security group, enter a name and description in the Security Group
Name field and the Description field, respectively.
18. Enter port designation; Juniper ATP Appliance vCore only allows for port 22, 80 and
443. Click Next.
Copyright © 2018, Juniper Networks, Inc. 19vCore for AWS Quick Start Guide
NOTE: You can configure an SSH key although the Juniper ATP Appliance
vCore already includes password protection. To add extra protection, add
a key pair first, then use Juniper ATP Appliance password for CLI-only
login. AWS requires you to set a key pair. You will not be able to use a
pem-only login.
19. To configure an SSH Key, select an existing key pair or create a new key pair:
20 Copyright © 2018, Juniper Networks, Inc.Chapter 1: vCore for AWS Quick Start Guide
20. If selecting an existing security group, select then choose from the list and click Next.
The “Review Instance Launch” page displays:
21. From the “Review Instance Launch” page, review the Instance Launch details, then
either click Edit Instance to make changes, or click Launch to instantiate.
The Launch Status window displays; Part
Copyright © 2018, Juniper Networks, Inc. 21vCore for AWS Quick Start Guide
Part 2 - Running the Juniper ATP Appliance vCore AMI Instance
Next, you will initialize the Juniper ATP Appliance vCore AMI Instance from the AWS
Management Console, then verify the AMI at the Juniper ATP Appliance Central Manager
CLI using the show ip command.
1. Open the AWS Management Console Instances page to view the launched AMI
Instance status. When a launched Instance finishes initializing, it will display a green
icon to indicate “running” status.
2. Select the launched Instance then open the panel at the bottom of the Instances
table to review Instance details.
3. Copy the Instance ID and the Instance Type “c4-large2.” for the vCore CLI configuration.
22 Copyright © 2018, Juniper Networks, Inc.Chapter 1: vCore for AWS Quick Start Guide
NOTE: It is very important to be aware that the private IP address is the
DHCP setting, and it will stay static in AWS and should never change during
proper operations.
Note also that you cannot change the AMI hostname, although you can
change the DNS if necessary.
About DNS: Because the AWS vCore is not located in the enterprise, the
reverse DNS on threat targets do not resolve to the expected target
hostname. This is rarely confusing when connected via VPN from the
corporate network to the VPC. Generally, internal DNS servers are not
exposed outside the enterprise, so the Juniper ATP Appliance cannot
configure the AWS vCore to reach an internal DNS server. If the internal
DNS server uses an outward facing IP address and you, as admin, are
willing to allow connections to it, this is a reasonable solution. Note that
the DNS server that the vCore uses will not have the DNS information of
the networks where the Juniper ATP Appliance Traffic Collector is located.
This is typical of distributed deployments where the Traffic Collector and
the Core/CM are not located in the same enterprise networks.
4. Copy the Public IP address to access the vCore AWS Instance CLI via SSH/Putty:
5. At the Juniper ATP Appliance CLI prompt, type server to enter CLI Server mode, then
from Server mode, run the CLI command show ip to display private and public IPs, as
shown below. These should match the AWS configuration.
Copyright © 2018, Juniper Networks, Inc. 23vCore for AWS Quick Start Guide
NOTE: For more information about AWS-specific CLI commands, and
usage of CLI modes and commands, refer to the CLI Command Reference
Guide.
NOTE: Hybrid Cloud/Private Network deployments are not yet supported.
All Juniper ATP Appliance Core components must be co-located on the
AWS at this time. This means you cannot install the vCore on AWS and a
Secondary Core on a private enterprise network (unless the private
enterprise network is connected the to VPC where the AWS Core is located
using VPN).
6. After launching the AWS Core, the AMI vCore instance will boot up just like a regular
appliance, and after the vCore comes up, the next step is to run CLI setup wizard at
the vCore CLI just like a regular virtual Core. Refer to the Core/Central Manager Quick
Start Guide for instructions on running the wizard to configure a Virtual Core. Also in
the Quick Start Guide is information about installing additional Cores, Clustered Cores,
Secondary Cores or OVA Cores.
NOTE: On the first boot of a virtual core (either AMI or OVA) with two
disks configured, the appliance takes time to set up the second disk to be
used. During this process, the system is not ready for use; the full process
may take up to 10 minutes. Wait 10 minutes after first boot before logging
into the system to begin configuring it.
7. To create Secondary Cores for this AWS vCore, return to the AWS Management
Console and launch a few more AMI Instances, then login to their CLIs via SSH and
24 Copyright © 2018, Juniper Networks, Inc.Chapter 1: vCore for AWS Quick Start Guide
point those vCore Central Manager IP Addresses to the primary vCore CM. This process
is described in the Core/Central Manager Quick Start Guide in the section on Clustered
Deployments.
8. For information about installing and configuring Juniper ATP Appliance Traffic
Collectors for AWS vCore deployments, refer to Traffic Collectors Quick Start Guide.
NOTE: Verify that there are no firewall rules blocking the outbound
connections to the AWS Core. Be aware, however, that Outbound CnC
detection traffic is blocked from leaving the AWS detection VMs.
9. View the AWS configuration from the Juniper ATP Appliance Central Manager Web
UI; refer to the section in this guide Accessing the Juniper ATP Appliance Central Manager
Web UI for information about accessing and navigating the CM Web UI.
On the Central Manager Config>Golden Image VMs page, note that 32-bit images are
available for AWS; see figure below for reference.
Related • Verifying AWS Configurations on page 26
Documentation
Copyright © 2018, Juniper Networks, Inc. 25vCore for AWS Quick Start Guide
Verifying AWS Configurations
To verify interface configurations, use the following CLI commands (refer to the CLI
Command Reference Guide for more information):
Table 3: Verify interface configurations
vCore CLI (Mode) & Command Purpose
JATP (diagnosis)# setupcheck all Run a check of all system components
JATP (server)# show interface Verify interface connectivity and status
JATP (server)# show ip Verify traffic [example: show ip eth1]
JATP (server)# ping x.x.x.x Ping connected devices.
JATP (server)# show ip Display AWS public and private IP addresses.
NOTE: Be sure to refer to the Juniper ATP Appliance CLI Command Reference
for more information.
Related • Accessing the Juniper ATP Appliance Central Manager Web UI on page 26
Documentation
Accessing the Juniper ATP Appliance Central Manager Web UI
To access the Juniper ATP Appliance Central Manager (CM) Web UI, use HTTP/HTTPS;
enter the configured Juniper ATP Appliance Server IP address or hostname in any web
browser address field, and accept the SSL certificate when prompted. You are required
to log into the CM Web UI.
• To Log in to the Central Manager on page 26
To Log in to the Central Manager
1. In the Juniper ATP Appliance Login window, enter the default username admin and
the password 1JATP1234
NOTE: The Juniper ATP Appliance Web UI login username and password
are separate from the CLI admin username and password.
2. When prompted to reset the password, re-enter the password 1JATP1234
as the “old” password, and enter a new password (twice).
26 Copyright © 2018, Juniper Networks, Inc.Chapter 1: vCore for AWS Quick Start Guide
3. At login, the Juniper ATP Appliance Central Manager Dashboard is displayed, as shown
below. The Dashboard tab includes aggregated malware detection information and
provides system status and health information. Additional configurations are made
from the Configuration tab. Refer to the Juniper ATP Appliance Operator’s Guide for
more information.
The Juniper ATP Appliance CM Dashboard provides in-context and aggregated malware
detection information as well as system status and health information. Additional
configurations are made from the Configuration tab. Refer to the Juniper ATP Appliance
Operator’s Guide or online help for more information.
Use the Config tab to verify that the new Collector is calling the Central Manager (CM)
Web UI, and is online and actively inspecting and collecting traffic.
What to Do Next?
• Navigate to the Configuration tab and select System Settings> Licensing from the left
panel; upload your license key (obtained from your sales representative).
• Use the Central Manager (CM) Web UI Dashboard and Config pages to confirm traffic
monitoring and detection activity. The CM updates security intelligence every 5 minutes,
so you may need to wait 5 minutes to see activity at the Web UI.
• Review the Juniper ATP Appliance Core/Central Manager Quick Start Guide if planning
to install additional Cores, Clustered Cores, Secondary Cores or OVA Cores.
• Review the Juniper ATP Appliance All-in-One Quick Start Guide for information about
All-in-One platform installation and configuration.
• Review the Juniper ATP Appliance Traffic Collectors Quick Start Guide if planning to
install additional or remote Web or Email Traffic Collectors.
• Refer to the Juniper ATP Appliance Mac Mini OS X Engine Quick Start Guide for
information about installing a Mac Mini Detection Engine.
• Refer to the Juniper ATP Appliance CLI Command Reference for information about
Collector CLI commands.
• Refer to the Juniper ATP Appliance Operator’s Guide for information about all products
and usage.
• Refer to the Juniper ATP Appliance HTTP API Guide for information about accessing
and managing Juniper ATP Appliance advanced threat detection using APIs, including
processing data, device and software configuration.
• Refer to the Juniper ATP Appliance CEF Logging Support for SIEM Integration Guide
for information about CEF logging.
Copyright © 2018, Juniper Networks, Inc. 27vCore for AWS Quick Start Guide 28 Copyright © 2018, Juniper Networks, Inc.
You can also read