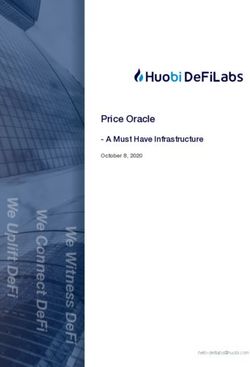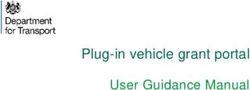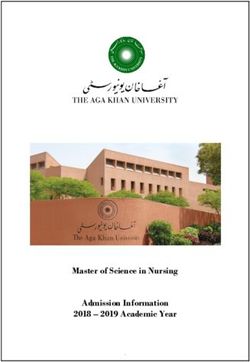Oracle Cloud Using the SAP Concur Adapter with Oracle Integration
←
→
Page content transcription
If your browser does not render page correctly, please read the page content below
Oracle Cloud Using the SAP Concur Adapter with Oracle Integration, E85530-16 Copyright © 2017, 2021, Oracle and/or its affiliates. Primary Author: Oracle Corporation This software and related documentation are provided under a license agreement containing restrictions on use and disclosure and are protected by intellectual property laws. Except as expressly permitted in your license agreement or allowed by law, you may not use, copy, reproduce, translate, broadcast, modify, license, transmit, distribute, exhibit, perform, publish, or display any part, in any form, or by any means. Reverse engineering, disassembly, or decompilation of this software, unless required by law for interoperability, is prohibited. The information contained herein is subject to change without notice and is not warranted to be error-free. If you find any errors, please report them to us in writing. If this is software or related documentation that is delivered to the U.S. Government or anyone licensing it on behalf of the U.S. Government, then the following notice is applicable: U.S. GOVERNMENT END USERS: Oracle programs (including any operating system, integrated software, any programs embedded, installed or activated on delivered hardware, and modifications of such programs) and Oracle computer documentation or other Oracle data delivered to or accessed by U.S. Government end users are "commercial computer software" or "commercial computer software documentation" pursuant to the applicable Federal Acquisition Regulation and agency-specific supplemental regulations. As such, the use, reproduction, duplication, release, display, disclosure, modification, preparation of derivative works, and/or adaptation of i) Oracle programs (including any operating system, integrated software, any programs embedded, installed or activated on delivered hardware, and modifications of such programs), ii) Oracle computer documentation and/or iii) other Oracle data, is subject to the rights and limitations specified in the license contained in the applicable contract. The terms governing the U.S. Government’s use of Oracle cloud services are defined by the applicable contract for such services. No other rights are granted to the U.S. Government. This software or hardware is developed for general use in a variety of information management applications. It is not developed or intended for use in any inherently dangerous applications, including applications that may create a risk of personal injury. If you use this software or hardware in dangerous applications, then you shall be responsible to take all appropriate fail-safe, backup, redundancy, and other measures to ensure its safe use. Oracle Corporation and its affiliates disclaim any liability for any damages caused by use of this software or hardware in dangerous applications. Oracle, Java, and MySQL are registered trademarks of Oracle and/or its affiliates. Other names may be trademarks of their respective owners. Intel and Intel Inside are trademarks or registered trademarks of Intel Corporation. All SPARC trademarks are used under license and are trademarks or registered trademarks of SPARC International, Inc. AMD, Epyc, and the AMD logo are trademarks or registered trademarks of Advanced Micro Devices. UNIX is a registered trademark of The Open Group. This software or hardware and documentation may provide access to or information about content, products, and services from third parties. Oracle Corporation and its affiliates are not responsible for and expressly disclaim all warranties of any kind with respect to third-party content, products, and services unless otherwise set forth in an applicable agreement between you and Oracle. Oracle Corporation and its affiliates will not be responsible for any loss, costs, or damages incurred due to your access to or use of third-party content, products, or services, except as set forth in an applicable agreement between you and Oracle.
Contents
Preface
Audience v
Documentation Accessibility v
Diversity and Inclusion vi
Related Resources vi
Conventions vi
1 Understand the SAP Concur Adapter
SAP Concur Adapter Capabilities 1-1
What Application Version Is Supported? 1-2
SAP Concur Adapter Use Cases 1-2
Workflow to Create and Add a SAP Concur Adapter Connection to an Integration 1-2
2 Create a SAP Concur Adapter Connection
Prerequisites for Creating a Connection 2-1
Identify the SAP Concur Application Edition 2-1
Obtain the Consumer Key and Consumer Secret 2-1
Enable the APIs 2-2
Enable the Permissions for the Extract API and Payment Batch API for the Registered
Application 2-2
Create a Connection 2-2
Configure Connection Properties 2-4
Configure Connection Security 2-4
Test the Connection 2-5
Upload an SSL Certificate 2-5
3 Add the SAP Concur Adapter Connection to an Integration
Basic Info Page 3-1
Invoke API Option Page 3-1
Invoke Operations Page 3-2
iiiSummary Page 3-4
4 Implement Common Patterns Using the SAP Concur Adapter
Synchronize Campaign Cost Data Between Salesforce.com and SAP Concur 4-1
Use the Extract API in a Scheduled Orchestrated Integration 4-1
5 Troubleshoot the SAP Concur Adapter
Troubleshoot SAP Concur Adapter Connection Issues 5-1
ivPreface
This guide describes how to configure this adapter as a connection in an integration in Oracle
Integration.
Note:
The information in this guide applies to all of your Oracle Integration instances. It
doesn’t matter which edition you’re using, what features you have, or who manages
your cloud environment. You’ll find what you need here, including notes about any
differences between the various flavors of Oracle Integration when necessary.
Topics:
• Audience
• Documentation Accessibility
• Diversity and Inclusion
• Related Resources
• Conventions
Audience
This guide is intended for developers who want to use the SAP Concur Adapter in
integrations in Oracle Integration.
Documentation Accessibility
For information about Oracle's commitment to accessibility, visit the Oracle Accessibility
Program website at http://www.oracle.com/pls/topic/lookup?ctx=acc&id=docacc.
Access to Oracle Support
Oracle customers that have purchased support have access to electronic support through My
Oracle Support. For information, visit http://www.oracle.com/pls/topic/lookup?
ctx=acc&id=info or visit http://www.oracle.com/pls/topic/lookup?ctx=acc&id=trs if you
are hearing impaired.
vPreface
Diversity and Inclusion
Oracle is fully committed to diversity and inclusion. Oracle respects and values having
a diverse workforce that increases thought leadership and innovation. As part of our
initiative to build a more inclusive culture that positively impacts our employees,
customers, and partners, we are working to remove insensitive terms from our
products and documentation. We are also mindful of the necessity to maintain
compatibility with our customers' existing technologies and the need to ensure
continuity of service as Oracle's offerings and industry standards evolve. Because of
these technical constraints, our effort to remove insensitive terms is ongoing and will
take time and external cooperation.
Related Resources
See these Oracle resources:
• Oracle Cloud
http://cloud.oracle.com
• Using Integrations in Oracle Integration
• Using the Oracle Mapper with Oracle Integration
Conventions
The following text conventions are used in this document:
Convention Meaning
boldface Boldface type indicates graphical user interface elements associated
with an action, or terms defined in text or the glossary.
italic Italic type indicates book titles, emphasis, or placeholder variables for
which you supply particular values.
monospace Monospace type indicates commands within a paragraph, URLs, code
in examples, text that appears on the screen, or text that you enter.
vi1
Understand the SAP Concur Adapter
Review the following conceptual topics to learn about the SAP Concur Adapter and how to
use it as a connection in integrations in Oracle Integration. A typical workflow of adapter and
integration tasks is also provided.
Topics:
• SAP Concur Adapter Capabilities
• What Application Version Is Supported?
• SAP Concur Adapter Use Cases
• Workflow to Create and Add a SAP Concur Adapter Connection to an Integration
Note:
There are overall service limits for Oracle Integration. A service limit is the quota or
allowance set on a resource. See Service Limits.
SAP Concur Adapter Capabilities
Use the SAP Concur Adapter with Swagger API versions 3.0 and 3.1 to perform travel and
expense operations.
The SAP Concur Adapter requires no custom coding and the integration can be completed
quickly without the need to hire a team of SAP Concur application programming specialists.
The SAP Concur Adapter allows you to quickly import expense categories, employee data,
customers, classes, and jobs. Use the SAP Concur Adapter to eliminate duplicate manual
data entry and achieve faster data synchronization.
The SAP Concur Adapter provides support for SAP Concur’s Extract API and Payment Batch
API. SAP Concur’s Extract Web Service enables you to request the extract of available data
objects, such as approved expense reports, travel requests, and payment requests. SAP
Concur’s Payment Batch API enables you to manage payment batches and collect their
batch files.
Note:
You must know your edition of the SAP Concur application to correctly configure the
SAP Concur Adapter on the Connections page.
See Identify the SAP Concur Application Edition.
The SAP Concur Adapter is one of many predefined adapters included with Oracle
Integration. You can configure the SAP Concur Adapter as an invoke in Oracle Integration.
1-1Chapter 1
What Application Version Is Supported?
What Application Version Is Supported?
For information about which application version is supported by this adapter, see the
Connectivity Certification Matrix.
See Connectivity Certification Matrix.
SAP Concur Adapter Use Cases
Common use cases for the SAP Concur Adapter are as follows:
• Create users and attendees synchronization with customer ERP/HCM systems.
• Retrieve payment balances to synchronize with a customer financial system.
• Create an expense and manage workflow approval process.
• Synchronize financial data in real time with a supply chain.
Workflow to Create and Add a SAP Concur Adapter
Connection to an Integration
You follow a very simple workflow to create a connection with an adapter and include
the connection in an integration in Oracle Integration.
Step Description More Information
1 Create the adapter connections Create a SAP Concur Adapter Connection
for the applications you want to
integrate. The connections can
be reused in multiple
integrations and are typically
created by the administrator.
2 Create the integration. When Create Integrations and Add the SAP Concur
you do this, you add trigger and Adapter Connection to an Integration
invoke connections to the
integration.
3 Map data between the trigger Map Data of Using Oracle Integration
connection data structure and
the invoke connection data
structure.
4 (Optional) Create lookups that Manage Lookups of Using Oracle Integration
map the different values used
by those applications to identify
the same type of object (such
as gender codes or country
codes).
5 Activate the integration. Manage Integrations of Using Oracle Integration
6 Monitor the integration on the Monitor Integrations of Using Oracle Integration
dashboard.
1-2Chapter 1
Workflow to Create and Add a SAP Concur Adapter Connection to an Integration
Step Description More Information
7 Track payload fields in Assign Business Identifiers for Tracking Fields in
messages during runtime. Messages and Manage Business Identifiers for
Tracking Fields in Messages of Using Oracle
Integration
8 Manage errors at the integration Manage Errors of Using Oracle Integration
level, connection level, or
specific integration instance
level.
1-32
Create a SAP Concur Adapter Connection
A connection is based on an adapter. You define connections to the specific cloud
applications that you want to integrate.
Topics:
• Prerequisites for Creating a Connection
• Create a Connection
• Upload an SSL Certificate
Prerequisites for Creating a Connection
You must satisfy the following prerequisites to create a connection with the SAP Concur
Adapter.
• Identify the SAP Concur Application Edition
• Obtain the Consumer Key and Consumer Secret
• Enable the APIs
• Enable the Permissions for the Extract API and Payment Batch API for the Registered
Application
Identify the SAP Concur Application Edition
There are two types of SAP Concur application editions: Professional Edition and Standard
Edition. Perform the following steps to identify the edition of the SAP Concur application you
are using before creating an SAP Concur connection.
1. Sign in to the SAP Concur application.
2. In the upper right corner, select the Administration list.
3. Select Expenses > Expense Admin.
The Expense Admin option is available only in the Professional Edition. In the Standard
edition, the Expense Admin option is unavailable. Therefore, you can identify your SAP
Concur application edition.
Obtain the Consumer Key and Consumer Secret
The SAP Concur administrator must perform the following tasks to obtain the consumer key
and consumer secret.
1. Sign in to the SAP Concur application.
2. In the upper right corner, select the Administration list.
3. Select Company > Web Services.
2-1Chapter 2
Create a Connection
4. From the left navigation pane, select Register Partner Application.
5. Click New to register a new partner application.
The New Partner Application dialog is displayed.
6. Fill in the required details and select the APIs.
The key and secret are mentioned in the Application Authorization section at the
bottom of the dialog.
7. Save this information because it is required when creating a connection in
Configure Connection Security.
8. Click OK.
Enable the APIs
Enable the APIs to use to complete operations. To enable and add APIs, see the SAP
Concur documentation.
Enable the Permissions for the Extract API and Payment Batch API for
the Registered Application
The SAP Concur administrator must perform the following tasks to enable the
permissions for the Extract API and Payment Batch API for the registered application.
1. Sign in to the SAP Concur application.
2. In the upper right corner, select the Administration list.
3. Select Company > Web Services.
4. From the left navigation pane, select Register Partner Application.
5. Select the registered application and click Modify.
The Modify Partner Application dialog is displayed.
6. Select the Extract – Request Extract of Available Data and Payment Batch –
Close Batches and Request Batch Export Files APIs to enable the permissions
for the Extract API and Payment Batch API.
7. Click OK.
Create a Connection
Before you can build an integration, you have to create the connections to the
applications with which you want to share data.
To create a connection in Oracle Integration:
1. In the left navigation pane, click Home > Integrations > Connections.
2. Click Create.
2-2Chapter 2
Create a Connection
Note:
You can also create a connection in the integration canvas of:
• An orchestrated integration (See Define Inbound Triggers and Outbound
Invokes.)
• A basic routing integration (See Add a Trigger (Source) Connection.)
3. In the Create Connection — Select Adapter dialog, select the adapter to use for this
connection. To find the adapter, scroll through the list, or enter a partial or full name in the
Search field and click
Search.
4. In the Create Connection dialog, enter the information that describes this connection.
a. Enter a meaningful name to help others find your connection when they begin to
create their own integrations. The name you enter is automatically added in capital
letters to the Identifier field. If you modify the identifier name, don't include blank
spaces (for example, SALES OPPORTUNITY).
b. Enter optional keywords (tags). You can search on the connection keywords on the
Connections page.
c. Select the role (direction) in which to use this connection (trigger, invoke, or both).
Only the roles supported by the adapter are displayed for selection. When you select
a role, only the connection properties and security policies appropriate to that role are
displayed on the Connections page. If you select an adapter that supports both
invoke and trigger, but select only one of those roles, you'll get an error when you try
to drag the adapter into the section you didn't select. For example, let's say you
configure a connection for the Oracle Service Cloud (RightNow) Adapter as only an
invoke. Dragging the adapter to a trigger section in the integration produces an
error.
d. Enter an optional description of the connection.
5. Click Create.
2-3Chapter 2
Create a Connection
Your connection is created. You're now ready to configure the connection details,
such as connection properties, security policies, connection login credentials, and
(for certain connections) agent group.
Configure Connection Properties
Enter connection information so your application can process requests.
1. Go to the Connection Properties section.
2. In the Concur Instance URL field, enter the URL for the SAP Concur application
host location. This is the same URL that you use to log in to SAP Concur.
The URL to specify is based on where the application is hosted:
• USA: https://www.concursolutions.com
• EMEA: https://eu1.concursolutions.com
• China: https://cn.api.concurcdc.cn/api/version
In addition to these URLs, the SAP Concur Adapter supports the following
URLs for APIs that are using the Resource Owner Password Credentials
(ROPC) security policy:
– US: https://us.api.concursolutions.com
– EMEA: https://emea.api.concursolutions.com
– China: https://cn.api.concurcdc.cn
3. In the Edition field, select the SAP Concur application edition. You must know
whether you are using the Professional Edition or Standard Edition. See Identify
the SAP Concur Application Edition.
Configure Connection Security
Use this procedure to configure security for your SAP Concur Adapter connection.
1. Go to the Security section.
2. From the Security Policy list, select the security policy.
• Concur Resource Owner Password Credentials Policy
• Resource Owner Password Credentials
3. If you select Concur Resource Owner Password Credentials Policy:
a. In the Consumer Key field, enter the consumer key for the SAP Concur
account. You created the consumer key and consumer secret to specify in
Prerequisites for Creating a Connection.
b. In the Consumer Secret field, enter the consumer secret.
c. In the Confirm Consumer Secret field, enter the consumer secret again.
d. In the Username field, enter the user name for the SAP Concur account.
e. In the Password field, enter the password for the SAP Concur account.
f. In the Confirm Password field, enter the password for the SAP Concur
account.
4. If you select Resource Owner Password Credentials:
2-4Chapter 2
Upload an SSL Certificate
a. In the Client Id field, enter the client ID.
b. In the Client Secret field, enter the client secret.
Note:
The client ID is a unique Universally Unique ID (UUID) identifier for your
SAP Concur application. You can obtain the client ID and client secret from
your Partner Account Manager.
c. In the Confirm Client Secret field, enter the client secret again.
d. In the Username field, enter the user name for the SAP Concur account.
e. In the Password field, enter the password for the SAP Concur account.
f. In the Confirm Password field, re-enter the password a second time for
confirmation.
Test the Connection
Test your connection to ensure that it's configured successfully.
1. In the page title bar, click Test. What happens next depends on whether your connection
uses a Web Services Description Language (WSDL) file.
If Your Connection... Then...
Doesn't use a WSDL The test starts automatically
Uses a WSDL A dialog prompts you to select the type of connection testing to perform:
• Validate and Test: Performs a full validation of the WSDL, including
processing of the imported schemas and WSDLs. Complete
validation can take several minutes depending on the number of
imported schemas and WSDLs. No requests are sent to the
operations exposed in the WSDL.
• Test: Connects to the WSDL URL and performs a syntax check on
the WSDL. No requests are sent to the operations exposed in the
WSDL.
2. Wait for a message about the results of the connection test.
• If the test was successful, then the connection is configured properly.
• If the test failed, then edit the configuration details you entered. Check for typos,
verify URLs and credentials, and download the diagnostic logs for additional details.
Continue to test until the connection is successful.
3. When complete, click Save, then click
.
Upload an SSL Certificate
Certificates are used to validate outbound SSL connections. If you make an SSL connection
in which the root certificate does not exist in Oracle Integration, an exception is thrown. In
that case, you must upload the appropriate certificate. A certificate enables Oracle Integration
2-5Chapter 2
Upload an SSL Certificate
to connect with external services. If the external endpoint requires a specific certificate,
request the certificate and then upload it into Oracle Integration.
To upload an SSL certificate:
1. In the left navigation pane, click Home > Settings > Certificates.
All certificates currently uploaded to the trust store are displayed in the Certificates
dialog. The
link enables you to filter by name, certificate expiration date, status, type, category,
and installation method (user-installed or system-installed). Certificates installed
by the system cannot be deleted.
2. Click Upload at the top of the page.
The Upload Certificate dialog box is displayed.
3. Enter an alias name and optional description.
4. In the Type field, select the certificate type. Each certificate type enables Oracle
Integration to connect with external services.
• X.509 (SSL transport)
• SAML (Authentication & Authorization)
• PGP (Encryption & Decryption)
X.509 (SSL transport)
1. Select a certificate category.
a. Trust: Use this option to upload a trust certificate.
i. Click Browse, then select the trust file (for example, .cer or .crt) to
upload.
b. Identity: Use this option to upload a certificate for two-way SSL
communication.
i. Click Browse, then select the keystore file (.jks) to upload.
ii. Enter the comma-separated list of passwords corresponding to key
aliases.
iii. Enter the password of the keystore being imported.
c. Click Upload.
2-6Chapter 2
Upload an SSL Certificate
SAML (Authentication & Authorization)
1. Note that Message Protection is automatically selected as the only available certificate
category and cannot be deselected. Use this option to upload a keystore certificate with
SAML token support. Create, read, update, and delete (CRUD) operations are supported
with this type of certificate.
2. Click Browse, then select the certificate file (.cer or .crt) to upload.
3. Click Upload.
PGP (Encryption & Decryption)
1. Select a certificate category. Pretty Good Privacy (PGP) provides cryptographic privacy
and authentication for communication. PGP is used for signing, encrypting, and
decrypting files. You can select the private key to use for encryption or decryption when
configuring the stage file action.
a. Private: Uses a private key of the target location to decrypt the file.
i. Click Browse, then select the PGP file to upload.
ii. Enter the PGP private key password.
b. Public: Uses a public key of the target location to encrypt the file.
i. Click Browse, then select the PGP file to upload.
ii. In the ASCII-Armor Encryption Format field, select Yes or No. Yes shows the
format of the encrypted message in ASCII armor. ASCII armor is a binary-to-
textual encoding converter. ASCII armor formats encrypted messaging in ASCII.
This enables messages to be sent in a standard messaging format. This
selection impacts the visibility of message content. No causes the message to be
sent in binary format.
iii. From the Cipher Algorithm list, select the algorithm to use. Symmetric-key
algorithms for cryptography use the same cryptographic keys for both encryption
of plain text and decryption of cipher text.
c. Click Upload.
2-73
Add the SAP Concur Adapter Connection to
an Integration
When you drag the SAP Concur Adapter into the invoke area of an integration, the Adapter
Endpoint Configuration Wizard appears. This wizard guides you through configuration of the
SAP Concur Adapter endpoint properties.
These topics describe the wizard pages that guide you through configuration of the SAP
Concur Adapter as an invoke in an integration. The SAP Concur Adapter cannot be used as
a trigger in an integration.
Topics:
• Basic Info Page
• Invoke API Option Page
• Invoke Operations Page
• Summary Page
Basic Info Page
You can enter a name and description on the Basic Info page of each adapter in your
integration.
Element Description
What do you want to call your endpoint? Provide a meaningful name so that others can
understand the responsibilities of this connection.
You can include English alphabetic characters,
numbers, underscores, and dashes in the name.
You cannot include the following:
• Blank spaces (for example, My Inbound
Connection)
• Special characters (for example, #;83& or
righ(t)now4)
• Multibyte characters
What does this endpoint do? Enter an optional description of the connection’s
responsibilities. For example: This connection
receives an inbound request to
synchronize account information with
the cloud application.
Invoke API Option Page
Select the APIs to use.
3-1Chapter 3
Invoke Operations Page
Element Description
API Select the API to use in the integration.
• Swagger API: Enables you to perform
create, update, delete, and get operations
in the SAP Concur application.
• Extract API: Enables you to request the
extract of available data objects, such as
approved expense reports, travel
requests, and payment requests.
• Payment Batch API: Enables you to
manage payment batches and collect their
batch files.
Note: The payment Batch API is not
available for selection if you are using
SAP Concur’s Professional Edition.
API Description Describes the selected API.
Invoke Operations Page
Select the SAP Concur Adapter invoke operation values for your integration.
You identify the operation type and the operations to perform in the SAP Concur
application.
Element Description
Select Operation Type - If you selected Swagger API on the API Options page, these
Swagger API option are the available operations:
• Create
• Update
• Delete
• Get
3-2Chapter 3
Invoke Operations Page
Element Description
Select Operation Type - If you selected Extract API on the API Options page, these are
Extract API option the available operations:
• SubmitJobRequest: Submits a job request. After selecting
this option, you select an extract corresponding to the job
to post to the SAP Concur application. The response of this
operation contains the link (status-link) to track the status
of the submitted job. The Summary page of the
SubmitJobRequest operation shows the file headers of
the file(s) returned after the job is completed. You can use
the RetrieveFile operation to get the extract file(s) for the
job and use the file headers on the Summary page for
further processing of the file(s).
Note: In SAP Concur Standard Edition, only jobs for
Invoice GL Extract can be submitted, as provisioned by
SAP Concur.
• Getjobdetails: Fetches the details of the past 100 jobs
submitted to the SAP Concur application corresponding to
the extract you select.
• GetJobstatus: Takes jobStatusLink as input in the
payload and returns the status of the job.
Note:
– The Status element’s value (the status of the job) in
the response is 2, as returned by SAP Concur if the
job is completed.
– The link for the extract file is not available in the
response until the job status is completed.
– The jobStatusLink is returned by the
SubmitJobRequest or GetJobDetails operation in
the response.
• RetrieveFile: Takes file-link as input in the payload and
returns a CSV file(s) (if file-link returns a ZIP, extraction is
handled by the adapter) based on the response of the
respective file-link. You can use the RetrieveFile
operation to get the extract data corresponding to the file
link. The RetrieveFile operation downloads the file to a
virtual file system (VFS) directory. The VFS location of the
downloaded file is returned in the response of the
RetrieveFile operation, along with the file(s) name.
Note: The file-link value is used as the URI when
retrieving the extract data. You cannot get the file-link until
the job is in a running stage.
3-3Chapter 3
Summary Page
Element Description
Select Operation Type - If you selected Payment Batch API on the API Options page,
Payment Batch API option these are the available operations with SAP Concur’s Standard
Edition:
• CloseBatch: Closes the specified batch based on the
payment batch you select. This prevents any new
expenses from entering. The batch list corresponding to
the SAP Concur instance is displayed. You must select the
payment batch required to be closed from the Select
Payment Batch section. A request is sent to the SAP
Concur application to close the respective batch. After the
batch is closed, SAP Concur creates the batch file
containing the expense information. The response of this
operation contains the link (file-link) to get the
corresponding Payment Batch file(s) by using this link as
input to the RetrieveFile operation.
• RetrieveFile: Gets the file for the corresponding batch
once the batch is closed. This operation takes file-link as
input in the payload and returns a CSV file(s) (if the file-
link returns a ZIP, extraction is handled by the adapter)
based on the response of the respective file-link.
Select Operation Selects the API operation to perform.
Select Extract Selects the extract to perform.
Description A description of the API operation that is performed.
Summary Page
You can review the specified adapter configuration values on the Summary page.
Element Description
Summary Displays a summary of the configuration
values you defined on previous pages of the
wizard.
The information that is displayed can vary by
adapter. For some adapters, the selected
business objects and operation name are
displayed. For adapters for which a generated
XSD file is provided, click the XSD link to view
a read-only version of the file.
To return to a previous page to update any
values, click the appropriate tab in the left
panel or click Back. Click Cancel to cancel
your configuration details.
3-44
Implement Common Patterns Using the SAP
Concur Adapter
You can use the SAP Concur Adapter to implement the following common patterns.
Topics:
• Synchronize Campaign Cost Data Between Salesforce.com and SAP Concur
• Use the Extract API in a Scheduled Orchestrated Integration
Synchronize Campaign Cost Data Between Salesforce.com and
SAP Concur
This use case describes how the SAP Concur Adapter is used to synchronize campaign cost
data between Salesforce.com and SAP Concur in real-time.
• A new campaign is created in Salesforce.com.
• Campaign data is sent from Salesforce.com to the SAP Concur Adapter.
• The SAP Concur Adapter sends the campaign data to SAP Concur.
• Campaign data from Salesforce.com is used to populate the campaign name and
campaign cost fields in an SAP Concur expense report.
• When the campaign costs change in Salesforce.com, the updated data is sent to the SAP
Concur Adapter and then SAP Concur where the expense report is updated.
Use the Extract API in a Scheduled Orchestrated Integration
This use case provides a high level overview of how to submit a job, get job status, and
retrieve the extract data of the job created by using the SAP Concur Adapter Extract API.
4-1Chapter 4
Use the Extract API in a Scheduled Orchestrated Integration
1. Select and configure the SAP Concur Adapter on the Connections page.
2. Create a scheduled orchestrated integration.
3. Drag the SAP Concur Adapter into the integration as an invoke connection.
a. On the API Option page, select Extract API.
This API enables you to request the extract of available data objects, such as
approved expense reports, travel requests, and payment requests.
b. On the Operations page, select SumbitJobRequest from the Select
Operation list to configure the SAP Concur Adapter to submit the job.
4. In the request mapper, map startTime to POST.
4-2Chapter 4
Use the Extract API in a Scheduled Orchestrated Integration
5. Add an assign activity.
a. Create two variables to store the status of the job (for this example, named done)
and a file link to retrieve the file (for this example, named Filelikvar).
6. Configure a while action below the assign action to check the status for the submitted job.
a. Configure the condition for the status (“done! =2”).
Note:
The status of the job is 2 if the job is completed. This is returned by SAP
Concur.
7. Drag a second SAP Concur Adapter inside the while loop and configure the adapter to
get the job status.
a. On the API Option page, select Extract API.
b. On the Operations page, select GetJobStatus from the Select Operation list.
8. Map status-link from the SubmitJobRequest operation’s response to JobStatusLink in
the request of the GetJobStatus operation.
4-3Chapter 4
Use the Extract API in a Scheduled Orchestrated Integration
9. Drag a switch action into the integration.
a. Configure the condition for the status variable to check the job status.
10. Drag an assign action in the switch action to update the status.
If the status is completed (that is, status = ”2”), it is updated in the variable
created in Step 5.
a. Update done to status and Filelikvar to file-link.
b. In the Otherwise condition of the switch action, drag a wait action.
c. Configure the wait action to wait for 2 minutes.
11. Drag a third SAP Concur Adapter connection outside of the while action.
a. On the API Option page, select Extract API.
4-4Chapter 4
Use the Extract API in a Scheduled Orchestrated Integration
b. On the Operations page, select the RetrieveFile operation. The RetrieveFile
operation downloads the file to a virtual file system (VFS) directory. The VFS location
of the downloaded file is returned in the response of the RetrieveFile operation along
with the file(s) name.
12. In the mapper, map $Filelikvar to file-link.
13. Drag a for-each action into the integration.
a. Name the activity (for this example, foreach is entered).
b. Drag the files element from the response of RetrieveFile to the Repeating Element
field.
c. Enter a name in the Current Element Name field (for this example, FileTemp is
entered).
d. Click Create and complete for-each action configuration.
14. Drag a stage file action inside the for-each action to read the downloaded result.
a. Provide a name, and then click Next.
b. Select Read Entire File from the list.
c. In the Specify the File Name field, provide the file name for the stage file action
response.
4-5Chapter 4
Use the Extract API in a Scheduled Orchestrated Integration
d. For the Specify the Directory to read from field, provide a file location.
The Configure Operation page looks as follows.
You now create a schema based on the sample headers mentioned on the
Summary page of the SubmitJobRequest operation for each extract.
e. On the Schema Options page, select Create a new schema from a CSV file,
which maintains the response file structure.
f. On the Schema Options page, select the CSV file.
g. Check the configuration in the Summary page.
15. Drag an FTP Adapter connection below the stage file action configured to read the
retrieved files.
a. On the Operations page, select the Write File operation.
b. On the Schema page, select to create a new schema.
c. On the Format Definition page, select a sample CSV file that maintains the
response file structure (for this example, InvoiceGLEExtract.csv is selected).
This is the same CSV file selected for the stage file action.
16. In the mapper, map the stage file action response elements to FTP Adapter
request elements.
4-6Chapter 4
Use the Extract API in a Scheduled Orchestrated Integration
17. Add the tracking variable:
a. In the upper-right corner, select Tracking from the Actions menu.
b. Drag a tracking variable.
18. Save and close the integration, which looks as follows:
19. Activate the integration.
20. From the Actions menu at the far right for this integration, select Submit Now.
You receive a run ID. You can monitor the flow using this run ID.
The integration is deployed and the web service is ready to accept requests.
4-75
Troubleshoot the SAP Concur Adapter
Review the following topics to learn about troubleshooting issues with the SAP Concur
Adapter.
Topics
• Troubleshoot SAP Concur Adapter Connection Issues
Additional integration troubleshooting information is provided. See Troubleshoot Oracle
Integration of Using Integrations in Oracle Integration.
Troubleshoot SAP Concur Adapter Connection Issues
The following issues can occur when using the SAP Concur Adapter. Review the following
table to identify solutions for these issues.
Issue Solution
Why is the Payment Batch API not visible in the You may have selected Professional Edition on the
Adapter Endpoint Configuration Wizard? Connections page instead of Standard edition and
provided credentials for the Standard Edition, or
vice versa. Identify your SAP Concur edition and
provide the correct credentials. See Identify the
SAP Concur Application Edition. Also, check
whether the Payment Batch API is enabled. You
must enable the permissions for the Extract API
and Payment Batch API for the registered
application as a prerequisite to configuring the
SAP Concur Adapter. See Enable the Permissions
for the Extract API and Payment Batch API for the
Registered Application.
Why am I unable to see the Payment Batch API 1. In the navigation pane, click Integrations >
after changing the edition to use Standard Edition
Connections.
instead of Professional Edition on the Connections
page? 2. On the Connections page, click at the far
right for the respective connection, and select
Refresh Metadata.
Why is the SubmitJobRequest operation for the You may have selected Standard Edition on the
Extract API not visible in the Adapter Endpoint Connection page and provided credentials for the
Configuration Wizard? Professional Edition. Identify your SAP Concur
application edition and provide the correct
credentials. See Identify the SAP Concur
Application Edition.
Why is the Extract API/Payment Batch API not You need to enable the Extract API/Payment Batch
visible in the Adapter Endpoint Configuration API in the SAP Concur application. See Enable
Wizard while configuring the SAP Concur Adapter the Permissions for the Extract API and Payment
connection for the Standard Edition? Batch API for the Registered Application.
5-1Chapter 5
Troubleshoot SAP Concur Adapter Connection Issues
Issue Solution
Why does the SAP Concur Adapter show the error You need to enable the Extract API/ Payment
Unable to configure the operations once Batch API in the SAP Concur application. See
you select the Extract API in the SAP Concur Enable the Permissions for the Extract API and
Adapter? Payment Batch API for the Registered Application.
5-2You can also read