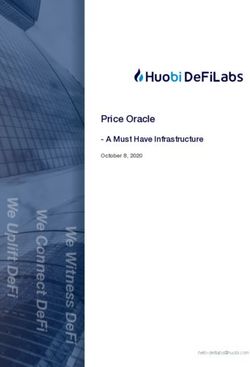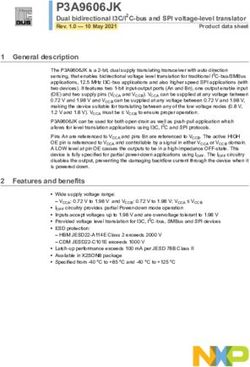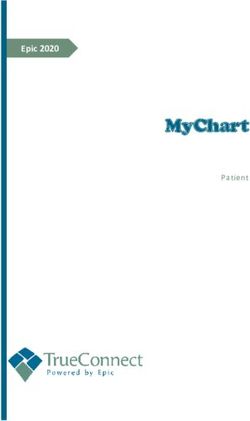New Zealand-Specific Features - September 9, 2020 - Oracle Help Center
←
→
Page content transcription
If your browser does not render page correctly, please read the page content below
New Zealand-Specific Features September 9, 2020 2020.2
Copyright © 2005, 2020, Oracle and/or its affiliates. All rights reserved. This software and related documentation are provided under a license agreement containing restrictions on use and disclosure and are protected by intellectual property laws. Except as expressly permitted in your license agreement or allowed by law, you may not use, copy, reproduce, translate, broadcast, modify, license, transmit, distribute, exhibit, perform, publish, or display any part, in any form, or by any means. Reverse engineering, disassembly, or decompilation of this software, unless required by law for interoperability, is prohibited. The information contained herein is subject to change without notice and is not warranted to be error- free. If you find any errors, please report them to us in writing. If this is software or related documentation that is delivered to the U.S. Government or anyone licensing it on behalf of the U.S. Government, then the following notice is applicable: U.S. GOVERNMENT END USERS: Oracle programs, including any operating system, integrated software, any programs installed on the hardware, and/or documentation, delivered to U.S. Government end users are "commercial computer software" pursuant to the applicable Federal Acquisition Regulation and agency-specific supplemental regulations. As such, use, duplication, disclosure, modification, and adaptation of the programs, including any operating system, integrated software, any programs installed on the hardware, and/or documentation, shall be subject to license terms and license restrictions applicable to the programs. No other rights are granted to the U.S. Government. This software or hardware is developed for general use in a variety of information management applications. It is not developed or intended for use in any inherently dangerous applications, including applications that may create a risk of personal injury. If you use this software or hardware in dangerous applications, then you shall be responsible to take all appropriate fail-safe, backup, redundancy, and other measures to ensure its safe use. Oracle Corporation and its affiliates disclaim any liability for any damages caused by use of this software or hardware in dangerous applications. Oracle and Java are registered trademarks of Oracle and/or its affiliates. Other names may be trademarks of their respective owners. Intel and Intel Xeon are trademarks or registered trademarks of Intel Corporation. All SPARC trademarks are used under license and are trademarks or registered trademarks of SPARC International, Inc. AMD, Opteron, the AMD logo, and the AMD Opteron logo are trademarks or registered trademarks of Advanced Micro Devices. UNIX is a registered trademark of The Open Group. This software or hardware and documentation may provide access to or information about content, products, and services from third parties. Oracle Corporation and its affiliates are not responsible for and expressly disclaim all warranties of any kind with respect to third-party content, products, and services unless otherwise set forth in an applicable agreement between you and Oracle. Oracle Corporation and its affiliates will not be responsible for any loss, costs, or damages incurred due to your access to or use of third-party content, products, or services, except as set forth in an applicable agreement between you and Oracle. If this document is in public or private pre-General Availability status: This documentation is in pre-General Availability status and is intended for demonstration and preliminary use only. It may not be specific to the hardware on which you are using the software. Oracle Corporation and its affiliates are not responsible for and expressly disclaim all warranties of any kind with respect to this documentation and will not be responsible for any loss, costs, or damages incurred due to the use of this documentation. If this document is in private pre-General Availability status: The information contained in this document is for informational sharing purposes only and should be considered in your capacity as a customer advisory board member or pursuant to your pre-General Availability trial agreement only. It is not a commitment to deliver any material, code, or functionality, and
should not be relied upon in making purchasing decisions. The development, release, and timing of any features or functionality described in this document remains at the sole discretion of Oracle. This document in any form, software or printed matter, contains proprietary information that is the exclusive property of Oracle. Your access to and use of this confidential material is subject to the terms and conditions of your Oracle Master Agreement, Oracle License and Services Agreement, Oracle PartnerNetwork Agreement, Oracle distribution agreement, or other license agreement which has been executed by you and Oracle and with which you agree to comply. This document and information contained herein may not be disclosed, copied, reproduced, or distributed to anyone outside Oracle without prior written consent of Oracle. This document is not part of your license agreement nor can it be incorporated into any contractual agreement with Oracle or its subsidiaries or affiliates. For information about Oracle's commitment to accessibility, visit the Oracle Accessibility Program website at http://www.oracle.com/pls/topic/lookup?ctx=acc&id=docacc Oracle customers that have purchased support have access to electronic support through My Oracle Support. For information, visit http://www.oracle.com/pls/topic/lookup?ctx=acc&id=info or visit http:// www.oracle.com/pls/topic/lookup?ctx=acc&id=trs if you are hearing impaired. Sample Code Oracle may provide sample code in SuiteAnswers, the Help Center, User Guides, or elsewhere through help links. All such sample code is provided "as is” and “as available”, for use only with an authorized NetSuite Service account, and is made available as a SuiteCloud Technology subject to the SuiteCloud Terms of Service at www.netsuite.com/tos. Oracle may modify or remove sample code at any time without notice. No Excessive Use of the Service As the Service is a multi-tenant service offering on shared databases, Customer may not use the Service in excess of limits or thresholds that Oracle considers commercially reasonable for the Service. If Oracle reasonably concludes that a Customer’s use is excessive and/or will cause immediate or ongoing performance issues for one or more of Oracle’s other customers, Oracle may slow down or throttle Customer’s excess use until such time that Customer’s use stays within reasonable limits. If Customer’s particular usage pattern requires a higher limit or threshold, then the Customer should procure a subscription to the Service that accommodates a higher limit and/or threshold that more effectively aligns with the Customer’s actual usage pattern. Beta Features This software and related documentation are provided under a license agreement containing restrictions on use and disclosure and are protected by intellectual property laws. Except as expressly permitted in your license agreement or allowed by law, you may not use, copy, reproduce, translate, broadcast, modify, license, transmit, distribute, exhibit, perform, publish, or display any part, in any form, or by any means. Reverse engineering, disassembly, or decompilation of this software, unless required by law for interoperability, is prohibited. The information contained herein is subject to change without notice and is not warranted to be error- free. If you find any errors, please report them to us in writing. If this is software or related documentation that is delivered to the U.S. Government or anyone licensing it on behalf of the U.S. Government, then the following notice is applicable: U.S. GOVERNMENT END USERS: Oracle programs (including any operating system, integrated software, any programs embedded, installed or activated on delivered hardware, and modifications of such programs) and Oracle computer documentation or other Oracle data delivered to or accessed by U.S. Government end users are "commercial computer software" or “commercial computer software documentation” pursuant to the applicable Federal Acquisition Regulation and agency-specific supplemental regulations. As such, the use, reproduction, duplication, release, display, disclosure, modification, preparation of derivative works, and/or adaptation of i) Oracle programs (including any
operating system, integrated software, any programs embedded, installed or activated on delivered hardware, and modifications of such programs), ii) Oracle computer documentation and/or iii) other Oracle data, is subject to the rights and limitations specified in the license contained in the applicable contract. The terms governing the U.S. Government’s use of Oracle cloud services are defined by the applicable contract for such services. No other rights are granted to the U.S. Government. This software or hardware is developed for general use in a variety of information management applications. It is not developed or intended for use in any inherently dangerous applications, including applications that may create a risk of personal injury. If you use this software or hardware in dangerous applications, then you shall be responsible to take all appropriate fail-safe, backup, redundancy, and other measures to ensure its safe use. Oracle Corporation and its affiliates disclaim any liability for any damages caused by use of this software or hardware in dangerous applications. Oracle and Java are registered trademarks of Oracle and/or its affiliates. Other names may be trademarks of their respective owners. Intel and Intel Inside are trademarks or registered trademarks of Intel Corporation. All SPARC trademarks are used under license and are trademarks or registered trademarks of SPARC International, Inc. AMD, Epyc, and the AMD logo are trademarks or registered trademarks of Advanced Micro Devices. UNIX is a registered trademark of The Open Group. This software or hardware and documentation may provide access to or information about content, products, and services from third parties. Oracle Corporation and its affiliates are not responsible for and expressly disclaim all warranties of any kind with respect to third-party content, products, and services unless otherwise set forth in an applicable agreement between you and Oracle. Oracle Corporation and its affiliates will not be responsible for any loss, costs, or damages incurred due to your access to or use of third-party content, products, or services, except as set forth in an applicable agreement between you and Oracle. This documentation is in pre-General Availability status and is intended for demonstration and preliminary use only. It may not be specific to the hardware on which you are using the software. Oracle Corporation and its affiliates are not responsible for and expressly disclaim all warranties of any kind with respect to this documentation and will not be responsible for any loss, costs, or damages incurred due to the use of this documentation. The information contained in this document is for informational sharing purposes only and should be considered in your capacity as a customer advisory board member or pursuant to your pre-General Availability trial agreement only. It is not a commitment to deliver any material, code, or functionality, and should not be relied upon in making purchasing decisions. The development, release, and timing of any features or functionality described in this document remains at the sole discretion of Oracle. This document in any form, software or printed matter, contains proprietary information that is the exclusive property of Oracle. Your access to and use of this confidential material is subject to the terms and conditions of your Oracle Master Agreement, Oracle License and Services Agreement, Oracle PartnerNetwork Agreement, Oracle distribution agreement, or other license agreement which has been executed by you and Oracle and with which you agree to comply. This document and information contained herein may not be disclosed, copied, reproduced, or distributed to anyone outside Oracle without prior written consent of Oracle. This document is not part of your license agreement nor can it be incorporated into any contractual agreement with Oracle or its subsidiaries or affiliates. Send Us Your Feedback We'd like to hear your feedback on this document. Answering the following questions will help us improve our help content: ■ Did you find the information you needed? If not, what was missing?
■ Did you find any errors? ■ Is the information clear? ■ Are the examples correct? ■ Do you need more examples? ■ What did you like most about this document? Click here to send us your comments. If possible, please provide a page number or section title to identify the content you're describing. To report software issues, contact NetSuite Customer Support.
Table of Contents
New Zealand Help Topics ......................................................................................................... 1
NetSuite International Edition - New Zealand Account Setup ...................................................... 3
Setting Up New Zealand-specific Preferences .......................................................................... 4
New Zealand Tax Topics ....................................................................................................... 6
New Zealand Tax Codes ................................................................................................... 6
New Zealand GST Report ................................................................................................. 7
New Zealand Payment Formats ............................................................................................. 8
Setting Up Company Bank Records in New Zealand .............................................................. 9
Setting Up Bank Records of Vendors in New Zealand .......................................................... 11
Setting Up Bank Records of Employees in New Zealand ....................................................... 12
Setting Up Bank Records of Customers in New Zealand ....................................................... 13
Setting Up Bank Records of Partners in New Zealand .......................................................... 14New Zealand Help Topics 1
New Zealand Help Topics
Overview
The following Help topics contain information about NetSuite features that are specific to companies
doing business in New Zealand.
General NetSuite features are covered in other chapters and topics.
General Setup
Functional Area Feature Description
Required Setup NetSuite International Edition Provides an overview of the NetSuite International edition
- New Zealand Account Setup configured with capabilities and reports specific to a New
Zealand business setting and requirements.
Setting Up New Zealand- Set up your NetSuite company and user preferences to New
specific Preferences Zealand, including currency format, language, date, and time
zone.
Required Country-Specific Address Provides address forms in New Zealand format.
SuiteApps Forms
Payment Gateway Integration with AsiaPay, eWAY Rapid, SecurePay, and SecurePay
FraudGuard credit card payment gateways in New Zealand.
Electronic Bank Payments Enables bank payments of vendor bills, employee expenses,
partner and employee commissions, customer refunds, and
customer payments within New Zealand.
International Tax Reports For NetSuite accounts without the SuiteTax feature, the
International Tax Reports SuiteApp is used to generate GST
reports in New Zealand format, sales and purchase reports by
tax code, and pre-configured tax codes for newly-created nexus.
SuiteTax Engine For NetSuite accounts with the SuiteTax feature enabled, the
SuiteTax Engine sets default tax codes based on local tax
requirements.
Tax Reporting Framework For NetSuite accounts with the SuiteTax feature enabled, the
Tax Reporting Framework SuiteApp is used to generate and
customize the New Zealand GST Return.
Mobile Devices Configuring NetSuite for Configure NetSuite localization settings for mobile devices.
Mobile
Accounting
Functional Area Feature Description
Taxation (Legacy) New Zealand Tax Tax code table for New Zealand
Codes transactions.
New Zealand-Specific FeaturesOrder Management 2
Functional Area Feature Description
Note: Read these topics if your NetSuite New Zealand GST The NetSuite International edition with
account has the International Tax Reports Report a New Zealand subsidiary and nexus
SuiteApp enabled. If you have SuiteTax provides pro-forma New Zealand Goods
enabled in your account, see the help topic and Services Tax report in the format of
SuiteTax. the local tax return (GST101A).
What goes into Provides information on how to calculate
each box - New the New Zealand Goods and Services Tax
Zealand GST Return (GST101A).
Report
Order Management
Functional Area Feature Description
Payment New Zealand Payment Provides information about the Electronic Bank Payments
Processing Formats SuiteApp and its supported payment formats specific to New
Zealand, including steps on setting up bank records for your
■ Setting Up Company Bank company, partners, vendors, customers, and employees in New
Records in New Zealand Zealand.
■ Setting Up Bank Records
of Vendors in New
Zealand
■ Setting Up Bank Records
of Employees in New
Zealand
■ Setting Up Bank Records
of Customers in New
Zealand
■ Setting Up Bank Records
of Partners in New
Zealand
Payment Gateway Integrate with a local payment gateway service provider, AsiaPay,
eWAY Rapid, SecurePay, and SecurePay FraudGuard, to accept
credit card payments from customers.
SuiteCommerce
Functional Area Feature Description
SuiteCommerce Advanced (SCA) SuiteCommerce and OneWorld Set up SCA for a particular locale or for
OneWorld.
SuiteCommerce Site Builder Site Builder Overview Set up site for a particular locale.
Site Builder and OneWorld Set up site for OneWorld.
SuiteCommerce InStore (SCIS) Localizing SCIS Set up SCIS for a particular locale.
New Zealand-Specific FeaturesNetSuite International Edition - New Zealand Account Setup 3
NetSuite International Edition - New Zealand
Account Setup
The NetSuite International (XX) edition can be configured with capabilities and reports specific to a New
Zealand business setting and requirements.
Companies doing business in New Zealand can use the following features:
Feature Capability
GST ■ Pre-configured New Zealand GST tax codes and tax rates
■ Pro-forma GST report (GST101A)
■ Automatic calculation of GST in transactions
Banking and Electronic ■ Support for Electronic Funds Transfer through the following New Zealand banks:
Payments
□ ABA
□ ANZ (ANZ Bank)
□ ASB (ASB Bank)
□ BNZ (Bank of New Zealand)
□ DeskBank (Westpac Bank)
□ Direct Debit support for ABA
■ Accept credit card payments via AsiaPay, eWAY Rapid, SecurePay, and SecurePay
FraudGuard payment gateways
Language ■ User interface translated to English (International)
■ Numbers and currency display according to New Zealand conventions
Localization ■ Trading documents can be configured to comply with local requirements and
issued in partner’s language
■ Support for New Zealand Number, Date, Address, Phone, and Currency Formats
and Time Zone
■ Localizable SuiteCommerce and SuiteCommerce InStore for webstore and point-
of-sale requirements
To know more about localized editions of NetSuite including that for New Zealand, as well as setting up
NetSuite accounts and subsidiaries, refer to the following Help topics:
■ NetSuite Editions Overview – Provides information about NetSuite editions.
■ Introduction to NetSuite OneWorld – Provides information for companies using NetSuite across
multiple subsidiaries and countries.
■ Set up NetSuite OneWorld – Provides steps on setting up NetSuite OneWorld.
■ Creating Subsidiary Records – Provides information on creating subsidiary records on NetSuite
OneWorld.
Required SuiteCloud Features and SuiteApps
To enable and use New Zealand-specific features, you must enable some SuiteCloud features and install
relevant SuiteApps.
New Zealand-Specific FeaturesNetSuite International Edition - New Zealand Account Setup 4
Note: Make sure that your NetSuite role has the appropriate permissions to install bundles and
enable features.
To enable required SuiteCloud features:
1. In NetSuite, go to Setup > Company > Setup Tasks > Enable Features (Administrator).
2. On the Company subtab, go to the International section and check the Multi–language and
Multiple Currencies boxes.
3. On the SuiteCloud subtab, enable the following features:
■ SuiteBuilder
■ SuiteScript
■ SuiteGL
For more information about SuiteCloud features, see the help topic SuiteCloud Features.
4. Click Save.
To install required SuiteApps:
1. In NetSuite, go to Customization > SuiteBundler > Search & Install Bundles.
2. Search and install the following SuiteApps:
■ Country-Specific Address Forms – Provides address forms formatted for New Zealand.
■ Payment Gateway – Integration with AsiaPay, eWAY Rapid, SecurePay, and SecurePay
FraudGuard credit card payment gateways in New Zealand.
■ Electronic Bank Payments – Enables bank payments of vendor bills, employee expenses, partner
and employee commissions, customer refunds, and customer payments within New Zealand.
■ International Tax Reports – Generates GST reports in New Zealand format, sales and purchase
reports by tax code, and pre-configured tax codes for newly-created nexus. If your account has
the SuiteTax feature enabled, you do not need to install this SuiteApp.
■ SuiteTax Engine – Sets default tax codes based on local tax requirements. This SuiteApp
requires the SuiteTax plug-in. For more information about the SuiteTax feature, see the help
topic SuiteTax.
■ Tax Reporting Framework – Generates the New Zealand GST Return and allows customization
of tax returns by using report filters. This SuiteApp requires the SuiteTax Engine to generate
New Zealand GST reports.
For more information about SuiteApps, see the help topic SuiteApps.
If your company uses NetSuite across multiple subsidiaries and countries, see the help topic Introduction
to NetSuite OneWorld.
Setting Up New Zealand-specific Preferences
In NetSuite, you can set up your company and personal user preferences that are specific to doing
business in New Zealand.
Note: Make sure that your NetSuite role has the appropriate permissions to set up company
preferences specific to New Zealand.
To set up New Zealand-specific Company Preferences:
1. In NetSuite, go to Setup > Company > Setup Tasks > Enable Features (Administrator).
New Zealand-Specific FeaturesSetting Up New Zealand-specific Preferences 5
2. On the Company subtab, go to the International section and check the Multi-language and
Multiple Currencies boxes.
3. On the SuiteCloud subtab, check that the following features are enabled:
■ SuiteBuilder
■ SuiteScript
■ SuiteGL
For more information about SuiteCloud features, see the help topic SuiteCloud Features.
4. Go to Setup > Company > Setup Tasks > Company Information and select New Zealand Dollar
(NZD) as the Currency.
5. Go to Setup > Company > Setup Tasks > States/Provinces/Counties and add the following regions:
■ Northland
■ Auckland
■ Waikato
■ Bay of Plenty
■ Gisborne
■ Hawke’s Bay
■ Taranaki
■ Manawatu-Wanganui
■ Wellington
■ Tasman
■ Nelson
■ Marlborough
■ West Coast
■ Canterbury
■ Otago
■ Southland
For more information on setting up States/Provinces/Counties, see the Help topic Setting Up
States, Provinces, and Counties.
6. Click Save.
For more information on setting up company information, see the help topic Configuring Company
Information.
To set up New Zealand-specific User Preferences:
1. In NetSuite, go to Home > Set Preferences.
2. On the Set Preferences page, go to the General subtab. In the Localization section, set the
following preferences:
a. Select British as Spelling Locale.
b. Select GMT +12:00 Auckland, Wellington as Time Zone.
3. In the Formatting section, select your preferred Date Format and Long Date Format.
4. Click Save.
For more information on localizing preferences in NetSuite, see the help topic General Personal
Preferences.
New Zealand-Specific FeaturesNew Zealand Tax Topics 6
New Zealand Tax Topics
If you have a New Zealand subsidiary and nexus and you have the International Tax Reports SuiteApp
installed in your NetSuite account, you can generate the New Zealand Goods and Services Tax Return
(GST101A). The report can be used as a source for filling in the official tax form for submission to the tax
agency. You can also view sales and purchase reports by tax code.
For more information, read the following New Zealand tax topics:
■ New Zealand Tax Codes
□ Tax Code Table for New Zealand
■ New Zealand GST Report
□ What goes into each box - New Zealand GST Report
For more information on the International Tax Reports SuiteApp, see the help topic International Tax
Reports.
Related Topics
■ New Zealand Tax Codes
■ New Zealand GST Report
■ What goes into each box - New Zealand GST Report
■ New Zealand Payment Formats
■ NetSuite International Edition - New Zealand Account Setup
■ Setting Up New Zealand-specific Preferences
New Zealand Tax Codes
Tax codes determine how much tax is paid on each transaction line item. For NetSuite to calculate correct
values on transaction records and tax reports, make sure that the tax codes for New Zealand are set up
correctly.
For more information on tax codes, see the help topics Tax Code Properties and Creating Tax Codes.
Tax Code Table for New Zealand
The following table shows the tax properties required to correctly generate the tax reports provided by
the International Tax Reports SuiteApp. The tax code names or letters used in the following table are
suggested names or default system preferences. You can rename the tax codes. Tax reports identify
transactions by looking at the tax code properties, not the tax code names.
On the New Tax Code or Edit Tax Code page, check the boxes of the properties that apply to the tax code.
For more information about tax code properties, see the help topic Tax Code Properties.
Important: Please consult your tax agency for the correct tax rates.
Tax Code Description Property Rate Available On
S-NZ Standard rate 15% Both (Sales and Purchases)
Z-NZ Zero rate 0% Both (Sales and Purchases)
New Zealand-Specific FeaturesNew Zealand Tax Topics 7
Tax Code Description Property Rate Available On
E-NZ VAT exempt sales Exempt Sales
New Zealand GST Report
If you have a New Zealand subsidiary and nexus and you have the International Tax Reports SuiteApp
installed in your NetSuite account, you can generate the New Zealand Goods and Services Tax Return
(GST101A) from Reports > VAT/GST > Tax Reports (International).
Important: To generate the tax report for New Zealand, use the tax code properties provided
by the International Tax Reports SuiteApp. See New Zealand Tax Codes.
NetSuite gets the values in the report from your transactions, but some boxes in the form may require
you to manually enter data. For information, see the help topic Generating VAT/GST Reports.
You should review all the values in the report. You can click the values in the boxes of the VAT report
to view drilldown details. To understand how NetSuite uses the tax codes to get the values for the New
Zealand GST report, see What goes into each box - New Zealand GST Report.
Important: The NetSuite VAT/GST tax form is designed to look like the official tax form for
ease of use when completing the official return form. It is not intended for submission to the tax
agency.
New Zealand-Specific FeaturesNew Zealand Tax Topics 8
Note: You can also use customizable saved reports provided by the International Tax Reports
SuiteApp to view both detail and summary reports for purchases or sales, grouped by tax code.
For more information, see the help topic Sales and Purchase Reports Grouped by Tax Code.
What goes into each box - New Zealand GST Report
The following table shows how NetSuite uses the tax codes to get the values for the New Zealand GST
Report.
Description Box Amount
Total sales and income for the period (including GST and any zero-rated 5 Gross amount of sales S
supplies)
Net amount of sales Z
Zero-rated supplies included in Box 5 6 Net amount of sales Z
Box 5 less Box 6 7 Box 5 - Box 6
Box 7 multiplied by three (3) divided by twenty-three (23) 8 [(Box 7)*3]/23
Adjustments from your calculation sheet 9 Editable field
Box 8 plus Box 9. This is your total GST collected on sales and income 10 Box 8 + Box 9
Total purchases and expenses (including GST) for which tax invoicing 11 Gross amount of purchases
requirements have been met excluding any imported goods S
Box 11 multiplied by three (3) divided by twenty-three (23) 12 [(Box 11)*3]/23
Credit adjustments from your calculation sheet 13 Editable field
Box 12 plus Box 13. This is your total GST credit for purchases and expenses 14 Box 12 + Box 13
Box 10 less Box 14 15 Box 10 - Box 14
New Zealand Payment Formats
The Electronic Bank Payments SuiteApp enables businesses to pay vendor bills, employee expenses,
and customers within New Zealand by generating payment files formatted using the following bank
specifications:
■ ANZ (ANZ, New Zealand)
■ ASB (Auckland Savings Bank)
■ BNZ (Bank of New Zealand)
■ DeskBank (Westpac Banking Corporation)
To set up the Electronic Bank Payments SuiteApp for your company, subsidiaries, vendors, employees,
customers, and partners in New Zealand, read the following topics:
■ Setting Up Company Bank Records in New Zealand
■ Setting Up Bank Records of Vendors in New Zealand
■ Setting Up Bank Records of Employees in New Zealand
New Zealand-Specific FeaturesNew Zealand Payment Formats 9
■ Setting Up Bank Records of Customers in New Zealand
■ Setting Up Bank Records of Partners in New Zealand
Electronic Bank Payments supports the following Electronic Fund Transfers, Direct Debit transactions, and
Positive Pay service in New Zealand:
Electronic Bank Payments Supported Payment Formats in New Zealand
Services
Electronic Fund Transfers (EFT) ABA
ANZ (ANZ Bank)
ASB (ASB Bank)
BNZ (Bank of New Zealand)
DeskBank (WestPac Bank)
Direct Debit ABA DD
Note: The DD suffix is added to distinguish direct debit formats from
EFT formats.
Positive Pay BoA/ML (Bank of America Merrill Lynch)
RBC (Royal Bank of Canada)
SVB - CDA (Silicon Valley Bank - Controlled Disbursement Accounts)
Global Payment Format Barclays MT103
J.P. Morgan Freeform GMT
To know more about Electronic Bank Payments and how to set it up, see the following Help topics:
■ Electronic Bank Payments – Provides information about the Electronic Bank Payments SuiteApp.
■ Setting Up Electronic Bank Payments – Provides information on setting up the Electronic Bank
Payments SuiteApp.
■ Importing Electronic Bank Payments Data – Provides steps on importing entity bank details for
electronic bank payments.
Setting Up Company Bank Records in New Zealand
Set up the bank account records that your company or subsidiaries will be using to send and receive
electronic bank payments.
To set up company bank details in New Zealand:
1. Go to Payments > Setup > Bank Details > New.
2. Complete the fields on the New Company Bank Details page.
Field Description
Name Enter a name for the bank record.
New Zealand-Specific FeaturesNew Zealand Payment Formats 10
Field Description
GL Bank Select the GL account where the processed electronic bank payment transactions will be
Account posted.
Note: The Subsidiary and Currency fields are automatically populated when a
GL Bank Account is selected. Subsidiaries are only available in NetSuite OneWorld.
If a GL bank account is not available in the dropdown list, go to Setup > Accounting
> Manage G/L > Chart of Accounts > New to create one. For more information, see
the help topic Creating Accounts.
Legal Name Enter your company's legal name. This will be used in the electronic bank payment files.
Print Company Enter the company name that should appear on email notifications of payment
Name transactions sent to vendors, employees, and customers.
Marked by Check this box if you want the payment transactions for this bank account automatically
Default checked when they are displayed in the Bill Payment Batches list and the Bill Payments
form.
EFT Template Select ANZ to generate payment files in the format required by ANZ New Zealand.
Select ASB to generate payment files in the format required by ASB Bank.
Select BNZ to generate payment files in the format required by Bank of New Zealand.
Select Westpac-DeskBank to generate payment files in the format required by Westpac
Banking Corporation.
File Cabinet Enter the internal ID of the folder that you created for storing payment format files. For
Location ID more information, see the help topic Creating Folders in the NetSuite File Cabinet.
File Name (Optional) Enter a prefix for the file number sequence. The prefix is attached to the
Prefix beginning of each file number whenever this bank is used in creating a payment file.
3. Click Save.
4. Complete the additional bank detail fields..
Field Description
Department Select the department for payments made under this bank account.
Class Select the class for payments made under this bank account.
Location Select the location for payments made under this bank account.
Note: For each category, you can set up to 50,000 classes, departments or locations.
Setting up more than 50,000 for each category may slow down the loading of the dropdown
list of categories.
5. Complete the fields on the EFT Template Details subtab. The fields displayed are dependent on
the EFT format selected.
Field Description
Account Number Enter the 15-digit or 16-digit numeric code that identifies the account where the credit
transaction values will be debited (direct credit payments) or the account where the
debit transaction values will be credited (direct debit payments).
Process Bills Check this box if you want to process payment transactions for this bank account in
Automatically batches. For more information, see the help topic Processing Bills and Expenses in
Batches. Leave this box clear if you want to process payment transactions for this
bank manually. For more information see, Manually Processing Bills and Expenses.
Accounts Payable Select the accounts payable register where the payments will be posted.
New Zealand-Specific FeaturesNew Zealand Payment Formats 11
Field Description
Hide Transactions Check this box if you want to hide the transaction lines on the Bill Payment Batches
form when processing payments in batches. For more information, see the help topic
Processing Bills and Expenses.
Note: This feature is available if Process Bills Automatically is enabled or
Marked by Default is enabled.
6. If you want to create multiple payment batches for this bank account, complete the fields on the
Batch Details subtab.
Field Description
Batch Details Enter a name for the payment batch.
Name
Saved Search Select the search criteria to group the bills and expenses that will be included in the
payment batch.
Payment Select a payment schedule for when the payment batches should be automatically created
Schedule and submitted for processing. To set up payment schedules, see the help topic Setting
Schedules for Payment Batches. You can leave this field blank and choose to manually
trigger the system to create payment batches by clicking Refresh Batch.
Inactive Check this box if you want to make a payment batch inactive. When you mark a record as
inactive, it is not displayed in lists and dropdown fields. However, the record remains in the
system for future reference.
Note: If you check the Inactive box for the main batch, bills that do not meet
search criteria will not be included in the payment batch.
Email Recipient Select the employee to whom a notification should be sent whenever payment batches are
created per schedule.
7. Click Add to save the payment batch. You can create more payment batches for the bank account.
8. Click Save to save the company bank details.
If you want to set up approval routing for this bank account, see the help topic Setting Up Approval
Routing for Payment Batches.
Setting Up Bank Records of Vendors in New Zealand
Set up the bank account records of each vendor to whom you will send electronic bank payments. You
can set up multiple bank accounts for each vendor.
To set up vendor bank records in New Zealand:
1. Go to Lists > Relationships > Vendors.
For information on adding a vendor, see the help topic Adding a Vendor Record.
2. Click the Edit link next to the name of the vendor.
3. On the Bank Payment Details subtab, check the EFT Bill Payment box, and click Save.
4. Click New Bank Details.
5. Complete the fields on the Bank Details page. The fields displayed are dependent on the EFT
format selected.
New Zealand-Specific FeaturesNew Zealand Payment Formats 12
Field Description
Name Enter a unique name for this entity bank detail record.
Payment File Format Select ANZ to generate payment files for this vendor in the format required by ANZ
New Zealand.
Select ASB to generate payment files for this vendor in the format required by ASB
Bank.
Select BNZ to generate payment files for this vendor in the format required by
Bank of New Zealand.
Select Westpac-DeskBank to generate payment files for this vendor in the format
required by the Westpac Banking Corporation.
Type Select whether the bank account is the vendor's primary or secondary bank
account.
Bank Account Number Enter the vendor's bank account number (15 – 16 digits).
Bank Account Name The vendor's bank account name.
Payment Description Enter a maximum of 12 characters for the bank payment description to be
displayed in the bank statement.
Payment Reference Enter a maximum of 12 characters for the payment reference details to be
displayed in the bank statement.
Payment Code Enter a maximum of 12 characters for the payment code to be displayed in the
bank statement.
6. Click Save.
You can also set up bank records of vendors, employees, customers and partners by importing bank
details in CSV format into NetSuite using the Import Assistant. For more information, see the help topic
Importing Electronic Bank Payments Data.
Setting Up Bank Records of Employees in New Zealand
Set up the bank account details of each employee to whom you will send electronic bank payments. You
can set up multiple bank accounts for each employee.
To set up employee bank details in New Zealand:
1. Go to Lists > Employees > Employees.
To create a new employee record, see the help topic Adding an Employee.
2. Click the Edit link next to the name of the employee.
3. On the Bank Payment Details subtab, check the EFT Bill Payment box, and click Save.
4. Click New Bank Details.
5. Complete the fields on the Bank Details page. The fields displayed are dependent on the selected
EFT format.
Field Description
Name Enter a unique name for this entity bank detail record.
Payment File Format Select ANZ to generate payment files for this employee in the format required by
ANZ New Zealand.
Select ASB to generate payment files for this employee in the format required by ASB
Bank.
New Zealand-Specific FeaturesNew Zealand Payment Formats 13
Field Description
Select BNZ to generate payment files for this employee in the format required by
Bank of New Zealand.
Select Westpac-DeskBank to generate payment files for this employee in the format
required by Westpac Banking Corporation.
Type Select whether the bank account is the employee's primary or secondary bank
account.
Bank Account Enter the employee's bank account number (15 – 16 digits).
Number
Bank Account Name Enter the employee's bank account name.
Payment Description Enter a maximum of 12 characters for the bank payment description to be
displayed in the bank statement.
Payment Reference Enter a maximum of 12 characters for the payment reference details to be
displayed in the bank statement.
Payment Code Enter a maximum of 12 characters for the payment code to be displayed in the
bank statement.
6. Click Save.
You can also set up bank records of vendors, employees, customers and partners by importing bank
details in CSV format into NetSuite using the Import Assistant. For more information, see the help topic
Importing Electronic Bank Payments Data.
Setting Up Bank Records of Customers in New Zealand
Set up the bank account details of each customer to whom you will send customer refunds. You can set
up several bank accounts for each customer.
To set up bank details of a customer for refund transactions:
1. Go to Lists > Relationships > Customers.
For information on creating a customer record, see the help topic Customers.
2. Click Edit next to the name of the customer to whom you want to send refund payments.
3. On the Bank Payment Details (Credit) subtab, check the EFT Customer Refund Payment box,
and click Save.
4. Click New Bank Details.
5. Complete the fields on the Bank Details page. The fields displayed are dependent on the selected
EFT format.
Field Description
Name Enter a unique name for this entity bank detail record.
Payment File Format Select ANZ to generate payment files for this customer in the format required by
ANZ New Zealand.
Select ASB to generate payment files for this customer in the format required by ASB
Bank.
Select BNZ to generate payment files for this customer in the format required by the
Bank of New Zealand.
Select Westpac-DeskBank to generate payment files for this vendor in the format
required by Westpac Banking Corporation.
New Zealand-Specific FeaturesNew Zealand Payment Formats 14
Field Description
Type Select whether the bank account is the customer's primary or secondary bank
account.
Bank Account Enter the customer's bank account number (15 – 16 digits).
Number
Bank Account Name Enter the customer's bank account name.
Payment Description Enter a maximum of 12 characters for the bank payment description to be
displayed in the bank statement.
Payment Reference Enter a maximum of 12 characters for the payment reference details to be
displayed in the bank statement.
Payment Code Enter a maximum of 12 characters for the payment code to be displayed in the
bank statement.
6. Click Save.
You can also set up bank records of vendors, employees, customers and partners by importing bank
details in CSV format into NetSuite using the Import Assistant. For more information, see the help topic
Importing Electronic Bank Payments Data.
Setting Up Bank Records of Partners in New Zealand
Set up the bank account records of each partner to whom you will send electronic bank payments. You
can set up multiple bank accounts for each partner.
To set up partner bank records in New Zealand:
1. Go to Lists > Relationships > Partners.
For information on adding a partner, see the help topic Creating a Partner Record.
2. Click the Edit link next to the name of the partner.
3. On the Bank Payment Details subtab, check the EFT Bill Payment box, and click Save.
4. Click New Bank Details.
5. Complete the fields on the Bank Details page. The fields displayed are dependent on the selected
EFT format.
Field Description
Name Enter a unique name for this entity bank detail record.
Payment File Format Select ANZ to generate payment files for this partner in the format required by ANZ
New Zealand.
Select ASB to generate payment files for this partner in the format required by ASB
Bank.
Select BNZ to generate payment files for this partner in the format required by the
Bank of New Zealand.
Select Westpac-DeskBank to generate payment files for this partner in the format
required by Westpac Banking Corporation.
Type Select whether the bank account is the partner’s primary or secondary bank account.
Bank Account Enter the partner’s bank account number (15 – 16 digits).
Number
Bank Account Name Enter the partner’s bank account name.
New Zealand-Specific FeaturesNew Zealand Payment Formats 15 6. Click Save. You can also set up bank records of vendors, employees, customers and partners by importing bank details in CSV format into NetSuite using the Import Assistant. For more information, see the help topic Importing Electronic Bank Payments Data. New Zealand-Specific Features
You can also read