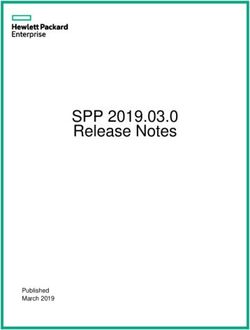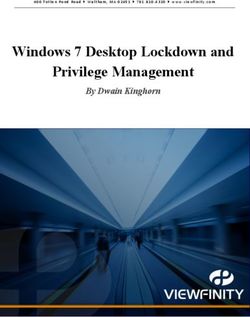LISTSERV Maestro 8.2 Installation Manual for Solaris - L-Soft
←
→
Page content transcription
If your browser does not render page correctly, please read the page content below
LISTSERV® Maestro 8.2 Installation Manual for Solaris® May 9, 2018 | © L-Soft Sweden AB lsoft.com
This document describes the installation of the “Version 8.2 Build 2” release of LISTSERV® Maestro for Solaris® with a build date of May 9, 2018. Information in this document is subject to change without notice. Companies, names, and data used in examples herein are fictitious unless otherwise noted. L-Soft Sweden AB does not endorse or approve the use of any of the product names or trademarks appearing in this document. Permission is granted to copy this document, at no charge and in its entirety, provided that the copies are not used for commercial advantage, that the source is cited, and that the present copyright notice is included in all copies so that the recipients of such copies are equally bound to abide by the present conditions. Prior written permission is required for any commercial use of this document, in whole or in part, and for any partial reproduction of the contents of this document exceeding 50 lines of up to 80 characters, or equivalent. The title page, table of contents and index, if any, are not considered part of the document for the purposes of this copyright notice, and can be freely removed if present. Copyright 2003-2018, L-Soft Sweden AB All Rights Reserved Worldwide. LISTSERV is a registered trademark licensed to L-Soft international, Inc. L-SOFT and LMail are trademarks of L-Soft international, Inc. CataList and EASE are service marks of L-Soft international, Inc. All other trademarks, both marked and not marked, are the property of their respective owners. Some portions licensed from IBM are available at http://oss.software.ibm.com/icu4j/ This product includes code licensed from RSA Security, Inc. This product includes software developed by the Apache Software Foundation (http://www.apache.org/). All of L-Soft's manuals for LISTSERV are available in ASCII-text format via LISTSERV and in popular word-processing formats via ftp.lsoft.com. They are also available on the World Wide Web at the following URL: URL: http://www.lsoft.com/manuals.html L-Soft invites comment on its manuals. Please feel free to send your comments by e-mail to: MANUALS@LSOFT.COM
Table of Contents
1 Quick Installation Guide ........................................................................... 1
1.1 Install LISTSERV ............................................................................................................ 1
1.2 Install External Database (optional) ............................................................................ 1
1.3 Install LISTSERV Maestro 8.2-2 .................................................................................... 2
2 Upgrading an Existing Installation ............................................................. 3
3 Modifying or Uninstalling an Existing Installation ..................................... 3
4 Running LISTSERV Maestro ....................................................................... 4
4.1 Starting LISTSERV Maestro .......................................................................................... 4
4.1.1 Start as Daemon Process ..................................................................................................... 4
4.1.2 Start as Console Application ................................................................................................ 4
4.1.3 Checking if LISTSERV Maestro is Running............................................................................ 4
4.2 Stopping LISTSERV Maestro......................................................................................... 5
4.3 Accessing LISTSERV Maestro ....................................................................................... 5
4.3.1 Supported Browsers ............................................................................................................ 5
5 Prepare LISTSERV Maestro for First Use .................................................... 6
5.1 First Steps with the LISTSERV Maestro Sample Account............................................. 6
5.2 Additional User Accounts ............................................................................................ 6
5.3 Configuring the LISTSERV Connection ......................................................................... 6
5.4 Preparing LISTSERV Maestro for Subscriber Lists........................................................ 8
5.4.1 Enable Usage of Subscriber Lists ......................................................................................... 8
5.4.2 Grant Right to Administer Subscriber Datasets................................................................... 9
5.4.3 Define Database Server in LISTSERV ................................................................................... 9
Appendix A: Required Resources...................................................................12
Appendix B: The Internal MySQL Database ...................................................13
Appendix C: Special Solaris® Installation Issues ..............................................14
Configuring LISTSERV Maestro for Automatic Startup ......................................................... 14
Console Based Installation (“Headless”) ............................................................................... 14
Understanding the LISTSERV Maestro “Run-User” .............................................................. 14
LISTSERV Maestro “Run-User” Constraint ..................................................................................... 15
How to Change the LISTSERV Maestro “Run-User” ....................................................................... 15
iii1 Quick Installation Guide
For a complete installation of LISTSERV Maestro 8.2-2, several components are required that may be
installed on one server, or distributed over several servers. The following sub-sections give a quick
overview of how to install each of these components when doing a fresh installation of LISTSERV
Maestro. For more in depth information, or for information on upgrading an existing LISTSERV
Maestro installation, please see the later sections of this document.
1.1 Install LISTSERV
LISTSERV Maestro 8.2-2 requires an instance of LISTSERV. For a new installation, LISTSERV 16.0
2017a or later is recommended1.
If you already have such a LISTSERV instance installed, you may use it for LISTSERV Maestro.
If you do not have a LISTSERV instance installed, or want to use a freshly installed instance, install a
new LISTSERV 16.0 2017a with the corresponding LISTSERV installation package (see the LISTSERV
installation manual for instructions).
1.2 Install External Database (optional)
Only necessary if you do not want to use the internal database that is deployed together with
LISTSERV Maestro 8.2-2 (an instance of MySQL 5.5.16, see Appendix B for details). In this case, you
need an external database that LISTSERV Maestro can use as its system database.
Supported databases are:
Microsoft® SQL Server 2000 or later
MySQL™ 4.1 or later
Oracle® 9i or later2
IBM DB2® V8.2 or later
If you already have an instance of such a database installed, you may use it as the LISTSERV Maestro
system database.
If you do not have a database installed, or want to use a freshly installed database, install the
database of your choice with the corresponding installation package provided by the database
vendor.
1
The minimum supported LISTSERV version is LISTSERV 16.0 with build date “10 Dec 2009”.
2
Starting with version 7.0, LISTSERV Maestro no longer fully supports Oracle 8i as the system database. If you are using
Oracle as the system database, please make sure to upgrade it to 9i or later before upgrading LISTSERV Maestro. If you
absolutely have to continue using Oracle 8i as the system database during a transition period, please contact L-Soft support
before you upgrade LISTSERV Maestro.
LISTSERV® Maestro 8.2-2 1 Installation Manual for Solaris®Important: If you want to use your own database, see the “LMA Admin Tech Doc 3 – Database
Configuration” for details about each database, and the specific requirements made by LISTSERV
Maestro.
1.3 Install LISTSERV Maestro 8.2-2
LISTSERV Maestro 8.2-2 itself consists of three components:
The Maestro User Interface component is the actual user interface for mail jobs, tracking
data, and subscriber lists.
The Maestro Tracker component is the component that collects the tracking events that are
generated by recipients of mail that was sent with the Maestro User Interface component.
The Administration Hub component is a central component that stores registry and account
information both for the Maestro User Interface and for Maestro Tracker.
For a complete LISTSERV Maestro 8.2-2 installation, each of the above components must be installed,
and each of them only once. However, the components do not have to be installed on the same
server, they can be distributed over several servers.
On each server where you want to install one or several of the components, execute the LISTSERV
Maestro installation package:
Execute the self-extracting setup file “LISTSERVMaestro8.2-2-solaris-SPARC.bin” (for Solaris
SPARC) or “LISTSERVMaestro8.2-2-solaris-x64.bin” (for Solaris Intel).
(If necessary, you may need to perform a chmod on the file first, to make it executable.)
During execution, the self-extracting setup will create a temporary folder in the current directory.
This folder will automatically be removed once setup completes.
Before you actually perform the installation, please see Appendix C for more details about Solaris
specific installation issues.
Once started, the Setup wizard will guide you through all the necessary setup steps. During this
process, you will be queried for the target folder into which LISTSERV Maestro shall be installed.
You will also be asked which kind of setup you want to perform:
Standard Setup: When performing a Standard Setup, all three LISTSERV Maestro
components plus the internal MySQL database will be installed on the current server. Default
values will be assumed for most of the configuration settings.
Custom Setup: When performing a Custom Setup, you will have the choice of which LISTSERV
Maestro components you actually want to install on the current server. You will also have to
specify more configuration settings than during a Standard Setup.
Please read section 6 Prepare LISTSERV Maestro for First Use for further steps you might have to
execute after a successful installation.
Note: All settings can be changed at a later time either in the Administration Hub or by editing the
corresponding configuration file. Please see for example the “LMA Admin Tech Doc 1 – Configuration
Files” and other applicable LMA Admin Tech Docs for details.
Note: Setup will query only those settings which it cannot determine automatically, depending on
the current configuration of the server and the choices you make in the wizard. Therefore, during
different installations you may be queried for different values and generally you will be queried for
more values during a Custom Setup than during a Standard Setup.
LISTSERV® Maestro 8.2-2 2 Installation Manual for Solaris®2 Upgrading an Existing Installation
To upgrade an existing installation of LISTSERV Maestro to the current version 8.2-2, do as follows:
On all hosts to be upgraded, log in with the account which is currently configured as the run-user (see
Appendix C for details) and execute the self-extracting setup file “LISTSERVMaestro8.2-2-
solaris-SPARC.bin” (for Solaris SPARC) or “LISTSERVMaestro8.2-2-solaris-x64.bin” (for
Solaris Intel).
(If necessary, you may need to perform a chmod on the file first, to make it executable.)
During execution, the self-extracting setup will create a temporary folder in the current directory.
This folder will automatically be removed once setup completes.
Before you actually perform the upgrade, please see Appendix C for more details about Solaris
specific installation issues.
Once started, the setup wizard will guide you through all the necessary upgrade steps. When it
queries you for the target folder, supply the name of the folder in which your current LISTSERV
Maestro instance is installed. Setup will then recognize the existing installation and will ask you if you
want to upgrade it to the current version of LISTSERV Maestro 8.2-2.
The Setup wizard will upgrade exactly the components that are already installed on this server. Setup
will upgrade the installation in the folder where it is currently installed.
Please read the section 6 Prepare LISTSERV Maestro for First Use for further steps you might have to
execute after a successful upgrade.
Caution: Upgrading an installation is an invasive process during which files of the current installation
are replaced, removed or modified and new files are added. Since any such operation may
potentially abort unexpectedly (power outage, computer crash, other error), there is a potential for
an unexpected and incomplete termination of the upgrade process that could leave the data in a
partially upgraded state, from which no consistent state could be recovered. It is therefore strongly
recommended that you make a backup copy of the old installation folder before you run the
upgrade.
Note: If the upgrade process does indeed fail, then you can attempt to rerun the Setup wizard to
reapply the upgrade. If the first upgrade attempt has already proceeded beyond a certain point, then
during this second attempt, you will not see the normal upgrade wizard, but instead a version of the
wizard that offers a “Repair” option. Select this option to complete the previously aborted upgrade.
3 Modifying or Uninstalling an Existing Installation
This section explains how to modify an existing installation of LISTSERV Maestro 8.2-2 on a certain
server by either adding new components that had previously not been installed on this server, or by
removing some of the installed components.
Important: If you modify an existing installation in the course of moving a component from one
server to a different server, please do first consult the “LMA Tech Doc 4 – Moving LISTSERV Maestro”
about other important steps that need to performed when moving components!
To perform a modify, log in with the account which is currently configured as the run-user (see
Appendix C for details) and start the Setup wizard by executing the file:
[Maestro install folder]/setup-data/setup.sh
The Setup wizard will recognize the existing installation and will allow you to add or remove LISTSERV
Maestro components.
LISTSERV® Maestro 8.2-2 3 Installation Manual for Solaris®To completely uninstall LISTSERV Maestro from the server, do not execute the Setup wizard as
described above, but instead simply delete the LISTSERV Maestro installation folder.
Also, if you have configured the daemon startup script for LISTSERV Maestro (see Appendix C for
details), you will have to delete this script too, otherwise you will get error messages during system
startup.
4 Running LISTSERV Maestro
LISTSERV Maestro can be run either as a daemon process or as a console application.
Running as a daemon process has the advantage that LISTSERV Maestro is running silently in the
background (it cannot be stopped accidentally by closing the console window), that it will start
automatically when the server is booted up, and that it will continue running when the current user
logs off. This should be the normal run mode for a production environment.
Running in a console window has the advantage that you can see LISTSERV Maestro’s output in the
window directly, and not just indirectly by looking at the log files. This run mode is normally used
only when trying to diagnose problems with the server.
4.1 Starting LISTSERV Maestro
4.1.1 Start as Daemon Process
To start LISTSERV Maestro as a daemon process, you must first have installed the corresponding
LISTSERV Maestro daemon scripts (please see Appendix C for details).
The correct method to start such a pre-configured daemon process depends on the actual operating
system you are running LISTSERV Maestro on. For many UNIX™ variants, the following command,
issued by the root user, will start the LISTSERV Maestro daemon process (under the assumption that
the daemon script has been installed correctly):
/etc/init.d/lsoft-maestro start
Note: Even though the daemon is started by the root user, the server is actually executed under the
account of the configured run-user, which may be different than the root user.
4.1.2 Start as Console Application
To start LISTSERV Maestro as a console application, you need to be logged in either as the configured
run-user (see Appendix C for details) or as the root user.
Execute the following command:
[Maestro install folder]/commands/StartServer.sh
This will start LISTSERV Maestro with all output directly visible in the console, using the configured
run-user as the executing user (even if the command is issued by the root user).
Remember that if you start LISTSERV Maestro in a console, then it will automatically stop running
when you log out. If you want LISTSERV Maestro to continue running even after you log out, then you
must start it as a daemon process.
4.1.3 Checking if LISTSERV Maestro is Running
After starting LISTSERV Maestro, you can send a remote version query to each component to verify
that your installation is up and running. Open a compatible browser and type each of the URLs listed
LISTSERV® Maestro 8.2-2 4 Installation Manual for Solaris®below into the address field (where you replace the correct server name in each URL). The result of
the query will be displayed in the browser.
To query LUI: http://LUISERVER/lui/build
To query LUI’s “list” context: http://LUISERVER/list/build
To query HUB: http://HUBSERVER/hub/build
To query TRK: http://TRKSERVER/trk/build
4.2 Stopping LISTSERV Maestro
To stop LISTSERV Maestro, you need to be logged in either as the configured run-user (see Appendix
C for details) or as the root user.
Execute the following command:
[Maestro install folder]/commands/StopServer.sh
4.3 Accessing LISTSERV Maestro
To access LISTSERV Maestro, open a web browser and access the URL:
http:///lui
This URL provides access both to the Maestro User Interface (for normal users and the administrator)
and to the Administration Hub (for the administrator only).
In the URL above, you need to replace “” with the hostname of
the server running the Maestro User Interface component (LUI). In addition, if the server uses a
different HTTP-port than the standard port “80”, then you need to include this different port with the
host name, separated with a colon “:”, like this: “http://HOSTNAME:PORT/lui”.
4.3.1 Supported Browsers
Access to the Maestro User Interface and Administration Hub requires a web browser running on the
client computer3.
It is strongly recommended that you use the latest version, or at least a relatively recent version, of
one of the major browsers: Google Chrome, Firefox, Microsoft Internet Explorer, Apple Safari or
Opera. If another browser, or an older version of one of these browsers is used, it is possible that
some features of LISTSERV Maestro may not work as expected and/or that the application pages may
suffer display problems.
3
The client does not necessarily have to use the same operating system as the LISTSERV Maestro server. You may for
example use a Linux client to access LISTSERV Maestro on a Windows server or any other combination.
LISTSERV® Maestro 8.2-2 5 Installation Manual for Solaris®5 Prepare LISTSERV Maestro for First Use The following subsections discuss steps that you need to perform in order to prepare a fresh installation of LISTSERV Maestro for first use. If you have already provided values for certain settings during the installation process, or if you have upgraded an existing installation, some of these steps may not be necessary. Read through the sections anyway, because some steps may deal with new features that were not previously available and therefore must be performed even after an upgrade of an existing installation. 5.1 First Steps with the LISTSERV Maestro Sample Account LISTSERV Maestro is installed with a pre-defined example account. You can access this account by opening the Maestro User Interface and logging in with the user name “sample” (no group name) and the password that you supplied for the sample account during the setup wizard (if you did not supply a password during the setup wizard, then you first have to login with the administrator account – see below – and assign a password to the sample account before you can login with the sample account). The sample account contains two example jobs in the list of delivered jobs, one plain text and one HTML mail job, along with the collected tracking data from these jobs, viewable with three pre- defined tracking reports. Feel free to browse through these jobs and their tracking data and to create some “test-jobs” of your own by using the sample jobs as starting points (making copies of the sample jobs). The sample account also contains one example dataset with an example newsletter subscriber list, which you may browse through and experiment with to try out the subscriber warehouse features. (Note, that the subscribers on the sample list are dummy subscribers with addresses that will all bounce back to the sender, should you actually try to deliver a mail job to these subscribers.) 5.2 Additional User Accounts In addition to the sample account, the setup wizard gives you the option to create your first normal user account. If you use this option, then this account will be ready for your use right after installation. Over time, you will likely need additional user accounts. To create them, access the Administration Hub with a browser, using the LISTSERV Maestro access URL (see above), and log in with the user name “admin” (no group) and the administrator password that you supplied during the setup wizard. Then select Accounts and Identities -> New Account from the menu. Next, enter the account name (and, optionally, group) and the password and other account details. Click on [OK]. Note: The LISTSERV Maestro login page is used for login both to the Maestro User Interface (LUI) and to the Administration Hub (HUB). Once logged in, you can switch freely between the two by clicking on the [Switch to LUI] or [Switch to HUB] links at the very top of the window. The configuration steps described below are all performed in the Administration Hub, so after the initial login, you may have to click on [Switch to HUB] to reach these settings. 5.3 Configuring the LISTSERV Connection Depending on your choices in the setup wizard, the default LISTSERV connection may already be configured or not. Especially if you selected the “Custom Setup” option, it is usually not yet configured. LISTSERV® Maestro 8.2-2 6 Installation Manual for Solaris®
To check, and if necessary configure, the LISTSERV connection details, login to the Administration
Hub with the administrator account (user name “admin”).
The LISTSERV connection settings are necessary to make the Maestro User Interface aware of the
LISTSERV instance with which it is supposed to collaborate.
Since this setting can be defined individually for different accounts and groups, you can connect the
Maestro User Interface to separate LISTSERV instances (even in parallel), depending on which
account is currently logged in and using the Maestro User Interface. You do so by defining each
account’s/group’s individual LISTSERV connection settings.
If, on the other hand, you have only a single LISTSERV instance that you want to share among all
accounts, then it is easiest to configure this LISTSERV instance as the application-wide default and
leave the settings of the individual accounts and groups empty.
To configure the default LISTSERV connection: Select Global Settings -> Maestro User
Interface -> Default LISTSERV Connection.
To configure the LISTSERV connection of a specific account: On the Accounts and Identities
page, click on the account, then select User Account -> LISTSERV Connection.
To configure the LISTSERV connection of a specific group: On the Accounts and Identities
page, click on the group, then select Group -> LISTSERV Connection.
Enter information for the following parameters:
LISTSERV Host: The host name of the server running the LISTSERV component. This LISTSERV
host will be used for the following purposes:
o Delivery of all mail jobs sent with the account(s) to which this setting applies.
o Bounce reporting for all jobs sent with the account(s) to which this setting applies
(unless a dedicated bounce handling server is defined).
o Creation and maintenance of all LISTSERV lists that are used to back the advanced
subscriber lists created with the account(s) to which this setting applies (in case the
Advanced Subscriber Lists feature is used – see section “5.4 Preparing LISTSERV
Maestro for Subscriber Lists” for more details).
External Host Name: If the LISTSERV host is known externally with a different host name
than the one above, enter this external host name here.
LISTSERV TCPGUI Port: The port number on the LISTSERV host on which the LISTSERV
component accepts TCPGUI connections (the standard port is 2306).
Client Address for Mail Delivery and Bounce Reporting: The address you configure here is
used by the Maestro User Interface when transferring a mail job to the LISTSERV host
configured above and when retrieving bounce information from that LISTSERV host.
o Address: An e-mail address that is known to the LISTSERV host configured above
either as a postmaster address or as an address that is listed under the LISTSERV
configuration parameter “DIST_ALLOWED_USERS”, meaning an address that has the
DISTRIBUTE right.
o Password: The address’ password, associated with it at the LISTSERV component.
Please see the LISTSERV documentation about how to set a personal password for an
e-mail address.
LISTSERV® Maestro 8.2-2 7 Installation Manual for Solaris® Client Address for LISTSERV Server Administration: The address configured here is used by
the Maestro User Interface to communicate with the LISTSERV host to perform server
administrative tasks.
o Address: An e-mail address that is known to the LISTSERV configured above as a
postmaster address.
o Password: The address’ password, associated with it at the LISTSERV component.
5.4 Preparing LISTSERV Maestro for Subscriber Lists
The subscriber warehouse of LISTSERV Maestro allows you to store and maintain your subscriber lists
(and all subscriber profile values) directly inside of LISTSERV Maestro, without the need for additional
software.
To use subscriber lists in general, you will have to perform the following steps (or confirm that they
have been performed earlier). For each of the steps below, see the following sub-sections for details:
1. Enable Usage of Subscriber Lists
In a freshly installed LISTSERV Maestro, usage of subscriber lists is already enabled by
default.
2. Grant “Data Administrator” Right
Even after usage of subscriber lists has been enabled in general, only accounts that are
granted the right to administer subscriber datasets are actually allowed to use the feature.
If you want to use advanced subscriber lists, you will also have to perform an additional step (or
confirm that it has been performed earlier). Again, see the following sub-sections for details about
this step:
3. Define Database Server in LISTSERV
If advanced subscriber lists are to be used, then the LISTSERV host configured in the
LISTSERV connection settings of the corresponding account/group needs to be connected to
the system database of LISTSERV Maestro.
5.4.1 Enable Usage of Subscriber Lists
If you want to use subscriber lists, confirm that their usage has been enabled in the Administration
Hub (this is by default the case in a freshly installed LISTSERV Maestro):
To enable subscriber lists by default: Select Global Settings -> Maestro User Interface ->
Default Subscriber Data Settings.
To enable subscriber lists for a specific account: On the Accounts and Identities page, click
on the account, then select User Account -> Subscriber Data Settings.
To enable subscriber lists for a specific group: On the Accounts and Identities page, click on
the group, then select Group -> Subscriber Data Settings.
LISTSERV® Maestro 8.2-2 8 Installation Manual for Solaris®The Subscriber Data Settings screen allows you to define if an user account is allowed to create
subscriber lists in the first place, and if so, if the account may also switch subscriber lists into
advanced mode, i.e. if the account is also allowed to create advanced subscriber lists.4
5.4.2 Grant Right to Administer Subscriber Datasets
For a non-group account, once usage of subscriber lists has been enabled (either specifically in the
account settings or as an inherited default setting), it is still necessary to also grant the account the
right to actually use this feature.
Similarly for a group, once usage of subscriber lists has been enabled for the group (either specifically
in the group settings or as an inherited default setting), it is still necessary to define which accounts
in the group are actually granted the right to use this feature.
To define this right for a specific account (either an account in a group or a non-group account): On
the Accounts and Identities page, click on the account, then select User Account -> User Right
Settings. The User Right Settings screen allows you to grant or revoke the right to Administer
Subscriber Datasets, Subscriber Lists and Lookup Tables for the selected account5.
5.4.3 Define Database Server in LISTSERV
Note: This configuration step is only necessary if usage of advanced subscriber lists has been
enabled. It is not necessary if only standard subscriber lists are allowed.
Advanced subscriber lists are backed by actual LISTSERV lists. These LISTSERV lists are in turn
“database backed” by tables in the LISTSERV Maestro system database. This means, that the
subscribers on these lists are not stored in LISTSERV itself, but in tables in the backing database (in
this case, the LISTSERV Maestro system database). With such a database backed list, LISTSERV must
have access to the backing database in order to be able to retrieve the list subscribers during
delivery.
To enable LISTSERV to access the LISTSERV Maestro system database, you need to configure a
specific database server name in the LISTSERV instance.
You need to do so for every LISTSERV instance that is configured in the LISTSERV connection settings
of any account/group for which the feature to use advanced subscriber lists is enabled.
In other words, if for an account/group you have enabled the feature to use advanced subscriber
lists, then you must configure the LISTSERV instance that this account/group has defined in its
LISTSERV connection settings (or inherited from the default settings) to be able to connect to the
LISTSERV Maestro system database.
The following instructions describe how to configure a LISTSERV instance on a Windows 10 host, so
that it is correctly enabled to connect to the LISTSERV Maestro system database. For other Windows
4
The applicable right may also be inherited from the default level, if not overridden on the individual account/group level.
5
If the Administer Subscriber Datasets, Subscriber Lists and Lookup Tables user right is granted, then the right to
Administer Target Groups is also always granted by default. Any user who is allowed to administer datasets will always also
be allowed to administer target groups.
Also, if this user right is granted but usage of subscriber lists is still disabled (see the previous sub-section), then the account
will still not be able to administrate subscriber lists until subscriber lists are enabled as described above.
LISTSERV® Maestro 8.2-2 9 Installation Manual for Solaris®operating systems, the procedure is very similar. For LISTSERV on a non-Windows host, please refer
to the LISTSERV documentation on how to create a database server name. Use the description below
as a guideline and modify it to apply to your operating system.
On Windows, LISTSERV’s database connection happens by way of ODBC. You must first create a
system-wide ODBC data source on the host where the LISTSERV instance is installed. This may or may
not be the same host where LISTSERV Maestro or its system database is installed.
For example on Windows 10: Select “Settings” from the start menu, then in the settings window,
type “ODBC” into the search box in the top right corner. The search results should show the tool to
configure ODBC data sources. Open this tool.6
In the tool, select the System DSN tab, and then click [Add…]. Select the appropriate driver and fill
out the driver-specific form with the database specific values, using the same values as you supplied
for the system database connection in the Administration Hub of LISTSERV Maestro (the same
database host name, port and any additional settings required by the driver). L-Soft does not
recommend supplying a user name and password in a system-wide DSN (if offered by the driver at
all). Instead of supplying these values in the DSN, you will supply them in the LISTSERV configuration
(see below). Give the DSN a meaningful name.
Now you need to configure this DSN as a database server name in LISTSERV. To do so, add the
following lines to the SITE.CFG file of the LISTSERV instance:
ODBC_DSN_SERVERNAME=DSN_NAME
ODBC_UID_SERVERNAME=USERNAME
ODBC_AUTH_SERVERNAME=PASSWORD
where you replace “SERVERNAME” with the specific server name (see below for details), “DSN_NAME”
with the name of your DSN and “USERNAME” and “PASSWORD” with the same database user name
and password that you have also supplied for the system database connection in the Administration
Hub of LISTSERV Maestro.
The “SERVERNAME”: The value for the specific server name to be used in the above configuration is a
special value that you can find on the LISTSERV Connection screen in the Maestro Administration
Hub:
Default LISTSERV Connection: Select Global Settings -> Maestro User Interface -> Default
LISTSERV Connection.
LISTSERV Connection for a specific account: On the Accounts and Identities page, click on the
account, then select User Account -> LISTSERV Connection.
LISTSERV Connection for a specific group: On the Accounts and Identities page, click on the
group, then select Group -> LISTSERV Connection.
6
On a 64-bit system, the search result should show two such tools, one for 32 bit, one for 64 bit. You need to use the tool
that matches the bit-ness of your LISTSERV instance. If LISTSERV is 32 bit, you need to use the 32 bit tool, if LISTSERV is 64
bit, you need to use the 64 bit tool.
LISTSERV® Maestro 8.2-2 10 Installation Manual for Solaris®The server name is given as the value labeled Database Server Name in the Advanced Subscriber
Lists Settings section. This name always starts with “MAESTRODB_”, followed by a unique string of
characters. For example, “MAESTRODB_dtn7nzn3”. So the entry in the SITE.CFG might look like
this:
ODBC_DSN_MAESTRODB_dtn7nzn3=DSN_NAME
ODBC_UID_MAESTRODB_dtn7nzn3=USERNAME
ODBC_AUTH_MAESTRODB_dtn7nzn3=PASSWORD
On your own server, you would replace “dtn7nzn3” with the correct value for your SERVERNAME.7
Important: LISTSERV requires that if you are using a database server name, the “default database
interface” must also always be defined, even if it is not used. If you do not already have the default
database interface defined, you need to do this now. Otherwise, the above configuration of the
database server name for Maestro will be ignored by LISTSERV. However, for the default database
interface, you may supply dummy values as shown below.
Add the following lines to the SITE.CFG file of the LISTSERV instance:
ODBC_DSN=DUMMY
ODBC_UID=DUMMY
ODBC_AUTH=DUMMY
Note for Users of the Internal System Database: LISTSERV Maestro comes with an out-of-the-box
version of MySQL as the internal system database. If you use this internal database as the system
database and need to connect LISTSERV to it as described above, do this as follows:
If LISTSERV is installed on the same host as the internal database – that is the host where the
Maestro User Interface (LUI) component is installed – then you need an ODBC-driver for
MySQL on that host, and when creating the DSN you need to supply the host name
“localhost”, the port “3306” and the database name “LUI”. Also, in the SITE.CFG,
supply “luiuser” as the user name and “lui” as the password.
OR
If LISTSERV is installed on a different host than the internal database, then you need an
ODBC-driver for MySQL on that host, and when creating the DSN you need to supply the host
name where the internal database is installed (the host where the Maestro User Interface
component is installed), the port “3306” and the database name “LUI”. Then in the
SITE.CFG, supply a database user name and password of your choice.
As a second step, you need to grant the right to access the internal database to this user that
you have defined. Do so here:
On the server where the Maestro User Interface component is installed, start the MySQL
client program:
[Maestro install folder]/lui/database/bin/mysql –u root
7
It is important to use exactly the same server name as given on the LISTSERV Connection screen of the Administration
Hub, using the exact spelling (all letters must be in lowercase, which is also useful to discern between the letter “O” and the
digit “zero”: The letter is shown in lowercase as “o” while the digit is shown as “0”).
LISTSERV® Maestro 8.2-2 11 Installation Manual for Solaris®Then enter the following command:
grant all on lui.* to 'USERNAME'@'LISTSERVHOST' identified by 'PASSWORD';
where you replace “USERNAME” with the database user name you have defined (this is your
self-defined user name, see above), “LISTSERVHOST” with the name of the host where
LISTSERV is running and “PASSWORD” with the database password you have defined (again,
your self-defined password, see above).
Take care to use the same upper/lowercase spelling of the username and password as you
have defined them in the SITE.CFG. Also take care to type “lui.*” in lowercase and to use
the apostrophe quotes as shown above.
Appendix A: Required Resources
This manual assumes that you have access to the self-extracting setup file o
LISTSERV Maestro 8.2-2:
LISTSERVMaestro8.2-2-solaris-x64.bin (for Intel architecture)
or
LISTSERVMaestro8.2-2-solaris-SPARC.bin (for SPARC architecture)
LISTSERV Maestro 8.2-2 has been tested on Solaris 10.
When installing the components on their hosts, the following restrictions must be met:
All hosts that contain any of the three LISTSERV Maestro components must be
interconnected with a network in such a way that the components can communicate using
TCP/IP ports. In addition, the host where the Maestro User Interface component is installed
must be interconnected with the LISTSERV host, as well as with the host of any optional
database(s).
The host where the Maestro Tracker component is installed must have a registered DNS host
name and the HTTP port (typically port “80”) on that host must be available to external users
from the Internet.
The host where the Maestro User Interface component is installed must be accessible on the
HTTP port for all intended users of the Maestro User Interface. If there are only internal
users, then the host may be protected by a firewall. However, if external users are also
supposed to access the Maestro User Interface, then the host must to have a registered DNS
host name and the HTTP port must be available to external users from the Internet, even
through a firewall.
Note: If the Subscriber Warehouse feature is to be used in such a way that subscribers will be
able to use the subscriber access pages to independently subscribe to and unsubscribe from
lists, as well as to edit their subscription profiles, then the Maestro User Interface must be
accessible to external users as described above.
The host where the Administration Hub component is installed must be accessible on the
HTTP port for all intended users of the Administration Hub interface. If there are only
internal users, then the host may be protected by a firewall. However, if external users are
also supposed to access the Administration Hub, then the host must to have a registered
DNS host name and the HTTP port must be available to external users from the Internet,
even through a firewall.
For standard installations, the three LISTSERV Maestro components all require use of the
HTTP port. On a host where any of these three components is installed, there may not be any
other software running that also requires use of the same HTTP port (such as a web server,
LISTSERV® Maestro 8.2-2 12 Installation Manual for Solaris®for example). The three LISTSERV Maestro components themselves may however share one
host and the same HTTP port. The standard port for HTTP is port “80”. However, a different
port may be configured as the HTTP port during setup or at a later time.
Other restrictions may apply to the LISTSERV host, depending on LISTSERV’s setup
requirements. See the LISTSERV manuals for details.
Remember that if any of the components share a host, then all restrictions from all components on
that host apply.
Appendix B: The Internal MySQL Database
By default, LISTSERV Maestro 8.2-2 is installed with an instance of MySQL 5.5.16 as the internal
system database.8
Using this internal system database is optional. You may decide during setup not to install the
internal system database at all, in which case you have to install a separate external system
database. Alternatively, you may choose to install it during setup, but then switch to a different
external system database at a later time.
Please see http://www.mysql.com for details about MySQL 5.5.16 and its features to determine if it
meets your requirements and expectations for a production database. Reviewing the features will
help you decide if you want to use the internal database or if you prefer to install a different external
system database.
With LISTSERV Maestro, the internal MySQL database is installed on the same server as the Maestro
User Interface component (if installation of MySQL was not deselected during setup). You can find
the database binaries, including some selected server and client tools, in the folder
[Maestro install folder]/lui/database
on that server.
Upgrade Note: LISTSERV Maestro 4.0 (and older) was installed with an internal MySQL database of
an older version than 5.5.16. When upgrading such an existing older installation to version 8.2-2, the
internal MySQL database will not automatically be upgraded to 5.5.16. Instead, the upgraded
LISTSERV Maestro 8.2-2 will continue to use the older internal MySQL database version.
If you are upgrading from such an older version of LISTSERV Maestro (4.0 or older) and are using the
internal MySQL database, then please contact L-Soft support for help on how to also upgrade the
internal database.
8
The internal MySQL 5.5.16 database included with LISTSERV Maestro 8.2-2 in the “solaris-x64” package is a binary
distribution of MySQL for Solaris 10 (x64, 64-bit). The database in the “solaris-SPARC” package is a binary distribution of
MySQL for Solaris 10 (SPARC). If this database binary is not compatible with your target platform, then you cannot use the
internal database, but have to provide your own external database.
LISTSERV® Maestro 8.2-2 13 Installation Manual for Solaris®Appendix C: Special Solaris® Installation Issues
Configuring LISTSERV Maestro for Automatic Startup
To enable LISTSERV Maestro to be started automatically during each system startup (as a daemon
process), a daemon startup script must be made available to the init process responsible for
starting the daemons at system startup.
During the installation, setup has already prepared the daemon startup script9 for the LISTSERV
Maestro server:
[Maestro install folder]/commands/lsoft-maestro
As the root user, copy this file into the folder /etc/init.d. Then you need to create symbolic links
to this file (For startup or shutdown) in the corresponding runlevel folders /etc/rc?.d, depending
on if you want to start or stop the LISTSERV Maestro daemon in that runlevel.
Console Based Installation (“Headless”)
The normal LISTSERV Maestro setup wizard is a GUI based application which requires a graphical
environment to run. If such a graphical environment is not available (for example if you are installing
remotely via telnet, or if the server does not have a graphics environment installed), you may also
execute the setup wizard in a purely text based console mode.
To start the setup in this console mode, execute the self extracting setup file with the additional
parameter “-headless”, as follows:
LISTSERVMaestro8.2-2-solaris-x64.bin -headless
or
LISTSERVMaestro8.2-2-solaris-SPARC.bin -headless
Understanding the LISTSERV Maestro “Run-User”
The run-user is the account under which the LISTSERV Maestro server is actually run (no matter if
started in console mode or as a daemon process).
After a fresh installation, the initially configured run-user is always the root user.
Security Note: For security reasons it is usually considered good practice not to run a server under
the root user account, if possible. Therefore, you might want to change the run-user to a different
account after the initial installation (however, you have to keep the run-user constraint in mind).
The currently configured run-user can be found in the file
[Maestro install folder]/commands/UserConfig.sh
In this file, look for an entry similar to “RUN_USER=username”, where “username” defines the
current run-user.
9
As is the convention for daemon scripts, if this script is executed with the parameter start, it will start the LISTSERV
Maestro server, if it is executed with stop it will stop the server.
LISTSERV® Maestro 8.2-2 14 Installation Manual for Solaris®LISTSERV Maestro “Run-User” Constraint
For security reasons imposed by the operating system, non-root users are not allowed to open
servers on the so called “privileged ports”, which are ports in the range of “1023” and below.
Therefore, the choice for the run-user is constrained by the following:
If the HTTP-port is a privileged port (“1023” and below, including the defaults of “80” for
HTTP and “443” for HTTPS), you must do one of the following:
o Either specify the root user as the run-user.
o Or preferably, grant the non-root run-user the right to bind to the privileged port.
You can do this10 by issuing the following command (as root):
usermod -K defaultpriv=basic,net_privaddr username
where you replace username with the name of your run-user.
If the HTTP-port is a non-privileged port (“1024” and above), you can specify any user
account as the run-user (preferably not the root user).
How to Change the LISTSERV Maestro “Run-User”
To change the LISTSERV Maestro run-user, do the following:
Shut down LISTSERV Maestro.
Edit the following file:
[Maestro install folder]/commands/UserConfig.sh
The file contains an entry similar to:
RUN_USER=username
where username is the name of the current run-user. Replace this name with the user
account name you want to define as the new run-user instead.
If the new run-user is not the root user, then you also need to do the following:
o Make sure that you do not violate the run-user constraint, i.e. it might be necessary
that you also change the HTTP-port to a non-privileged port if the new run-user is not
the root user (or that you grant the run-user the right to bind to the privileged port).
o Set file ownership of the LISTSERV Maestro installation folder and all files in it to the
new run-user (this is not necessary if the root user is used as the new run-user), by
executing a recursive chown command on the installation folder (as the root user):
chown –R username:groupname installfolder
10
On Solaris 10.
LISTSERV® Maestro 8.2-2 15 Installation Manual for Solaris®where username is the name of the new run-user, groupname is the name of group
the files shall belong to (the group is optional and can be left out, in which case you
would leave out the colon “:” too) and installfolder is the name of the folder
where LISTSERV Maestro is installed.
LISTSERV® Maestro 8.2-2 16 Installation Manual for Solaris®You can also read