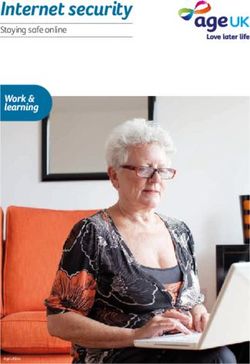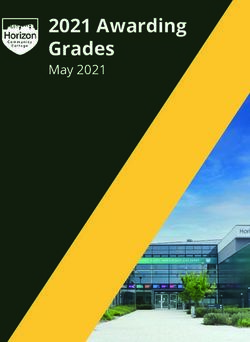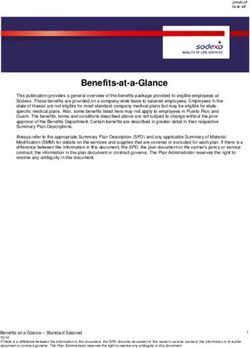MAYO CLINIC CARELINK QUICK START GUIDE
←
→
Page content transcription
If your browser does not render page correctly, please read the page content below
Mayo Clinic CareLink Quick Start Guide
Getting Started ....................................................................................................................................................... 3
Help and contact information .......................................................................................................................................... 4
Browser, system, and connection requirements .......................................................................................................... 4
How do I log in?................................................................................................................................................................. 4
Navigating in Mayo Clinic CareLink ............................................................................................................................... 4
How do I log out? .............................................................................................................................................................. 5
Accessing the Patient Chart ............................................................................................................................................ 5
Select your patient's chart from a list of current patients ............................................................................................ 5
Search for a patient's record based on name or MRN ................................................................................................ 5
What if I cannot find a patient? ....................................................................................................................................... 6
Monitoring Your Patients ...................................................................................................................................... 6
Target your event notifications ........................................................................................................................................ 6
View a patient's recent events ........................................................................................................................................ 7
Open a patient's chart from an event message............................................................................................................ 7
Reviewing the Patient Chart ................................................................................................................................. 7
Review the patient's chart before a visit ........................................................................................................................ 7
Find information quickly in the patient's chart ............................................................................................................... 8
View data in graph or table format ................................................................................................................................. 8
View a patient's lab results .............................................................................................................................................. 8
Customize the way results appear ................................................................................................................................. 8
View a patient's allergies ................................................................................................................................................. 9
View a list of the patient's current medical problems................................................................................................... 9
View a patient's current medications.............................................................................................................................. 9
View a patient's history..................................................................................................................................................... 9
View a patient's demographics ....................................................................................................................................... 9
Placing Orders ....................................................................................................................................................... 9
Place a new order ............................................................................................................................................................. 9
Canceling a signed order .................................................................................................................................... 10
Sending Additional Records or Images After an order has been signed/submitted................................... 10
Viewing Upcoming Appointments ................................................................................................................................. 11
View upcoming appointments for your patients ......................................................................................................... 11
In Basket: Viewing Messages............................................................................................................................. 11
View a message .............................................................................................................................................................. 11
2Search for a message .................................................................................................................................................... 11
Print multiple messages at once ................................................................................................................................... 11
In Basket: Sending Messages ............................................................................................................................ 12
Send an In Basket message ......................................................................................................................................... 12
Reply to or forward a message ..................................................................................................................................... 12
View messages you have sent ..................................................................................................................................... 12
Take action on a message ............................................................................................................................................ 12
In Basket: Attaching to Another User’s In Basket ........................................................................................... 13
Viewing Releases of Information ....................................................................................................................... 13
Access your releases of information ............................................................................................................................ 13
Viewing Reports ................................................................................................................................................... 14
Order Status Report ........................................................................................................................................................... 14
Volume Reports ................................................................................................................................................................. 14
Managing Your Clinic (Site Administrator) ....................................................................................................... 14
Deactivate a User............................................................................................................................................................ 14
Verify User Records........................................................................................................................................................ 14
Request a new user in Mayo Clinic CareLink ............................................................................................................. 14
Using Program Utilities ....................................................................................................................................... 15
Update your Demographics and Email preferences ................................................................................................. 15
Change your default page ............................................................................................................................................. 15
Mayo Clinic CareLink Glossary .......................................................................................................................... 15
Activity............................................................................................................................................................................... 15
Encounter ......................................................................................................................................................................... 15
Event ................................................................................................................................................................................. 16
Field................................................................................................................................................................................... 16
Search All Patients.......................................................................................................................................................... 16
Link .................................................................................................................................................................................... 16
Provider ............................................................................................................................................................................ 16
Recommended field ........................................................................................................................................................ 16
Required field................................................................................................................................................................... 16
Time mark ........................................................................................................................................................................ 16
Getting Started
Mayo Clinic CareLink is a tool that provides real-time web access to patient information so you can access
patients' clinical data and communicate with Mayo Clinic to provide quality patient care. You can also use
3Mayo Clinic CareLink to quickly refer patients to our organization.Mayo Clinic CareLink is a collection of
different web pages, or activities, that correspond to different tasks. The activity that you use depends on what
you want to accomplish.
This guide takes you on an introductory tour of Mayo Clinic CareLink. The first pages include information to
help you get started, such as browser requirements and how to log in. The rest of the guide contains
explanations of how to use Mayo Clinic CareLink. Terms that appear in italics throughout the guide are further
defined in the glossary at the end of the guide.
Mayo Clinic provides different levels of access based on how you will interact with us via
Mayo Clinic CareLink. Therefore, there may be features discussed in this guide that you do
not have access to.
Help and contact information
For help using an activity, click on the webpage.
If you forget your password or cannot log in,you can use the Need Help Logging In? link on the sign in
page.
For all other issues, send us an In Basket Customer Service message.
Browser, system, and connection requirements
You must use one of the following Internet browsers to access Mayo Clinic CareLink:
Apple Safari 9 and any later versions
Google Chrome 50 and any later versions
Microsoft Internet Explorer 11
Mozilla Firefox 45 and any later versions
On tablets, you must use iPad Safari or Android Chrome browsers.
Mayo Clinic CareLink requires a minimum screen resolution of 1024x768 pixels. We recommend that you use
a high-speed Internet connection to achieve the best system speed and performance. In addition, you need
Java enabled to upload images and display graphs in Mayo Clinic CareLink.
How do I log in?
1. Open your web browser and access the following URL: https://carelink.mayoclinic.org
2. Enter the user name and password that you received when you registered for Mayo Clinic CareLink
and click Login.
3. If a Terms and Conditions page appears, read the agreement and click Accept to acknowledge your
agreement with the terms.
4. If you are presented with the Department field, select the appropriate department and click Accept.
5. You are now logged in to Mayo Clinic CareLink.
.
Navigating in Mayo Clinic CareLink
When you log in to Mayo Clinic CareLink, two sets of navigation tools appear at the top of the page.
Action Options: Use these buttons, located on the top right of the screen, to perform basic tasks, such
as selecting a patient or logging out.
Navigation Tabs: Use these tabs to open different activities in Mayo Clinic CareLink.
4Most activities are located on the Clinicals tab. When you select Clinicals, a menu appears on the left side of
the screen. If you have not already selected a Patient, you will be prompted to do so. Open activities from this
menu by following these steps:
1. Click a menu name, such as Clinical Review, if it is not already expanded. The menu expands and
activity options appear below.
2. Click the name of an activity option, such as Chart Review, to open the activity.
How do I log out?
To maintain patient confidentiality, you need to log out when you are done working or have to leave the
computer for any reason. Click Log Out to log out of Mayo Clinic CareLink. The next time you log in, you
are directed to your start page.
Accessing the Patient Chart
There are two ways to access a patient's chart: by selecting the patient from a list of your current patients or by
searching for your patient based on name, gender, and date of birth. Both methods are described below.
Select your patient's chart from a list of current patients
If you have access to only a few patients, quickly select your patient from a list instead of searching for them.
You can access your patient list from the Pt Lists activity or the Patient Search activity.
1. Select the Pt Lists tab. Use the tabs at the top of the activity to select the patient list you want to view.
If you have access to many patients, your patients might appear on more than one page. Use the
alphabetical search index at the top of the page to find patients by clicking the first letter of the
patient's last name.
2. Click a patient's name to open their chart.
3. To view a list of currently admitted patients, go to Pt Lists and select the tab for admitted patients. For
patients to appear on this list, you must be on the patient’s care team in our system.
a. Select a patient's name to view additional patient-specific information in the report pane at the
bottom of the page.
b. If you view a report frequently, click to add a button for the report to the toolbar. From that
page, you can also remove your report toolbar buttons, rearrange the order of buttons, and rename
the reports.
c. Click to open a patient's chart.
Search for a patient's record based on name or MRN
If you know specific information about a patient, such as his name, you can use the Patient Search activity to
enter that information and then select the appropriate patient from the list of possible matches.
1. Click Patient. The Patient Search activity opens.
2. Enter the patient's name or MRN.
3. Press Enter or select the patient's name from the drop-down list of potential patient matches.
4. In the Search Results window, click the name of the patient whose chart you want to open.
In two clicks, you can quickly open a patient chart that you recently had open. In the Search
My Patients section of the Patient Search activity, select the Recent tab and then click the
name of the patient.
5What if I cannot find a patient?
If you do not find a patient using the methods above, you might not have been granted access to their chart
yet, or they might not have a record in the system. Use the Search All Patients section of the Patient Search
activity when you need to gain immediate access to a patient's chart for the first time, such as in the case of an
emergency or to submit an order. Note that you must enter the patient's first and last name and enter the birth
date in the mm/dd/yyyy sequence when using this method.
1. If your initial search returns no results, click Search All Patients from the Search Results window.
2. Complete all of the required fields, and then click Search.
3. Select the patient record you want to open and select the reason you need access to the patient's chart
in the Reason field. Enter any additional comments and click Accept.
Note that not all patient records can be accessed via Mayo Clinic CareLink. If you know your search
information is correct and you receive a message that the search criteria returned no patients, please contact
us at 507-284-4594 for more information.
If the patient's record does not exist, you can create one in Mayo Clinic CareLink by clicking
Create a New Chart in the Patient Search activity. Note that you may need to use the
hashtag (#) at the beginning of your zip code or phone number to bypass formatting
requirements for certain countries.
In order to view a patient’s information via Mayo Clinic CareLink, Mayo Clinic must have a signed authorization
form on file for the patient. You will see a Patient Authorization Required page displayed if we do not have an
authorization on file.You can follow the instructions provided to obtain this authorization and send it to us.
Monitoring Your Patients
Event Monitor allows you to monitor events that occur in your patients' care, such as inpatient admissions or
discharges, completion of outpatient visits, or new lab results. You can view these events on the Welcome
page in the Event Dashboard or in your In Basket.
Target your event notifications
To focus on the medical events that matter most to you, use event filters in Event Monitor. You can tailor which
types of events you are notified of.. You are associated with an event if you are the attending provider,
admitting provider, referring provider, a treatment team member, or a care team member.
1. Access the Event Settings page by following the path Utils > Event Settings.
2. Choose which types of events you will receive notifications for by selecting the check boxes in the
Event Filter section. To receive notifications for all the available event types, select the Events I Will
Receive check box.
3. Choose who your notifications are sent to by selecting one of the options in the In Basket Settings
section:
a. Any user in my group. Your notifications are sent to a group of users at your organization, and
any of the users can access the message and mark it as Done, which removes it from the In
Baskets of all the users in the group. This option helps reduce the risk of duplicate follow-up and
can save time.
6b. Only me. You are the only user who can mark the notifications as Done. Other users might still see
and act on the same notifications, but they cannot mark the message as Done. This option helps
ensure you see every notification.
View a patient's recent events
Select the Home tab. The Event Dashboard appears on the right side of the page, showing recent events for
your patients.
If necessary, you can view more information about events by clicking the name of the patient in the Patient
column. This takes you to In Basket, where you can view additional information about the event and mark it as
Done if you are finished reviewing it.
Open a patient's chart from an event message
Select the In Basket message for the patient's event and click Select Patient to access the patient chart.
Reviewing the Patient Chart
T here may be links to studies or reports that are currently not supported in CareLink. To obtain a
copy of the study or report, please call Mayo Clinic at 507-284-4594 or submit an ROI request through
your CareLink In Basket. From you In Basket, click New Message and Customer Service.
Review the patient's chart before a visit
1. Open the patient's chart and click Chart Review.
2. Select a tab. For example, to view information about the patient's visits, select the Encounters tab.
3. To view more detail, such as a specific patient visit, click the date link that appears in the row. The
report opens.
4. To send a message to the patient's PCP regarding an office visit, click the Ask a Question link at the
top of the report. Complete the message form, and then click Send Message.
To view details on several rows at once, click the check boxes in those rows and then click
Start Review.
Mayo Clinic may consider some encounter information sensitive and in order to view the visit detail you will be
asked to specify a reason and to re-authenticate. In this case, a Break-the-glass dialog will be displayed. After
entering the reason for your access, click the Authenticate button. The login page will be displayed where
you must re-enter your user name and password and login. At that point you will see the Authenticate button
now says Complete. Click Accept to view the visit details.
7Find information quickly in the patient's chart
You can enter text in the Search Chart field to quickly find the information you need. For example, search for
"cholesterol" to see a list of relevant matches in the patient's chart, such as lipid panel results and progress
notes that mention cholesterol.
For patients with large charts, it can also be helpful to narrow down the list of visits, labs, medications, or other
information in Chart Review. For example, on the Encounters tab, you can filter the list so you see only the
visits associated with certain providers.
1. In Chart Review, select a tab.
2. Click Filters. The Filters page opens.
3. Select a filter type and then select check boxes next to the values that you want to see. For example,
select Encounter Type and then select the Billing Encounter filter.
4. Click Apply. The results of your search appear.
To remove the search criteria and begin a new search, click Clear All.
View data in graph or table format
Use flowsheets in Chart Review to see how patient data such as vital signs or lab values have changed over
time.
1. In Chart Review, select the data you want to view. For example, select specific visits or lab tests.
2. Select the type of flowsheet that you want to create.
Click Encounter Flowsheets to graph data such as vital signs or medications. Then select a
specific flowsheet, such as Diabetes - Brief.
Click Lab Flowsheets to graph lab result data.
3. Click and drag to select the table cells that contain data that you want to graph.
4. Click Line Graph or Bar Graph to create a graph of the selected data.
View a patient's lab results
In addition to lab flowsheets in Chart Review, you can view patient lab results over time in Results Review.
1. Select the Clinicals tab and click Clinical Review > Results Review. The Date Range Wizard
appears.
2. Select the date range for the results data you want to see and click Accept. The patient's results
appear.
3. To view a specific result component type, such as Hematology, or a specific result component, such as
Hemoglobin, expand the tree on the left side of the page. Select the name of the component or
component type that you want to view. Only those results appear in the table.
4. To view more columns of results, click Load More. To view all columns of a patient's results for the
time range that you selected, click Load All.
Time mark results so the next time you view the patient's results, you can easily distinguish
any new results from those that you have already seen. Click Time Mark to do so.
Customize the way results appear
1. In Results Review, click Options.
82. To make the most recent results appear from left to right by default, select the Trend Dates in reverse
chronological order check box.
3. Set your other default preferences, such as the default number of columns to show, using the other
options.
4. Click Accept.
View a patient's allergies
Select the Clinicals tab and click Clinical Review > Allergies.
For more information about an allergy, select the allergy and click View History.
View a list of the patient's current medical problems
Select the Clinicals tab and click Clinical Review > Problem List.
For more information about a problem, click the View Report link.
View a patient's current medications
Select the Clinicals tab and click Clinical Review > Medications.
View a patient's history
Select the Clinicals tab and click Clinical Review > Histories. A report appears with information about the
patient's medical, surgical, family, and social history. Social history includes topics like tobacco use and sexual
activity.
For a high-level summary of the current patient's chart, select SnapShot from the Clinical
Review menu.
View a patient's demographics
Select the Clinicals tab and click Patient Profile > Demographics. A report appears with demographic
information like the patient's address, PCP, emergency contacts, and more.
Placing Orders
You can use Mayo Clinic CareLink to place orders for referrals and laboratory/imaging tests.
Place a new order
1. From the Home screen, select Place an Order.
2. Select or create the patient chart. If patient demographics appear on a different patient, clear this from
your order by clicking close patient record in the upper right corner. This will return you to the home
screen where you can select Place an Order again.
3. Select your ordering clinic.
4. Select the authorizing provider from the drop down list and click Accept.
5. Click Preference List to see a list of available orders for your organization.
6. Select the check box next to each order that you want to place. These orders appear under Selected
Orders on the right side of the page.
Use the subsections in the left pane to filter orders by type.
97. Click Accept Orders.
8. Your order appears under Unsigned new orders. You will not that each order has a required symbol
indicating you need to open and complete the order prior to signing. If there's a required ( ) or
recommended ( ) icon next within the order, you can enter more information.
a. Referral Order
i. Review the Quick Reference Guide in the Training and Support Link. This document gives
step-by-step instructions to associate your diagnosis, upload documents and images, and
complete your referral order.
b. Lab and Radiology Order
i. Associate the patient’s diagnosis by
Entering the ICD-10 code in the free text field box and clicking the magnifying glass to search
Entering a keyword in the free text fox and clicking the magnifying glass to search
Using an existing diagnoses in the table (if the patient is known to Mayo Clinic).
You can enter multiple diagnoses.
ii. Region will default to Rochester. To place an ancillary order for Arizona or Florida, please call
866-629-6362 in Arizona and 800-634-1417 in Florida.
iii. Enter additional Comments about your order in the Comments field.
iv. Select Accept
v. You may then Sign your Order to submit to Mayo Clinic. Mayo Clinic will contact the patient to
schedule the appointment.
Results will be delivered to the through the portal if for most providers. If In Basket communication is
not available, Mayo Clinic will fax your results to you.
Mayo Clinic will not process laboratory or imaging orders with a referral order.
Canceling a signed order
1. Select the Clinicals tab and click Orders > Order Review.
2. Select and cancel the order.
3. Enter a reason for canceling and click Accept.
Sending Additional Records or Images After an order has been signed/submitted
1. If you did not upload documents or images with your original order, submit a second (duplicate) order
and upload the documents and images. In the comments section of the order, please type “Submitting
new order to upload documents (or images) only.”
2. If you uploaded documents or images with your original order, send a Community Message to P RST
CAO LINK RPS indicating that you have additional documents (or images) to send to Mayo Clinic. We
will message you back, indicating the upload functionality has been enabled with your original order.
a. Click Patient Lists to select the patient.
b. On the left navigation panel, under Orders, click Order Review
c. Click the order under the Order Name column
d. Under External Media, click Upload media for this request. Folllow the steps in the Quick
Reference Guide for Referrals.
10Viewing Upcoming Appointments
In the Upcoming Appointments activities, you can view upcoming appointments for a specific patient or for all
the patients you have access to.
The reports sort appointments by patients in a particular patient group, if applicable, and then by date and time.
You can collapse or expand the sections by date to avoid printing or viewing the entire report.
Canceled or rescheduled appointments appear at the bottom of the report with the time in strikethrough font.
View upcoming appointments for your patients
1. Select the Clinicals tab and choose the upcoming appointments report you want:
a. Click Scheduling > Upcoming Appts - My Patients to view a report for all your patients.
b. Click Scheduling > Upcoming Appts - Patient and select a patient to view a report for one
patient.
2. Click the double arrow ( ) icons to collapse or expand a section.
In Basket: Viewing Messages
As you interact with Mayo Clinic, it is important to have a streamlined system of communication. In Basket is a
quick and easy way to communicate with us. From here, you can view and sort messages, search for
messages based on a number of criteria, and respond to your messages. You may receive an email
notification if you have unread In Basket messages.
Select the In Basket tab to access your messages. Folders that group types of messages appear in the left
pane. If you have new messages, the folder title appears in bold, and the number of new messages appears in
parentheses next to the folder name. If you have a new high-priority message, the folder appears with a red
arrow.
View a message
1. Select the folder for the type of message you want to view (for example, Result Notifications). The
messages in that folder appear in a list in to the right.
2. Select a message to read its contents in the bottom pane.
Search for a message
1. Click Search in the toolbar.
2. Enter as many search criteria as you want. You can search by patient, message type, status, recipient,
priority, date, or any combination of these.
3. Click Search. Your search results appear.
4. To return to your normal In Basket view, click My In Basket at the bottom of the left pane.
Print multiple messages at once
If you are working with a paper system, it can be useful to print multiple In Basket messages that you can then
keep on file. Note that you can print multiple messages at once only for certain message types.
1. Select the folder containing the messages that you want to print.
2. Select the check boxes next to the messages that you want to print.
3. Click Print Selected on the toolbar.
114. Select the appropriate print settings and print the messages.
In Basket: Sending Messages
In Basket is a communication hub where you can send and receive secure messages similar to email.
Messages are addressed to individual recipients but may be routed to a Mayo Clinic provider’s support staff for
processing. You can also associate a patient with the message using the Patient field on the message form so
that the recipient can refer to the patient's chart.
Send an In Basket message
1. Select the In Basket tab.
2. Click the arrow next to New Msg and select the type of message you want to send.
a. Customer Service Message: Select the appropriate Topic. After you select a topic, the form will
refresh to display the appropriate fields for that topic.
i. Report a problem: Use this topic to report a problem you may be having while using Mayo
Clinic CareLink. If you are encountering an error or unexpected behavior, please include a
screenshot.
ii. ROI Request: Use this topic to submit an Release of Information for a patient.
iii. Authorization Upload: Use this topic to send Mayo Clinic a signed patient authorization form.
b. Community Message: Use this message type to send a general message to Mayo Clinic.
i. In the To field, Type P RST CAO LINK RPS.
ii. Enter a brief subject in the Subject field.
iii. If you are sending a message regarding a patient, either click Use to pull in the
patient’s name of search for a different patient. This attaches the patient name to the message.
iv. Complete any other required fields
v. Type your message in the Note field.
3. When you are finished, click Send Message.
Reply to or forward a message
Click a message to select it.
To reply to a message, click Reply.
To forward a message, click Forward.
Note: Reply and Forward options might not be available depending on the message you have received.
View messages you have sent
1. Select the In Basket tab and click My Out Basket. The folders and messages in your Out Basket
appear.
2. Select a message type in the folder pane, and then select a particular message in the top right pane to
view it.
3. To return to your In Basket, click My In Basket in the bottom left corner.
Take action on a message
Some messages may require you to take action. Service Requests (discharge placement) messages will need
to be accepted or declined to notify case managers. Cosign – Clinic Orders messages allow you to sign or
decline the order. To complete this process, open a message and click the appropriate button.
12In Basket: Attaching to Another User’s In Basket
A CareLink user at your organization can give another user access to “attach” to their In Basket. This allows
the In Basket user to manage the owner’s In Basket messages. This might be especially helpful to manage
the referral correspondence (packet) that is sent electronically to the referring provider through a CareLink In
Basket message. Note: Notifications for new activity (and email ticklers) will continue to be delivered to the In
Basket owner.
In Basket owner needs to log into CareLink and grant access to the user.
1. From CareLink, In Basket owner clicks on In Basket > Attach > Grant Access tab
2. Search for user name in the Grant Access to field (last name, first name).
3. Click the magnifying glass to search, select the user name.
4. Repeat until all users are added
5. Click Save
In Basket user(s) needs to attach to the owner’s In Basket.
1. From CareLink, In Basket user clicks on In Basket > Attach.
2. In the Attach tab, enter In Basket owner’s name (last name, first name) in the input field that applies
and click the magnifying glass to search.
a. Persistent attachments: Access to owner’s In Basket until revoked by owner.
b. Out of Contact/Temporary field: Access to owner’s In Basket until you log out.
3. Select the checkbox next to the In Basket owner’s name
4. Click Save.
5. Click Back to In Basket
To view another user’s In Basket after Attaching
1. From your In Basket, view the additional In Basket near the bottom of the left navigation panel under
Attached In Basket.
2. Toggle back to your In Basket by clicking My In Basket
Viewing Releases of Information
Use the Release of Information activity to view released portions of a patient's record. The data that you can
view in the patient's chart is predetermined and is limited to the information that you need to accomplish your
specific task. The information released to you appears in a report.
Access your releases of information
1. Select the Clinicals tab and click Release of Info > Requests.
2. If there are too many requests, search using the Requester, Requested From Date, and/or
Requested To Date fields.
3. Click the link for the information that you need to see. A detailed report appears.
4. To print your report, click .
13Viewing Reports
Order Status Report
An order status report is available to monitor the status of the orders placed at Mayo Clinic for your
organization. This report refreshes overnight.
From the Home screen, under My Reports Summary, click View all Reports. The output of this report includes
all orders placed that are completed in the last 7 days or in process.
Volume Reports
The site administrator for your organization will soon have access to volume reports. Coming soon!
Managing Your Clinic (Site Administrator)
Deactivate a User
1. Click Utils and then click Manage My Clinic.
2. On the My Clinic tab, select and deactivate the user.
3. Enter a comment indicating why you're deactivating the user and click Deactivate.
Verify User Records
You might receive a Site Verification message from Mayo Clinic asking you to verify that all users working at
your site are current and active. You can click on the link in the email message to log in to Mayo Clinic
CareLink. Click Utils and then click Manage My Clinic. From the Site Verification tab, you can verify that
all the users working at your site are current and you can deactivate user records to prevent unauthorized
access by users whose accounts are outdated.
1. In the Active? column on the Site Verification tab, select No for all the users whose accounts you want
to deactivate. You can enter a comment in the Comments field that appears.
2. Select the Acknowledgement check box to acknowledge that you have reviewed and confirmed the list
of users.
3. Click Verify to verify the list of users and close the screen.
Request a new user in Mayo Clinic CareLink
1. Click Utils and then click Manage My Clinic.
2. Select the Requests tab and click Request New Account.
3. Choose the type of account you want to create.
4. Enter the user's demographic information.
5. In the User group field, select the user group to which the user should belong.
6. Enter a comment about your request, if necessary, and click Submit Request.
7. After your request has been processed, the new user will receive a login instructions letter.
You can see the status of user requests that have been submitted in the Status column on
the Requests tab.
14Using Program Utilities
You can use the Mayo Clinic CareLink utility options to perform maintenance tasks such as setting the page
that appears when you first log in and determining your default patient selection method.
Update your Demographics and Email preferences
1. Click Utils and then click User Demographics.
2. In the User Information section, update your email address, title, degree, , and specialties, if applicable.
The fields that appear depend on your user role.
3. In the Receive e-mail notifications field, indicate whether you want to receive notifications for unread
In Basket messages at your specified email address.
4. In the Days between e-mails field, enter the number of days you want to wait between notification
emails.
5. In the Receive notifications for group events field:
a. Select Yes to receive email notifications about all patient events for the provider groups you
belong to.
b. Select No to only receive email notifications about patients you specifically have access to.
6. Click Save.
Change your default page
Use the Set Default Page utility to determine which page you see first when you log in to Mayo Clinic CareLink.
For example, if you prefer to review your In Basket messages each time you log in, you can save time by
setting your login page to In Basket.
1. Click Utils and then click Set Default Page.
2. Navigate to the page that you want to set as your default page.
3. Click Set Default Page at the top of the application to set the current page as your default page.
To reset your start page to the system default, go to the Set Default Page utility
and click Click here to clear your default page and use the system settings
instead.
Mayo Clinic CareLink Glossary
Activity
Any web page that corresponds to a specific task, such as selecting a patient, reviewing a patient's results, or
creating a referral. There are several different activities in Mayo Clinic CareLink, and the activities that you use
depend on the tasks that you want to complete. Each activity has a name in Mayo Clinic CareLink, such as
Results Review, that helps you determine the activity's purpose.
Encounter
One visit with a provider. This might include a visit type such as an inpatient stay, an office visit, or a telephone
call from a patient. Encounters appear in Chart Review. When you view an encounter, you can see all of the
15information associated with that specific visit, including the patient's vital signs, progress notes, procedures
and medications ordered during the visit, and more. Encounters are classified by date, type, and provider.
Event
A clinically relevant business event that occurs for a patient. Events are recorded in the system at several
points in a patient flow. For example, events are triggered when a patient schedules an appointment, is
admitted to the hospital, cancels an appointment, has new results, etc. The urgency of events can vary. For
example, a scheduled appointment for a physical might not be as urgent as an admission to the hospital.
Field
Any place in Mayo Clinic CareLink where you can enter information. Each field has a prompt to indicate the
type of information you should enter, such as Name or MRN.
Search All Patients
A tool that you can use to open the record for a patient with whom you do not have an established relationship.
This tool might be useful in case of emergencies or at other times when you might need to access a patient's
record before you've been granted access. From the Search All Patients section of the Patient Search
activity, you are prompted to enter specific pieces of information about the patient before you can gain access
to the record.
Link
Text that you can click to access a different web page. Links appear in several places in Mayo Clinic CareLink.
When your mouse pointer moves over a link, the pointer typically changes to a hand icon and the text of the
link becomes underlined.
Provider
Any person involved in patient care, such as a nurse, the patient's primary care physician, or a referring
provider. Patient information in Mayo Clinic CareLink is often associated with a specific provider. For example,
procedure orders are associated with the provider who wrote the orders.
Recommended field
Information that is suggested but not required. appears next to recommended fields. You can continue to
save or submit information if you do not complete recommended fields.
Required field
Information that you are required to enter. appears next to required fields. You cannot save or submit a form
until you complete all required fields.
Time mark
Click Time Mark in the Results Review activity to indicate that you have seen the patient's new results.
When you do so, the results are no longer considered new to you. The next time you access Results Review
16for the patient and select the New Results View from the View menu, only the results that have been entered
since you clicked Time Mark appear. New results appear in italic font, and all other results that you
indicated that have you seen appear in normal font.
17You can also read