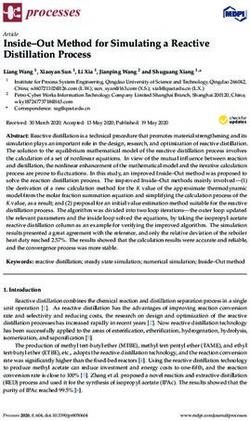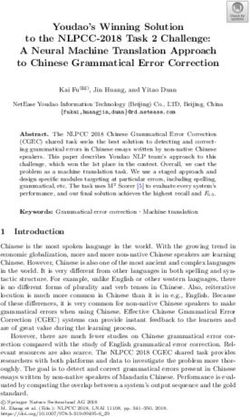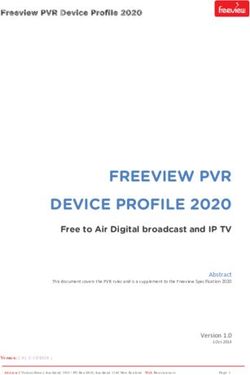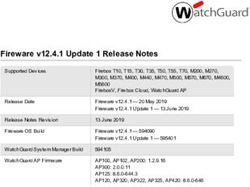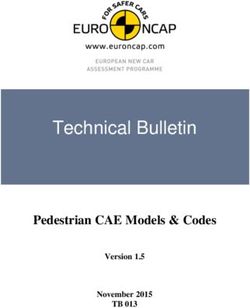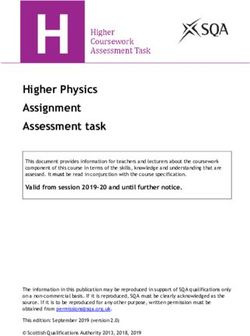Configure Case Manager - Exabeam Documentation
←
→
Page content transcription
If your browser does not render page correctly, please read the page content below
Configure Case Manager Exabeam Security Management Platform - Version SMP 2020.2 (CM I53) Publication date October 15, 2021 Exabeam 1051 E. Hillsdale Blvd., 4th Floor Foster City, CA 94404 650.209.8599 Have feedback on this guide? We'd love to hear from you! Email us at docs@exabeam.com Disclaimer: Please ensure you are viewing the most up-to-date version of this guide by visiting the Exabeam Documentation Portal.
Copyright All content in this document, including text, graphics, logos, icons, images, and video clips, is the exclusive property of Exabeam or its content suppliers and is protected by U.S. and international copyright laws. The compilation (meaning the collection, arrangement, and assembly) of all content in this document is the exclusive property of Exabeam and is also protected by U.S. and international copyright laws. The content in this document may be used as a resource. Any other use, including the reproduction, modification, distribution, transmission, republication, display, or performance, of the content in this document is strictly prohibited. Copyright ©2021 Exabeam, Inc. All Rights Reserved. Trademarks Exabeam, the Exabeam logo, Threat Hunter, Smarter SIEM, Smart Timelines and Security Management Platform are service marks, trademarks or registered marks of Exabeam, Inc. in the United States and other countries. All other brand names, product names, or trademarks belong to their respective owners. The marks and logos displayed in this document may not be used without the prior written consent of Exabeam or their respective owners. Patents Exabeam owns, and reserves all rights for, patents for Exabeam products and services, which may be protected under registered patents as well as patents pending. Other Policies For information regarding Exabeam’s treatment of personally identifiable information, please review Exabeam’s current privacy policy at www.exabeam.com/privacy.
Table of Contents
1. Add Case Manager And Incident Responder To Advanced Analytics Disaster Recovery ............... 4
1.1. 1. Stop The Replicator ................................................................................................... 4
1.2. 2. Upgrade The Passive And Active Advanced Analytics Clusters ..................................... 4
1.3. 3. Add Case Manager To Advanced Analytics .................................................................. 5
1.4. 4. Configure Disaster Recovery On The Advanced Analytics And Case Manager
Passive Clusters .................................................................................................................. 6
1.5. 5. Start The Replicator ................................................................................................... 7
2. Configure A Proxy .................................................................................................................... 8
3. Ingest Data Into Case Manager ................................................................................................. 9
3.1. Add An Incident Source ................................................................................................. 9
3.2. Add An Incident Feed .................................................................................................. 10
3.3. Email Ingest ................................................................................................................ 10
3.3.1. Configure Email Ingest ..................................................................................... 10
3.3.2. Restart Email Ingest .......................................................................................... 11
4. Configure Incident Email ........................................................................................................ 12
5. Customize Incidents .............................................................................................................. 14
5.1. Incident Types ............................................................................................................ 14
5.1.1. Generic Incident Type ....................................................................................... 14
5.1.2. Create An Incident Type .................................................................................... 14
5.1.3. Delete An Incident Type .................................................................................... 15
5.2. Incident Fields ............................................................................................................ 15
5.2.1. Generic Incident Fields ..................................................................................... 15
5.2.2. Create A Custom Incident Field ......................................................................... 16
5.2.3. Edit A Custom Incident Field ............................................................................. 16
5.2.4. Delete A Custom Incident Field ......................................................................... 17
5.3. Customize The Layout Of An Incident Type .................................................................. 17
5.4. Exabeam Phases ......................................................................................................... 17
5.4.1. Create A Phase ................................................................................................. 18
5.4.2. Rename A Phase ............................................................................................... 18
5.4.3. Reorder Phases ................................................................................................ 18
5.4.4. Delete A Phase ................................................................................................. 19
5.5. Exabeam Tasks ........................................................................................................... 19
5.5.1. Create A Task For A Phase Or Incident Type ....................................................... 19
5.5.2. Edit A Task For A Phase Or Incident Type ........................................................... 20
5.5.3. Reorder Tasks In A Phase .................................................................................. 20
5.5.4. Delete A Task For A Phase Or Incident Type ....................................................... 21
Configure Case Manager - Version SMP 2020.2 (I53)
Published Oct 15, 2021 3Add Case Manager and Incident Responder to Advanced Analytics Disaster Recovery
1. Add Case Manager and Incident Responder to Advanced Analytics Disaster
Recovery
Hardware and Virtual Deployments Only
If you are upgrading from Advanced Analytics SMP 2019.1 (i48) or lower and have configured disaster
recovery for Advanced Analytics, add Case Manager and Incident Responder to the existing Advanced
Analytics disaster recovery.
WARNING
Configure this only with an Exabeam Customer Success Engineer.
1.1. 1. Stop the Replicator
1. Ensure that the Advanced Analytics replication is current.
2. To ensure that the passive site matches the active site, compare the files in HDFS, the local file
system, and MongoDB.
3. Source the shell environment:
. /opt/exabeam/bin/shell-environment.bash
4. On the active cluster, stop the replicator:
sos; replicator-socks-stop; replicator-stop
1.2. 2. Upgrade the Passive and Active Advanced Analytics Clusters
NOTE
Both the primary and secondary clusters must be on the same release version at all times.
WARNING
If you have an existing custom UI port, please set the web_common_external_port variable
in /opt/exabeam_installer/group_vars/all.yml. Otherwise, you may lose access at the
custom UI port after the clusters upgrade.
web_common_external_port:
1. (Optional) Disable Exabeam Cloud Telemetry Service.
2. If you use the SkyFormation cloud connector service, stop the service.
a. For SkyFormation v.2.1.18 and higher, run:
sudo systemctl stop sk4compose
b. For SkyFormation v.2.1.17 and lower, run:
sudo systemctl stop sk4tomcat
sudo systemctl stop sk4postgres
Configure Case Manager - Version SMP 2020.2 (I53)
Published Oct 15, 2021 4Add Case Manager and Incident Responder to Advanced Analytics Disaster Recovery
NOTE
After you've finished upgrading the clusters, the SkyFormation service automatically starts.
To upgrade to the latest version of SkyFormation, please refer to the Update SkyFormation
app on an Exabeam Appliance guide at support.skyformation.com.
3. From Exabeam Community, download the Exabeam_[product]_[build_version].sxb
file of the version you're upgrading to. Place it anywhere on the master node, except /opt/
exabeam_installer, using Secure File Transfer Protocol (SFTP).
4. Change the permission of the file:
chmod +x Exabeam_[product]_[build_version].sxb
5. Start a new terminal session using your exabeam credentials (do not run as ROOT).
6. To avoid accidentally terminating your session, initiate a screen session.
screen -LS [yourname]_[todaysdate]
7. Execute the command (where yy is the iteration number and zz is the build number):
./Exabeam_[product]_[build_version].sxb upgrade
The system auto-detects your existing version. If it can't, you are prompted to enter the existing
version you are upgrading from.
8. When the upgrade finishes, decide whether to start the Analytics Engine and Log Ingestion Message
Extraction engine:
Upgrade completed. Do you want to start exabeam-analytics now? [y/n] y
Upgrade completed. Do you want to start lime now? [y/n] y
1.3. 3. Add Case Manager to Advanced Analytics
1. SSH to the primary Advanced Analytics machine.
2. Start a new screen session:
screen –LS new_screen
/opt/exabeam_installer/init/exabeam-multinode-deployment.sh
3. When asked to make a selection, choose Add product to the cluster.
4. From these actions, choose option 4.
1) Upgrade from existing version
2) Deploy cluster
3) Run precheck
4) Add product to the cluster
5) Add new nodes to the cluster
Configure Case Manager - Version SMP 2020.2 (I53)
Published Oct 15, 2021 5Add Case Manager and Incident Responder to Advanced Analytics Disaster Recovery
6) Nuke existing services
7) Nuke existing services and deploy
8) Balance hadoop (run if adding nodes failed the first time)
9) Roll back to previously backed up version
10) Generate inventory file on disk
11) Configure disaster recovery
12) Promote Disaster Recovery Cluster to be Primary
13) Install pre-approved CentOS package updates
14) Change network settings
15) Generate certificate signing requests
16) Exit
Choices: ['1', '2', '3', '4', '5', '6', '7', '8', '9', '10', '11', '12',
'13', '14', '15', '16']: default (1): 4
5. Indicate how the node should be configured:
Which product(s) do you wish to add? ['ml', 'dl', 'cm']: cm
How many nodes do you wish to add? (minimum: 0): 1
What is the IP address of node 1 (localhost/127.0.0.1 not allowed)?
10.10.2.40
What are the roles of node 1? ['cm', 'uba_slave']: cm
6. To configure Elasticsearch, Kafka, DNS servers, and disaster recovery, it's best that you use these
values:
How many elasticsearch instances per host? [2] 1
What's the replication factor for elasticsearch? 0 means no replication. [0]
How much memory in GB for each elasticsearch instance? [16] 16
How much memory in GB for each kafka instance? [5]
Would you like to add any DNS servers? [y/n] n
Do you want to setup disaster recovery? [y/n] n
7. Once the installation script successfully completes, restart the Analytics Engine.
1.4. 4. Configure Disaster Recovery on the Advanced Analytics and Case Manager
Passive Clusters
1. On the secondary site, run:
screen -LS dr_setup
/opt/exabeam_installer/init/exabeam-multinode-deployment.sh
2. Select option: Configure disaster recovery.
3. Select the third option: This cluster is for file replication (configuration
change needed)
Please select the type of cluster:
1) This cluster is source cluster (usually the primary)
2) This cluster is destination cluster (usually the dr node)
3) This cluster is for file replication (configuration change needed)
Configure Case Manager - Version SMP 2020.2 (I53)
Published Oct 15, 2021 6Add Case Manager and Incident Responder to Advanced Analytics Disaster Recovery
4. Enter the IP address of the source cluster.
What is the IP of the source cluster?
5. Select option: SSH key.
The source cluster's SSH key will replace the one for this cluster. How do
you want to pull the source cluster SSH key?
1) password
2) SSH key
6. Enter the private key path.
What is the path to the private key file?
The deployment may take some time to finish.
7. The primary cluster begins to replicate automatically, but all replication items are disabled. You
must manually enable the replication items.
On the secondary site, access the custom configuration file /opt/exabeam/config/custom/
custom_replicator_disable.conf, then enable replication items.
For example, if you wish to only fetch compressed event files, then set the Enabled field for the
[“.evt.gz”] file type to true:
{
EndPointType = HDFS
Include {
Dir = "/opt/exabeam/data/input"
FilePattern = [".evt.gz"]
}
Enabled = true
}
8. Start the replicator:
sos; replicator-start
9. Log on to the standby cluster GUI.
10. To gather context from the active cluster to synchronize the standby cluster, navigate to LDAP
Import > Generate Context, then click Generate Context.
1.5. 5. Start the Replicator
On the active cluster, start the replicator:
replicator-socks-start; replicator-start
Configure Case Manager - Version SMP 2020.2 (I53)
Published Oct 15, 2021 7Configure a Proxy
2. Configure a Proxy
If your environment has a proxy configured, you must configure a proxy for Case Manager and Incident
Responder. Some Case Manager and Incident Responder features use your proxy to function correctly,
including services, email ingest and incident email.
1. In the navigation bar, click the menu , select Settings, then navigate to Case Management >
Proxy.
2. To enable the proxy you're configuring, click the Enable Proxy toggle.
3. Enter information about your proxy connection:
• Hostname/server – Enter the name of the host or server for the proxy server.
• Protocol – Enter the protocol the proxy server uses: HTTP or SOCKS.
• Port – Enter the port number for the proxy server.
• (Optional) Username – If the proxy is protected by a password, enter your proxy account
username.
• (Optional) Password – If the proxy is protected by a password, enter your proxy account
password.
• (Optional) Whitelist – whitelist host names and/or domains, like wildcards (for example,
192.168.*) or IP ranges (for example, 192.168.0.0/24). The Incident Responder docker is already
whitelisted by default.
4. To validate the connection to your proxy, enter a URL, then select TEST CONNECTIVITY. If you see
an error, verify the information you entered then retest the connection.
5. Click SAVE.
Configure Case Manager - Version SMP 2020.2 (I53)
Published Oct 15, 2021 8Ingest Data into Case Manager
3. Ingest Data into Case Manager
To use Case Manager, you must ingest data from an incident source and pull a specific type of data using
an incident feed. After Case Manager has this data, it creates incidents for you to investigate.
An incident source is the server from which Case Manager ingests data, like:
• Advanced Analytics. Case Manager automatically creates an incident when a user or asset crosses a
risk threshold and becomes notable.
• A security product, like a SIEM or an endpoint solution.
• Microsoft Office 365 or Outlook, ingested using email ingest.
An incident feed pulls a specific type of data; for example, Carbon Black or FireEye. You must configure
an incident server before you configure an incident feed.
You can add, edit, or delete an incident source. You can also add, edit, or delete incident feeds.
3.1. Add an Incident Source
Add an incident source, like ServiceNow, Splunk, or IBM QRadar, to ingest logs from those servers into
Case Manager. You must add an incident source before specifying which logs to ingest.
• IP address or host name of the server
• TCP port
• Username and password
To add ServiceNow, you must complete specific prerequisites.
1. In the navigation bar, click the menu , select Settings, then navigate to Case Management >
Incident Ingestion.
2. Select the INCIDENT SOURCES tab.
3. Click Add a new incident source .
4. Enter information about the incident source:
• Server Type – Select the source you wish to ingest data from.
• IP Address or Hostname – Enter the IP address or host name of the server.
• TCP Port – Enter the TCP port number of the server.
• Username – Enter your username for the server.
• Password – Enter your password for the server.
5. To validate your connection to the source, click TEST CONNECTIVITY. If you see an error, verify the
information you entered, then retest the connection.
6. Click SAVE.
To specify the type of data to query from the source, add an incident feed.
Configure Case Manager - Version SMP 2020.2 (I53)
Published Oct 15, 2021 9Ingest Data into Case Manager
3.2. Add an Incident Feed
If you've added an incident source, specify the type of data to query from the source.
1. Ensure that you've added an incident source.
2. In the navigation bar, click the menu , select Settings, navigate to Case Management > Incident
Ingestion.
3. Select the INCIDENT FEEDS tab.
4. Click Add a new incident feed .
5. Fill in the fields, then click SAVE.
6. Click RESTART LOG INGESTION ENGINE.
7. Choose to restart the log engine immediately or specify a date, then click RESTART.
3.3. Email Ingest
Ingest suspicious emails and investigate phishing incidents using Email Ingest.
Case Manager Email Ingest creates incidents from potential phishing emails. It ingests suspicious emails
from a designated phishing mailbox, parses relevant fields, creates an incident, then deletes the email
from the inbox. Configure Email Ingest in your settings.
3.3.1. CONFIGURE EMAIL INGEST
Link Case Manager to your phishing inbox to forward suspicious emails to Case Manager and ingest
suspicious emails.
• A dedicated phishing inbox that Case Manager has access to. No one should delete, move, or
otherwise touch the emails in this inbox. The mailbox cannot be a shared mailbox or subfolder.
• Credentials for the phishing inbox. The account and credentials must have read and write access to
the entire mailbox.
• Connection to IMAP, POP3, or Exchange.
Protocol Port
IMAP 143
IMAP + SSL 993
POP3 110
POP3 + SSL 995
Exchange 443
NOTE
For SaaS Cloud deployments, only port 443 is open. To open other ports, contact your Technical
Account Manager.
Configure Case Manager - Version SMP 2020.2 (I53)
Published Oct 15, 2021 10Ingest Data into Case Manager
1. Ensure that emails aren't encrypted and attachments are in EML format. MSG files are not yet
supported.
2. In the navigation bar, click the menu , select Settings, then navigate to Case Management >
Incident Ingestion.
3. Select the EMAIL tab.
4. Select the add button.
5. Fill in the fields:
• Host name – A mail server, for example, outlook.office365.com
• Username – An assigned username. For IMAP, enter the email address. For Exchange, enter
[domain]\[username]
• Email address – The email address where emails are sent. This cannot be a shared email.
• Authentication type (Exchange only) – BASIC or NTLM
• Protocol – The email protocol used to connect to your mail server: IMAP, POP3, Exchange. Select
the box if your email provider supports Secure Sockets Layer (SSL).
• Port – The port number your mail server or host uses.
• Log level – how verbose the log is: low, verbose, or very verbose
• Folder (EDS/Exchange protocol only) – which folder in an account you want to pull emails from.
The default folder is Inbox.
6. To validate the source, select TEST CONNECTIVITY. If you receive an error, verify that you entered
the correct information.
7. Select SAVE.
3.3.2. RESTART EMAIL INGEST
If email ingest isn't working, restart it to troubleshoot.
1. In the navigation bar, click the menu , select Settings, then navigate to Case Management >
Incident Ingestion.
2. Select the EMAIL INGEST tab.
3. Hover over an email server, then click edit .
4. Click Start.
If email ingest starts successfully, the server appears in the list of email feeds with a Running
status.
Configure Case Manager - Version SMP 2020.2 (I53)
Published Oct 15, 2021 11Configure Incident Email
4. Configure Incident Email
Link Case Manager to an email account to send incident emails directly from an incident.
• An email account from which users send and receive Case Manager-related messages (for example,
casemanagement@mycompany.com). The mailbox cannot be a shared mailbox or a subfolder.
• Credentials for the email inbox. The account and credentials must have read and write access to the
entire mailbox.
• IMAP connectivity.
Protocol Port Number
IMAP 143
IMAP + SSL 993
1. Ensure that emails aren't encrypted and attachments are in EML format. MSG files are not yet
supported.
2. In the navigation bar, click the menu , select Settings, then navigate to Case Management >
Incident Ingestion.
3. Select the 2-WAY EMAIL tab.
4. Fill in the fields:
• Username – Enter the username on the mail server. This may be the same as the email address.
• Password – Enter the password on the mail server.
• Email address – Enter the email address on the mail server.
• Folder – Enter the name of the folder from which emails are ingested.
• Inbound host/server – Enter the name of the inbound mail server.
• Inbound protocol – Select the mail protocol used to receive emails.
• Inbound port – Enter the inbound protocol port number.
• Outbound host/server – Enter the name of the outbound mail server.
• Outbound protocol – Select the mail protocol used to send emails.
• Outbound port – Enter the outbound protocol port number.
5. To validate the inbound and outbound connection to your mail server, click TEST INBOUND and
TEST OUTBOUND. If you see Failed to test Service connectivity, verify that you entered the
correct email account, inbound connection, and outbound connection information.
6. Click SAVE.
7. To enable the email route, click START.
The email route appears in the EMAIL FEEDS list with a RUNNING status.
Configure Case Manager - Version SMP 2020.2 (I53)
Published Oct 15, 2021 12Configure Incident Email
Configure Case Manager - Version SMP 2020.2 (I53)
Published Oct 15, 2021 13Customize Incidents
5. Customize Incidents
Customize incident types, fields, and layouts to better align Case Manager with your existing or other
internal ticketing systems.
Depending on your organization and your industry, consider customizing incidents to tailor Case
Manager to your needs. For example, a hospital Security Operations Center (SOC) may create a HIPAA
field to review the percentage of historical incidents in which HIPAA data was breached, or view all
active incidents that contain HIPAA data.
Start by creating an incident type. Then, create custom fields for that type and organize them into a
layout that works best for you.
For each incident type, create phases and tasks to standardize your team's response to that type of
incident and enforce them to take certain steps.
5.1. Incident Types
Standardize information, actions, and evidence for common security incidents using incident types.
An incident type is a category that represents a security scenario. It standardizes incident fields, phases,
tasks, and playbooks, and ensures you have the information and tools you need to resolve an incident
based on attack vector or case context.
For example: In your organization, a phishing campaign targets multiple users, and each user
automatically triggers and creates an incident. Since all these incidents are of a specific type—phishing
—you need a specific set of information, actions, and evidence to resolve them, like sender, recipient, or
email subject. The Phishing incident type ensures those are all included in a phishing incident so you
have everything you need to research and resolve it.
5.1.1. GENERIC INCIDENT TYPE
The Generic incident type standardizes incident fields for every incident created, manually or
automatically.
Case Manager automatically assigns the Generic incident type to every incident created, manually or
automatically. You can't unassign the Generic incident type from an incident; every incident must be
assigned the Generic incident type.
The Generic incident type comes with specific incident fields. You can't remove these incident fields
from the incident type, add custom incident fields to the incident type, or otherwise customize the
incident type's layout.
5.1.2. CREATE AN INCIDENT TYPE
Create an incident type to represent a common security scenario and standardize information, actions,
and evidence.
1. In the navigation bar, click the menu , select Settings, then navigate to Case Management >
Incident Configuration.
Configure Case Manager - Version SMP 2020.2 (I53)
Published Oct 15, 2021 14Customize Incidents
2. In the Types tab, click ADD TYPE.
3. In the CREATE INCIDENT TYPE menu, enter a name and description for the incident type.
4. Click SAVE. The new incident type appears in the list of incident types with a Custom status.
For your new incident type, create custom incident fields or design a custom layout.
5.1.3. DELETE AN INCIDENT TYPE
When you delete an incident type, you can no longer apply the type to any incidents. You won't delete
an existing incident that was assigned the type or any of its data.
1. In the navigation bar, click the menu , select Settings, then navigate to Case Management >
Incident Configuration.
2. In the TYPES tab, hover over an incident type, select the More menu, then select Delete.
3. A warning appears. Click DELETE.
5.2. Incident Fields
Display information about security incidents using incident fields.
An incident field represents an attribute of a security incident, like its description or the time it was
created.
Incident fields are specific to an incident type. For example, the Phishing incident type includes fields
like subject, email body, and attachment name. There are also default incident fields that appear in
every incident, like description, vendor, or source, under the Generic incident type.
You can create a custom incident field for a specific incident type. After you create a custom incident
field, arrange how it appears in the incident type's layout.
5.2.1. GENERIC INCIDENT FIELDS
Review out-of-the-box incident fields specific to the Generic incident type incident type.
You cannot remove the out-of-the-box fields from the Generic incident type. You can add custom
incident fields to the Generic incident type to ensure they appear in every incident.
• Incident type – The category the incident belongs under, usually representing a common security
scenario. Incident types standardize incident fields, phases, and tasks.
• Description – A short account of the incident; for example, what occurred and who was involved.
• Vendor – The vendor that generated the log; for example, Exabeam
• Source – The product that generated the log; for example, Exabeam AA.
• Source severity – The severity of the third party security alert that created the Case Manager
incident.
• Source ID – The Advanced Analytics session ID, if the incident was created from a notable Advanced
Analytics session.
Configure Case Manager - Version SMP 2020.2 (I53)
Published Oct 15, 2021 15Customize Incidents
• Source URL – A link to the notable session in Advanced Analytics , if the incident was created from a
notable Advanced Analytics session.
• Event start time – When the notable session first started, if the incident was created from a notable
Advanced Analytics session.
• Event end time – When the notable session ended, if the incident was created from a notable
Advanced Analytics session.
• Source info – The raw log of the third party security alert that created the Case Manager incident.
• Created by – The person who created the incident in Case Manager.
• Creation time – When the incident was created in Case Manager.
• Updated by – The person who updated the incident in Case Manager.
• Updated – When the incident was last updated in Case Manager.
• Resolved time – When the incident's status was changed to Resolved.
• Closed time – When the incident's status was changed to Closed or Closed - False Positive
• Closed reason – Why the incident's status was changed to Closed or Closed - False Positive. To close
the incident, you must enter a value for this field.
5.2.2. CREATE A CUSTOM INCIDENT FIELD
If you created an incident type, create specific incident fields for that type to standardize the
information you need.
You can't create custom incident fields for the Generic incident type.
1. In the navigation bar, click the menu , select Settings, then navigate to Case Management >
Incident Configuration.
2. Select the FIELDS tab.
3. Click ADD FIELDS.
4. Enter information about your field. The information required varies based on field type.
To allow people to enter their own value, select Editable Field. If people can enter multiple values,
select Allow multiple values.
5. Click SAVE.
5.2.3. EDIT A CUSTOM INCIDENT FIELD
When you edit an incident field, the changes only apply to new incidents. If an existing incident has this
field, it doesn't change.
1. In the navigation bar, click the menu , select Settings, then navigate to Case Management >
Incident Configuration.
2. Select the FIELDS tab.
Configure Case Manager - Version SMP 2020.2 (I53)
Published Oct 15, 2021 16Customize Incidents
3. Hover over an incident type, click the More menu, then select Edit.
4. Edit the field inputs.
5. Click SAVE.
5.2.4. DELETE A CUSTOM INCIDENT FIELD
When you delete an incident field, the field still appears in incidents that already have it but you can't
add it to a new incident layout.
1. In the navigation bar, click the menu , select Settings, then navigate to Case Management >
Incident Configuration.
2. Select the FIELDS tab.
3. Hover over an incident field, click the More menu, then select Delete.
5.3. Customize the Layout of an Incident Type
For an incident type, organize the incident fields based on what's relevant to the type. For example, for a
phishing incident type, design a layout that includes incident fields like subject, sender, and email body.
1. In the navigation bar, click the menu , select Settings, then navigate to Case Management >
Incident Configuration.
2. To create an incident type or edit an existing type, hover over the incident type, select the More
menu, then select Edit.
3. Design the layout:
• To add a field to the layout, select a field, then click and drag the field from the left-side
column to the editor on the right.
To find a field, select the search icon then enter a search term, or select Sort by: to sort
them.
To create a custom field, click + ADD FIELD.
• To rearrange fields in the editor, click and drag the fields to where they should be positioned.
• To remove a field from the layout, hover over the field, then click REMOVE.
4. Click SAVE.
5.4. Exabeam Phases
Organize your investigations and ensure everyone responds consistently using phases.
A phase is a general stage of your investigating process. It contains tasks that an analyst must complete
in each phase.
Phases and tasks ensure everyone across your organization responds to different security scenarios
consistently. A manager builds a set of standard scenarios and creates processes for each one. When
Configure Case Manager - Version SMP 2020.2 (I53)
Published Oct 15, 2021 17Customize Incidents
analysts investigate an incident, they follow this process, working on separate items in parallel so their
efforts don't overlap.
Exabeam provides five phases out of the box:
• Detection
• Containment
• Eradication & Mitigation
• Recovery
• Post-Incident Activity
Rename phases or create your own phase according to your needs. You can also delete and reorder
phases.
5.4.1. CREATE A PHASE
To standardize how you respond to incidents, break out your investigating process into phases and
assign tasks to each one.
1. In the navigation bar, click the menu , select Settings, then navigate to Case Management >
Incident Configuration.
2. Select the Tasks & Phases tab.
3. Click ADD PHASE.
4. Enter a unique phase name, then click SAVE.
5. Click PUBLISH. The phase appears only in new incidents. It doesn't appear in existing incidents,
open or closed.
5.4.2. RENAME A PHASE
Rename any phase to change how they appear in incidents.
1. In the navigation bar, click the menu , select Settings, then navigate to Case Management >
Incident Configuration.
2. Select the TASKS & PHASES tab.
3. Hover over a phase, then select edit .
4. Change the phase name.
5. Click SAVE.
6. Click PUBLISH. Your changes are reflected in new incidents. They don't apply to existing incidents,
open or closed.
5.4.3. REORDER PHASES
Reorder a phase to change the order that they appear in incidents.
Configure Case Manager - Version SMP 2020.2 (I53)
Published Oct 15, 2021 18Customize Incidents
1. In the navigation bar, click the menu , select Settings, then navigate to Case Management >
Incident Configuration.
2. Select the Tasks & Phases tab.
3. Hover over a phase, then select the up or down arrows to move the phase up or down.
4. Click PUBLISH. Your changes are reflected in new incidents. They don't apply to existing incidents,
open or closed.
5.4.4. DELETE A PHASE
Remove a phase from any new incidents you create.
1. In the navigation bar, click the menu , select Settings, then navigate to Case Management >
Incident Configuration.
2. Select the Tasks & Phases tab.
3. You can only delete a phase that does not have tasks assigned to it. If the phase you're deleting has
any tasks assigned to it, reassign them to a new or existing phase.
4. Hover over the phase, then select the trash .
5. Click DELETE.
6. Click PUBLISH. The phase doesn't appear in new incidents. It still appears in existing incidents,
open or closed.
5.5. Exabeam Tasks
Assign specific responsibilities and ensure everyone responds consistently using tasks.
A task is an action an analyst must complete when they investigate; for example, confirm incident is
contained, capture volatile data from systems as evidence, determine root cause. Tasks are organized into
phases of an investigation.
Phases and tasks ensure everyone across your organization responds to different security scenarios
consistently. A manager builds a set of standard scenarios and creates processes for each one. When
analysts investigate an incident, they follow this process, working on separate items in parallel so their
efforts don't overlap.
5.5.1. CREATE A TASK FOR A PHASE OR INCIDENT TYPE
Create a task that always appears under a specific phase or incidents of a certain type.
You can create a task just for one specific incident. To automatically create a task depending on the
conditions of an incident, set up a playbook.
1. In the navigation bar, click the menu , select Settings, then navigate to Case Management >
Incident Configuration.
Configure Case Manager - Version SMP 2020.2 (I53)
Published Oct 15, 2021 19Customize Incidents
2. Select the Tasks & Phases tab.
3. Click ADD A TASK.
4. Enter information about the task:
• Name – Enter a name for the task.
• Instructions – Enter instructions, details, or other information about the task.
• Phase – Select the phase that the task appears under.
• (Optional) Incident type – Select the incident type that the task appears under.
• Due date – If there is no due date, select None. If there is a due date, select how many days after
the task is initiated.
• (Optional) Required task – If the task is required, select this box.
5. Click SAVE.
6. Click PUBLISH.
5.5.2. EDIT A TASK FOR A PHASE OR INCIDENT TYPE
Edit a task that appears under a phase or for all incidents of a certain type.
1. In the navigation bar, click the menu , select Settings, then navigate to Case Management >
Incident Configuration.
2. Select the Tasks & Phases tab.
3. Hover over a task, then select edit .
4. Change the task details:
• Name – Enter a name for the task.
• Instructions – Enter instructions, details, or other information about the task.
• Phase – Select the phase that the task appears under.
• (Optional) Incident type – Select the incident type that the task appears under.
• Due date – If there is no due date, select None. If there is a due date, select how many days after
the task is initiated.
• (Optional) Required task – If the task is required, select this box.
5. Click SAVE.
6. Click PUBLISH. Your changes are reflected in new incidents. They don't apply to existing incidents,
open or closed.
5.5.3. REORDER TASKS IN A PHASE
Reorder tasks to change the order they appear in a phase.
1. In the navigation bar, click the menu , select Settings, then navigate to Case Management >
Incident Configuration.
Configure Case Manager - Version SMP 2020.2 (I53)
Published Oct 15, 2021 20Customize Incidents
2. Select the Tasks & Phases tab.
3. Hover over a task, then select the up or down arrows to move the task up or down.
4. Click PUBLISH. Your changes are reflected in new incidents. They don't apply to existing incidents,
open or closed.
5.5.4. DELETE A TASK FOR A PHASE OR INCIDENT TYPE
Delete a task that appears under a phase or for all incidents of a certain type.
1. In the navigation bar, click the menu , select Settings, then navigate to Case Management >
Incident Configuration.
2. Select the Tasks & Phases tab.
3. Hover over a task, then select the trash . A warning appears.
4. Click DELETE.
5. Click PUBLISH. Your changes are reflected in new incidents. They don't apply to existing incidents,
open or closed.
Configure Case Manager - Version SMP 2020.2 (I53)
Published Oct 15, 2021 21You can also read