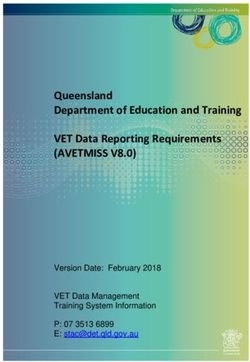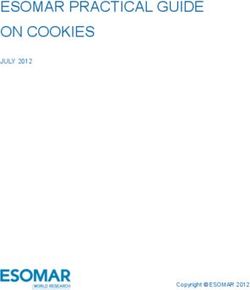Horizon Collaborate PC Client - Gamma
←
→
Page content transcription
If your browser does not render page correctly, please read the page content below
Version Date Description
1.0 17/04/2020 First draft, removed from full PC client
Horizon Collaborate | PC Client Page 3 of 32
© Gamma. All rights reserved. Confidential.Contents
About ....................................................................................................................................................... 6
Getting Started ........................................................................................................................................ 6
Minimum system requirements ........................................................................................................... 6
Signing in and Your Password ............................................................................................................ 7
Headsets & Audio Devices...................................................................................................................... 7
Making a Call .......................................................................................................................................... 8
Call History .......................................................................................................................................... 8
Directory & Contacts ........................................................................................................................... 9
Dialpad .............................................................................................................................................. 13
Conference Calls (My Room) ................................................................................................................ 14
How many people can be in a conference? ...................................................................................... 14
Setting up a conference .................................................................................................................... 14
Managing users in my conference .................................................................................................... 15
How do non-Horizon Collaborate users join? ................................................................................... 15
Sharing a screen in a conference ..................................................................................................... 16
Joining a Conference (Someone else's My Room) ........................................................................... 16
My Room Settings ............................................................................................................................. 17
Guest Client (Google Chrome) ......................................................................................................... 17
In Call Management .............................................................................................................................. 18
Receiving a call ..................................................................................................................................... 19
Missed Calls ...................................................................................................................................... 20
Voicemail ............................................................................................................................................... 20
Voicemail Management..................................................................................................................... 21
Voicemail Sensitivity Tags ................................................................................................................ 21
Chat (Instant Messaging) ...................................................................................................................... 22
Start a new chat ................................................................................................................................ 22
Chat Window - Calling Options ......................................................................................................... 23
Multi-person chat ............................................................................................................................... 23
Starting a chat with a contact group .................................................................................................. 24
Receiving a chat ................................................................................................................................ 24
Chat history ....................................................................................................................................... 25
File Transfer ...................................................................................................................................... 25
Horizon Collaborate | PC Client Page 4 of 32
© Gamma. All rights reserved. Confidential.Spell Check and Auto-Capitalisation ................................................................................................. 26
Presence ............................................................................................................................................... 26
Automatic Updates ............................................................................................................................ 26
Manual Updates ................................................................................................................................ 27
My presence, or others presence, are showing incorrect ................................................................. 27
Location ................................................................................................................................................. 28
Logging in / out Call Centre or Call Queue Groups .............................................................................. 28
Settings ................................................................................................................................................. 29
Client Notifications ............................................................................................................................ 29
Login Settings ................................................................................................................................... 29
Headsets and Audio settings ............................................................................................................ 30
Ringtones .......................................................................................................................................... 30
Incoming Calls ................................................................................................................................... 31
Outgoing Calls ................................................................................................................................... 32
Outlook Integration ............................................................................................................................ 32
Contacts Order .................................................................................................................................. 32
Horizon Collaborate | PC Client Page 5 of 32
© Gamma. All rights reserved. Confidential.About The Horizon Soft Phone and Collaborate client has been designed to be used with the Horizon service allowing you to make and receive calls (Soft Phone) on your computer, and take advantage of additional services such as Chat, Presence, Audio Conference, Video Calls and Video Conferencing (Collaborate). A user can have either the Soft Phone only service or Collaborate. They can however still use a desk phone and a mobile client and use the desktop client. Calls will be delivered to all devices that are logged into the Horizon platform. There are certain settings that can also be controlled in the client, and this guide will explain that. Please be aware that there are some Horizon features that are mentioned in this document that are not explained in detail. For full detail on Horizon features not mentioned here, please contact your Company Administrator. For additional information and support, including video tutorials and how to guides, please go to www.collaborate-training.co.uk Getting Started Minimum system requirements • Windows 7 SP1, Windows 8/8.1 or Windows 10 (Classical view only). • The installation footprint is approximately 215 megabytes (MB). • For voice calls, a sound card, speakers, and a microphone or a headset are required. • A minimum 4GB random access memory (RAM) is required. • Minimum 1.5 gigahertz CPU (GHz) • Open Graphics Library (OpenGL) 1.5 or higher is recommended Please note: the client may work on other versions of Windows or virtual environments but are not officially supported. Horizon Collaborate | PC Client Page 6 of 32 © Gamma. All rights reserved. Confidential.
Signing in and Your Password
To sign in, you need your Horizon username and your client password.
These will be emailed out to you separately by your Company
Administrator.
Enter your username and password, and before you click sign in, you can
select the "Remember password" tick box so that you don't need to
remember your client password.
You can also tick the "Sign in automatically" tick box so that Horizon
automatically logs in when you log into your PC - providing it is connected
to an internet connection.
I've forgot my password
If you have forgotten your password, you can go to the below link with your Horizon Username and your
email address. Enter these details and a new client password will be emailed to you.
https://www.unlimitedhorizon.co.uk/webapp/resetClientPassword?lang=en
If these details don't match what is on the Horizon system, you will need to contact your Company
Administrator.
Please be aware that this will log you out of all clients that you are logged into, including Horizon Mobile
clients, Integrator, Receptionist, Connect.
The client is saying my password is incorrect
On the rare occasion that you have reset your password and it still doesn't work, we recommend that
you complete the "Forgotten password" steps one more time before contacting your Company
Administrator.
Headsets & Audio Devices
In order to use the Horizon Collaborate client, you will need a microphone and speaker. This could be
built into your computer, or a headset. We'd recommend that once you first start your client, you make
sure that you get your audio settings correct in order to make and receive calls through your preferred
audio device.
If you are using a device other than your computers built in speakers and microphone, please make
sure that you follow that devices installation instructions first.
Horizon Collaborate | PC Client Page 7 of 32
© Gamma. All rights reserved. Confidential.To change the Horizon settings to your preferred device you should
go to your Settings which is the cog icon in the bottom left hand
corner of your client, and then select "Audio / Video" from the drop
down at the top of the client.
The panel is split into three sections: Headset, Speakers and Level.
• Headset Output Device - this should be the speaker you wish
to use or calls.
• Headset Input Device - this should be the microphone you
wish to use for calls
• Speakers Output Device - this is for your computer speakers.
You can change this to a headset if you want all sounds to go
through your headset.
• Speakers Input Device - this is for your computer microphone
and not for calls. You can change this to a headset if you wish
all recordings to go through this microphone.
• Level - Ring Device (alert signal) - This is the speaker that
you want to ring when you receive a call
• Level - Ring Signal - your ringtone
Making a Call
Call History
Once you've logged in, the first screen you'll see is your Call History.
This is all calls made and receive from your Horizon account, so will
include calls made and received by any desk phone or other Horizon
client. This will also show calls received into any call groups that you
may be in.
An arrow pointing to the left signifies an incoming call, and an arrow
pointing to the right signifies a call you've made. If you have missed
a call, the number and arrow will show red. Black is a connected call.
You can double click on any of these entries to call someone
back.
Horizon Collaborate | PC Client Page 8 of 32
© Gamma. All rights reserved. Confidential.Directory & Contacts
The contacts tab allows you to search throughout the
company directories available to you, and also create
a list of contacts that you frequently contact, making it
easier for you to get in contact with the people you
need to.
The "Search and Dial" bar at the type allows you to
type in a name, number or extension number, which
will then search all available Horizon directories and
Outlook.
In the example here, you can see that there are
Favourites, and then there is a group called "UCaaS
Team", then "My Contacts" below that.
Favourites will always be at the top, and these are
entries you’ve added from your Contacts to be at the
top of your contact list.
The "UCaas Team" is a group that has been created
by the user within the client itself.
"My Contacts" are all the contacts that a user has
added to their contacts list. The below instructions will
show you how to manage and edit these options, as
well as making calls to these entries.
Using the search bar at the top, you can search your
entire Horizon Company, any contacts that your
Company Administrator has set up in the corporate
directory, such as suppliers, any contacts that you've
added yourself or, if you have given the client
permission to, any contacts that you have set up in
Outlook.
Type in the contact you wish to search for, and
Horizon will search all these directories in one go.
Double clicking a contact result will start a call.
Horizon Collaborate | PC Client Page 9 of 32
© Gamma. All rights reserved. Confidential.You can also right click on a contact which will display
a list of actions that are available to you. These
include:
• Calling the contact
• Emailing the contact (if an email address is
assigned to the contact - this will load up your
default email application)
• Set a contact as a favourite (see below for
more details)
• Add contact to a group (see below for more
details)
• View / Edit profile
• Delete contact
Adding a new contact
If you want a new Directory entry adding so all users can have access to this, contact your
Company Administrator and request that they add an entry to the Corporate Directory.
If you want to add a contact to your account that is available on your all your devices and clients, you
will need to log into your Horizon Portal and add your directory entries there. Full details on how you
can do this are available in the Horizon Features guide.
You can add new contacts
to your Horizon client only
by clicking on the "+" icon
in the top right of the
application and then select
the "New Contact" icon
(second from the left).
Once you've done this,
complete the Display
Name and Personal
Phone details. All other
fields are disabled, and you
cannot add any details in
them.
You can also add contacts from the any of the Horizon
directories available to your Company by searching for
a contact, right clicking on them and selecting "Add
Contact". This will save this contact in the Contacts
Tab for easy access.
Horizon Collaborate | PC Client Page 10 of 32
© Gamma. All rights reserved. Confidential.Contact Groups & Favourites
Favourites
To add a contact to your Favourites, you simply need to
right click on a contact and select "Set as Favourite".
Horizon Collaborate | PC Client Page 11 of 32
© Gamma. All rights reserved. Confidential.Contact Groups
Contact Groups are a useful tool to organise contacts into an order of your choosing.
Select the "+" icon in the
top right-hand corner of
the application and then
select the "New Group"
icon" (third icon from the
left).
Enter a new Group Name
and then click "Add to
Contacts".
Once you have added your new group, you can then order
your contacts by right clicking on contact, "Add to Group"
and select the group that you want that contact to be added
into.
To remove a contact from a group, you simply right click
the contact and select "Remove from Group" and select
the group to remove the contact from. When you remove a
contact from a group, they will remain in the "My Contacts"
section until you remove the contact.
Horizon Collaborate | PC Client Page 12 of 32
© Gamma. All rights reserved. Confidential.Dialpad
The dialpad allows you to enter a telephone number to be
called, much like using your mobile phone or desk phone.
You can use numbers on your keyboard or use your mouse
to point and click at the numbers on screen.
If you've made a mistake, you can press the backspace icon
on the application or on your keyboard.
If you have desk phone or Connect also associated with
your Horizon account, then you will see two phone icons,
whereas if you are a client only user you will only see the
one icon.
This icon is what you would This icon is what you would select This icon is what you select if
select to make a call from to make a call from your desk you want to video call
your Horizon Collaborate phone or Connect device. another Horizon Collaborate
Client. Selecting this icon will generate a user if you are making a call
call to your physical device, and from the dialpad. For
when you answer that call, the example, you are calling
number you've entered in the client someone else's extension.
will immediately be dialled and
ringing.
Horizon Collaborate | PC Client Page 13 of 32
© Gamma. All rights reserved. Confidential.Conference Calls (My Room)
Collaborate allows you to host and join conference calls with anyone using the My Room feature, either
by audio or video without the need of conference numbers or PINs. Collaborate also is enabled for chat
within the My Room, and you or any other person in the conference can share their screen to maximise
productivity.
To access your My Room, select the My Room icon the top
right-hand side of the client, next to your name.
How many people can be in a conference?
You can have up to 15 video callers in a My Room call, and up to 50 audio callers. If you have 15 video
callers, you can have up to 35 audio callers.
Setting up a conference
Setting either an audio or video conference up is as easy as sharing your My Room details, or asking
other Horizon Collaborate users within your organisation to "join my room".
To open a conference, simply click on the My Room icon and then either start the audio or video call by
selecting the relevant icon.
My Room icon. Located next to Audio call icon. Use this icon Video call icon. Use this icon
your name in the client (blue to dial into the conference. to dial into the conference and
section) display your video.
Horizon Collaborate | PC Client Page 14 of 32
© Gamma. All rights reserved. Confidential.Managing users in my conference
If a conference is in your Room, you can complete the
following actions with a user by clicking on the three dots
next to their name:
• Mute a user (if in an activate call)
• Send a private chat message
• Dismiss a user from the conference
How do non-Horizon Collaborate users join?
Non-Horizon Collaborate users, either within your organisation or outside, can join your My Room
conference by one of two ways:
• Join your My Room using Google Chrome
• Dial in (audio only)
Google Chrome
There is a Google Chrome client and extension available for people to use to get the My Room
experience as well, including audio, video and screen sharing, all delivered through the browser using
WebRTC technology. For more information on the Google Chrome Guest Client, please the "Guest
Client" section.
The guest client logs into your room when
you give out a unique URL that is only
available for your room. This URL is
available within your My Room by either
selecting the "Copy Guest Link" button
and you can paste this into your meeting
invite, or you can click the envelope next
to this which will open a new email in your
default email application.
You can then give this URL out to any guest
you wish to access your MyRoom.
Google Chrome on Apple products is not supported for Collaborate. Apple does not fully
support all the technology available in Chrome, including what Collaborate uses for the guest
client (WebRTC).
Dial In (Audio Only)
A user can also dial into the conference with audio only with the dial-in number and then they will be
prompted to enter your conference ID. These details are found in your Room above the participant list.
Horizon Collaborate | PC Client Page 15 of 32
© Gamma. All rights reserved. Confidential.Sharing a screen in a conference
By default, everyone using the Horizon Collaborate or Guest Client (with the Horizon extension
installed) can share their screen. A Room owner can disable this setting (see My Room Settings). To
share your screen, select the Screen Share icon at the top of the room.
You can either share your entire desktop or select an application to share. If you select an application,
this will always be on display to other users even if you are working on another application.
A Guest user will be asked if they would like to download the Horizon extension when going to share
their screen. For this to take effect, the user would have to restart their browser and re-join the Room.
It is recommended that the user does this before the conference. This only has to be done once.
Joining a Conference (Someone else's My Room)
Joining someone else's My Room is as easy as
searching for that user in the Directory or your
Contacts, right clicking on that user and selecting
"Join Room".
Depending on the user's settings (see My Room
Settings), you may enter the room immediately, or wait
to be approved by the user whose Room you are trying
to join.
Once you're in the Room, remember to press the audio
call or video call icon to join the conference.
Audio call icon. Use this icon to Video call icon. Use this icon to
dial into the conference. dial into the conference and
display your video.
Horizon Collaborate | PC Client Page 16 of 32
© Gamma. All rights reserved. Confidential.My Room Settings
Client Settings
There are certain settings that you can control within the Horizon Collaborate client itself. These are
available when you go into your Room and then clicking the three dots next to "Participants".
• Require everyone to request access - this is the
default setting and means that all users who are trying
to enter your room will need to be approved by you.
You can also decline a user from joining.
• Request only guests to request access - this
means that only users using the Google Chrome
Guest Client need to be approved to enter your room.
• Allow everyone to join automatically - no approval needed, and people will join your room
as soon as they request to (you don't even need to be in the room). They may be able to start
a conference, depending on what your Company Administrator has set up for your Company
and your settings within the Horizon system.
Administrator Settings
There are additional settings within Collaborate that your Company Administrator can control. If you
need any of these settings adjusted, you should contact your Company Administrator who will be able
to assist you.
• Play tone on participant entrance to the conference - this is defaulted to "On" for all users,
though this can be turned off per user if you wish.
• End Room session when Owner leaves - this is defaulted to "Off", meaning that any conference
that is going on can continue without the room owner. The reason for this being set to off is in
case your internet connection drops out, or you need to be in another meeting but everyone else
can continue. Your Company Administrator can change this to "On" so that if you leave a call, the
Room session and conference will end.
Guest Client (Google Chrome)
When a guest opens your unique Room URL,
they will be presented with a welcome panel
which explains to them how to use the Guest
Client.
If they don't have a headset connected to their PC
or Mac, they can use the "Call Me Option", where
they can enter a UK telephone number to call
them.
Note: The Call Me Option allows the same calls
to the same numbers that the site the MyRoom
owner is on and follows the same Call Barring
settings as the site allows. So, if Mobile numbers
are not allowed on the site, then a user will not be
able to enter a mobile number here.
Horizon Collaborate | PC Client Page 17 of 32
© Gamma. All rights reserved. Confidential.Guests also need to make sure that they have downloaded the Chrome extension that the
Guest Client prompts them to in order to screen share. Audio and video calling don't need
this extension - it is only screen sharing.
In Call Management
When you are in the middle of a telephone call, Horizon has in call management features that can help
you control a call. These are:
Hang Up To end the current call that you are on.
Hold To place the current call on hold. If your Company Administrator has
configured Music on Hold, the party you have placed on hold will hear hold
music, otherwise it will be silence.
Mute You can mute your microphone whilst still hearing what is being said on
the call with the other parties. This can be particular useful when in a loud
environment, however remember to unmute yourself to be heard!
Transfer You can transfer the call to another telephone number or Horizon
extension number.
Conference This allows you to perform a conference call of up to 4 other people.
Selecting this option allows you to create your conference.
Park (Call The Call Park service allows you to place a call on hold for an extended
Park) period, giving you access to other features & calls as well as making the
call available to other users who are notified. For more information on Call
Park Groups, please contact your Company Administrator.
Merge Calls (3 If you are on a call with someone and you need someone else to join, you
Way Calling) can place your current call on hold, call the other party, and then merge
the calls together into a 3-way call.
Call Pull If you have answered a call on another one of your Horizon devices and
you want to move the call over to your Horizon client, you can do this by
going to "Calls" in the menu and then selecting "Pull Call". Alternatively
you can press "Ctrl+P" on your keyboard when the client is open to bring
the call over from your other Horizon device to your PC client.
Retrieved If you want to retrieve a call that you've parked, you can do this by going
Parked Call to "Calls" in the menu and then selecting "Retrieve Parked Call".
Alternatively, you can press "Ctrl+Alt+Shift+P" on your keyboard when the
client is open.
Horizon Collaborate | PC Client Page 18 of 32
© Gamma. All rights reserved. Confidential.Receiving a call Even if your Horizon client is minimised, it will always alert you to a call if you are logged in. When you receive a call, you will see a notification above the clock on your Windows machine, like the following. Clicking the green "Audio" button accepts the call as an audio call. "Decline" sends the call to whatever busy treatment your Company Administrator has set up for you. This could be sending the call to your voicemail, another telephone number or to end the call and the calling party will hear three beeps and then the call ends. If your client is open, you will still see the notification above your Windows clock like above and you will also see the call appearing in your client, like this. Clicking the green "answer" button accepts the call as an audio call. The red "decline" button sends the call to whatever busy treatment your Company Administrator has set up for you. This could be sending the call to your voicemail, another telephone number or to end the call and the calling party will hear three beeps and then the call ends. Horizon Collaborate | PC Client Page 19 of 32 © Gamma. All rights reserved. Confidential.
Missed Calls
If you have received a call that you've not answered, this will show as
a "Missed Call". You will have a red circle with a number it in which
tells you how many missed calls you've had in the Call History
banner. When you are already on the call history page there will also
be a red circle icon next to the phone icon at the top of the client.
Voicemail
The Horizon Collaborate client includes Visual Voicemail as a standard feature. This means that you
can see all your voicemails without having to dial a telephone number to get access to them. Further to
this, you can manage your voicemails by clicking your mouse, such as playing, deleting, marking as
new etc.
To view your voicemails, you should go to your Call
History and then select the voicemail tab.
If you have new voicemails, a red icon will appear on your
call history and on the voicemail icon, like shown in this
screenshot.
Horizon Collaborate | PC Client Page 20 of 32
© Gamma. All rights reserved. Confidential.To listen to a voicemail, click on the voicemail you'd like
to listen to and click on the play icon that appears
underneath this.
Voicemail Management
Clicking on the three dots that for a corresponding voicemail will give you numerous management
options. These are:
Play This will play the selected voicemail through the speaker that you've
selected to use in your Horizon client settings.
Mark as New / Read If it is a brand-new voicemail, you can mark this as "read" so that the icon
disappears.
If it is a voicemail that you've already listened to and want to keep it as
unread, you can mark it as "New" which will highlight the voicemail in red
again.
Save As You can download the voicemail and save this as a audio file (.wav) on
your PC.
Delete You can delete your voicemail
Call Call back the person who left you the voicemail, unless it was left by a
withheld number.
Copy Phone Number You can copy the phone number to your computers clipboard, so this can
be pasted into any document or field in any application on your PC.
View Profile You can view the callers profile if they are in the directory.
Edit Profile You can edit the caller's profile, though this is only for your PC and is not
shared with other users within the same Horizon Company.
Voicemail Sensitivity Tags
When a caller leaves a voicemail, they can press certain keys at the end of the message to add
"sensitivity tag", which then highlights to you when viewing your voicemail in the client. For a caller to
get access to these tags, they need to press "#" at the end of the message and follow the prompts.
Urgent An "Urgent" voicemail will show a red exclamation
mark next to it.
Horizon Collaborate | PC Client Page 21 of 32
© Gamma. All rights reserved. Confidential.Confidential A "Confidential" voicemail will show a key icon next to
it.
If you are set up to receive emails as well when you receive a voicemail, then these tags will show on
your emails as well. For "Urgent" tags, the email will be marked with high importance. For
"Confidential" tags, it will be marked as "Private"
Chat (Instant Messaging)
Horizon Collaborate allows you to chat with other Collaborate users within your company using either
the desktop or mobile clients using instant messaging. You can have up to 15 chats or My Room
windows open at one time in the desktop client.
Start a new chat
To start a chat, you should go to Contacts tab and either double
click on one of your contacts, or you can search for a user to chat
with using the "Search and Dial" text box and then double click on
them. You can also right click on a user and select "Chat".
You can only chat with other Horizon Collaborate users. You can
identify these users by the presence indictor (see Presence for
more details).
Horizon Collaborate | PC Client Page 22 of 32
© Gamma. All rights reserved. Confidential.Chat Window - Calling Options
A chat window looks very similar to
a My Room window with some
minor differences. These are:
• The name of the contact is at
the top, whereas if it was My
Room it would say "Room -
Name"
• There is a "Join Room" option
across the top
• You can send files with the
extra icon in the "Type your
message here…" textbox.
The actions that you've got for calling are:
Clicking the Join Room button Clicking the call icon will start Clicking the video call icon will
will take you into the Room of an audio call directly with the start a video call directly with
the person you are chatting person you are chatting with. the person you are chatting
with. with.
You can also share your screen by clicking on the share screen button.
Multi-person chat
Once you've got a chat window open, you can click and drag another one of your contacts, or someone
form the directory into the chat, providing that they are a Collaborate user. This will turn the chat into a
multi-person chat. If there are 3 people in this chat, you can escalate this into a 3-way call, though any
more than 3 people, or if you are wanting video, you need to join someone's My Room.
You are unable to send files in a multi-person chat.
You can also start a new group
chat with more than 3 people by
clicking the "+" icon in the top
right-hand corner of the client
and then selecting "Chat".
Start searching for the people
you wish to add to the Chat and
then type your message and
click send. This will send a chat
notification through to everyone
you've included. You can have
up to 30 people in a group
chat, though you won't be able
to start a voice or video call
here - you would need to use
My Room for calls with more
than 3 users.
Horizon Collaborate | PC Client Page 23 of 32
© Gamma. All rights reserved. Confidential.Starting a chat with a contact group
Another way of starting a new chat is by selecting one of your
contact groups, right clicking on the title and selecting "Chat".
This will start a new chat with everyone already included.
Receiving a chat
Whenever you receive a new message in Collaborate,
if a chat window is not already open with that user, a
new alert will pop up above your Windows system clock
with the name of the person and a preview of the
message. Clicking on this pop up will open your client
and the chat window so you can continue your chat. The
Horizon icon will also flash as well to alert you to this.
If you already have a chat window open, the Horizon icon will simply flash.
Your client will also, by default, play a tone whenever you've got
a new message, even if you're on a call.
You can disable this tone by going to Settings, then select
Audio/Video from the drop down and disable the "Play tone for
incoming messages", which is around halfway towards the
bottom of the options.
Horizon Collaborate | PC Client Page 24 of 32
© Gamma. All rights reserved. Confidential.Chat history
The Chat history icon in the menu on the left-
hand side saves your 50 most recent chats
for up to 365 days, unless the user deletes
the chat history.
To view a chat, simply double
click on the chat panel and this
will load up a new chat window.
If the chat is older than 1 day,
you may need to use the
options at the top of the chat
window to load previous
messages. These options are:
• Yesterday
• Last Week
• Last Month
• All History
File Transfer
If you are in a chat with one other user,
you can send a file. To do this, select
the File Transfer icon in your chat
window.
You can also drag and drop a file into a
chat window with one other user.
Horizon Collaborate | PC Client Page 25 of 32
© Gamma. All rights reserved. Confidential.Spell Check and Auto-Capitalisation
You can enable spell checking within the Collaborate client.
This is done in your client settings under the General tab.
Please be aware that the dictionary used is "English -
American" and this cannot be changed.
Auto-Capitalisation means that the client will change the first
letter of every new sentence to a capital letter.
Presence
Presence provides other Horizon Collaborate users with information regarding your current status. This
will either be done automatically, or you can change your presence manually.
Automatic Updates
Whenever a user is on a call using their Horizon account
(PC client, desktop phone, Connect device or mobile
client), their Collaborate presence will be updated to be "In
a call". The only time that this won't be updated is if a user
has set their presence to a manual update (see below
section).
A user can also select to have their presence updated
automatically based on their Outlook calendar. To enable
this, go to your Settings and then select "Extensions" and
then set "Enable Outlook calendar" to on.
Whenever you have a "Busy" event in your Outlook
calendar, this will update your Collaborate to be "Meeting".
The only exception to this is you are on a call using your
Horizon account, which will update your presence to be "In
a call".
Horizon Collaborate | PC Client Page 26 of 32
© Gamma. All rights reserved. Confidential.When in "Do Not Disturb", your presence will reflect your
manual update or what you're Outlook calendar is
displaying.
Manual Updates
You can also update your presence to something
else. The options available are shown in the
screenshot here.
You are unable to add any more presence
statuses than what is shown in the screenshot
here.
If you want to revert your presence back to be
automatic, then select the "Automatic" update.
When you set your presence manually, this will override all other presence options except for you being
on a call with any of your Horizon devices - the presence will then show "In a call".
My presence, or others presence, are showing incorrect
The presence information of contacts in your Contacts list will update in real time. If you see that this is
not happening, right click on the contact and select "Unsubscribe", and then right click and select
"Subscribe" just to confirm that the service is updating presence information in real time.
For those users that you don't have in your contacts, and you're searching for them in the Horizon
Directory, presence information is updated at regular intervals so that you have an idea on what their
presence is, though could be a few seconds delayed. To get real time presence information of a user,
you will need to add them to your Contact list (See Adding a new contact).
Horizon Collaborate | PC Client Page 27 of 32
© Gamma. All rights reserved. Confidential.Location
You can set your Location information to be displayed to all users within your Horizon Company when
someone searches for you. You can also set the time of your location so others can see if you are
abroad what your current time zone is.
Click on the "Location" link (or what you set your
location to last) and then "Use manual location".
Enter your location and the time zone and then set
"Publish Location".
To remove your location information, click "No
Location"
"Use automatic location" is disabled in the PC
client due to how a company may manage their
network and this not updating an accurate
location in Horizon. For automatic updates of
your location, you need to use the Horizon
Mobile Client.
Logging in / out Call Centre or Call Queue
Groups
The PC Client can be used with Call Queue Groups and Call Centre on Horizon (the corresponding
agent bolt ons are required for each). The queues menu can be accessed from "Settings" and then
"Services". Once selected the following options are available for an agent:
• Sign in - sign into a particular Call Centre group or Call Queue Group. This is only available if the
Company Administrator has allowed an agent to log in and out of queues.
• Sign out - sign out of a particular Call Centre group or Call Queue Group. This is only available if
the Company Administrator has allowed an agent to log in and out of queues.
• Agent statuses
- Available - calls will be routed to available agents, depending on the settings defined by the
Company Administrator
- Wrap Up - Calls will not be routed to the agent for a defined period of time set by the
Company Administrator. Once this time has expired, the agent will automatically change to
Available.
- Unavailable - Calls will not be routed to an agent. A Company Administrator may have set up
numerous unavailable codes, so the agent has to define the reason for change.
Horizon Collaborate | PC Client Page 28 of 32
© Gamma. All rights reserved. Confidential.Settings
Client Notifications
There are several notifications that are available within the
Horizon Collaborate client. These settings are available
under the "General" tab when in the settings menu.
• Ask before deleting a contact - this is to make sure
that you don't delete a contact in error. This is
defaulted to "enabled".
• Ask before publishing location information - this is
not applicable in the Horizon Soft Phone Client - this is
a Horizon Collaborate feature.
• Ask before ending a communication - this is not
applicable in the Horizon Soft Phone Client - this is a
Horizon Collaborate feature.
• Ask to hold a call when starting a new call - If you
are in an active call, the client will check that you want
to start a new call and place the current call on hold.
This is defaulted to "enabled".
Login Settings
If you have forgotten to set the client to remember your password, or if you need to change your
automatically when windows starts setting, you can do this when you're logged in by going to "Settings"
and "General", and toggling the relevant setting.
Horizon Collaborate | PC Client Page 29 of 32
© Gamma. All rights reserved. Confidential.Headsets and Audio settings
If you want to change your headset or audio settings, please see the Headsets and Audio settings
section at the top of this document.
Ringtones
There are 10 different ring tones that you can select within
the Horizon Soft Phone client, or you can select to have no
ringtone.
To change the ringtone, you should go to Settings and
then select the "Audio/Video" setting and then change the
"Ring Signal" option.
Horizon Collaborate | PC Client Page 30 of 32
© Gamma. All rights reserved. Confidential.Incoming Calls
Your incoming call settings are available under the Settings tab and then selecting "Incoming Calls"
from the down drop.
Do Not Disturb Do Not Disturb (DND) allows you to turn off call notifications to all
your Horizon devices and clients whilst enabled.
When you have enabled this setting, all calls will be sent to
whatever call treatment you have set up for "Call Busy". To confirm
what this is, you should speak to your Company Administrator.
Anonymous Call Rejection Any calls made by someone who is withholding their number will
be blocked from reaching you. You will not receive any notification
that a call has been attempted.
Call Forwarding You can set your calls to forward to another telephone number,
depending on which setting you have activated. The options are:
• Always - calls will always be forwarded to another telephone
number that you have defined.
• When Busy - this will send calls to another number if you are
on a call and are unable to answer the phone.
• When No Answer - this will send calls to another number
after a defined number of rings
• When Not Reachable - this will send calls to another number
if you are not logged into any Horizon client and don't have a
handset assigned to you.
Remote Office Remote Office allows you to use their home phone, mobile phone
or even a hotel phone as their business phone. Using the click to
dial functionality from Horizon Portal a user can make phone calls
from this remote phone and have them billed to the Horizon
Company. This service also directs all calls coming to your
business phone to ring the remote office phone.
When the service is active, incoming calls to the user are redirected
to their remote phone number and are subject to the user’s
terminating services.
Call Waiting Call Waiting allows you to receive multiple calls at the same time.
If you are on a call and you receive another call, it will display on
your screen, and you'll also hear a beeping noise in the headset or
speaker. You can receive up to 3 external calls.
Twinning Twinning allows you to ring up to 5 other numbers at the same time
when you receive a call. This could be a home office or another
mobile phone. If numbers have been set up already by your
Company Administrator, these will appear in the list here.
Horizon Collaborate | PC Client Page 31 of 32
© Gamma. All rights reserved. Confidential.Outgoing Calls
Your incoming call settings are available under the Settings tab and then selecting "Outgoing Calls"
from the down drop.
Block My Caller ID If you want to withhold your telephone number when making an outgoing
call, you can enable this setting.
Highlight to Call If this setting is enabled, you can set a hotkey (default is "Ctrl+Shift+C"), then
you can highlight a telephone number in an application or a website and
press the hotkey, which will generate an outgoing call to the telephone
number highlighted.
Outlook Integration
You can search through your Outlook contacts in your Horizon
client. To do this, or to change this setting, you should go to
Settings and then select "Extensions".
Contacts Order
You can change how contacts are ordered. If you
select "Contacts", you then have the option to "Sort
by First Name" or "Sort by Last Name".
Horizon Collaborate | PC Client Page 32 of 32
© Gamma. All rights reserved. Confidential.You can also read