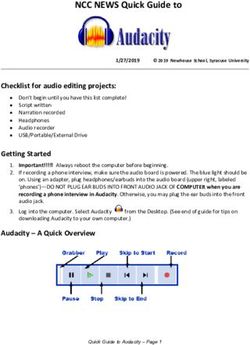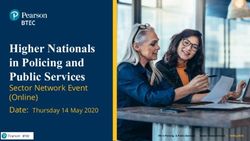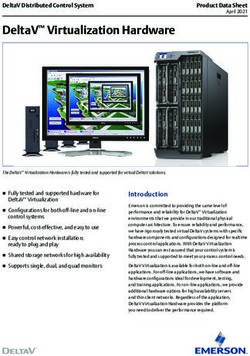Bp Premier Installation Troubleshooting Guide - Best Practice Software
←
→
Page content transcription
If your browser does not render page correctly, please read the page content below
Legal notices
This document is classified as commercial-in-confidence. Unauthorised distribution of this information
may constitute a breach of our Code of Conduct, and may infringe our intellectual property rights. This
information is collected and managed in accordance with our Privacy Policy, available on our website.
© Copyright 2019
Best Practice Software believe the information in this User Manual is accurate as of its publication date.
The information is subject to change without notice.
You may only copy, change, or use the User Manual as required for your own use as permitted under
the End User Licence Agreement or the Order Form. User Manuals are intended for reference only and
do not preclude the need for training.
Best Practice Software Pty Ltd
Best Practice Software New Zealand Ltd
PO Box 1911
PO Box 1459
Bundaberg Queensland Australia
Hamilton New Zealand 3240
4670
www.bpsoftware.net
The information contained in the User Manual is intended to be a guide only. BPS does not provide
any warranty in relation to its currency, accuracy or completeness and, unless otherwise required by
law, will not accept any liability in relation to any loss or damage suffered by you or any third party in
reliance on the information contained in the User Manual.
Last updated: 18 April 2019
Intended for usage with Bp Premier version Indigo and later. Some features in this User Manual may
be available only in versions later than Indigo.
This User Manual is sourced from the Best Practice Software Bp Premier Indigo Knowledge Base.
Page 2 Bp Premier Installation Troubleshooting GuideTroubleshoot installation
If you receive the error 'Unable to connect to servername\BPSINSTANCE' when you try to log in to Bp
Premier after installing a new client, or the Bp Premier server will not launch, work through the sec-
tions below relating to installation issues. If you cannot resolve the issue from the solutions below, see
Troubleshoot general client connections on page 7 for more issues and resolutions.
Install log cannot be found
If you receive the error ‘Install.log cannot be found’ while trying to install the software, this usually
means that a previous Bp Premier installation did not complete successfully.
You may require the assistance of your practice's IT to perform some of the steps.
If you have attempted to install Bp Premier previously on the computer, you must uninstall all com-
ponents of the previous installation and rerun the installation.
Did SQL Server install on the server?
1. On the Bp Premier server, navigate to the following path in a file explorer:
C:\Program Files\Microsoft SQL Server-
\MSSQL.BPSINSTANCE\MSSQL\Data\
Where is the version number for the SQL Server database you installed. For example, if
you installed SQL Server 2014 Express, look in the folder:
C:\Program Files\Microsoft SQL Server\MSSQL12.BPSINSTANCE\MSSQL\Data\
All of the following files should be present in the folder:
BPSPatients.mdf
BPSPatients_log.ldf
BPSDocumentsinbox.mdf
BPSDocumentsinbox_log.ldf
BPSDocuments1.mdf
BPSDocuments1_log.ldf
BPSDRUGS.mdf
BPSDRUGS_log.ldf
BPSSAMPLES.mdf
BPSSAMPLES_log.ldf
BPSSampleDocs1.mdf
BPSSampleDocs1_log.ldf
Bp Premier Installation Troubleshooting Guide Page 3BPSSampleDocsInbox.mdf
BPSSampleDocsInbox_log.ldf
master.MDF
mastlog.ldf
model.MDF
modellog.ldf
MSDBData.mdf
MSDBLog.ldf
tempdb.MDF
templog.ldf
If the files are not present or the SQL configuration manager is unavailable, the SQL server installation
failed. You must uninstall and reinstall the database.
Check that the operating system of the client machine is supported for the version of SQL Server
installed with the server. Database component installation can fail if you try to install a SQL Server ver-
sion that is not supported.
Is the BPSINSTANCE service running on the server?
1. On the Bp Premier server, select Start > Programs > Microsoft SQL Server > SQL Server Con-
figuration manager.
2. Select SQL Server Services from the list on the left.
3. In the window to the right, check that the State column for SQL Server (BPSINSTANCE) says 'Run-
ning'. If not, right-click SQL Server (BPSINSTANCE) and select Start to start the instance manually.
If the instance cannot be started, there is an issue related to the operating system or an incom-
patibility with existing programs.
4. Navigate to the following path in a file explorer: C:\Program Files\Microsoft SQL Server-
\MSSQL.BPSINSTANCE\MSSQL\Log\.
5. Look for errors in the SQL Server ERRORLOG file. You can open these files in Notepad or
WordPad. Your IT Support can assist in using the log files to troubleshoot.
Page 4 Bp Premier Installation Troubleshooting Guide6. If the BPSINSTANCE service is running, but the database files aren’t present in the DATA folder
(see Did SQL Server install on the server? on page 3), database installation was not successful.
Reinstall the database and check if the database files listed have been installed. If they have not,
contact Best Practice Software General Products Support Support for assistance.
Have the TCP/IP ports been set so clients can access the server?
If you have installed a client but cannot find the Bp Premier server, your firewall settings may be pre-
venting detection. The Bp Premier server Windows firewall must allow connections to and from Bp
Premier clients. This is normally configured during installation, but you may need to run a utility to set
the port values correctly.
1. On the Bp Premier server, open an Internet browser and go to the Best Practice Software website
www.bpsoftware.net.
2. Select Updates > Utilities from the menu.
3. Under Utility H SQL Port Utility, enter your site ID and email address and click Login. The Login
button will change to Download. Click Download to download the utility file BPS_
SQLportsV2.exe.
4. Double-click the utility file. The utility will open at the welcome screen. Click Next.
5. The utility will show the ports that must be opened for server-client connection. You can make
the changes manually, or tick Configure Firewall and click Finish to have the utility configure the
port settings.
Does your Windows user account have limited permissions?
If you are logged in as a Windows user with limited permissions, you may be restricted from installing
applications successfully. Bp Premier installation must be run from a Windows Administrator account.
Check the Bp Premier installation log files in the folder C:\Program Files\Best Practice Soft-
ware\BPS\BPSupport\INSTALL.log. This log file lists all files that were copied during the install process,
and will log any copy errors due to insufficient user permissions.
To change Windows permissions, contact your IT technician or refer to:
http://support.microsoft.com/default.aspx/kb/279783
http://www.microsoft.com/windows/windows-vista/features/user-account-control.aspx.
Is your firewall preventing access to the database?
Some firewall systems can stop SQL servers from operating. You may need to adjust your firewall set-
tings to allow connection.
To adjust your windows firewall settings, contact your IT technician or refer to:
http://support.microsoft.com/kb/875357
http://www.microsoft.com/windows/windows-vista/features/firewall.aspx.
Bp Premier Installation Troubleshooting Guide Page 5If you run third party software that has a built-in firewall, you will need to contact the software's product support or your IT technician for assistance. As a short term solution to verifying the problem, you may wish to disable all firewalls for the duration of a test to connect to the database. Is your Antivirus preventing SQL installation or connection? Some antivirus software program can stop applications from installing correctly. You may need to adjust your firewall settings to allow connection. If you have an antivirus software application that could impact prevent SQL from installing correctly, you may need to disable the software during the installation process and when starting Best Practice Software for the first time. Page 6 Bp Premier Installation Troubleshooting Guide
Troubleshoot general client connections If a workstation has trouble connecting to the Bp Premier server after being added to the network, or after changes to your practice's network, follow the instructions below to troubleshoot the client- server connection. If a Bp Premier client cannot connect to the server, the Available Servers list is blank: or the error ‘Unable to connect to the server\BPSInstance Server’ appears. Work through the possible problems and solutions below. Bp Premier Installation Troubleshooting Guide Page 7
Check network connection
Check the following items if existing installations have server connection problems.
Physical problems
1. Are other workstations in the practice able to connect to the Bp Premier server?
2. Is the server turned on?
3. Is the network cable plugged in to the computer correctly?
4. Are the cables from the client connected to the server or network switch?
5. Is the network card in the computer connected and seated properly, if there is a network
card?
Internet access
Open your internet browser and enter the website www.microsoft.com.au. Does the browser dis-
play Microsoft’s website? If not, contact your network administrator for assistance. If yes, con-
tinue.
The next two tests require that you access the command prompt on your PC. You will need to
know the name of the Bp Premier server on your practice network.
1. For Windows 7, select Start > Run. Type 'cmd' into the Run dialog box and click OK.
For Windows 8 and later, select the Windows flag in the bottom left, click the down arrow to
view applications, and open the Command Prompt under Windows System. The Windows
command prompt will appear.
2. In the black command prompt box, type:
ping
3. Press Enter.
If unsuccessful, the ping will time out or return an error message that it could not find the
host. Contact your network administrator for assistance.
If the ping is successful, the command prompt will return your server's IP address. Write down
the IP address. Continue diagnosing the problem.
4. In the command prompt, type:
ipconfig
Page 8 Bp Premier Installation Troubleshooting Guide5. Press Enter. The command prompt will return a set of information about the workstation's IP
configuration.
6. In the section of the returned information titled Ethernet adapter, look at the value for 'Media
State'. If the 'Media State' is 'Media Disconnected', a problem exists with your network card or
the cable plugged into it. Contact your network administrator for assistance.
7. Go to the Windows Control Panel and open Network Connections, Manage Network Con-
nections, or Network and Internet, depending on your Windows version.
8. Check that your current network connection is enabled and active. If not, contact your Net-
work administrator for assistance.
TCP/IP settings
If the resolutions above do not work, make sure that Enable LMHOSTS lookup and Enable
NetBIOS over TCP/IP are enabled in your Windows TCP/IP configuration. Your IT support can
assist. You must restart the SQL Server Browser service after any changes to TCP/IP configuration.
Check firewalls
If your practice's network has firewalls installed, this can often be an issue for new installations of
Bp Premier. If there is a firewall active on the server, you will need to open the appropriate ports to
allow access by workstations.
You will need the Bp Premier installation DVD.
If your server uses Windows firewall
1. Log in to Windows on the Bp Premier server as an administrator.
2. Make sure that Windows firewall is turned on.
3. Insert the Bp Premier Installation DVD and wait for the initial installation screen to appear.
4. Click Utilities and select the option for BP SQL Ports. This will run an installation utility and
walk you through enabling the ports.
5. Close the utility when done.
6. Go to a workstation and try to log in to Best Practice again.
7. If the workstation still cannot connect to the server, continue with Check dynamic ports on
the next page.
If your server uses third-party firewall software
1. Log in to Windows on the Bp Premier server as an administrator.
2. Make sure that the third-party firewall is turned on.
3. Insert the Bp Premier Installation DVD and wait for the initial installation screen to appear.
4. Click Utilities and select the option for BP SQL Ports. The installation utility will open.
Bp Premier Installation Troubleshooting Guide Page 95. Click Next to display the list of ports required by Bp Premier. The ports will need to be opened
in your firewall.
6. Close the utility when done.
7. Open the required ports on the server using your firewall configuration software.
8. Go to a workstation and try to log in to Bp Premier again.
9. If the workstation still cannot connect to the server, continue with Check dynamic ports
below.
Check dynamic ports
On some systems, the dynamic port will not be displayed and could block the connection from a
workstation. You will need to check SQL server to identify these ports.
1. Go to Programs or Apps > Microsoft SQL Server > SQL Server configuration Manager.
2. Select SQL Server Network Configuration.
3. Select Protocols for BPSINSTANCE.
4. Double click on the protocol TCP/IP.
5. Click on IP Addresses.
6. Scroll to the bottom and identify the entry for 'TCP Dynamic Ports'. This is the dynamic port
that needs to be opened within the firewall.
7. Open the dynamic port on the server using your firewall configuration software.
8. Go to a workstation and try to log in to Bp Premier again.
If you still cannot connect to the server, you may need to check that the Windows registry entry is
pointing to the correct server.
Update registry to point to server
After moving a Bp Premier server, you must edit the Windows registry on each workstation to con-
nect to the new server. You will need the Bp Premier server's IP address or hostname. You can run
'ipconfig' to identify a machine's IP address, or 'hostname' to obtain a machine's hostname.
Obtain server hostname or IP address
1. Log in to Windows on the Bp Premier server.
2. From the Windows Desktop, go to Start > Apps > Windows System > Command Prompt.
3. Type 'hostname' at the prompt and press enter. The command prompt will return the com-
puter's hostname on the next line.
4. If you need the IP address, type 'ipconfig' at the prompt and press Enter.
5. The IP address will be listed under the active ethernet card's IPv4 Address. In the following
Page 10 Bp Premier Installation Troubleshooting Guideexample, the IP address is '192.168.1.10'.
Update workstation registry
Important: Updating the Windows Registry incorrectly has risks. Update only the entries
indicated in the instructions. Record initial values on entries that you change, in case an
entry needs to be restored.
1. Log in to Windows on a Bp Premier workstation.
2. Open the Windows command prompt.
3. Type in ‘regedit’ and press Enter. The Registry Editor will open.
4. Scroll down to the following folder:
On 32-bit operating systems, scroll to HKEY_LOCAL_MACHINE > Software > Best Practice
Software
On 64-bit operating systems, scroll to HKEY_LOCAL_MACHINE > Software >
Wow6432Node > Best Practice Software.
5. Scroll to Best Practice Software > Best Practice > Database.
6. You will see an entry for Server on the right hand side. Double-click this and an Edit String dia-
log box will appear.
Bp Premier Installation Troubleshooting Guide Page 117. Type in the hostname or IP address for the Bp Premier server into the Value data field.
8. Click OK.
9. Log in to Bp Premier on the workstation.
10. Modify a test patient's record on the workstation with a minor change and save the changes.
11. Log in to the Bp Premier server and view the patient's record you just modified. If the change
is visible, the workstation has successfully connected to the new server.
12. Occasionally, this setting will not work the first time. If the workstation cannot connect to the
Bp Premier server, repeat steps 4—8 to update the registry and test the connection to the
server again.
Repeat steps 1—12 for each Bp Premier workstation.
User is prompted to reconnect each login
If a Bp Premier workstation prompts a user to reconnect to the server each time you log in, the
issue is most likely related to the Windows user having limited permissions to update the registry.
1. Log in to the workstation as a Windows administrator.
2. Log in to Bp Premier and connect to the server.
3. Close Bp Premier.
4. Open the Windows command prompt.
Page 12 Bp Premier Installation Troubleshooting Guide5. Type in ‘regedit’ and press Enter. The Registry Editor will open.
6. Scroll down to the following folder:
On 32-bit operating systems, scroll to HKEY_LOCAL_MACHINE > Software > Best Practice
Software
On 64-bit operating systems, scroll to HKEY_LOCAL_MACHINE > Software >
Wow6432Node > Best Practice Software.
7. Right-click on the folder Best Practice Software and select Permissions. The Permissions for
Best Practice Software screen appears.
8. Select a user group to which the user who cannot connect to server belongs (most likely
‘Users’ or ‘Everyone’).
9. Tick the box in the Allow column for Full Control. Click Ok.
10. Close the Registry Editor.
11. Log out as administrator and back in as the Windows user who cannot connect to server.
12. Log in to Bp Premier and connect to the Bp Premier server.
13. Log out and back in to Bp Premier to test that the problem is resolved.
Terminal servers unable to connect to server
The steps above apply to troubleshooting terminal server workstations in addition to PC
Bp Premier Installation Troubleshooting Guide Page 13workstations. However, if your practice has a terminal server that will not connect to the Bp
Premier server, the steps below may resolve the issue.
1. Log in to the terminal server that is unable to connect to the server.
2. Open the Windows command prompt.
3. Type in ‘regedit’ and press Enter. The Registry Editor will open. If Windows displays a UAC con-
trol dialog, click Yes.
4. Scroll down to the following folder: HKEY_LOCAL_MACHINE > SOFTWARE > Wow6432Node >
Microsoft > Windows NT > CurrentVersion > Terminal Server > Install > Software > Best
Practice Software > Best Practice > Database.
5. You will see an entry for Server on the right hand side. Double-click this and an Edit String dia-
log box will appear.
6. Type in the IP address for the Bp Premier server into the Value data field.
7. Click OK.
8. Log in to Bp Premier again on the workstation.
Page 14 Bp Premier Installation Troubleshooting GuideResolving slowness issues
If your installation of Bp Premier is running slowly, run through the tests in the checklists below to try
and resolve the problem before calling Best Practice Software Support. Your practice's IT support can
provide assistance with some of the resolutions.
If only certain users are experiencing slowness
User-specific slowness issues are usually not related to Bp Premier and indicate a problem with the PC,
network, or Windows user profile.
Action Resolution
Compare the Windows user Try updating Windows user permissions where a difference
permissions for users with slowness might affect performance.
issues with the permissions of users
with no issues.
Log a user with slowness issues on to If yes, the user may have a corrupt Windows profile. Try
another Bp Premier workstation with creating a new user profile.
no reported issues. Does the user still
have issues? If no, the problem is probably on the user's PC.
Log a user with no issues on to the If yes, the problem is the user's PC.
problem workstation. Does the new
user have slowness issues? If no, the problem is probably the first user's Windows
account.
Has this workstation been configured If so, untick this option. This option should only be ticked on
to import lab results or the the Bp Premier server so that only one machine imports
Patients.in file? results.
Select Setup > Configuration >
Results Import. Is Import
investigation reports on this
computer? ticked?
Check that the slow workstation Upgrade any components that do not meet the minimum
meets the minimum system requirements.
requirements for the version of Bp
Premier installed.
Is Bp Premier slow when typing If so, and your practice uses anti-virus software to regularly
patient notes? scan machines on your network, try excluding the following
folder from your anti-virus software's scanning policy:
C:\Program Files\Best Practice Software\BPS\Spelling
Bp Premier Installation Troubleshooting Guide Page 15Action Resolution
Run an anti-virus scan Update your anti-virus software with the latest definitions
according to the software's online help, or install a
recommended up-to-date anti-virus application and scan the
workstation that is slow.
Run a check on the hard disk Use Windows administrative tools to run diagnostics on the
workstation's hard disk to identify and repair any errors.
Check network connectivity 'Ping' the Bp Premier server from the workstation to check
for unreasonable response times.
If so, try a different network port to plug the workstation into,
or install a different network card.
Check IP address conflicts If your practice uses static IPs for its network configuration,
ensure that other PCs in the network do not share the same
IP address.
Check Bp Server DNS resolution By default, the server name is used to connect to the server.
DNS problems could cause slowness due to issues resolving
the server name. Use the IP address instead to connect.
Update the following registry values using REGEDIT on the
workstation:
For 32-bit machines, update HKEY_CURRENT_USER\Soft-
ware\Best Practice Software\Best Practice\Database
and HKEY_LOCAL_MACHINE\Software\Best Practice
Software\Best Practice\Database
For 64-bit machines, update HKEY_LOCAL_MACHINE\Soft-
ware\Wow6432Node\Best Practice Software\Best
Practice\Database
Set the Server value to the IP address of the Bp Premier
server.
Check driver updates Out-of-date graphical and hardware drivers can cause
slowness issues. Check that the drivers for the workstation
are up to date.
Reinstall Bp Premier. If none of the above resolves the issue, uninstall and reinstall
the software.
If all users are experiencing slowness
Practice-wide slowness issues often indicate a problem with the Bp Premier server or database.
Page 16 Bp Premier Installation Troubleshooting GuideAction Resolution
Log in to the Bp Premier If yes, continue troubleshooting below.
server. Is Bp Premier still
running slowly? If no, the problem is probably with an individual workstation. Try
resolving using the checklist If only certain users are experiencing
slowness on page 15.
Check that the Bp Premier Upgrade any components that do not meet the minimum requirements.
server meets the
minimum system If the number of concurrent users at your practice is more than 10-15
requirements for the users, the server will need to have greater requirements than the
version of Bp Premier minimum, particularly system memory. You may also need more
installed. memory if the machine hosting the Bp Premier server hosts other
applications running concurrently.
Check the documents View the SQL error logs, found by default at C:\Program Files\Microsoft
database is configured SQL Server\MSSQL10_50.BPSINSTANCE\MSSQL\DATA.
correctly
If the log files are not there, log in to Bp and select Help > About >
System info to confirm the log file path. Look for repeated instances of
‘Starting up database’ for the same database.
To resolve, run the utility Attach Database.exe from the folder
C:\Program Files\Best Practice Software\BPS. Zip and email the log files
to support@bpsoftware.net for evaluation.
Is Bp Premier slow when If so, and your practice uses anti-virus software to regularly scan
typing patient notes? machines on your network, try excluding the following folder from your
anti-virus software's scanning policy:
C:\Program Files\Best Practice Software\BPS\Spelling
Remove this folder from scanning for all workstations and the Bp
Premier server.
Bp Premier Installation Troubleshooting Guide Page 17Action Resolution
Has more than one PC Results import and messaging provider settings must be configured to
been configured to import run on one machine only, usually the Bp server.
results or messaging
paths? Contact Best Practice Software Support, who can provide a utility which
will export the full list of machines configured for importing at your
practice. Support will provide you with the list after the utility is run.
If there are only one or two workstations affected:
1. Log in to Bp Premier on the workstation.
2. Select Setup > Configuration > Results Import.
3. If there are paths listed in Report file search paths, write these
down so they can be set up correctly on the server, then delete the
entries here.
4. Untick Import investigation reports on this workstation?.
5. Select the Messaging paths tab.
6. Are there paths listed in Paths set up for this provider? Are any of
these paths invalid? They should all be pointing to the same shared
folder on the server.
If there are numerous workstations affected or out-of-date import or
messaging paths, contact Best Practice Software support to obtain a
utility to clear all paths so they can be configured correctly on the server
Check Bp Server DNS By default, the server name is used to connect to the server. DNS
resolution problems could cause slowness due to issues resolving the server name.
Use the IP address instead to connect.
Update the following registry values using REGEDIT on the workstation:
For 32-bit machines, update HKEY_CURRENT_USER\Software\Best
Practice Software\Best Practice\Database and HKEY_LOCAL_
MACHINE\Software\Best Practice Software\Best Practice\Data-
base
For 64-bit machines, update HKEY_LOCAL_MACHINE\Soft-
ware\Wow6432Node\Best Practice Software\Best Practice\Data-
base
Set the Server value to the IP address of the Bp Premier server.
Page 18 Bp Premier Installation Troubleshooting GuideAction Resolution
Check database for Your IT support or Best Practice Software support can advise on
fragmented indexing whether fragmented indexing is causing slowness. Best Practice
Software support may recommend running the re-index utility.
Important: Do not run this utility unless Best Practice Software
support has advised you to do so.
On the server, browse to the folder C:\Program Files\Best Practice
Software\BPS and run the file BPS Utilities.EXE. Log in, scroll down and
double click on the function Rebuild SQL indexes.
Click the Run button. When complete, run the utility again.
Check that a backup or A database backup will slow regular Bp Premier use. You should
background process is not schedule regular backups to be outside of normal opening hours.
running
To check that backups have completed, open Windows Task Manager
(Ctrl+Shift+Esc) to ensure that there is no process called ‘BPBackup.exe’
still running. Check the log file in C:\Documents and Settings\All
Users\Application Data\Best Practice\Log to identify when a backup
completed.
If the machine hosting the Bp Premier server also runs other
applications or scheduled tasks in the background, for example, another
clinical software application or accounting software, check that the
background tasks are not consuming resources such that Bp Premier is
affected.
Run an anti-virus scan Update your anti-virus software with the latest definitions according to
the software's online help, or install a recommended up-to-date anti-
virus application and scan the Bp Premier server.
Check peripherals (such as If there is a peripheral or mapped external hard drive that is no longer
scanners and printers) and available on the network or local machine, Best Practice or other
any external hard drives programs may have issues trying to access them.
attached to local or
networked machines Make sure peripheral devices are attached and switched on. If a device
has been permanently removed from the network or local machine,
delete or update any shortcuts and links that programs may be using to
access the devices.
Bp Premier Installation Troubleshooting Guide Page 19Action Resolution
Check SQL log file growth View the SQL error logs, found by default at C:\Program Files\Microsoft
SQL Server\MSSQL10_50.BPSINSTANCE\MSSQL\DATA.
If the log files are not there, log in to Bp and select Help > About >
System info to confirm the log file path.
Check the size of all the files with the extension .LDF. If any are larger
than 2MB, run the Shrink logs utility.
Note: Best Practice Software recommend that you perform a Bp
backup prior to using this utility.
Run BPS Utilities.EXE from the folder C:\Program Files\Best Practice
Software\BPS. Select Shrink log files and select the database or
databases which have the large log file. Once run, the size of the logs
files should return to less than 1MB.
Check SQL version in use By default, Best Practice uses the free version of SQL. The free version
meets requirements of SQL limits the amount of RAM that can be used by the instance, and is
only suitable for practices that have up to about 10–15 concurrent
users.
If the practice has more concurrent users, Best Practice Software
recommend that the practice purchase a full version of SQL so that
more RAM can be utilised.
Check HDD available space Clear up space on the server HDD:
1. Run Windows Disk cleanup.
2. Check the folder C:\Documents and Settings\All Users\Application
Data\Best Practice\ is working and the backup folders. Delete any old
backup files that might remain from failed backups.
3. Check the folder C:\Program Files\Microsoft SQL Server\MSSQL10_
50.BPSINSTANCE\MSSQL\DATA for any files with the extension .LDF
that are larger than 1MB. If these files are large, run the Shrink Log
File utility.
Check hard drive Compressed backups create and delete temporary files each time they
fragmentation on the are run, which can cause fragmentation of the C:\drive. Use Windows
server administrative tools to defragment the server hard drive.
Run a check on the hard Use Windows administrative tools to run diagnostics on the
disk workstation's hard disk to identify and repair any errors.
Check the server event Check the Server Event Viewer - Application and System section for any
logs for errors or warnings errors or warnings that might indicate a problem with the SQL server or
the network in general.
Page 20 Bp Premier Installation Troubleshooting GuideAction Resolution
Check for faulty hardware Check network devices (cable, hub, interface cards) and replace if any
fail. Complete thorough CPU, RAM, and HDD tests.
Check power saving Check that the Windows power saving settings are not shutting down or
settings on the server hibernating the Bp Premier server when it should be running.
Checked stored messages Best Practice messages are not intended to be kept permanently.
Internal messages should be deleted on a weekly basis.
Open the messages screen for each user and delete all Received and
Sent messages. Use Shift+left click to select and delete multiple
messages.
You can also use the Delete Messages function in Bp Utilities to clear
out all received messages for one or more doctors. You will still need to
delete all of your sent messages from within Best Practice. It is good
practice to clean out unnecessary messages to free up the database on a
weekly basis.
Compare the speed of the Install Best Practice on a PC with a reasonable specification (greater than
system on an alternate the current machine). Restore the most recent Best Practice backup.
server
Run a speed test, comparing the time it takes to open the same patient
on the ‘live’ server against the ‘test’ server.
Bp Premier Installation Troubleshooting Guide Page 21You can also read