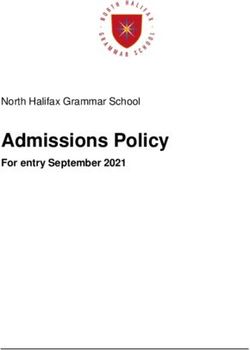NAPLAN portal user manual - For school principals and administrators February 2019
←
→
Page content transcription
If your browser does not render page correctly, please read the page content below
© The State of Queensland (Queensland Curriculum & Assessment Authority) 2019 Queensland Curriculum & Assessment Authority PO Box 307 Spring Hill QLD 4004 Australia 154 Melbourne Street, South Brisbane Phone: (07) 3864 0299 Email: office@qcaa.qld.edu.au Website: www.qcaa.qld.edu.au
Contents 1 About this handbook ______________________________ 1 1.1 Getting help .............................................................................................. 1 2 NAPLAN administration tasks and timeline ____________ 2 3 Student registration _______________________________ 3 3.1 Registration when data is uploaded centrally ........................................... 3 3.2 Registration by school upload .................................................................. 4 4 NAPLAN portal login ______________________________ 5 4.1 Test administration login........................................................................... 6 4.2 Confirm or amend school details .............................................................. 7 4.3 Forgotten BIC or password ....................................................................... 8 5 NAPLAN portal ___________________________________ 9 5.1 Add a new student .................................................................................. 10 5.2 Check/Alter student details ..................................................................... 11 5.3 Confirm classes & year levels ................................................................ 14 5.4 Acknowledge receipt of deliveries .......................................................... 15 5.5 Delete class information ......................................................................... 17 5.6 Forms ..................................................................................................... 18 5.7 Principal’s declaration............................................................................. 20 5.8 Query results .......................................................................................... 21 5.9 Results login ........................................................................................... 22 5.10 Preparing a student CSV file .................................................................. 24 5.11 Upload student CSV file ......................................................................... 29 5.12 View previous student CSV file uploads ................................................. 30
1 About this handbook
The QCAA is the Test Administration Authority (TAA) responsible for administering, marking and
reporting the National Assessment Program — Literacy and Numeracy (NAPLAN) tests in
Queensland.
This handbook explains how to complete NAPLAN administration tasks using the NAPLAN portal.
1.1 Getting help
Type of assistance Unit Email Phone
Support using NAPLAN operations naplan.tests@qcaa.qld.edu.au (07) 3120 6185
NAPLAN portal team (07) 3864 0396
BIC (User ID) or QCAA Client Services ClientServices@qcaa.qld.edu.au (07) 3864 0278
password
NAPLAN portal user manual Queensland Curriculum & Assessment Authority
For school principals and administrators February 2019
Page 1 of 302 NAPLAN administration tasks and timeline
Schools are required to log in to the NAPLAN portal before, during and after the administration
of the tests to carry out NAPLAN administration tasks as detailed in Table 1.
Registration dates and details are available in the NAPLAN 2019 School task timeline available
on the QCAA website: www.qcaa.qld.edu.au/p-10/naplan/test-administration.
Table 1: NAPLAN administration tasks and timeframes
NAPLAN administration task In this manual When to complete
Upload student details
Section 5.10 12 February – 8 March
(for schools who upload their own data only)
Check and update student details Section 5.2 19 February – 8 March
Add a new student Section 5.1 12 February – 8 March
Confirm data for class or year level Section 5.3 12 February – 8 March
Acknowledge receipt of NAPLAN materials
delivered to school:
• Handbook for principals Section 5.4 • 20 February – 22 March
• Test materials • 23 April – 8 May
• Student reports • ongoing in August
Lodge applications for:
• tests in alternative formats • 4 February – 1 March
• scribes for students with disability or assistive Section 5.6 • 4 February – 30 April
technology template (Writing test only) or
electronic format (interactive PDF) to access tests
• variation to test dates • 4 February – 30 April
Submit School testbook usage advice
Section 5.6 14 May – 21 May
(after the tests)
Submit applications for any of the following:
• query student reports • August – 20 September
Section 5.8
• missing reports • August – 20 September
• additional copies of student reports • anytime
Complete the Principal’s declaration Section 5.7 16 May – 24 May
Access writing scripts Section 5.9 mid-August – 29 November
Access school and class reports Section 5.9 Week 1 Term 3 – 20 September
NAPLAN portal user manual Queensland Curriculum & Assessment Authority
For school principals and administrators February 2019
Page 2 of 303 Student registration
All students eligible to sit the NAPLAN tests must be registered through the QCAA NAPLAN
portal.
There are two methods for data to be entered in the system:
• schools may have their data uploaded centrally by their schooling authority (Section 3.1)
• schools may upload their own data via CSV (comma-separated values) file (Section 3.2).
3.1 Registration when data is uploaded centrally
The Department of Education and each of the Catholic dioceses send the data for their schools to
the QCAA, and the QCAA will upload this data into the NAPLAN portal. These schools will be
able to access the portal to check and edit their data from Tuesday 19 February 2019.
As these schools do not upload bulk data, they do not have access to the Upload CSV function.
The registration process when data is uploaded centrally is shown in Flowchart 1.
Flowchart 1: Registration process when data is uploaded centrally
NAPLAN portal user manual Queensland Curriculum & Assessment Authority
For school principals and administrators February 2019
Page 3 of 303.2 Registration by school upload
Independent (ISQ) and religious institute schools upload their own student details.
These schools will have access from Tuesday 12 February 2019 to:
• enter and upload student details
• check/alter class and student details where necessary
• confirm accuracy of information.
The registration process for schools that upload their own data is shown in Flowchart 2. Details
on how to create and upload files are provided in Section 5.10 Preparing a student CSV file.
Flowchart 2: Registration for schools that upload their own data
NAPLAN portal user manual Queensland Curriculum & Assessment Authority
For school principals and administrators February 2019
Page 4 of 304 NAPLAN portal login
To access the NAPLAN portal, follow the steps below.
1. Go to QCAA website www.qcaa.qld.edu.au.
2. Select the NAPLAN portal link from the Logins menu on the right-hand side of the screen.
You can also go directly to the NAPLAN portal site: naplan.qcaa.qld.edu.au/naplan.
Screenshot 1: NAPLAN portal access
NAPLAN portal user manual Queensland Curriculum & Assessment Authority
For school principals and administrators February 2019
Page 5 of 304.1 Test administration login
1. From the NAPLAN portal, select Test administration login.
Screenshot 2: Test administration login
2. Enter your School BIC and Password.
If you have forgotten your BIC or password, see Section 4.3 Forgotten BIC or password.
Screenshot 3: Enter school login details
NAPLAN portal user manual Queensland Curriculum & Assessment Authority
For school principals and administrators February 2019
Page 6 of 304.2 Confirm or amend school details
When you log in to the NAPLAN portal for the first time, the School contact details screen will
display.
1. Please check all details carefully and update if required.
Note: If your school name or physical address is incorrect, email
naplan.tests@qcaa.qld.edu.au with details immediately.
2. When you are satisfied all details are correct, click Submit.
3. Schools can check and update contact details at any time by selecting School details
from the NAPLAN portal main menu.
Screenshot 4: School contact details
NAPLAN portal user manual Queensland Curriculum & Assessment Authority
For school principals and administrators February 2019
Page 7 of 304.3 Forgotten BIC or password
Forgotten BIC
If you have forgotten your school BIC, select School IDs and BIC Codes from the Help section.
Schools are listed alphabetically.
Screenshot 5: Accessing Help
Forgotten password
If you know your school BIC but not your school password, you can reset your password online.
1. Select Forgotten password from the Help section.
2. Enter your 8-character school BIC.
3. Enter the word ‘principal’ at the Enter your surname prompt.
4. Select Reset password.
You will be prompted to choose the email address where your interim password will be sent.
5. Choose Work and select Send email.
An interim password will be generated and sent to that email address.
If you do not receive an email within two hours, please email
ClientServices@qcaa.qld.edu.au with your school details and ‘Reset password not received’
in the subject line.
NAPLAN portal user manual Queensland Curriculum & Assessment Authority
For school principals and administrators February 2019
Page 8 of 305 NAPLAN portal
Schools complete their NAPLAN tasks using the NAPLAN portal throughout the year.
Instructions for completing each task are in this handbook. Tasks are selected from the
NAPLAN portal main menu at the left of the screen.
Note: Items on this menu will change according to functions required during the NAPLAN
timeline.
Screenshot 6: NAPLAN portal menu
NAPLAN portal user manual Queensland Curriculum & Assessment Authority
For school principals and administrators February 2019
Page 9 of 305.1 Add a new student
If a new student enrols after student details have been uploaded to the website (either centrally or
by the school), you will need to add the new student individually.
Note: New students added to your school information management system are not automatically
updated in the NAPLAN portal.
To add a new student, follow the steps below.
1. Select Student registrations from the NAPLAN portal main menu.
Additional options will appear.
2. Select Add a new student.
3. Enter the details of the new student.
Ensure the student’s legal name is used. If they have a preferred name, add this after the
legal name in brackets, e.g. Frederick (Fred).
4. Click Submit to save the new student details.
Screenshot 7: Add a new student
NAPLAN portal user manual Queensland Curriculum & Assessment Authority
For school principals and administrators February 2019
Page 10 of 305.2 Check/Alter student details
After student details have been uploaded to the portal (either centrally or by the school), they
need to be checked for accuracy. You may need to update details if:
• student or class details have been incorrectly entered
• a student’s name is incorrect. Please ensure the student’s legal name is used. If they have a
preferred name, add this after the legal name in brackets, e.g. Frederick (Fred)
• a student has left the school
• a student has been moved to a different class or year level
• a student has a duplicate record
• a new student has enrolled in your school.
Note: Changes or amendments made to your school information management system are not
automatically updated in the NAPLAN portal.
Displaying student details
To display student details, select Student registrations from the NAPLAN portal main menu.
A list of all your students registered for NAPLAN will be displayed.
You can sort students by clicking on the column headings, such as Year Level or Class.
Screenshot 8: Displaying student registration details
NAPLAN portal user manual Queensland Curriculum & Assessment Authority
For school principals and administrators February 2019
Page 11 of 30Updating student registration details
To update a student’s registration details, select Edit to the left of the student’s name.
Screenshot 9: Edit a student registration
NAPLAN portal user manual Queensland Curriculum & Assessment Authority
For school principals and administrators February 2019
Page 12 of 30The individual student record will be displayed.
To update a student’s details, enter any changes then click Submit.
To delete a student record, click Delete this student.
To restore values to those originally displayed (before any edits), click Reset.
To discard any changes and return to the previous screen, click Cancel.
Screenshot 10: Edit student record
NAPLAN portal user manual Queensland Curriculum & Assessment Authority
For school principals and administrators February 2019
Page 13 of 305.3 Confirm classes & year levels
The confirmation of school data for each class and year level is a vital step to ensure accurate
information is printed on testbook covers and used in reporting.
After checking all student details and making necessary alterations, you need to confirm that all
information registered for your school is accurate.
Note: Printing of your student testbooks cannot begin until this confirmation has been received.
To confirm class and year level data for your school, follow the steps below.
1. Select Confirm classes & year levels from the NAPLAN portal main menu.
2. For each class that you have checked, select Yes from the dropdown list under the
Confirmed column.
3. Click Submit.
Once you have confirmed all class and year levels, you have completed the registration process.
Screenshot 11: Confirm classes & year levels
NAPLAN portal user manual Queensland Curriculum & Assessment Authority
For school principals and administrators February 2019
Page 14 of 305.4 Acknowledge receipt of deliveries
The principal or their delegate must acknowledge receipt of handbooks, test materials and
student reports as soon as possible after delivery.
Note: The Acknowledge receipt links will only appear at appropriate times in the NAPLAN
timeline.
Screenshot 12: Acknowledge receipt selections
Acknowledge receipt of Handbook for principals
1. Select Acknowledge receipt of Handbook for principals from the NAPLAN portal main
menu.
The Acknowledge receipt of Handbook for principals screen will display.
2. Complete the required details and click Submit.
Additional copies of the Handbook for principals may be downloaded from the
NAPLAN test administration page: www.qcaa.qld.edu.au/p-10/naplan/test-administration.
NAPLAN portal user manual Queensland Curriculum & Assessment Authority
For school principals and administrators February 2019
Page 15 of 30Acknowledge receipt of test materials
1. Select Acknowledge receipt of test materials from the NAPLAN portal main menu.
The Acknowledge receipt of test materials screen will display.
This screen allows schools to:
• acknowledge receipt of test materials
• advise of incorrect or incomplete delivery
• request additional materials.
Note: Schools must acknowledge receipt of test materials and order any additional test
materials within 24 hours of receipt, as the timeframe for delivery of additional materials is
very short.
2. Complete the required details and click Submit.
Acknowledge receipt of student reports
1. Select Acknowledge receipt of student reports from the NAPLAN portal main menu.
The Acknowledge receipt of student reports screen will display.
2. Complete the required details and click Submit.
NAPLAN portal user manual Queensland Curriculum & Assessment Authority
For school principals and administrators February 2019
Page 16 of 305.5 Delete class information
When class information for a year level is deleted, materials for each of the tests will be supplied
in alphabetical order for the year level instead of class groups. School results will also be
reported by year level rather than in class groups.
Note: It is not possible to arrange student names for the Literacy tests one way and for the
Numeracy tests in a different way.
To delete class information for a year level, follow the steps below.
1. Select Delete class information from the NAPLAN portal main menu.
Screenshot 13: Delete class information
2. Select the Year Level from the dropdown list.
3. Click Submit.
All class information for the selected year level will be deleted, and students will be displayed
in alphabetical order.
Note: If a school wishes to group students by class after they have deleted class information,
they will need to update the Class field on each student record in the year.
See Section 5.2 Check/Alter student details.
NAPLAN portal user manual Queensland Curriculum & Assessment Authority
For school principals and administrators February 2019
Page 17 of 305.6 Forms
All NAPLAN application forms are available through the NAPLAN portal.
Schools must complete the appropriate form to:
• apply for variance to test dates
• request test materials in alternative formats (complete a form for each student, and keep a
copy for your school records)
• apply for adjustments for disability (complete a form for each student, keep a copy for your
school records and give a copy to the student’s parents/carers).
To access NAPLAN forms, follow the steps below.
1. Select Forms from the NAPLAN portal main menu.
Screenshot 14: Accessing forms
2. Select the appropriate form from the list provided.
3. For online forms, enter the required information and click Submit.
The information will be recorded in the QCAA database. Keep a copy for your school records
and give a copy to the student’s parents/carers where appropriate.
4. For school-use forms, enter the required information and print. Keep a copy for your school
records and give a copy to the student’s parents/carers where appropriate.
NAPLAN portal user manual Queensland Curriculum & Assessment Authority
For school principals and administrators February 2019
Page 18 of 30Forms for school use only
Schools can download and print these forms.
Form Description
Record of adjustments School is to record all adjustments for students with disability and have
parents/carers sign the form. Retain the original in the student’s file.
Record of test exemption A copy of these forms must be forwarded to the parents/carers once they
have signed them. Retain the original in the student’s file.
Record of parent withdrawal
Forms to be completed after the test
Form Description
Paper-based test
School testbook usage Use this form when the use of testbooks has been varied in ways that
advice may impact on the reporting of test results. For example:
• a student using a Type 1 testbook for one test and a Type 2 testbook
for other tests
• a student has used another student’s testbook.
Application to query student Schools may submit an application to query a student report for
report consideration of:
• any perceived errors in class or student reports
• missing student reports.
Please submit applications as soon as possible and before the closing
date.
Forms available all year
Form Description
NAPLAN data request form Use this form to request NAPLAN data sets. The form is available online
at www.qcaa.qld.edu.au/p-10/naplan/test-reporting-analysis/student-
class-school-reports/naplan-data-request-form
Application for additional Schools can request an additional copy of a student report if a
copy of a student report parent/carer requests a copy or if a report was lost.
NAPLAN portal user manual Queensland Curriculum & Assessment Authority
For school principals and administrators February 2019
Page 19 of 305.7 Principal’s declaration
School principals oversee the administration of the tests, and are required to indicate that they
have read, understood and adhered to the protocols for test administration as set out in the
NAPLAN: Handbook for principals 2019 and Handbook for principals — NAPLAN Online 2019.
Principals must complete, sign and email the Principal’s declaration to the QCAA after test
materials have been returned to the QCAA and before close of business on Friday 24 May 2019.
To complete the principal’s declaration, follow the steps below.
1. Select Principal’s declaration from the NAPLAN portal main menu.
Note: This link will appear on Friday 17 May 2019, once the scheduled tests have been
completed.
2. Click Submit.
A screen with a signature block will be displayed.
Note: If the signature block does not appear, please try again.
For further help, see Section 1.1 Getting help.
Print the signature block page, then sign and scan it.
3. Email the scanned file to naplan.tests@qcaa.qld.edu.au.
NAPLAN portal user manual Queensland Curriculum & Assessment Authority
For school principals and administrators February 2019
Page 20 of 305.8 Query results
Schools need to check details on student reports before distributing to parents/carers.
If you are missing a student report, or believe you have found an error in a student or class
report, submit an online Application to query student report as soon as possible, and before
the closing date (last day of Term 3).
To access the Application to query student report form, follow the steps below.
1. Select Student report queries from the NAPLAN portal main menu.
A list of students will be displayed.
Screenshot 15: Student report queries
2. Select the year level (Yr) and Class from the dropdown lists to locate the student details,
or search by any of the filters at the top of the screen.
3. Select Apply next to the corresponding student’s details to open the form.
4. Complete the information on the form as required.
5. Click Submit to lodge the application.
NAPLAN portal user manual Queensland Curriculum & Assessment Authority
For school principals and administrators February 2019
Page 21 of 305.9 Results login
Schools will be notified when writing scripts and school/class reports will be available.
School administrators are required to check the accuracy of data contained in these reports.
Writing scripts will be available from mid-August to end of November. As these files may be
large, consider downloading them after school has finished for the day or when students are no
longer on the web.
1. From the NAPLAN portal, select Results login.
Screenshot 16: Results login
The QCAA secure General login screen will display.
Screenshot 17: QCAA secure General login screen
NAPLAN portal user manual Queensland Curriculum & Assessment Authority
For school principals and administrators February 2019
Page 22 of 302. Enter your User ID and Password.
If you do not have a User ID (personal BIC), you will need to create a new QCAA secure site
account. You can do this by following the instructions located at
www.qcaa.qld.edu.au/secure_site/logon/create_account.jsp.
3. Select download school-specific reports.
Screenshot 18: Download school-specific reports
4. Select the required file.
5. Download and save the file, following the instructions on screen.
Screenshot 19: Select class and school reports for download
NAPLAN portal user manual Queensland Curriculum & Assessment Authority
For school principals and administrators February 2019
Page 23 of 305.10 Preparing a student CSV file
Schools that upload their own student details to the NAPLAN test administration system will
first need to create a CSV file or files containing the necessary data.
What is a CSV file?
A CSV is a comma-separated values file which allows data to be saved in a table-structured
format. CSVs look like a spreadsheet, but have a .csv extension. They take the form of a text file
containing information separated by commas.
CSV files can be created and opened with any spreadsheet program, such as Microsoft Excel or
Google Sheets. CSV files differ from other spreadsheet file types in that:
• they can only have a single sheet in a file
• they cannot save formatting
• they cannot save formulas.
CSV files are used primarily for bulk importing and exporting of data.
Preparing your data file
When creating your file, consider these points:
• you can choose to create a single file for all students for all year levels, or separate files for
each year level or class
• provide student details from your school information management system for each
participating year level at your school
• you can create your file in any spreadsheet program, provided that you set the file type to
CSV, or convert to CSV format when you are finished entering data (see Converting a
spreadsheet file to CSV file format)
• your file must have 19 columns as specified in Table 3: CSV data file format
• your file must match the column order exactly — any discrepancy will cause an upload error
or result in incorrect information being printed on testbook covers and reports
• if you do not have data available for columns J through S, please use the
‘not stated / unknown’ code specified in Table 3 and Table 4, noting that these codes are
different for different columns
• do not use a header row— if you wish to use a header row as a guide while you populate the
data, remember to delete it before you save your final version
• save your file or files in a secure location on your school network
• give your files meaningful names but do not include any punctuation,
e.g. Ms Tan’s Grade 3 class might be Grade 3 TAN.csv.
NAPLAN portal user manual Queensland Curriculum & Assessment Authority
For school principals and administrators February 2019
Page 24 of 30Table 2 shows a sample of data laid out in a spreadsheet.
Table 2: Sample student data in spreadsheet
A B C D E F G H I J K L M N O P Q R S
Adam Jake Bray 12/10/2007 1 5 5TAN 9 117876 N 4 2 7 5 2 2 1201 1201 1201 1101
Liu Django 10/11/2007 1 5 5TAN 4 428599 Y 4 3 6 7 3 4 7199 1201 7199 6101
Adela Sela Olsen 06/03/2007 2 5 5TAN 4 628579 N 0 0 0 0 9 9 1201 1201 1101 9225
Converting a spreadsheet file to CSV file format
To create a CSV file from a spreadsheet you have created in your spreadsheet program:
1. Open the file containing your student details data.
2. Select File > Save as.
3. Find the option to change file type, and select CSV file (*.csv).
4. Click Save.
Note: Before saving, delete any heading row you may have created when populating your data.
Screenshot 20: Saving a file in CSV format from a spreadsheet program
Note: Your spreadsheet program save screen may be slightly different, but similar options will be
available.
NAPLAN portal user manual Queensland Curriculum & Assessment Authority
For school principals and administrators February 2019
Page 25 of 30Table 3: CSV data file format
Max.
Column Field name Valid characters and codes
length
A–Z upper- and lower-case letters
a–z
A First names 50
single spaces
- hyphens
‘ apostrophes
B Last name 50 ( ) left and right brackets
. full stops
DD/MM/YYYY
C Date of birth 10
e.g. 02/04/2007 (include slashes)
1 male
D Gender 1
2 female
E Year level 1 3, 5, 7 or 9
Choose between providing class codes or leaving this
column blank.
4-character class code
class e.g. Ms Tan’s Year 3 class could be 3TAN
code:
• testbooks will be packaged in alphabetical
A–Z, order by class code
F Class code 4 0–9
• reporting will be by class code
• testbooks will be packaged in alphabetical
order for the year-level cohort
blank
• all students will be included in the same
class for reporting purposes
1 Aboriginal but not Torres Strait Islander origin
2 Torres Strait Islander but not Aboriginal origin
both Aboriginal and Torres Strait Islander
G Indigenous status 1 3
origin
neither Aboriginal nor Torres Strait Islander
4
origin
9 not stated / unknown
A–Z, 0–9
H Student ID 11
e.g. EQ ID for Department of Education students
LBOTE Y speaks predominantly a language other than
I (language background 1 English
other than English) N speaks predominantly English
NAPLAN portal user manual Queensland Curriculum & Assessment Authority
For school principals and administrators February 2019
Page 26 of 30Max.
Column Field name Valid characters and codes
length
0 not stated / unknown
School education:
J 1
mother 1 Year 9 or equivalent or below
2 Year 10 or equivalent
3 Year 11 or equivalent
K School education: father 1
4 Year 12 or equivalent
0 not stated / unknown
Non-school education:
L 1
mother 5 Certificate I to IV (including trade certificate)
6 Advanced diploma / Diploma
Non-school education: 7 Bachelor degree or above
M 1
father
8 no non-school qualification
1 senior management in large business
organisation, government administration and
defence; qualified professionals
Occupation:
N 1
mother other business managers; arts / media /
2
sportspersons; associated professionals
tradespeople; clerks; skilled office and
3
service staff
machine operators; hospitality staff;
4
assistants; labourers; related workers
Occupation:
O 1
father 8 not in paid work in the last 12 months
9 not stated / unknown
Main language spoken
P 4
at home: student
4-digit ASCL (Australian Standard Classification of
Main language spoken Languages) code
Q 4
at home: mother
See Table 4: Additional CSV codes for values
Main language spoken
R 4
at home: father
4-digit SACC (Standard Australian Classification of
S Country of birth: student 4 Countries)
See Table 4: Additional CSV codes for values
NAPLAN portal user manual Queensland Curriculum & Assessment Authority
For school principals and administrators February 2019
Page 27 of 30Table 4: Additional CSV codes
Main language spoken at home Country of birth: student
(columns P,Q,R) (column S)
ASCL code Language SACC code Country name
4202 Arabic 1101 Australia
7101 Cantonese 8203 Brazil
7199 Chinese 6101 China 1
3503 Croatian 2102 England
1401 Dutch 2304 Germany
1201 English 6102 Hong Kong
2101 French 7103 India
1301 German 5203 Malaysia
2201 Greek 1201 New Zealand
5203 Hindi 7106 Pakistan
2401 Italian 1302 Papua New Guinea
7201 Japanese 5204 Philippines
6301 Khmer 4213 Saudi Arabia
7301 Korean 3215 Serbia
3504 Macedonian 5205 Singapore
7104 Mandarin 9225 South Africa
2302 Portuguese 6203 South Korea
3402 Russian 7107 Sri Lanka
3505 Serbian 4105 Sudan
5211 Sinhalese 6105 Taiwan
2303 Spanish 4215 Turkey
6511 Tagalog 2100 United Kingdom
4301 Turkish 8104 United States of America
6302 Vietnamese 5105 Vietnam
0002 not stated / unknown 0003 not stated / unknown
A full list is available from Australian Bureau of A full list is available Australian Bureau of Statistics
Statistics website: website:
www.abs.gov.au/AUSSTATS/abs@.nsf/DetailsPag www.abs.gov.au/AUSSTATS/abs@.nsf/DetailsPag
e/1267.02016?OpenDocument e/1269.02011?OpenDocument
1 excludes Special Administrative Regions and Taiwan Province
NAPLAN portal user manual Queensland Curriculum & Assessment Authority
For school principals and administrators February 2019
Page 28 of 305.11 Upload student CSV file
To upload student CSV files you have created, follow the steps below.
1. Select Upload student CSV file from the NAPLAN portal main menu.
The Upload student CSV file screen will display.
Screenshot 21: Upload student CSV file
2. Select Choose File.
The NAPLAN Upload screen will display.
3. Navigate to the directory that contains the CSV file you wish to upload.
4. Select the file and Open.
The file name will display on the Upload student CSV file screen.
5. Select Upload to complete the upload process.
If the file is successfully uploaded, the File Upload Results screen will display with the name
of your CSV file added to the displayed table.
6. Select Cancel if you wish to clear any selected file name.
CSV file upload errors
If there are any errors in the data uploaded, they will be displayed in red on the screen.
Please correct any errors and then reload the file.
Note: No records will be created if there are errors in the CSV file.
If you receive a ‘Page load error’ after clicking Upload, check to see if any records have been
created before attempting to upload the file again.
Do not upload the same file if records have been created (see Section 5.12 View previous
student CSV file uploads).
For further help, see Section 1.1 Getting help.
NAPLAN portal user manual Queensland Curriculum & Assessment Authority
For school principals and administrators February 2019
Page 29 of 305.12 View previous student CSV file uploads
To view uploaded CSV files, follow the steps below.
1. Select Upload student CSV file from the NAPLAN portal main menu.
The Upload student CSV file screen will display.
Under Previous file uploads this year, a list of any successfully uploaded files will be
displayed.
2. Click on the file you wish to view.
Screenshot 22: Display previous file uploads for this year
NAPLAN portal user manual Queensland Curriculum & Assessment Authority
For school principals and administrators February 2019
Page 30 of 30You can also read