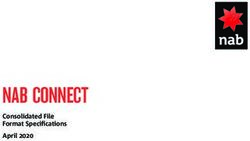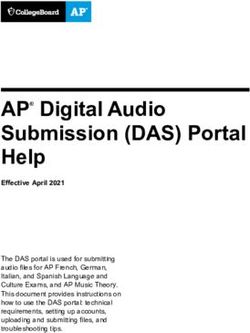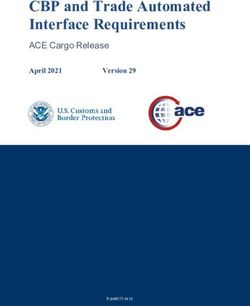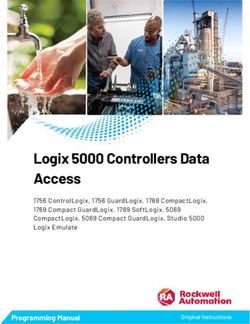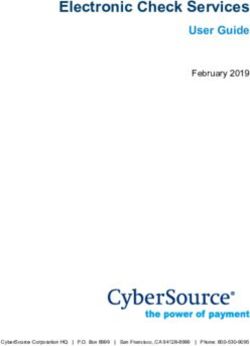Guide to DER Register B2B Portal - 1.01 Final February 2020 Provides information to NSPs on how to use DERR Portal, to add and manage DER records ...
←
→
Page content transcription
If your browser does not render page correctly, please read the page content below
Guide to DER Register B2B Portal
1.01 Final
February 2020
Provides information to NSPs on how to use
DERR Portal, to add and manage DER records,
AC Connections, and DER Devices.Guide to DER Register B2B Portal
Important Notice
PURPOSE
This Guide to DER Register B2B Portal (Guide), prepared by AEMO, provides guidance for DERR under Rule 3.7E
of the NER (Rules).
NO RELIANCE OR WARRANTY
This document does not constitute legal or business advice, and should not be relied on as a substitute for obtaining
detailed advice about the National Gas or Electricity Law, the Rules or any other applicable laws, procedures or
policies. While AEMO has made every effort to ensure the quality of the information in this Guide, neither AEMO, nor
any of its employees, agents and consultants make any representation or warranty as to the accuracy, reliability,
completeness, currency or suitability for particular purposes of that information.
LIMITATION OF LIABILITY
To the maximum extent permitted by law, AEMO and its advisers, consultants and other contributors to this Guide (or
their respective associated companies, businesses, partners, directors, officers or employees) are not liable
(whether by reason of negligence or otherwise) for any errors, omissions, defects or misrepresentations in this
document, or for any loss or damage suffered by persons who use or rely on the information in it.
TRADEMARK NOTICES
Microsoft is a trademark of Microsoft Corporation in the United States and/or other countries.
Oracle and Java are registered trademarks of Sun Microsystems, Inc. in the U.S. and other countries.
DISTRIBUTION
Available to the public.
DOCUMENT IDENTIFICATION
Business custodian: EMS
IT custodian: IT Development
Prepared by: Technology, Technical Writers
VERSION HISTORY
0.1 Created Guide to DER Register B2B Portal.
0.2 Added sections on new DER record, AC connections and DER Devices, and downloading Receipts.
1.01 Added sections on creating new DER record, and linking AC Connections and Devices
Last update: Thursday, 20 February 2020 1:39 PM
DOCUMENTS MADE OBSOLETE
The release of this document changes any previous versions of Guide to DER Register B2B Portal.
FEEDBACK
Your feedback is important and helps us improve our services and products. To suggest improvements, please
contact AEMO's support hub.
© 2020 Australian Energy Market Operator Limited.
The material in this publication may be used in accordance with the copyright permissions on AEMO’s website.Guide to DER Register B2B Portal
Contents
Introduction 1
Purpose 1
Audience 1
How to use this guide 1
What’s in this guide 2
Need to Know 3
System requirements 3
Glossary 3
User rights access 4
Setting a participant 5
Accessing the DER Register Portal 6
Related rules and procedures 6
Using the DER Register B2B Portal 7
AC Connections and DER Devices 7
DER Register Actors 8
DER Record Status 8
Creating a New DER Record 9
Adding DER Installation Information 9
Adding AC Connections and DER Devices 13
Validating the DER Record 17
Submitting the DER Record 18
Viewing Existing DER Records 19
Viewing and Using the DERR Dashboard 19
Searching DER records by NMI 21
Filtering DER Records 22
Viewing Individual NMI Details 24
Viewing DER Record Versions 25
Managing DER Records 28
Resolving Exceptions 28
Editing an existing DER Record 32
Confirming a DER Record 34
Viewing DER Record Versions 36
Granting and Blocking Access 37
© 2020 Australian Energy Market Operator Limited.
The material in this publication may be used in accordance with the copyright permissions on AEMO’s website.Granting Access to DER Record 38
Blocking Access to DER Record 40
Managing AC Connections and DER Devices 43
Adding AC Connections 43
Editing Existing AC Connections 46
Adding DER Devices 50
Editing Existing DER Devices 52
Linking DER Device to an AC Connection 55
Decommissioning AC Connections and DER Devices 59
Downloading Receipts 63
Managing DER Admin 66
Connection Manager Contact Details 66
Adding and Removing Approval Controls 67
Adding and Removing Inverter Default Settings 69
Appendix: First Validation Pre-submission 73
Appendix: Second Validation Pre-submission 78
© 2020 AEMO | Guide to DER Register B2B Portal ivIntroduction
Purpose 1
Audience 1
How to use this guide 1
What’s in this guide 2
Purpose
This guide explains how NSPs use the DERR Portal to:
l View existing DER records,
l Create new DER records,
l Manage AC Connections and DER Devices associated with a DER record,
l Validate installation data before submission,
l Resolve exceptions and resubmit data,
l View receipts generated for completed jobs,
l Manage Preferences, and
l Grant or block DER record access for installers.
Audience
This guide is relevant to Network Service Providers (NSPs) who require an
understanding of the DER Register Portal.
The secondary audience is AEMO administrators wanting to know the user rights
management (URM) entity to create and manage participant users.
How to use this guide
l This guide is written in plain language for easy reading.
l Where there is a discrepancy between the National Electricity Rules (NER),
and information or a term in this document, the National Electricity Rules (NER)
takes precedence.
© 2020 AEMO | Guide to DER Register B2B Portal 1What’s in this guide
l Where there is a discrepancy between the Procedures, and information or a
term in this document, the Procedures take precedence.
l Text in this format indicates there is a resource on AEMO’s website, for details,
see References.
What’s in this guide
Introduction on the previous page provides an introduction of DERR Portal .
Need to Know on page 1 lists the prerequisites, information about accessing the
DER Register Portal and provides the URM entity required for Participant User
access.
Using the DER Register B2B Portal on page 7 describes the DER Register Portal
menu, DER Register actors and DER Record status.
Creating a New DER Record on page 9 details how to create a new DER record in
the DER Register Portal
Viewing Existing DER Records on page 19 describes how to view and use the
DER Register dashboard, searching and filtering DER records, and viewing
individual NMI details.
Managing DER Records on page 28 provides instructions on how to edit and
confirm DER records, view DER record version and grant and block access to
DER record.
Managing AC Connections and DER Devices on page 43 describes how to add AC
Connections and DER Devices to a DER record, link DER devices to AC
connections, and decommissioning AC Connections and DER devices.
Downloading Receipts on page 63 provides information on how to download
installation receipts.
Managing DER Admin on page 66 describes how to manage connection manager
details, approval controls and inverter default settings.
© 2020 AEMO | Guide to DER Register B2B Portal 2Need to Know
Need to Know
System requirements 3
Glossary 3
User rights access 4
Setting a participant 5
Accessing the DER Register Portal 6
Related rules and procedures 6
System requirements
The DER Register Portal runs on both Windows and UNIX-like operating systems
and requires:
l A compatible web browser (Google Chrome recommended).
l A monitor capable of 1024 x 768 screen resolution.
l Access to MarketNet.
l A user ID and password provided by your company's participant administrator.
(PA) who controls access to AEMO's market systems.
Glossary
Account-holder
Any person (non-NSP) holding an account with AEMO that allows access to the DER
Register. This may be a DER installer or someone acting on behalf of a DER installer.
AEMO
Australian Energy Market Operator
AEST
Australian Eastern Standard Time
CEC
Clean Energy Council
© 2020 AEMO | Guide to DER Register B2B Portal 3User rights access
DER
Distributed Energy Resources
DERR
DER Register
DNSP
Distribution Network Service Provider
MSATS
Market Settlement and Transfer Solution for retail electricity
NEM
National Electricity Market
NER
National Electricity Rules
NMI
National Metering Identifier for electricity meters
NSP
Network Service Provider
User rights access
To access the DERR Portal, Participant Users must have the appropriate user rights
access. The access right determines the functionalities and transactions you can use
to access the portal.
DERR Right
All participants users for the DERR project will have the DERR NSP USER -
Distributed Energy Resources Registration NSP assigned to them.
Your Participant administrator (PA) can grant or revoke this right any time.
Set up user access
Your company's participant administrator grants you permissions to use DERR.
© 2020 AEMO | Guide to DER Register B2B Portal 4Setting a participant
To set up participant user permission:
1. In a web browser, open For more details
https://menu.prod.nemnet.net.au/. The AEMO about participant
REDIRECTION MENU page displays. administration and
user rights access,
2. Click MSATS to continue. The MSATS login see Guide to User
page displays. Rights Management.
3. Log in using your MSATS login details. The
MSATS home page displays.
4. From the left menu, navigate to Administration > Maintain Rights.
5. Select the participant user you want to set rights for, and from under Action,
click Edit. The participant rights details display.
6. From the Entity Description table, for the Distributed Energy Resources
Registration permission entity, select the permission you want to grant the
participant user. You can select from Delete, Create, Update or Read.
Setting a participant
Where a Participant User has user rights assigned by more than one Participant ID,
they select the Participant ID they want to represent using the Set Participant option,
without having to log out, change IDs and log in again.
When you are using the Set Participant function, you can only log into
the Markets Portal once on the same computer.
The participant you are acting for displays in the web portal interface. For permission
to see other participant IDs using Set Participant, see your company's Parrticipant
Administrator.
© 2020 AEMO | Guide to DER Register B2B Portal 5Accessing the DER Register Portal
Accessing the DER Register Portal
Accessing DERR Portal
To access the DERR, log in to the Markets Portal using your ID and password
provided by the AEMO system administrator.
Pre-prod: https://portal.preprod.nemnet.net.au (Used for industry testing only)
Prod: https://portal.prod.nemnet.net.au
Once you log in, the DERR menu displays on the left.
Related rules and procedures
The following rules and procedures relate to DERR:
DER Register Information Guidelines
DER Register Final Report
© 2020 AEMO | Guide to DER Register B2B Portal 6Using the DER Register B2B
Portal
NSPs can access the DER Register B2B Portal via the Markets Portal. The DER
Register B2B Portal consists of 4 different areas:
l All DER Records - Provides a dashboard view of all DER records within your
organisation. You can use this page to search for, and filter specific DER
records.
l New DER Record - Allows you to create a new DER Record and add
information about associated AC Connections and DER Devices.
l Confirmation Receipts - Allows you to download a receipt for a specified NMI,
Job Number and Installer ID.
l Admin - Allows you to manage Connection Manager contact details, NSP
approval controls and Inverter Default Capacity settings.
AC Connections and DER Devices 7
DER Register Actors 8
DER Record Status 8
AC Connections and DER Devices
What are AC Connections?
An AC Connection refers to any form of DER generating unit/power source
implemented at consumer premises. For example, inverters or rotating machines.
What are DER Devices?
DER devices are consumer-owned devices that as individual units, can generate or
store electricity.
Examples of DER devices include:
l Rooftop solar photovoltaic (PV) units
l Wind generating units
© 2020 AEMO | Guide to DER Register B2B Portal 7DER Register Actors
l Battery storage
l Solar farms
DER Register Actors
Actor Role
Account- A person (non-NSP) holding an account with AEMO that allows access to the
holder DER Register under controlled access conditions. This could be a DER installer,
or someone acting on behalf of a DER installer (e.g. a business acting for its
employees). For example, Solar Retailers.
AEMO System AEMO staff authorised to manage the systems and data.
Administrator
NSP NSP employee with read and write access to DER, to submit data.
Participant An NSP employee who grants participant users permission to use DERR.
administration
Participant NSP employees who use DERR.
DER Record Status
The DER Register determines the installation progress of AC Connection(s) or DER
Device(s). AC Connections and DER Devices can have one of the following statuses
as it progresses through the connection and installation process.
Status Description
Idle When a record is “Initial” for 365 days, it becomes idle.
Initial AC Connection/DER Device records exist but the DER system is not yet physically
installed or operating.
Conditional AC Connection/DER Device records exist, and the DER system physically is installed
and operating. The DER record is waiting on an action from the user.
Confirmed AC Connection/DER Device record exist and they DER system physically is installed
and operating.
Note: The installation progress is associated with AC Connections and DER Devices
and does not define an NMI installation progress.
© 2020 AEMO | Guide to DER Register B2B Portal 8Creating a New DER Record
Creating a New DER
Record
NSPs can create a new DER record by completing the NSP connection agreement
form using the DERR1 Portal. You can only submit data associated with an approved
DER installation for a NMI to the DER Register.
Note: Any data submitted by the NSPs that is related to the CEC2 must be non case-
sensitive. AEMO systems automatically convert any submitted data to CEC
specifications before storing this data.
Who can create a new DER record
All NSPs can create a new DER record for their organisation.
Before you begin
Ensure that you:
l Have received an application from the customer, DER installer or DER Retailer
regarding an approved DER installation.
l Have information about the connections and devices to be associated with the
DER record.
To create and submit a new DER record, NSPs must complete the following tasks (in
this order):
l Task 1: Add DER Installation information,
l Task 2: Add associated AC Connections and DER Devices,
l Task 3: Validate DER record, and
l Task 4: Submit DER record
Adding DER Installation Information
1. From the Markets Portal, navigate to DERR > New DER Record. The
Connection Agreement page displays.
1DER Register
2Clean Energy Council
© 2020 AEMO | Guide to DER Register B2B Portal 9Adding DER Installation Information
2. On the DER Installation Details tab, in the NMI (National Metering Identifier)
field, enter the NMI for which you want to create a DER record.
If the NMI exists in the DERR, relevant DER installation fields are automatically
populated.
Tip: You can edit existing field details to ensure the data in the DERR is
accurate.
3. Enter the mandatory information for the DER record.
Field Action Description
NMI Enter the NMI for Unique identifier for each connection point where
which you want to DER installation has been installed/approved.
create the DER NMIs are 10 characters long.
record for.
Connection Enter the job Unique identifier associated with the NSP’s
Agreement number assigned to connection offer/agreement for the approved DER
Job Number the DER installation. works.
Note: This number is used by Account-holders in
combination with an NMI to access a DER Record
in the DER Register.
Approved Enter the approved Approved small generating unit capacity as agreed
Capacity capacity for the with NSP in the connection agreement, expressed
(kVA) generating unit. in kVA
© 2020 AEMO | Guide to DER Register B2B Portal 10Adding DER Installation Information
Field Action Description
Number of Select the number The number of phases available for DER
Phases of available phases installation.
available from the
dropdown.
Number of Select the number The number of phases that DER is connected to.
Phases with of phases with a
DER DER connected
connected device from the
dropdown.
Islandable Select Yes or No Identifies small generating units designed with the
Installation from the drop ability to operate in an island mode.
down.
Central Select Yes or No Describes the type(s) of central protection to be
Protection from the drop applied to the DER system. For DER installations
and Control down. where NSPs specify the need for additional forms
If you select Yes, a of protection above those inbuilt in an inverter.
list of protection
and control fields
display (see below)
Enter the
protection and
control modes
details.
Protection and Control modes
Complete these fields as required for the protection controls.
Note: While the protection and control fields are optional, you will need to enter at least
one of these fields before you can validate the connection agreement.
Export Maximum amount of power (kVA) that may be exported from a connection
Limitation point to the grid, as monitored by a control / relay function.
(kVA)
Under
Frequency Under frequency protection in Hz.
Protection
(FAdding DER Installation Information
Field Action Description
Over
Frequency Over frequency protection in Hz.
Protection
(F>)
Over
Frequency Over frequency protection delay in seconds.
Protection
Delay (F>)
Under
Frequency Under frequency protection delay in seconds.
Protection
Delay (F)
Over
Voltage Over frequency protection delay in seconds.
Protection
Delay (V>)
Under
Voltage Under voltage protection in volts (V)
Protection
(V)
Sustained
Over Sustained Over voltage protection delay in seconds
Voltage
delay (V>>)
© 2020 AEMO | Guide to DER Register B2B Portal 12Adding AC Connections and DER Devices
Field Action Description
Rate of Rate of change of frequency trip point (Hz/s ).
Change of
Frequency
(RoCoF)
Voltage
Vector Shift Trip angle (Deg)
Intertrip
Scheme Description of the form of inter-trip (e.g. “from local substation”).
Adding AC Connections and DER Devices
Before you begin
Ensure that you have a DER record to associate the AC Connection and DER
Device with.
To add AC Connection details:
1. Click Connections & Devices tab. This tab displays all the AC Connections
and DER Devices associated with the NMI.
2. Click +AC Connection. The Add New AC Connection page displays.
3. Complete the following mandatory fields for the AC Connection.
© 2020 AEMO | Guide to DER Register B2B Portal 13Adding AC Connections and DER Devices
Field Description and Action
Equipment Select from either Inverter or Other.
type Indicates whether the DER device is connected via an inverter (and what
category of inverter it is) or not (e.g. rotating machine).
Commissioning Select the date the AC Connection becomes Active.
date
Number of AC Type in the number of AC Connections in the group. For a suite of AC
Connections Connections to be considered as a group , all the AC Connections
included must have the same attributes.
Status Select the status of the AC Connection. This will be used to identify if an
AC Connection is active, inactive or decommissioned.
This status also tracks commissioning and decommissioning date.
When a new record is inserted in the database, the installation date/
start date is defined by the user and may be backdated.
DRED Select if the inverter is controlled remotely via the Demand Response
interaction Enabled Device function.
enabled
Manufacturer Select the name of the inverter manufacturer, from a list pre-populated
with accredited manufacturers. If the manufacturer is not in the list, you
can entered this information manually.
When you select an accredited inverter manufacturer/model number,
the form will auto-populate certain attributes from reference database.
Model Number Select the model number of the inverter, from a list pre-populated with
accredited model numbers. If the model number is not in the list, you
can entered this information manually.
When you select an accredited inverter manufacturer/model number,
the form will auto-populate certain attributes from reference database.
Series Select from the list of accredited model numbers. If the series is not in
the list, you can entered this information manually.
Other Inverter Used to indicate if an inverter series is accredited.
Series
© 2020 AEMO | Guide to DER Register B2B Portal 14Adding AC Connections and DER Devices
Field Description and Action
Serial Number The number of AC Connections “count” shall determine how many serial
numbers are required.
What standard What standard/s is the inverter manufactured, tested and installed to?
applies to the Examples include AS4777.2:2015, IEC 62109-1 and -IEC 62019-2
inverter
Inverter rated The rated AC output power that is listed in the product specified by the
capacity (kVA) manufacturer.
Note: Depending on the manufacturer and model, you may need to complete
additional non-mandatory information for the AC Connection.
4. Click Done to save your changes. A new AC Connection is created with val-
idation status as Pending Validation. The AC Connection will be validated
when you validate the DER record.
To add DER Device details:
1. Click Connections & Devices tab. This tab displays all the AC Connections
and DER Devices associated with the NMI.
2. Click +DER Device. The Add new DER Device page displays.
3. Complete the following fields for the DER Device.
© 2020 AEMO | Guide to DER Register B2B Portal 15Adding AC Connections and DER Devices
Field Description and Action
Device type Indicates the primary technology used in the DER device. You can choose
from:
l Fossil
l Hydro
l Wind
l Solar PV
l Biomass/Waste
l Geothermal
l Storage
l Co- / Tri-generation
l Other
Device sub- Indicates the secondary technology used in the DER device.
type
Number of Number of devices in the group of DER devices.
devices
Status Select the status of the DER Device. This will be used to identify if an AC
Connection is active or inactive or decommissioned.
Note: This status is only applicable to the DER Device. This is not a
duplicate of the NMI level status, as devices may become active or inactive
without a change of status to the overall system.
Manufacturer Select the name of the device manufacturer, from a list pre-populated
with accredited manufacturers.
When you select an accredited device manufacturer/model number, the
form will auto-populate certain attributes from reference database.
Model Select the model number of the device, from a list pre-populated with
Number accredited model numbers.
When you select an accredited device manufacturer/model number, the
form will auto-populate certain attributes from reference database.
Rated Maximum output in kVA that is listed in the product specification by the
capacity (kW manufacturer.
or kVA)
Note: Depending on the manufacturer and model, you may need to complete
additional non-mandatory information for the device.
4. Click Done to save your changes. A new DER Device is created, and dis-
played on the Connections and Devices page.
© 2020 AEMO | Guide to DER Register B2B Portal 16Validating the DER Record
Validating the DER Record
Before you begin
Ensure that you have added a DER record with associated AC Connections and
DER Devices.
To validate the DER record:
Click Validate to validate the DER record.
l If the submitted data fails a first level validation, an error message displays.
Note: You will need to fix the errors before you can proceed. The DERR Portal
will not allow you to submit your DER record until you have completed the first
level submission validations. For more information, refer to Appendix: First
Validation Pre-submission on page 73
l If the submitted data fails a second level validation, a warning message
displays, and the Submit button is activated. You can submit the DER record
with a warning (the status will be set to Initial/Conditional).
Note: Before you can progress the DER record to Confirm status, you will need
to update the record to fix any second level validation issues.
© 2020 AEMO | Guide to DER Register B2B Portal 17Submitting the DER Record
Submitting the DER Record
Click Submit to submit the DER record. A success message is displayed, and the
status of the DER record is set to Initial.
© 2020 AEMO | Guide to DER Register B2B Portal 18Viewing Existing DER
Records
Viewing and Using the DERR Dashboard 19
Searching DER records by NMI 21
Filtering DER Records 22
Viewing Individual NMI Details 24
Viewing DER Record Versions 25
Viewing and Using the DERR Dashboard
NSPs can view a list of NMIs with DER records within their geographical area, using
the DERR Portal.
Note: NSPs can only view a list of NMIs with DER records for which they are the
LNSP. They cannot view any other NMIs.
To view the Dashboard
From the Markets Portal, navigate to DERR > All DER Records. The DER Records
by NMI page displays.
© 2020 AEMO | Guide to DER Register B2B Portal 19Viewing and Using the DERR Dashboard © 2020 AEMO | Guide to DER Register B2B Portal 20
Searching DER records by NMI
What's on the dashboard
The dashboard displays the following information about the DER records
No. Description
1 Shows DER records filtered by DER Record Status
2 Filters for displaying DER records by parameters.
3 NMI for the DER record.
4 AC Connections and/or DER Devices associated with the NMI (DER Record).
5 Equipment Types related to the AC Connection or DER Device.
6 Search feature for searching specific DER record by NMI.
Searching DER records by NMI
NSPs can search for specific NMIs using the Search functionality.
© 2020 AEMO | Guide to DER Register B2B Portal 21Filtering DER Records
To search DER records by NMI:
1. From the Markets Portal, navigate to DERR > All DER Records. The DER
Records by NMI page displays.
2. In the Search box, enter the NMI you want to search DER records for. For
example, 2001008285.
3. Press Enter to search. A list of DER records for the selected NMI displays.
Tip: Click the row to view DER record, including AC Connections and DER
Devices associated with the NMI.
Filtering DER Records
NSPs can filter DER records by:
l Status (For more information, refer to DER Record Status on page 8
l Connection and Device parameters
To filter DER records by status
1. From the Markets Portal, navigate to DERR > All DER Records. The DER
Records by NMI page displays all current records in the DER register.
© 2020 AEMO | Guide to DER Register B2B Portal 22Filtering DER Records
2. From the top, next to Show Me, click the status to view DER records for. For
example, Confirmed. All DER records matching the filter criteria display.
To filter DER records by connection and device parameters:
1. From the Markets Portal, navigate to DERR > All DER Records. The DER
Records by NMI page displays all current records in the DER register.
2. From the top, click Filters. A list of fields display.
© 2020 AEMO | Guide to DER Register B2B Portal 23Viewing Individual NMI Details
3. Enter the parameter you want to filter by, and click Search. All DER records
matching the filter criteria display.
Viewing Individual NMI Details
Using the DERR Portal, NSPs can drill down to view individual NMI details.
To view individual NMI details
1. On the DERR Portal, navigate to DERR > All DER Records. The DER
Records by NMI page displays.
2. To view DER installation information for individual NMIs, click the row you want
to view details for, for example, 2001008285. The selected NMI record
displays.
© 2020 AEMO | Guide to DER Register B2B Portal 24Viewing DER Record Versions
About the individual NMI page
Using the individual NMI page, you can:
l Edit/Update DER Record details (only if the updates do not alter the
Connection Agreement parameters)
l View existing associated AC Connections, and DER Devices.
l View version history for the DER Record, and
l Grant record access to Installers.
Viewing DER Record Versions
NSPs can track all submissions for a DER record, using the DERR Portal. Any edits
to any attribute will result in a new version. Using the DERR Portal, NSPs can
l Retrieve a version history of a single DER Record
l Access a specific version of the DER record since submission
Who can view DER record versions
All NSPs can view DER record versions for all the NMIs that are within their LNSP.
To view DER Record versions
1. From the Markets Portal, navigate to DERR > All DER Records. The DER
Records by NMI page displays.
© 2020 AEMO | Guide to DER Register B2B Portal 25Viewing DER Record Versions
2. Scroll to view (or Search) and click the DER record you want to view version
history for. The DER Record details page displays with a version history of the
DER record.
© 2020 AEMO | Guide to DER Register B2B Portal 26Viewing DER Record Versions
To access a specific version, click the associated NMI Updated link. The DER record
valid as of that selected date and time is displayed.
© 2020 AEMO | Guide to DER Register B2B Portal 27Managing DER Records
Managing DER Records
Resolving Exceptions 28
Editing an existing DER Record 32
Confirming a DER Record 34
Viewing DER Record Versions 36
Granting and Blocking Access 37
Granting Access to DER Record 38
Blocking Access to DER Record 40
Resolving Exceptions
Using the DERR Portal, NSPs can resolve exceptions and re-submit DER record.
They can also:
l View attributes associated with the exception code which failed Pre-
Submission checks, and review these for accuracy.
l Edit these attributes and re-submit data.
l Acknowledge an exception related to AC Connection or DER Device
Exception Types
First level validations
You will need to fix/resolve any first level validations before you submit the DER
record for the first time.
The DERR Portal will not allow you to submit your DER record until you have
completed the first level submission validations. For more information, refer to
Appendix: First Validation Pre-submission on page 73
Second level validations
The DERR Portal displays all second level validations on the DER Installation
details and Connections and Devices tabs.
© 2020 AEMO | Guide to DER Register B2B Portal 28Resolving Exceptions
1. From the Markets Portal, navigate to DERR > All DER Records. The DER
Records by NMI page displays.
© 2020 AEMO | Guide to DER Register B2B Portal 29Resolving Exceptions
2. Scroll to view (or Search) and click the DER record you want to resolve
exceptions for. The DER Record details page displays the various exceptions
on the DER installation details as well as Connections and Devices tabs.
© 2020 AEMO | Guide to DER Register B2B Portal 30Resolving Exceptions
3. Click the AC Connection (or DER Device) you want to resolve exceptions for.
4. Review and update the relevant fields and click Done to save your changes.
5. Click the DER Installation Details tab.
6. Click Validate to validate your changes.
l If the updated data fails a first level validation, an error message displays
and you will need to fix the error before you can proceed.
l If the updated date is validated successfully, the Update button is
activated.
7. To save your changes, click Update.
Note: The DERR Portal will not allow you to update your DER record until you
have fixed any first level validations.
© 2020 AEMO | Guide to DER Register B2B Portal 31Editing an existing DER Record
NSP Approvals
NSPs may have to approve exceptions for some DER installation details submitted
by Account-holders. For example, minimum and maximum values for Approved
Capacity.
Click Approve to update or accept this exception.
For more information on setting Approval Controls, refer to Adding and Removing
Approval Controls on page 67
When NSPs acknowledge an exception related to AC Connection or DER Device,
the validation status will change from Initial to Confirmed, if there are no further
exceptions.
Editing an existing DER Record
NSPs can edit an existing DER record, provided it does not alter the connection
agreement in any way. You cannot edit any existing DER installation details except
Installer identification and Comments.
Who can edit existing DER records
All NSPs can create a new DER record for their organisation.
To edit an existing DER record
1. From the Markets Portal, navigate to DERR > All DER Records. The DER
Records by NMI page displays.
© 2020 AEMO | Guide to DER Register B2B Portal 32Editing an existing DER Record
2. Scroll to view (or Search) and click the DER record you want to edit. The DER
Record details page displays.
3. Edit the DER record as required.
Note: You cannot edit DER installation details except Installer identifcation and
Comments. You can use this page to add or edit AC Connections and DER
Devices.
© 2020 AEMO | Guide to DER Register B2B Portal 33Confirming a DER Record
4. Click Validate to validate your changes.
l If the updated data fails a first level validation, an error message displays.
Note: You will need to fix the errors before you can proceed. The DERR
Portal will not allow you to submit your DER record until you have
completed the first level submission validations. For more information,
refer to Appendix: First Validation Pre-submission on page 73
l If the updated data fails a second level validation, a warning message
displays, and the Update button is activated.
5. To save your changes, click Update. The DER record is updated with second
level exceptions displayed for actioning, if any.
Confirming a DER Record
NSPs can create a new DER record, by completing minimum required fields
(mandatory information). In order to confirm the DER record for the DER Register,
NSPs will need to complete all required fields and fix all validation errors.
Who can confirm a new DER record
All NSPs can confirm the DER record.
Note: Account-holders can only confirm the DER record, if there are no approval
controls set on the DER record. For more information, refer to Adding and Removing
Approval Controls on page 67
To confirm a new DER record
1. From the Markets Portal, navigate to DERR > All DER Records. The DER
Records by NMI page displays.
© 2020 AEMO | Guide to DER Register B2B Portal 34Confirming a DER Record
2. Scroll to view (or Search) and click the DER record you want to confirm.
Tip: You can use the Search filters to search for records by status. For more
information, refer to Filtering DER Records on page 22.
The DER Record details page displays.
3. Resolve all first and second level exceptions for the DER record. For more
information, see Resolving Exceptions on page 28
4. Click Validate to validate your changes.
l If the updated data fails a first level validation, an error message displays.
You will need to fix the error before you can proceed.
l If the updated date fails a second level validation, a warning message
displays, and the Update button is activated. You will need to fix the error
before you can proceed.
l If the updated date is validated successfully, the Update button is
activated.
5. To save your changes, click Update. The DERR record status changes from
Conditional to Confirmed, provided there are no further exceptions.
© 2020 AEMO | Guide to DER Register B2B Portal 35Viewing DER Record Versions
Viewing DER Record Versions
NSPs can track all submissions for a DER record, using the DERR Portal. Any edits
to any attribute will result in a new version. Using the DERR Portal, NSPs can
l Retrieve a version history of a single DER Record
l Access a specific version of the DER record since submission
Who can view DER record versions
All NSPs can view DER record versions for all the NMIs that are within their LNSP.
To view DER Record versions
1. From the Markets Portal, navigate to DERR > All DER Records. The DER
Records by NMI page displays.
2. Scroll to view (or Search) and click the DER record you want to view version
history for. The DER Record details page displays with a version history of the
© 2020 AEMO | Guide to DER Register B2B Portal 36Granting and Blocking Access
DER record.
To access a specific version, click the associated NMI Updated link. The DER record
valid as of that selected date and time is displayed.
Granting and Blocking Access
NSPs can grant or block DER record access for Account-holders any time using the
DERR Portal.
© 2020 AEMO | Guide to DER Register B2B Portal 37Granting Access to DER Record
Note: The record is locked permanently after 365 days of submitting the job number.
Account-holders will no longer be able to access request for the NMI and the Job
Number.
Granting Access to DER Record
When an Account-holder accesses a DER Record via the correct combination of an
NMI and a job number and a receipt is generated for that job number, this access is
blocked automatically.
Once a DER record is locked, Account-holders can request access to the record
(accessing a DER Record using a job number is valid for 365 days from the date of
submitting that job number for the first time).
NSPs can then grant access to the DER record for the Account-holder.
Who can grant access to DER record
All NSPs can grant access to DER records for their organisation.
To grant access to DER record
1. From the Markets Portal, navigate to DERR > All DER Records. The DER
Records by NMI page displays.
© 2020 AEMO | Guide to DER Register B2B Portal 38Granting Access to DER Record
2. Scroll to view (or Search) and click the DER record you want to grant access to.
The DER Record details page displays.
© 2020 AEMO | Guide to DER Register B2B Portal 39Blocking Access to DER Record
3. From the right, click Grant Access.
A confirmation message displays and:
a. The DER record is now accessible for the Account-holder.
b. The button text changes to Block Access.
Blocking Access to DER Record
NSPs can block access to the DER record for the Account-holder.
Who can block access to DER record
All NSPs can block access to DER records for their organisation.
To block access to DER record
1. From the Markets Portal, navigate to DERR > All DER Records. The DER
Records by NMI page displays.
© 2020 AEMO | Guide to DER Register B2B Portal 40Blocking Access to DER Record
2. Scroll to view (or Search) and click the DER record you want to block access
to. The DER Record details page displays.
© 2020 AEMO | Guide to DER Register B2B Portal 41Blocking Access to DER Record
3. From the right, click Block Access.
A confirmation message displays and:
a. The DER record is now blocked for the Account-holder.
b. The button text changes to Grant Access.
© 2020 AEMO | Guide to DER Register B2B Portal 42Managing AC
Connections and DER
Devices
Using the DERR Portal, NSPs and Account-holders can:
l Add one or multiple new AC Connection(s) and/or DER Device(s).
l Link new DER devices to new or existing AC connections.
l Update AC Connection or DER Device status.
l Remove existing Idle or Initial AC connections or DER devices.
Note: You cannot remove existing Confirmed or Conditional DER records.
Adding AC Connections 43
Editing Existing AC Connections 46
Adding DER Devices 50
Editing Existing DER Devices 52
Linking DER Device to an AC Connection 55
Decommissioning AC Connections and DER Devices 59
Adding AC Connections
Using the DERR Portal, NSPs and Account-holders can add one or multiple new AC
Connections to existing DER records.
Note: Every AC Connection must have an associated DER Device.
Who can add AC Connections and/or DER Devices
All NSPs can add AC Connections to DER records.
Before you begin
l Ensure that you are authenticated and authorised to make changes to the DER
record.
© 2020 AEMO | Guide to DER Register B2B Portal 43Adding AC Connections
l You must create a new job number before you add AC connections and/or
DER devices.
To add a new AC Connection
From the DERR Portal, navigate to DERR > All DER Records. The DER Records by
NMI page displays.
Scroll to view (or Search) and click the DER record you want to add a new AC
connection for. The DER Record details page displays.
3. Click Connections & Devices tab. This tab displays all the AC Connections
and DER Devices associated with the NMI.
4. Click +AC Connection. The Add New AC Connection page displays.
5. Complete the following mandatory fields for the AC Connection.
© 2020 AEMO | Guide to DER Register B2B Portal 44Adding AC Connections
Field Description and Action
Equipment Select from either Inverter or Other.
type Indicates whether the DER device is connected via an inverter (and what
category of inverter it is) or not (e.g. rotating machine).
Commissioning Select the date the AC Connection becomes Active.
date
Number of AC Type in the number of AC Connections in the group. For a suite of AC
Connections Connections to be considered as a group , all the AC Connections
included must have the same attributes.
Status Select the status of the AC Connection. This will be used to identify if an
AC Connection is active, inactive or decommissioned.
This status also tracks commissioning and decommissioning date.
When a new record is inserted in the database, the installation date/
start date is defined by the user and may be backdated.
DRED Select if the inverter is controlled remotely via the Demand Response
interaction Enabled Device function.
enabled
Manufacturer Select the name of the inverter manufacturer, from a list pre-populated
with accredited manufacturers. If the manufacturer is not in the list, you
can entered this information manually.
When you select an accredited inverter manufacturer/model number,
the form will auto-populate certain attributes from reference database.
Model Number Select the model number of the inverter, from a list pre-populated with
accredited model numbers. If the model number is not in the list, you
can entered this information manually.
When you select an accredited inverter manufacturer/model number,
the form will auto-populate certain attributes from reference database.
Series Select from the list of accredited model numbers. If the series is not in
the list, you can entered this information manually.
Other Inverter Used to indicate if an inverter series is accredited.
Series
© 2020 AEMO | Guide to DER Register B2B Portal 45Editing Existing AC Connections
Field Description and Action
Serial Number The number of AC Connections “count” shall determine how many serial
numbers are required.
What standard What standard/s is the inverter manufactured, tested and installed to?
applies to the Examples include AS4777.2:2015, IEC 62109-1 and -IEC 62019-2
inverter
Inverter rated The rated AC output power that is listed in the product specified by the
capacity (kVA) manufacturer.
Note: Depending on the manufacturer and model, you may need to complete
additional non-mandatory information for the AC Connection.
6. Click Done to save your changes. A new AC Connection is created with val-
idation status as Pending Validation. The AC Connection will be validated
when you validate the DER record.
Validate DER Record
After you have added a new (or editing existing) AC Connection or DER Device, you
will need to validate the DER Record.
1. Click the DER Installation Details tab.
2. Click Validate to validate your changes.
l If the updated data fails a first level validation, an error message displays
and you will need to fix the error before you can proceed.
l If the updated data fails a second level validation, a warning message
displays, and the Update button is activated.
3. To save your changes, click Update.
Note: The DERR Portal will not allow you to update your DER record until you
have resolved any first level validations.
For more information on how to resolve exceptions, refer to Resolving Exceptions on
page 28.
Editing Existing AC Connections
Using the DERR Portal, NSPs can edit existing AC Connections associated with
DER records.
© 2020 AEMO | Guide to DER Register B2B Portal 46Editing Existing AC Connections
After editing existing AC Connection information, you will need to
validate the entire DER record before submitting your updates for the
DER Register.
Who can edit AC Connections
All NSPs can edit AC Connections associated with DER records for their
organisation.
To edit an existing AC Connection
1. From the DERR Portal, navigate to DERR > All DER Records. The DER
Records by NMI page displays.
2. Scroll to view (or Search) and click the DER record you want to edit AC
connection information for. The DER Record details page displays.
3. Click Connections & Devices tab. This tab displays all the AC Connections
and DER Devices associated with the NMI.
© 2020 AEMO | Guide to DER Register B2B Portal 47Editing Existing AC Connections
4. Click Edit to view the AC Connection you want to edit. The Edit AC Connection
page displays.
5. Update the following mandatory fields for the AC Connection.
Field Description and Action
Equipment Select from either Inverter or Other.
type Indicates whether the DER device is connected via an inverter (and what
category of inverter it is) or not (e.g. rotating machine).
Commissioning Select the date the AC Connection becomes Active.
date
Number of AC Type in the number of AC Connections in the group. For a suite of AC
Connections Connections to be considered as a group , all the AC Connections
included must have the same attributes.
Status Select the status of the AC Connection. This will be used to identify if an
AC Connection is active, inactive or decommissioned.
This status also tracks commissioning and decommissioning date.
When a new record is inserted in the database, the installation date/
start date is defined by the user and may be backdated.
DRED Select if the inverter is controlled remotely via the Demand Response
interaction Enabled Device function.
enabled
Manufacturer Select the name of the inverter manufacturer, from a list pre-populated
with accredited manufacturers. If the manufacturer is not in the list, you
can entered this information manually.
When you select an accredited inverter manufacturer/model number,
the form will auto-populate certain attributes from reference database.
Model Number Select the model number of the inverter, from a list pre-populated with
accredited model numbers. If the model number is not in the list, you
can entered this information manually.
When you select an accredited inverter manufacturer/model number,
the form will auto-populate certain attributes from reference database.
Series Select from the list of accredited model numbers. If the series is not in
the list, you can entered this information manually.
© 2020 AEMO | Guide to DER Register B2B Portal 48Editing Existing AC Connections
Field Description and Action
Other Inverter Used to indicate if an inverter series is accredited.
Series
Serial Number The number of AC Connections “count” shall determine how many serial
numbers are required.
What standard What standard/s is the inverter manufactured, tested and installed to?
applies to the Examples include AS4777.2:2015, IEC 62109-1 and -IEC 62019-2
inverter
Inverter rated The rated AC output power that is listed in the product specified by the
capacity (kVA) manufacturer.
Note: Depending on the manufacturer and model, you may need to complete
additional non-mandatory information for the AC Connection.
6. Click Done to save your changes.
Note: You will need to Validate DER Record below before you update these
changes in the DER Register.
Validate DER Record
After you have edited existing AC Connection, you will need to validate the DER
Record.
1. Click the DER Installation Details tab.
2. Click Validate to validate your changes.
l If the updated data fails a first level validation, an error message displays
and you will need to fix the error before you can proceed.
l If the updated data fails a second level validation, a warning message
displays, and the Update button is activated.
3. To save your changes, click Update.
Note: The DERR Portal will not allow you to update your DER record until you
have resolved any first level validations.
For more information on how to resolve exceptions, refer to Resolving Exceptions on
page 28.
© 2020 AEMO | Guide to DER Register B2B Portal 49Adding DER Devices
Adding DER Devices
Using the DERR Portal, NSPs can add one or multiple new DER Devices to existing
DER Records.
Who can add AC Connections and/or DER Devices
All NSPs can add DER Devices to a DER record.
Before you begin
l Ensure that you are authenticated and authorised to make changes to the DER
record.
l You must create a new job number before you add AC connections and/or
DER devices.
To add a new DER Device
From the DERR Portal, navigate to DERR > All DER Records. The DER Records by
NMI page displays.
Scroll to view (or Search) and click the NMI you want to add a new DER Device to.
The NMI details page displays.
© 2020 AEMO | Guide to DER Register B2B Portal 50Adding DER Devices
1. Click Connections & Devices tab. This tab displays all the AC Connections
and DER Devices associated with the NMI.
2. Click +DER Device. The Add new DER Device page displays.
3. Complete the following fields for the DER Device.
Field Description and Action
Device type Indicates the primary technology used in the DER device. You can choose
from:
l Fossil
l Hydro
l Wind
l Solar PV
l Biomass/Waste
l Geothermal
l Storage
l Co- / Tri-generation
l Other
Device sub- Indicates the secondary technology used in the DER device.
type
Number of Number of devices in the group of DER devices.
devices
Status Select the status of the DER Device. This will be used to identify if an AC
Connection is active or inactive or decommissioned.
Note: This status is only applicable to the DER Device. This is not a
duplicate of the NMI level status, as devices may become active or inactive
without a change of status to the overall system.
© 2020 AEMO | Guide to DER Register B2B Portal 51Editing Existing DER Devices
Field Description and Action
Manufacturer Select the name of the device manufacturer, from a list pre-populated
with accredited manufacturers.
When you select an accredited device manufacturer/model number, the
form will auto-populate certain attributes from reference database.
Model Select the model number of the device, from a list pre-populated with
Number accredited model numbers.
When you select an accredited device manufacturer/model number, the
form will auto-populate certain attributes from reference database.
Rated Maximum output in kVA that is listed in the product specification by the
capacity (kW manufacturer.
or kVA)
Note: Depending on the manufacturer and model, you may need to complete
additional non-mandatory information for the device.
4. Click Done to save your changes. A new DER Device is created, and dis-
played on the Connections and Devices page.
Validate DER Record
After you have added a new (or editing existing) AC Connection or DER Device, you
will need to validate the DER Record.
1. Click the DER Installation Details tab.
2. Click Validate to validate your changes.
l If the updated data fails a first level validation, an error message displays
and you will need to fix the error before you can proceed.
l If the updated data fails a second level validation, a warning message
displays, and the Update button is activated.
3. To save your changes, click Update.
Note: The DERR Portal will not allow you to update your DER record until you
have resolved any first level validations.
Editing Existing DER Devices
Using the DERR Portal, NSPs can edit existing DER Devices associated with AC
Connections for a DER record.
© 2020 AEMO | Guide to DER Register B2B Portal 52Editing Existing DER Devices
After editing existing DER Device information, you will need to validate
the entire DER record before submitting your updates for the DER
Register.
Who can edit DER Devices
All NSPs can edit DER Devices associated with AC Connections for DER records for
their organisation.
To edit an existing DER Device
1. From the DERR Portal, navigate to DERR > All DER Records. The DER
Records by NMI page displays.
2. Scroll to view (or Search) and click the DER record you want to edit AC
connection information for. The DER Record details page displays.
3. Click Connections & Devices tab. This tab displays all the AC Connections
and DER Devices associated with the NMI.
© 2020 AEMO | Guide to DER Register B2B Portal 53Editing Existing DER Devices
4. Click Edit to view the DER Device you want to edit. The Edit DER Device page
displays.
5. Update the following mandatory fields for the DER Device.
Field Description and Action
Device type Indicates the primary technology used in the DER device. You can choose
from:
l Fossil
l Hydro
l Wind
l Solar PV
l Biomass/Waste
l Geothermal
l Storage
l Co- / Tri-generation
l Other
Device sub- Indicates the secondary technology used in the DER device.
type
Number of Number of devices in the group of DER devices.
devices
Status Select the status of the DER Device. This will be used to identify if an AC
Connection is active or inactive or decommissioned.
Note: This status is only applicable to the DER Device. This is not a
duplicate of the NMI level status, as devices may become active or inactive
without a change of status to the overall system.
Manufacturer Select the name of the device manufacturer, from a list pre-populated
with accredited manufacturers.
When you select an accredited device manufacturer/model number, the
form will auto-populate certain attributes from reference database.
Model Select the model number of the device, from a list pre-populated with
Number accredited model numbers.
When you select an accredited device manufacturer/model number, the
form will auto-populate certain attributes from reference database.
Rated Maximum output in kVA that is listed in the product specification by the
capacity (kW manufacturer.
or kVA)
© 2020 AEMO | Guide to DER Register B2B Portal 54Linking DER Device to an AC Connection
Note: Depending on the manufacturer and model, you may need to complete
additional non-mandatory information for the device.
6. Click Done to save your changes.
Note: You will need to Validate DER Record below before you update these
changes in the DER Register.
Validate DER Record
After you have edited existing DER Device , you will need to validate the DER
Record.
1. Click the DER Installation Details tab.
2. Click Validate to validate your changes.
l If the updated data fails a first level validation, an error message displays
and you will need to fix the error before you can proceed.
l If the updated data fails a second level validation, a warning message
displays, and the Update button is activated.
3. To save your changes, click Update.
Note: The DERR Portal will not allow you to update your DER record until you
have resolved any first level validations.
For more information on how to resolve exceptions, refer to Resolving Exceptions on
page 28.
Linking DER Device to an AC Connection
Using the DER Register Portal, NSPs can link DER devices to existing AC
Connections.
All DER Devices must be linked to an AC Connection in the DER
Register Portal. A device can only be linked to one AC Connection.
Before you begin
Ensure that you are authorised to update DER Devices information.
To link a DER Device to an AC Connection
1. From the Markets Portal, navigate to DERR > All DER Records. The DER
Records by NMI page displays.
© 2020 AEMO | Guide to DER Register B2B Portal 55Linking DER Device to an AC Connection
2. Scroll to view (or Search) and click the DER record you want to decommission
an existing DER Device for. The DER Record details page displays.
© 2020 AEMO | Guide to DER Register B2B Portal 56Linking DER Device to an AC Connection
3. Click Connections & Devices tab. This tab displays all the AC Connections
and DER Devices associated with the NMI.
© 2020 AEMO | Guide to DER Register B2B Portal 57Linking DER Device to an AC Connection
4. For the DER Device you want to link, from the Parent dropdown, select the AC
Connection you want to associate the device with. Ex, AC Connection 2.
The DER Device is now linked to AC Connection-2 and the Connections and
Devices page is refreshed with these changes.
© 2020 AEMO | Guide to DER Register B2B Portal 58You can also read