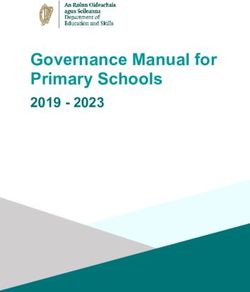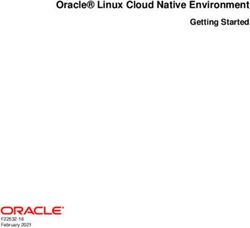Altera RTE for OpenCL - Getting Started Guide
←
→
Page content transcription
If your browser does not render page correctly, please read the page content below
Altera RTE for OpenCL
Getting Started Guide
Subscribe OCL005-15.0.0 101 Innovation Drive
2015.05.04 San Jose, CA 95134
Send Feedback www.altera.comTOC-2 Introduction to the Altera RTE for OpenCL
Contents
Altera RTE for OpenCL Getting Started Guide................................................. 1-1
Prerequisites for the Altera RTE for OpenCL..........................................................................................1-2
Contents of the Altera RTE for OpenCL.................................................................................................. 1-2
RTE Utility.................................................................................................................................................... 1-4
Displaying the Software Version....................................................................................................1-5
Listing the RTE Utility Command Options................................................................................. 1-5
Managing an FPGA Board..............................................................................................................1-5
Managing Host Application........................................................................................................... 1-5
Getting Started with the Altera RTE for OpenCL for 64-Bit Windows.............2-1
Downloading the Altera RTE for OpenCL...............................................................................................2-1
Installing the Altera RTE for OpenCL...................................................................................................... 2-2
Setting the Environment Variables for Windows................................................................................... 2-2
Verifying the RTE Installation................................................................................................................... 2-3
Licensing the Software.................................................................................................................................2-4
Installing an FPGA Board...........................................................................................................................2-5
Updating the Hardware Image on the FPGA.......................................................................................... 2-6
Querying the Device Name of Your FPGA Board...................................................................... 2-6
Programming the Flash Memory of an FPGA on Windows..................................................... 2-7
Executing an OpenCL Kernel on an FPGA..............................................................................................2-8
Building the Host Application....................................................................................................... 2-8
Running the Host Application....................................................................................................... 2-8
Output from Successful Kernel Execution................................................................................... 2-8
Uninstalling the Software............................................................................................................................2-9
Uninstalling the FPGA Board.................................................................................................................. 2-10
Getting Started with the Altera RTE for OpenCL for x86_64 Linux and 64-
Bit Linux Big-Endian System.......................................................................... 3-1
Downloading the Altera RTE for OpenCL...............................................................................................3-1
Installing the Altera RTE for OpenCL...................................................................................................... 3-2
Setting the Environment Variables for Linux.............................................................................. 3-2
Installing the RTE on Big-Endian Systems.............................................................................................. 3-3
Setting the Environment Variables on Big-Endian Systems......................................................3-4
Verifying the RTE Installation................................................................................................................... 3-4
Licensing the Software.................................................................................................................................3-5
Installing an FPGA Board...........................................................................................................................3-6
Updating the Hardware Image on the FPGA.......................................................................................... 3-7
Querying the Device Name of Your FPGA Board...................................................................... 3-7
Programming the Flash Memory of an FPGA on Linux............................................................3-7
Executing an OpenCL Kernel on an FPGA..............................................................................................3-8
Building the Host Application....................................................................................................... 3-9
Altera CorporationIntroduction to the Altera RTE for OpenCL TOC-3
Running the Host Application....................................................................................................... 3-9
Output from Successful Kernel Execution................................................................................... 3-9
Uninstalling the Software......................................................................................................................... 3-10
Uninstalling the FPGA Board.................................................................................................................. 3-10
Getting Started with the Altera RTE for OpenCL for Altera ARMv7-A SoC...
4-1
Getting Started with the Altera RTE for OpenCL for SoC on Windows............................................. 4-1
Downloading the Altera SDK for OpenCL and the SoC EDS................................................... 4-2
Installing the Altera SDK for OpenCL..........................................................................................4-2
Installing the SoC EDS ................................................................................................................... 4-3
Licensing the Software.....................................................................................................................4-3
Recompiling the Linux Kernel Driver...........................................................................................4-4
Installing the RTE onto the SoC Board.........................................................................................4-4
Installing the Cyclone V SoC Development Kit.......................................................................... 4-5
Executing an OpenCL Kernel on an SoC................................................................................... 4-10
Getting Started with the Altera RTE for OpenCL for SoC on Linux..................................................4-12
Downloading the Altera SDK for OpenCL and the SoC EDS................................................. 4-12
Installing the Altera SDK for OpenCL........................................................................................4-13
Installing the SoC EDS.................................................................................................................. 4-14
Licensing the Software...................................................................................................................4-14
Recompiling the Linux Kernel Driver.........................................................................................4-15
Installing the RTE onto the SoC Board.......................................................................................4-15
Installing the Cyclone V SoC Development Kit........................................................................ 4-16
Executing an OpenCL Kernel on an SoC................................................................................... 4-21
Uninstalling the Altera RTE for OpenCL...............................................................................................4-23
Document Revision History............................................................................... A-1
Altera Corporation2015.05.04
Altera RTE for OpenCL Getting Started Guide
1
OCL005-15.0.0 Subscribe Send Feedback
The Altera RTE for OpenCL Getting Started Guide describes the procedures you follow to install the
Altera® Runtime Environment (RTE) for OpenCL™. This document also contains instructions on how to
deploy an OpenCL (1) application with the RTE.
The RTE is a subset of the Altera Software Development Kit (SDK) for OpenCL(2) (AOCL). Unlike the
AOCL, which provides an environment that enables the development and deployment of OpenCL kernel
programs, the RTE provides tools and runtime components that enable you to build and execute a host
program, and execute precompiled OpenCL kernel programs on target accelerator boards.
OpenCL is a C-based open standard for the programming of heterogeneous parallel devices. For more
information on the OpenCL Specification version 1.0, refer to the OpenCL Reference Pages. For detailed
information on the OpenCL application programming interface (API) and programming language, refer
to the OpenCL Specification version 1.0.
Attention: If you require OpenCL kernel development and deployment functionalities, download the
AOCL. Refer to the Altera SDK for OpenCL Getting Started Guide for more information.
Do not install the RTE and the AOCL on the same host system.
Attention: If you require OpenCL kernel development and deployment functionalities that target the
Cyclone® V SoC Development Kit, refer to the Altera SDK for OpenCL Cyclone V SoC Getting
Started Guide for more information.
Related Information
• OpenCL Reference Pages
• OpenCL Specification version 1.0
• Altera SDK for OpenCL Getting Started Guide
• Altera SDK for OpenCL Cyclone V SoC Getting Started Guide
(1)
OpenCL and the OpenCL logo are trademarks of Apple Inc. used by permission of the Khronos Group™.
(2)
The Altera SDK for OpenCL is based on a published Khronos Specification, and has passed the Khronos
Conformance Testing Process. Current conformance status can be found at www.khronos.org/conform‐
ance.
© 2015 Altera Corporation. All rights reserved. ALTERA, ARRIA, CYCLONE, ENPIRION, MAX, MEGACORE, NIOS, QUARTUS and STRATIX words and logos are
trademarks of Altera Corporation and registered in the U.S. Patent and Trademark Office and in other countries. All other words and logos identified as
trademarks or service marks are the property of their respective holders as described at www.altera.com/common/legal.html. Altera warrants performance ISO
of its semiconductor products to current specifications in accordance with Altera's standard warranty, but reserves the right to make changes to any 9001:2008
products and services at any time without notice. Altera assumes no responsibility or liability arising out of the application or use of any information, Registered
product, or service described herein except as expressly agreed to in writing by Altera. Altera customers are advised to obtain the latest version of device
specifications before relying on any published information and before placing orders for products or services.
www.altera.com
101 Innovation Drive, San Jose, CA 95134OCL005-15.0.0
1-2 Prerequisites for the Altera RTE for OpenCL 2015.05.04
Prerequisites for the Altera RTE for OpenCL
To install the RTE and deploy an OpenCL application on an Altera preferred accelerator board, your
system must meet certain hardware, target platform, and software requirements.
Hardware Requirements
1. Accelerator boards requirements:
• Acquire a Reference Platform from Altera, or a Custom Platform from an Altera preferred board
vendor.
For more information, refer to the OpenCL Reference Platforms page on the Altera website.
2. The host system must be running one of the following supported target platforms:
• Microsoft 64-bit Windows 7 on the x86-64 architecture.
• Red Hat Enterprise 64-bit Linux (RHEL) version 6 on the x86-64 architecture.
• RHEL 6 on big-endian system
• Linux versions as supported on Altera SoCs on the ARM® ARMv7-A architecture
Important: For x86_64 Linux systems, install the Linux OS kernel source and headers (for example,
kernel-devel.x86_64 and kernel-headers.x86_64), and the GNU Compiler Collection (GCC)
(gcc.x86_64).
To install the Linux kernel source or header package, invoke the yum install
command.
You must have administrator privileges on the host system to install the necessary
packages and drivers.
Software Prerequisites
1. Develop your host application using one of the following RTE-compatible C compiler or software
development environment:
• For Windows systems, use Microsoft Visual Studio version 2010 Professional.
• For Linux systems, use the C compiler included with the GCC.
2. Linux systems require the Perl command version 5 or later. Ensure that your PATH environment
variable setting includes the path to the Perl command.
Related Information
OpenCL Platforms page on the Altera website
Contents of the Altera RTE for OpenCL
The Altera RTE for OpenCL provides utilities, host runtime libraries, drivers, and RTE-specific libraries
and files.
Altera Corporation Altera RTE for OpenCL Getting Started Guide
Send FeedbackOCL005-15.0.0
2015.05.04 Contents of the Altera RTE for OpenCL 1-3
Utilities and Host Runtime Libraries
• The RTE Utility includes commands you can invoke to perform high-level tasks. The RTE utilities are
a subset of of the Altera SDK for OpenCL (AOCL) utilities.
• The host runtime provides the OpenCL host platform application program interface (API) and
runtime API for your OpenCL host application.
The host runtime consists of the following libraries:
• Statically-linked libraries provide OpenCL host APIs, hardware abstractions and helper libraries.
• Dynamically-linked libraries (DLLs) provide hardware abstractions and helper libraries.
Drivers, Libraries and Files
The RTE installation process installs the RTE into a directory that you own. The path to the software
installation directory is referenced by the ALTERAOCLSDKROOT environment variable. The following
table highlights the contents of this directory:
Windows Linux Big-Endian ARM Description
Folder Directory System Directory
Directory
bin bin bin bin High-level utilities. Include this directory in your PATH
environment variable setting.
board board — board The Reference Platform available with the RTE.
Important: The Reference Platform for the RTE does
not include the hardware subdirectory.
host host host host Files necessary for compiling your host program.
host\ host/ host/ host/include OpenCL Specification version 1.0 header files and
include include include software interface files necessary for compiling and
linking your host application.
The host/include/CL subdirectory also includes the C++
header file cl.hpp. The file contains an OpenCL version 1.1
C++ wrapper API. These C++ bindings enable a C++ host
program to access the OpenCL runtime APIs using native
C++ classes and methods.
Important: The OpenCL version 1.1 C++ bindings
are compatible with OpenCL Specifica‐
tion versions 1.0 and 1.1.
Add this path to the include file search path in your
development environment.
Altera RTE for OpenCL Getting Started Guide Altera Corporation
Send FeedbackOCL005-15.0.0
1-4 RTE Utility 2015.05.04
Windows Linux Big-Endian ARM Description
Folder Directory System Directory
Directory
host\ host/ host/ppc64/ host/arm32/ OpenCL host runtime libraries for the given target
window linux64/lib lib lib platform that provide the OpenCL platform and runtime
s64\lib APIs. These libraries are necessary for linking and
running your host application.
Prior to running your host application, include this
directory in the library search path.
• For Linux and ARM, add the path to the LD_
LIBRARY_PATH environment variable setting.
• For Windows, add the path to the PATH environment
variable setting.
host\ host/ host/ppc64/ host/arm32/ Platform-specific binary for the RTE Utility, runtime
window linux64/bin bin bin commands, and DLLs (for Windows) necessary for
s64\bin running your host application, wherever applicable.
Include this directory in your PATH environment variable
setting.
share\ share/lib/ share/lib/ share/lib/ Perl scripts and support libraries for the RTE Utility.
lib\perl perl perl perl
Example OpenCL Applications
You can download example OpenCL applications from the OpenCL Design Examples page on the Altera
website.
Related Information
OpenCL Design Examples page on the Altera website
RTE Utility
The Altera RTE for OpenCL utility is a subset of the Altera SDK for OpenCL utility. It provides you with
tools and information to perform high-level tasks such as configuring the host application development
flow.
Displaying the Software Version on page 1-5
To display the version of the Altera RTE for OpenCL , invoke the version utility command.
Listing the RTE Utility Command Options on page 1-5
To display information on the Altera RTE for OpenCL utility command options, invoke the help utility
command.
Managing an FPGA Board on page 1-5
The Altera RTE for OpenCL includes utility commands you can invoke to install, uninstall, diagnose, and
program your FPGA board.
Managing Host Application on page 1-5
The Altera RTE for OpenCL includes utility commands you can invoke to obtain information on flags
and libraries necessary for compiling and linking your host application.
Altera Corporation Altera RTE for OpenCL Getting Started Guide
Send FeedbackOCL005-15.0.0
2015.05.04 Displaying the Software Version 1-5
Displaying the Software Version
To display the version of the Altera RTE for OpenCL , invoke the version utility command.
Note: The ARM processor on the Cyclone V SoC Development Kit does not support this utility.
• At the command prompt, invoke the aocl version command.
Example output:
aocl . (Altera Runtime Environment for OpenCL,
Version Build , Copyright (C) Altera
Corporation)
Listing the RTE Utility Command Options
To display information on the Altera RTE for OpenCL utility command options, invoke the help utility
command.
Attention: The ARM processor on the Cyclone V SoC Development Kit does not support this utility.
• At a command prompt, invoke the aocl help command.
The RTE categorizes the utility command options based on their functions. It also provides a descrip‐
tion for each option.
Managing an FPGA Board
The Altera RTE for OpenCL includes utility commands you can invoke to install, uninstall, diagnose, and
program your FPGA board.
For more information on the install, uninstall, diagnose, program and flash utility
commands, refer to the Managing an FPGA Board section of the Altera SDK for OpenCL Programming
Guide.
Related Information
Managing an FPGA Board
Managing Host Application
The Altera RTE for OpenCL includes utility commands you can invoke to obtain information on flags
and libraries necessary for compiling and linking your host application.
Attention: To cross-compile your host application to an SoC board, include the --arm option in your
utility command.
Caution: For Linux systems, if you debug your host application using the GNU Project Debugger (GDB),
invoke the following command prior to running the host application:
handle SIG44 nostop
Without this command, the GDB debugging process terminates with the following error
message:
Program received signal SIG44, Real-time event 44.
Altera RTE for OpenCL Getting Started Guide Altera Corporation
Send FeedbackOCL005-15.0.0
1-6 Managing Host Application 2015.05.04
For information on the following utility command options, refer to the Managing Host Application
section of the Altera SDK for OpenCL Programming Guide:
• example-makefile or makefile
• compile-config
• ldflags
• ldlibs
• link-config or linkflags
Related Information
Managing Host Application
Altera Corporation Altera RTE for OpenCL Getting Started Guide
Send Feedback2015.05.04
Getting Started with the Altera RTE for OpenCL
for 64-Bit Windows 2
OCL005-15.0.0 Subscribe Send Feedback
1. Downloading the Altera RTE for OpenCL on page 2-1
Download the RTE for Windows from the Download Center on the Altera website.
2. Installing the Altera RTE for OpenCL on page 2-2
Install the RTE in a folder that you own.
3. Setting the Environment Variables for Windows on page 2-2
You have the option to set the RTE environment variables permanently or transiently.
4. Verifying the RTE Installation on page 2-3
Invoke the version utility command and verify that the correct version of the AOCL is installed.
5. Licensing the Software on page 2-4
Obtain the AOCL license from the Altera Self Service Licensing Center.
6. Installing an FPGA Board on page 2-5
To install your board into the host system, invoke the install utility command.
7. Updating the Hardware Image on the FPGA on page 2-6
If applicable, before you execute an OpenCL kernel program on the FPGA, ensure that the flash
memory of the FPGA contains a hardware image created using a current version of the OpenCL
software.
8. Executing an OpenCL Kernel on an FPGA on page 2-8
Build your OpenCL host application in Microsoft Visual Studio version 2010 Professional, and run the
application by invoking the hello_world.exe executable.
9. Uninstalling the Software on page 2-9
To uninstall the RTE on Windows, delete the RTE folder and restore all modified environment
variables to their previous settings.
10.Uninstalling the FPGA Board on page 2-10
To uninstall an FPGA board for Windows, invoke the uninstall utility command, uninstall the
Custom Platform, and unset the relevant environment variables.
Downloading the Altera RTE for OpenCL
Download the RTE for Windows from the Download Center on the Altera website.
1. In the main page of the Altera website, click MYALTERA and log into your account.
© 2015 Altera Corporation. All rights reserved. ALTERA, ARRIA, CYCLONE, ENPIRION, MAX, MEGACORE, NIOS, QUARTUS and STRATIX words and logos are
trademarks of Altera Corporation and registered in the U.S. Patent and Trademark Office and in other countries. All other words and logos identified as
trademarks or service marks are the property of their respective holders as described at www.altera.com/common/legal.html. Altera warrants performance ISO
of its semiconductor products to current specifications in accordance with Altera's standard warranty, but reserves the right to make changes to any 9001:2008
products and services at any time without notice. Altera assumes no responsibility or liability arising out of the application or use of any information, Registered
product, or service described herein except as expressly agreed to in writing by Altera. Altera customers are advised to obtain the latest version of device
specifications before relying on any published information and before placing orders for products or services.
www.altera.com
101 Innovation Drive, San Jose, CA 95134OCL005-15.0.0
2-2 Installing the Altera RTE for OpenCL 2015.05.04
If you do not have a myAltera account, register for a new account.
2. Click DOWNLOADS to enter the Download Center.
3. Click Altera SDK for OpenCL to enter the download page for the subscription edition of the AOCL.
4. Select the software version. The default selection is the current version.
5. Select Direct Download as the download method.
6. Click the RTE tab and select Altera Runtime Environment for OpenCL Windows x86-64. Click
More beside Download and install instructions to view the download and installation procedure.
7. Perform the steps outlined in the download and installation instructions on the download page.
Related Information
Altera website
Installing the Altera RTE for OpenCL
Install the RTE in a folder that you own.
Before you begin
You must have administrator privileges.
• To install the Altera Runtime Environment (RTE) for OpenCL as a stand-alone software, perform the
following tasks:
1. Run the AOCLRTESetup--win64.exe installer. Direct the installer to extract the software to an
empty folder that you own (that is, not a system folder).
The installation path must not contain any spaces (for example, \altera\\
aclrt-windows64).
2. The installer sets the environment variable ALTERAOCLSDKROOT. Ensure that
ALTERAOCLSDKROOT points to the current version of the software.
Setting the Environment Variables for Windows
You have the option to set the RTE environment variables permanently or transiently. The environment
variable settings describe the FPGA board and the host runtime to the software.
Altera Corporation Getting Started with the Altera RTE for OpenCL for 64-Bit Windows
Send FeedbackOCL005-15.0.0
2015.05.04 Verifying the RTE Installation 2-3
Attention: If you set the environment variables permanently, you apply the settings once during installa‐
tion. If you set the environment variables transiently, you must apply the settings during
installation and during every subsequent session you run.
• To apply permanent environment variable settings, perform the following tasks:
1. In the Windows Start menu, click Control Panel > System and Security > System.
2. In the System window, click Advanced system settings. In the Advanced tab of the System
Properties dialog box, click Environment Variables.
3. In the Environment Variables dialog box, include the following paths in the corresponding
environment variable settings:
Environment Variable Path to Include
PATH 1. %ALTERAOCLSDKROOT%\bin
2. %ALTERAOCLSDKROOT%\host\windows64\bin
where ALTERAOCLSDKROOT points to the path of the software installa‐
tion
• To apply transient environment variable settings, open a command window and run the
%ALTERAOCLSDKROOT%\init_opencl.bat script.
Example script output:
AOCL_BOARD_PACKAGE_ROOT path is not set in environment
Setting to default s5_ref board.
If you want to target another board, do
set AOCL_BOARD_PACKAGE_ROOT=board_pkg_dir
and re-run this script
Adding %ALTERAOCLSDKROOT%\bin to PATH
Adding %ALTERAOCLSDKROOT%\host\windows64\bin to PATH
Adding %AOCL_BOARD_PACKAGE_ROOT%\windows64\bin to PATH
where AOCL_BOARD_PACKAGE_ROOT points to the path of the Custom or Reference Platform.
Running the init_opencl.bat script only affects the current command window. The script performs the
following tasks:
• Finds the Microsoft Visual Studio installation
• Imports the Microsoft Visual Studio environment to properly set the LIB environment variable
• Ensures that the PATH environment variable includes the path to the Microsoft LINK.EXE file
Verifying the RTE Installation
Invoke the version utility command and verify that the correct version of the AOCL is installed.
Getting Started with the Altera RTE for OpenCL for 64-Bit Windows Altera Corporation
Send FeedbackOCL005-15.0.0
2-4 Licensing the Software 2015.05.04
Attention: The ARM processor on the Cyclone V SoC Development Kit does not support the AOCL
version utility.
• At a command prompt, invoke the aocl version utility command.
An output similar to the one below notifies you of a successful installation:
aocl . (Altera Runtime Environment for OpenCL, Version
Build , Copyright (C) Altera Corporation)
• If installation was unsuccessful, reinstall the software. You can also refer to the Altera Software
Installation and Licensing manual and the Knowledge Center on the Altera website for more informa‐
tion.
Related Information
• Altera Software Installation and Licensing
• Altera Knowledge Base
Licensing the Software
The RTE shares the same license as the AOCL. Obtain the AOCL license from the Altera Self Service
Licensing Center.
Before you begin
For information on the licensing options and requirements, refer to the Licensing Altera Software section
of the Altera Software Installation and Licensing manual, the LICENSE.txt file that accompanies each
software, and the Altera Licensing page on the Altera website.
1. In the main page on the Altera website, click MYALTERA and log into your account.
2. Click the link to the Self-Service Licensing Center.
3. Perform the steps outlined in the Using the Self-Service Licensing Center section of the Altera Software
Installation and Licensing manual to obtain and activate the license.
4. If you have a fixed license, append the / file to the
LM_LICENSE_FILE environment variable in the following manner:
a. Create a backup copy of the provided license file.
b. Save the new license file on your local hard drive.
c. Append the / file to the LM_LICENSE_FILE environment
variable.
5. If you have a floating licence, append the / file to the
LM_LICENSE_FILE environment variable in the following manner:
a. Obtain the port number and host name from the network or system administrator. Alternatively,
the information is in the license file line SERVER .
The license location for the user is @. If a port is not listed in the license file,
specify @.
b. Modify the license file to update the port number and host name.
c. Append the / file to the LM_LICENSE_FILE environment
variable setting.
Altera Corporation Getting Started with the Altera RTE for OpenCL for 64-Bit Windows
Send FeedbackOCL005-15.0.0
2015.05.04 Installing an FPGA Board 2-5
Related Information
• Altera Licensing page on the Altera website
• Altera Software Installation and Licensing
• Altera website
Installing an FPGA Board
Before creating an OpenCL application for an FPGA boards, you must first download and install the
Custom Platform from your board vendor. Most Custom Platform installers require administrator
privileges. To install your board into the host system, invoke the install utility command.
The steps below outline the board installation procedure. Some Custom Platforms require additional
installation tasks. Consult your board vendor's documentation for further information on board
installation.
Attention: If you are installing the Cyclone V SoC Development Kit for use with the Cyclone V SoC
Development Kit Reference Platform, refer to Installing the Cyclone V SoC Development Kit in
the Altera SDK for OpenCL Cyclone V SoC Getting Started Guide for more information.
1. Follow your board vendor's instructions to connect the FPGA board to your system.
2. Download the Custom Platform for your FPGA board from your board vendor's website.
For more information, refer to the OpenCL Reference Platforms page on the Altera website.
3. Install the Custom Platform in a folder that you own (that is, not a system folder).
4. Set the environment variable AOCL_BOARD_PACKAGE_ROOT to point to the location of the
Custom Platform subfolder containing the board_env.xml file.
For example, for the Stratix® V Network Reference Platform (s5_net), set
AOCL_BOARD_PACKAGE_ROOT to point to the \s5_net folder.
5. Add the Custom Platform library paths to the PATH environment variable setting. You may apply
permanent settings manually by adding the path to the memory-mapped (MMD) library within the
Custom Platform. Alternatively, you may apply transient settings to the current session by running the
%ALTERAOCLSDKROOT%\init_opencl.bat script.
For example, if you use s5_net, the Windows PATH environment variable setting is
%AOCL_BOARD_PACKAGE_ROOT%\windows64\bin.
For information on init_opencl.bat, refer to the Setting the Environment Variables for Windows section.
6. Invoke the command aocl install at a command prompt.
Invoking aocl install also installs a board driver that allows communication between host
applications and hardware kernel programs.
7. To query a list of FPGA devices installed in your machine, invoke the aocl diagnose command.
The software generates an output that includes the , which is an acl number that ranges
from acl0 to acl15.
For more information on querying the of your accelerator board, refer to the Querying
the Device Name of Your FPGA Board section.
Getting Started with the Altera RTE for OpenCL for 64-Bit Windows Altera Corporation
Send FeedbackOCL005-15.0.0
2-6 Updating the Hardware Image on the FPGA 2015.05.04
8. To verify the successful installation of the FPGA board, invoke the command aocl diagnose
to run any board vendor-recommended diagnostic test.
Related Information
• Setting the Environment Variables for Windows on page 2-2
• Querying the Device Name of Your FPGA Board on page 2-6
• Installing the Cyclone V SoC Development Kit on page 4-5
Updating the Hardware Image on the FPGA
If applicable, before you execute an OpenCL kernel program on the FPGA, ensure that the flash memory
of the FPGA contains a hardware image created using a current version of the OpenCL software.
Remember: If your Custom Platform requires that you preload a valid OpenCL image into the flash
memory, for every major release of the Altera Complete Design Suite, program the flash
memory of the FPGA with a hardware image compatible with the current version of the
software.
Querying the Device Name of Your FPGA Board
Some AOCL utility commands require you to specify the device name (). The
refers to the acl number (e.g. acl0 to acl15) that corresponds to the FPGA device. When
you query a list of accelerator boards, the RTE produces a list of installed devices on your machine in the
order of their device names.
• To query a list of installed devices on your machine, type aocl diagnose at a command prompt.
The software generates an output that resembles the example shown below:
aocl diagnose: Running diagnostic from ALTERAOCLSDKROOT/board//
/libexec
Verified that the kernel mode driver is installed on the host machine.
Using board package from vendor:
Querying information for all supported devices that are installed on the host
machine ...
device_name Status Information
acl0 Passed
PCIe dev_id = , bus:slot.func = 02:00.00,
at Gen 2 with 8 lanes.
FPGA temperature=43.0 degrees C.
acl1 Passed
PCIe dev_id = , bus:slot.func = 03:00.00,
at Gen 2 with 8 lanes.
FPGA temperature = 35.0 degrees C.
Found 2 active device(s) installed on the host machine, to perform a full
diagnostic on a specific device, please run aocl diagnose
DIAGNOSTIC_PASSED
Altera Corporation Getting Started with the Altera RTE for OpenCL for 64-Bit Windows
Send FeedbackOCL005-15.0.0
2015.05.04 Programming the Flash Memory of an FPGA on Windows 2-7
Programming the Flash Memory of an FPGA on Windows
By default, you configure an FPGA using the hardware image stored in the flash memory of the device.
When there is no power, the FPGA retains the hardware configuration file in the flash memory. When
you power up the system, it configures the FPGA circuitry based on this hardware image in the flash
memory. Therefore, it is imperative that an OpenCL-compatible hardware configuration file is loaded
into the flash memory of your FPGA.
Preloading an OpenCL image into the flash memory is necessary for the proper functioning of many
Custom Platforms. For example, most PCI Express® (PCIe®)-based boards require a valid OpenCL image
in flash memory so that hardware on the board can use the image to configure the FPGA device when the
host system powers up for the first time. If the FPGA is not configured with a valid OpenCL image, the
system will fail to enumerate the PCIe endpoint, or the driver will not function.
Before running any designs, ensure that the flash memory of your board has an valid OpenCL image that
is compatible with the current OpenCL software version. Consult your board vendor's documentation for
board-specific requirements.
Caution: When you load the hardware configuration file into the flash memory of the FPGA, maintain
system power for the entire loading process, which might take a few minutes. Also, do not
launch any host code that calls OpenCL kernels or might otherwise communicate with the
FPGA board.
To load your hardware configuration file into the flash memory of your FPGA board, perform the
following tasks:
1. Install any drivers or utilities that your Custom Platform requires.
For example, some Custom Platforms require you to install the USB-Blaster™ driver to load your
hardware configuration file into the flash memory. For installation instructions, refer to the ®USB-
Blaster II Download Cable User Guide.
2. Ensure that you set the AOCL_BOARD_PACKAGE_ROOT environment variable to point to the
subfolder in your Custom Platform that contains the board_env.xml file.
3. Download an example design for your Custom Platform.
Remember: You can download example designs from the OpenCL Design Examples page, and extract
the example to a location to which you have write access.
4. To load the hardware configuration file into the flash memory, invoke the aocl flash
.aocx command, where
refers to the acl number (e.g. acl0 to acl15) that corresponds to your FPGA device, and
.aocx is the precompiled hardware configuration file you can find in the
example design package.
5. Power down your device or computer and then power it up again.
Power cycling ensures that the FPGA configuration device retrieves the hardware configuration file
from the flash memory and configures it into the FPGA.
Warning: Some Custom Platforms require you to power cycle the entire host system after program‐
ming the flash memory. For example, PCIe-based Custom Platforms might require a host
system reboot to reenumerate the PCIe endpoint. Altera recommends that you power cycle
the complete host system after programming the flash memory.
Related Information
• USB-Blaster II Download Cable User Guide
Getting Started with the Altera RTE for OpenCL for 64-Bit Windows Altera Corporation
Send FeedbackOCL005-15.0.0
2-8 Executing an OpenCL Kernel on an FPGA 2015.05.04
• OpenCL Design Examples page on the Altera website
Executing an OpenCL Kernel on an FPGA
Build your OpenCL host application in Microsoft Visual Studio version 2010 Professional, and run the
application by invoking the hello_world.exe executable. The AOCL is compatible with 64-bit host binaries
only.
Building the Host Application
The \hello_world\hello_world.sln file contains the
host solution. After you open this .sln file in Microsoft Visual Studio, you can build the host application in
the main.cpp file.
To build the host application, perform the following tasks:
1. Open the \hello_world\hello_world.sln file in
Microsoft Visual Studio.
2. Verify that the build configuration is correct. The default build configuration is Debug, but you can
use Release. You must select the appropriate option as the solution platform (for example, for x64
architecture, select x64).
3. Build the solution by selecting the Build > Build Solution menu option, or by pressing the F7 key.
The hello_world.exe executable will be in the \
hello_world\bin folder.
4. Verify that the build is correct. An output ending with a message similar to the one shown below
notifies you of a successful build:
1> Build succeeded.
1>
1> Time Elapsed 00:00:03:29
========== Build: 1 succeeded, 0 failed, 0 up-to-date, 0 skipped ==========
Attention: You can ignore the LNK4009: PDB 'vc90.pdb' was not found with...
warnings because they have no effect on the build. The compiler might issue this type of
warning messages if you have built your Windows libraries using a previous version of
Microsoft Visual Studio.
Running the Host Application
To execute the OpenCL kernel on the FPGA, run the Windows host application that you built from
the .sln file.
1. Add the path %ALTERAOCLSDKROOT%\host\windows64\bin to the PATH environment variable.
2. At a command prompt, navigate to the host executable within the
\hello_world\bin folder.
3. Invoke the hello_world.exe executable.
The hello_world executable executes the kernel code on the FPGA.
Output from Successful Kernel Execution
When you run the host application to execute your OpenCL kernel on the target FPGA, the RTE notifies
you of a successful kernel execution.
Altera Corporation Getting Started with the Altera RTE for OpenCL for 64-Bit Windows
Send FeedbackOCL005-15.0.0
2015.05.04 Uninstalling the Software 2-9
Example output:
Found 1 OpenCL platforms.
Querying platform for info:
==========================
CL_PLATFORM_NAME = Altera SDK for OpenCL
CL_PLATFORM_VENDOR = Altera Corporation
CL_PLATFORM_VERSION = OpenCL 1.0 Altera SDK for OpenCL, Version
Querying device for info:
========================
CL_DEVICE_NAME = :
CL_DEVICE_VENDOR =
CL_DEVICE_VENDOR_ID =
CL_DEVICE_VERSION = OpenCL 1.0 Altera SDK for OpenCL, Version
CL_DRIVER_VERSION =
CL_DEVICE_ADDRESS_BITS = 64
CL_DEVICE_AVAILABLE = true
CL_DEVICE_ENDIAN_LITTLE = true
CL_DEVICE_GLOBAL_MEM_CACHE_SIZE = 32768
CL_DEVICE_GLOBAL_MEM_CACHELINE_SIZE = 0
CL_DEVICE_GLOBAL_MEM_SIZE = 0
CL_DEVICE_IMAGE_SUPPORT = false
CL_DEVICE_LOCAL_MEM_SIZE = 16384
CL_DEVICE_MAX_CLOCK_FREQUENCY = 1000
CL_DEVICE_MAX_COMPUTE_UNITS = 1
CL_DEVICE_MAX_CONSTANT_ARGS = 8
CL_DEVICE_MAX_CONSTANT_BUFFER_SIZE = 1073741824
CL_DEVICE_MAX_WORK_ITEM_DIMENSIONS = 3
CL_DEVICE_MAX_WORK_ITEM_DIMENSIONS = 1024
CL_DEVICE_MIN_DATA_TYPE_ALIGN_SIZE = 128
CL_DEVICE_PREFERRED_VECTOR_WIDTH_CHAR = 4
CL_DEVICE_PREFERRED_VECTOR_WIDTH_SHORT = 2
CL_DEVICE_PREFERRED_VECTOR_WIDTH_INT = 1
CL_DEVICE_PREFERRED_VECTOR_WIDTH_LONG = 1
CL_DEVICE_PREFERRED_VECTOR_WIDTH_FLOAT = 1
CL_DEVICE_PREFERRED_VECTOR_WIDTH_DOUBLE = 0
Command queue out of order? = false
Command queue profiling enabled? = true
Kernel initialization is complete.
Launching the kernel...
Thread #2: Hello from Altera's OpenCL Compiler!
Kernel execution is complete.
Uninstalling the Software
To uninstall the RTE on Windows, delete the RTE folder and restore all modified environment variables
to their previous settings.
1. In Windows Explorer, navigate to the altera\ folder.
2. Delete the aclrte-windows64 folder.
3. Remove the following paths from the PATH environment variable:
a. %ALTERAOCLSDKROOT%\bin
b. %ALTERAOCLSDKROOT%\host\windows64\bin
4. Remove the ALTERAOCLSDKROOT environment variable.
Getting Started with the Altera RTE for OpenCL for 64-Bit Windows Altera Corporation
Send FeedbackOCL005-15.0.0
2-10 Uninstalling the FPGA Board 2015.05.04
Uninstalling the FPGA Board
To uninstall an FPGA board for Windows, invoke the uninstall utility command, uninstall the
Custom Platform, and unset the relevant environment variables. You must uninstall the existing FPGA
board if you migrate your OpenCL application to another FPGA board from a different Custom Platform.
To uninstall your FPGA board, perform the following tasks:
1. Following your board vendor's instructions to disconnect the board from your machine.
2. Invoke the aocl uninstall utility command to remove the current host computer drivers (for
example, PCI Express (PCIe) drivers). The RTE uses these drivers to communicate with the FPGA
board.
3. Uninstall the Custom Platform.
4. Unset the PATH environment variable.
5. Unset the AOCL_BOARD_PACKAGE_ROOT environment variable.
Altera Corporation Getting Started with the Altera RTE for OpenCL for 64-Bit Windows
Send FeedbackGetting Started with the Altera RTE for OpenCL
for x86_64 Linux and 64-Bit Linux Big-Endian
System
3
2015.05.04
OCL005-15.0.0 Subscribe Send Feedback
1. Downloading the Altera RTE for OpenCL on page 3-1
Download the RTE for Linux from the Download Center on the Altera website.
2. Installing the Altera RTE for OpenCL on page 3-2
Install the RTE in a directory that you own.
3. Installing the RTE on Big-Endian Systems on page 3-3
Install the RTE in a directory that you own.
4. Verifying the RTE Installation on page 3-4
Invoke the version utility command and verify that the correct version of the AOCL is installed.
5. Licensing the Software on page 3-5
Obtain the AOCL license from the Altera Self Service Licensing Center.
6. Installing an FPGA Board on page 3-6
To install your board into the host system, invoke the install utility command.
7. Updating the Hardware Image on the FPGA on page 3-7
If applicable, before you execute an OpenCL kernel program on the FPGA, ensure that the flash
memory of the FPGA contains a hardware image created using a current version of the OpenCL
software.
8. Executing an OpenCL Kernel on an FPGA on page 3-8
You must build your OpenCL host application with the Makefile file, and run the application by
invoking the hello_world executable.
9. Uninstalling the Software on page 3-10
To uninstall the RTE for Linux, remove the software package via the Red Hat Package Manager (RPM)
or GUI uninstaller, then delete the software directory and restore all modified environment variables
to their previous settings.
10.Uninstalling the FPGA Board on page 3-10
To uninstall an FPGA board for Linux, invoke the uninstall utility command, uninstall the
Custom Platform, and unset the relevant environment variables.
Downloading the Altera RTE for OpenCL
Download the RTE for Linux from the Download Center on the Altera website.
1. In the main page of the Altera website, click MYALTERA and log into your account.
© 2015 Altera Corporation. All rights reserved. ALTERA, ARRIA, CYCLONE, ENPIRION, MAX, MEGACORE, NIOS, QUARTUS and STRATIX words and logos are
trademarks of Altera Corporation and registered in the U.S. Patent and Trademark Office and in other countries. All other words and logos identified as
trademarks or service marks are the property of their respective holders as described at www.altera.com/common/legal.html. Altera warrants performance ISO
of its semiconductor products to current specifications in accordance with Altera's standard warranty, but reserves the right to make changes to any 9001:2008
products and services at any time without notice. Altera assumes no responsibility or liability arising out of the application or use of any information, Registered
product, or service described herein except as expressly agreed to in writing by Altera. Altera customers are advised to obtain the latest version of device
specifications before relying on any published information and before placing orders for products or services.
www.altera.com
101 Innovation Drive, San Jose, CA 95134OCL005-15.0.0
3-2 Installing the Altera RTE for OpenCL 2015.05.04
If you do not have a myAltera account, register for a new account.
2. Click DOWNLOADS to enter the Download Center.
3. Click Altera SDK for OpenCL to enter the download page for the subscription edition of the AOCL.
4. Select the software version. The default selection is the current version.
5. Select Direct Download as the download method.
6. Click the RTE tab and select the installation package you want to download. Click More beside
Download and install instructions to view the download and installation procedure.
• For x86-64 Linux Red Hat Enterprise (RPM) installation package, select Altera Runtime Environ‐
ment for OpenCL Linux x86-64 RPM
• For big-endian systems, select Altera Runtime Environment for OpenCL PowerPC RPM
7. Perform the steps outlined in the download and installation instructions on the download page.
Related Information
Altera website
Installing the Altera RTE for OpenCL
Install the RTE in a directory that you own.
Before you begin
1. You must have sudo or root privileges.
2. You must install the Linux OS kernel source and headers (for example, kernel-devel.x86_64 and kernel-
headers.x86_64), and the GNU Compiler Collection (GCC) (gcc.x86_64).
Attention: If you install the software on a system that does not contain any C Shell Run Commands file
(.cshrc) or Bash Run Commands file (.bashrc) in your directory, you must set the environment
variables ALTERAOCLSDKROOT and PATH manually. Alternatively, you may create
the .cshrc and .bashrc files, and then append the environment variables to them. To ensure that
the updates take effect, restart your terminal after you set the environment variables.
• To install the RTE as a stand-alone software, perform the following tasks:
1. To install the software using the Red Hat Package Manager (RPM), at the command prompt,
invoke one of the following commands:
• At a command prompt, type rpm -i aocl-rte-.x86_64.rpm to install the
software in the default location (for example, opt/altera/aclrte-linux64).
• To install the software in the default location with verbose progress reporting, type rpm -ivh
aocl-rte-.x86_64.rpm
• To install the software in an alternate directory that you own (that is, not a system directory),
type the rpm -i --prefix aocl-rte-
.x86_64.rpm command.
2. The installer sets the environment variable ALTERAOCLSDKROOT to the path of the software
installation. Ensure that ALTERAOCLSDKROOT points to the current version of the software.
Setting the Environment Variables for Linux
You have the option to set the RTE environment variables permanently or transiently. The environment
variable settings describe the FPGA board and the host runtime to the software.
Altera Corporation Getting Started with the Altera RTE for OpenCL for x86_64 Linux and 64-Bit Linux Big-Endian System
Send FeedbackOCL005-15.0.0
2015.05.04 Installing the RTE on Big-Endian Systems 3-3
Attention: If you set the environment variables permanently, you apply the settings once during installa‐
tion. If you set the environment variables transiently, you must apply the settings during
installation and during every subsequent session you run.
• To apply permanent environment variable settings, manually include the following paths in the
corresponding environment variable settings:
Environment Variable Path to Include
PATH $ALTERAOCLSDKROOT/bin
where ALTERAOCLSDKROOT points to the path of the software installa‐
tion
LD_LIBRARY_PATH $ALTERAOCLSDKROOT/host/linux64/lib
$AOCL_BOARD_PACKAGE_ROOT/linux64/lib
where AOCL_BOARD_PACKAGE_ROOT points to the path of the Custom
or Reference Platform
• To apply transient environment variable settings, open a command-line terminal and run the source
$ALTERAOCLSDKROOT/init_opencl.sh command.
Example script output:
AOCL_BOARD_PACKAGE_ROOT path is not set in environment
Setting to default s5_ref board.
If you want to target another board, do
set AOCL_BOARD_PACKAGE_ROOT=board_pkg_dir
Adding $ALTERAOCLSDKROOT/bin to PATH
Adding $ALTERAOCLSDKROOT/host/linux64/lib to LD_LIBRARY_PATH
Adding $AOCL_BOARD_PACKAGE_ROOT/linux64/lib to LD_LIBRARY_PATH
Installing the RTE on Big-Endian Systems
Install the RTE in a directory that you own.
Before you begin
1. You must have sudo or root privileges.
2. You must install the Linux OS kernel source and headers (for example, kernel-devel.x86_64 and kernel-
headers.x86_64), and the GNU Compiler Collection (GCC) (gcc.x86_64).
1. Install the software by invoking one of the following commands:
• At a command prompt, type rpm -i aocl-rte-.ppc64.rpm to install the RTE
in the default location (for example, opt/altera/aocl-rte).
• To install the RTE in the default location with verbose progress reporting, type the rpm -ivh
aocl-rte-.ppc64.rpm command.
• To install the RTE in an alternate location, type the rpm -i --prefix aocl-rte-.ppc64.rpm command.
2. The installer sets the environment variable ALTERAOCLSDKROOT to the path of the software
installation. Ensure that ALTERAOCLSDKROOT points to the current version of the software.
Getting Started with the Altera RTE for OpenCL for x86_64 Linux and 64-Bit Linux Big-Endian System Altera Corporation
Send FeedbackOCL005-15.0.0
3-4 Setting the Environment Variables on Big-Endian Systems 2015.05.04
Setting the Environment Variables on Big-Endian Systems
You have the option to apply environment variables permanently or transiently. The environment
variable settings describe the FPGA board and the host runtime to the software.
Before you begin
Attention: If you install the software on a system that does not contain any C Shell Run Commands file
(.cshrc) or Bash Run Commands file (.bashrc) in your directory, you must set the environment
variables ALTERAOCLSDKROOT and PATH manually. Alternatively, you may create
the .cshrc and .bashrc files, and then append the environment variables to them. To ensure that
the updates take effect, restart your terminal after you set the environment variables.
Attention: If you set the environment variables permanently, you apply the settings once during installa‐
tion. If you set the environment variables transiently, you must apply the settings during
installation and during every subsequent session you run.
• To apply permanent environment variable settings, manually include the following paths to the
corresponding environment variables:
Environment Variable Path to Include
PATH $ALTERAOCLSDKROOT/bin
where ALTERAOCLSDKROOT points to the path of the software installa‐
tion
LD_LIBRARY_PATH $ALTERAOCLSDKROOT/host/ppc64/lib
$AOCL_BOARD_PACKAGE_ROOT/ppc64/lib
whereAOCL_BOARD_PACKAGE_ROOT points to the path of the Custom
or Reference Platform
• To apply transient environment variable settings, open a command window and run the source
$ALTERAOCLSDKROOT/init_opencl.sh command.
Example script output:
AOCL_BOARD_PACKAGE_ROOT path is not set in environment
Setting to default s5_ref board.
If you want to target another board, do
set AOCL_BOARD_PACKAGE_ROOT=board_pkg_dir
Adding $ALTERAOCLSDKROOT/bin to PATH
Adding $ALTERAOCLSDKROOT/host/ppc64/lib to LD_LIBRARY_PATH
Adding $AOCL_BOARD_PACKAGE_ROOT/ppc64/lib to LD_LIBRARY_PATH
Verifying the RTE Installation
Invoke the version utility command and verify that the correct version of the AOCL is installed.
Altera Corporation Getting Started with the Altera RTE for OpenCL for x86_64 Linux and 64-Bit Linux Big-Endian System
Send FeedbackOCL005-15.0.0
2015.05.04 Licensing the Software 3-5
Attention: The ARM processor on the Cyclone V SoC Development Kit does not support the AOCL
version utility.
• At a command prompt, invoke the aocl version utility command.
An output similar to the one below notifies you of a successful installation:
aocl . (Altera Runtime Environment for OpenCL, Version
Build , Copyright (C) Altera Corporation)
• If installation was unsuccessful, reinstall the software. You can also refer to the Altera Software
Installation and Licensing manual and the Knowledge Center on the Altera website for more informa‐
tion.
Related Information
• Altera Software Installation and Licensing
• Altera Knowledge Base
Licensing the Software
The RTE shares the same license as the AOCL. Obtain the AOCL license from the Altera Self Service
Licensing Center.
Before you begin
For information on the licensing options and requirements, refer to the Licensing Altera Software section
of the Altera Software Installation and Licensing manual, the LICENSE.txt file that accompanies each
software, and the Altera Licensing page on the Altera website.
1. In the main page on the Altera website, click MYALTERA and log into your account.
2. Click the link to the Self-Service Licensing Center.
3. Perform the steps outlined in the Using the Self-Service Licensing Center section of the Altera Software
Installation and Licensing manual to obtain and activate the license.
4. If you have a fixed license, append the / file to the
LM_LICENSE_FILE environment variable in the following manner:
a. Create a backup copy of the provided license file.
b. Save the new license file on your local hard drive.
c. Append the / file to the LM_LICENSE_FILE environment
variable.
5. If you have a floating licence, append the / file to the
LM_LICENSE_FILE environment variable in the following manner:
a. Obtain the port number and host name from the network or system administrator. Alternatively,
the information is in the license file line SERVER .
The license location for the user is @. If a port is not listed in the license file,
specify @.
b. Modify the license file to update the port number and host name.
c. Append the / file to the LM_LICENSE_FILE environment
variable setting.
Getting Started with the Altera RTE for OpenCL for x86_64 Linux and 64-Bit Linux Big-Endian System Altera Corporation
Send FeedbackYou can also read