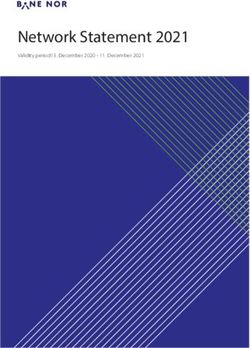CERN UNIX User Guide Editor: Alan Silverman - CN/DCI/ 164 Version 2.2 August 1st, 1996
←
→
Page content transcription
If your browser does not render page correctly, please read the page content below
CN/DCI/ 164
Version 2.2
August 1st, 1996
CERN UNIX User Guide
Editor: Alan SilvermanACKNOWLEDGEMENTS
Much of the information in this Guide is not original; we are indebted to the authors of the "UNIX at Fermilab
Guide" and the authors of the "GSI UNIX Primer" for permitting us to include information lifted from those two
excellent publications. We also thank other CERN colleagues for helping us with particular sections and with the
numerous edits which were necessary to correct our initial drafts. Information in this Guide is not copyright but
any use in other documents should include not only acknowledgement to this source but also to the FNAL and
GSI guides as well.
This Guide is by no means guaranteed free from error, especially considering the range of UNIX architectures and
environments it is intended to cover. Readers are encouraged to send comments and error reports to Alan Silver-
man at the e-mail address Alan.Silverman@cern.ch.
Copies of this Guide can be found as follows:
AFS File /afs/cern.ch/asis/share/usr.local/doc/unixguide.ps
Anonymous ftp file asisftp.cern.ch:pub/doc/unixguide.ps
WWW - postscript The full postscript file can be found under the Documents Section of the UNIX
Workstation Support Page, URL - http://wsspinfo.cern.ch/file/doc-
uments
WWW - html The HTML version is also available at the URL http://wsspinfo.cern.ch/
file/documents and has options for selecting by contents pages or Index entries.
You will also find symbols defined to show footnotes and forward and backward ref-
erences.
Paper copies Document CN/DCI/164 at the self service shelves at the UCO, Building 513
CHANGE RECORD
Version 1.00 1 July 1994 First general release: prepared by Harry Renshall,
Judy Richards and Alan Silverman; edited by Tracey Appleby
Version 1.01 11 July 1994 HTML address of Guide added
Version 1.02 14 July 1994 UCO Book List and purchase scheme updated.
AFS address of Guide modified
Version 1.10 14 November 1994 Various minor mods including more options on the ftp, lpq and
lprmcommands and information on symbolic links
Version 1.11 27 March 1995 Some corrections made for documentation sources for elm,
pine and gnu
Additions to index
Additions to the list of special chars in Appendix A
Several minor errors and typing errors corrected
Clearer explanation of Internet addressing
Newer book recommendation for gnu emacs
Version 2.0 1 February1996 Translated to FrameMaker by Luc Goidadin
Version 2.1 8 March 1996 Reference to local disc copy of guide removed
Version 2.2 1 August 1996 Mostly small error corrections and minor additions (thanks to
Dietrich Wiegandt for pointing them out)
Removal of sections on elm and connecting to CERNVM
Note about CN recommendations for mail agent (pine) and
newsreaders (trn and xrn)Table of contents
1. Introduction ..................................................................................... 7
1.1 Getting a UNIX Account ...............................................................................7
1.2 Login, Logout, Setting Passwords ...................................................................8
1.2.1 Login .................................................................................................................................. 8
1.2.2 Logout ................................................................................................................................ 8
1.2.3 Setting Passwords ............................................................................................................... 9
2. UNIX Shells ...................................................................................... 10
2.1 Entering Commands ........................................................................................11
2.2 Path ..................................................................................................................12
2.3 Processes .........................................................................................................12
2.4 Standard Input, Output and Redirection ..........................................................13
2.5 Pipes ................................................................................................................14
2.6 Shell Scripts .....................................................................................................15
2.7 Filters ...............................................................................................................15
2.8 Regular Expressions ........................................................................................16
3. Working Environment .................................................................... 18
3.1 Environment Variables ....................................................................................18
3.1.1 Setting Environment Variables .......................................................................................... 18
3.1.2 Getting Values of Environment Variables ......................................................................... 19
3.1.3 A Summary of Some Useful Environment Variables ........................................................ 19
3.1.4 Changing Your Command Prompt ..................................................................................... 20
3.2 The Profile Files ..............................................................................................21
3.3 Terminal Characteristics ..................................................................................23
3.3.1 Keyboards .......................................................................................................................... 23
3.4 Alias .................................................................................................................24
3.5 Recalling Commands: history .........................................................................25
3.5.1 C Shell ................................................................................................................................ 25
3.5.2 Korn Shell Command Line Editing .................................................................................... 26
3.5.3 Command Line Editing in Other Shells ............................................................................. 26
4. File System ....................................................................................... 27
4.1 File Structure ...................................................................................................27
4.1.1 Naming Directories and Files ............................................................................................. 27
4.1.2 Rules for Naming and Accessing Files .............................................................................. 27
4.2 List of Simple File System Commands ...........................................................28
4.2.1 Displaying the contents of a directory: ls ........................................................................... 28
4.2.2 Changing the Working Directory: cd ................................................................................. 28
4.2.3 Determining Your Working Directory: pwd ...................................................................... 28
4.2.4 Creating a New Directory: mkdir ....................................................................................... 29
4.2.5 Removing an Existing Directory: rmdir ............................................................................. 29
4.2.6 Renaming a Directory: mv ................................................................................................. 29
4.2.7 Displaying the Contents of a File: cat,more, etc ................................................................ 29
4.2.8 Renaming a File: mv .......................................................................................................... 30
Table of contents 34.2.9 Copying a File: cp ..............................................................................................................30
4.2.10 Creating Links ln ................................................................................................................30
4.2.11 Deleting a File: rm ..............................................................................................................31
4.2.12 File and Directory Permissions ..........................................................................................31
4.2.13 Determining Permission: ls -l .............................................................................................31
4.2.14 Changing Permission: chmod .............................................................................................32
4.3 File Backup ..................................................................................................... 33
4.4 AFS Overview ................................................................................................ 34
5. Communications .............................................................................. 36
5.1 Internet Overview ........................................................................................... 36
5.1.1 Internet addresses ...............................................................................................................36
5.1.2 Internet Services .................................................................................................................36
5.2 Remote Login ................................................................................................. 36
5.2.1 Remote Processing .............................................................................................................36
5.2.2 telnet ...................................................................................................................................37
5.2.3 rlogin ...................................................................................................................................38
5.3 Remote File Access ........................................................................................ 38
5.3.1 ftp .......................................................................................................................................39
5.3.2 rcp .......................................................................................................................................41
5.4 Remote Shell ................................................................................................... 42
5.4.1 rsh .......................................................................................................................................42
5.4.2 remsh ..................................................................................................................................42
5.4.3 rexec ...................................................................................................................................43
5.5 Mail ................................................................................................................. 44
5.5.1 Getting Started with mail (mailx) .......................................................................................44
5.5.2 mail (mailx) Command Set ................................................................................................45
5.5.3 Useful facilities ...................................................................................................................46
5.5.4 The pine mail system ..........................................................................................................46
5.5.5 How to get help with problems ..........................................................................................46
5.6 Printing ............................................................................................................ 47
5.6.1 Printing with lpr .................................................................................................................47
5.6.2 Some Useful Unix Print Functions .....................................................................................48
5.6.3 Printing with lp ...................................................................................................................49
5.6.4 Printing with LATEX .........................................................................................................49
6. File Editing ....................................................................................... 50
6.1 vi ..................................................................................................................... 50
6.1.1 Operating Modes ................................................................................................................50
6.1.2 Starting vi ...........................................................................................................................50
6.1.3 Exiting vi ............................................................................................................................50
6.1.4 vi Command Mode .............................................................................................................51
6.1.5 ex Command Mode ............................................................................................................51
6.1.6 Basic vi Keystrokes ............................................................................................................52
6.1.7 The .exrc File ......................................................................................................................54
6.1.8 More about vi .....................................................................................................................55
6.2 GNU emacs ..................................................................................................... 55
6.2.1 Emacs Commands ..............................................................................................................55
6.2.2 Starting emacs ....................................................................................................................55
6.2.3 Exiting emacs .....................................................................................................................55
6.2.4 Emacs Screen ......................................................................................................................56
6.2.5 Emacs modes ......................................................................................................................56
6.2.6 Basic emacs Keystrokes .....................................................................................................58
6.2.7 More information about emacs ...........................................................................................59
4 Table of contents7. Software Development .................................................................... 60
7.1 Compiling and Linking Programs in Unix ......................................................60
7.2 Compile, Link, Run .........................................................................................60
7.3 Important Platform Dependent Differences ....................................................61
7.4 Libraries ...........................................................................................................61
7.4.1 The cernlib command ......................................................................................................... 62
7.5 Compiling and Linking Options ......................................................................62
7.5.1 man page for Fortran .......................................................................................................... 64
7.6 Creating and maintaining your own libraries ..................................................64
8. Applications ...................................................................................... 65
8.1 ASIS ................................................................................................................65
8.2 CORE (CSF,SHIFT,PIAF) ..............................................................................66
8.2.1 CSF ..................................................................................................................................... 66
8.2.2 SHIFT ................................................................................................................................. 66
8.2.3 PIAF ................................................................................................................................... 66
8.3 PaRC ................................................................................................................66
8.4 NQS, NQS++ ..................................................................................................66
9. Getting Help ..................................................................................... 67
9.1 man pages ........................................................................................................67
9.2 Vendor Online Help .......................................................................................68
9.2.1 IBM .................................................................................................................................... 68
9.2.2 HP ....................................................................................................................................... 68
9.2.3 DEC .................................................................................................................................... 68
9.2.4 SUN .................................................................................................................................... 68
9.3 Information Servers .........................................................................................68
9.3.1 World Wide Web (WWW) ................................................................................................ 68
9.3.2 phone .................................................................................................................................. 70
9.3.3 emdir .................................................................................................................................. 70
9.4 News ................................................................................................................71
9.4.1 NetNews ............................................................................................................................. 71
9.4.2 Newsreaders ....................................................................................................................... 72
Appendix A. Bibliography .................................................................... 75
A.1 CERN documents ............................................................................................75
A.1.1 Recommended manuals ..................................................................................................... 75
A.1.2 Other reading ...................................................................................................................... 75
A.2 General Unix Bibliography ...........................................................................77
Appendix B. Commonly Used Unix Commands ................................. 78
B.1 Managing Directories ......................................................................................78
B.2 Managing Files ................................................................................................78
B.3 Managing Jobs .................................................................................................78
B.4 On-line Help ....................................................................................................78
B.5 System Information .........................................................................................79
B.6 Utility Programs ..............................................................................................79
B.7 Directory Identifiers ........................................................................................79
B.8 Special Characters ...........................................................................................79
Table of contents 5Appendix C. Glossary ............................................................................ 81 6 Table of contents
1. Introduction
The objective of this guide is not to teach you basic UNIX, but to tell you about the aspects
that are specific to CERN. Nevertheless, Chapter 2 gives a brief overview of the main features
of UNIX giving some examples from the Ultrix Operating System while Chapter 3 goes into
more detail about file handling. If you have little or no experience with UNIX we recommend
you get the book, "A Practical Guide to the UNIX System" by Mark G. Sobell [17], available
from the User Consultancy office in building 513, sold at 60 CHFs. Another book which might
be of interest is "UNIX for VMS Users" published by Digital Press and available from the UCO
for 55 CHF [32]. For users wishing to do some C programming, also available is "A Book on
C" by Al Kelley and Ira Pohl for 50 CHFs [18] and the "C++ Primer" by Stanley Lippman.
For Fortran 90, the book "Fortran 90 Explained" by Metcalf and Reed [19] is also available
there for 30 CHF. Anyone wishing to purchase any of these should send a mail to UCO-
BOOKS@CERNVM stating which book they wish to purchase and on which budget code; an
electronic internal budget transfer (EDH) form will be generated and sent for approval. Alter-
natively, you may make out a paper request, the so-called TID form, and take this to the UCO.
We have tried to maintain some consistency in the fonts used in this manual according to the
following rules: characters displayed in bold indicate characters to be typed as is; bold
italic indicates arguments to be substituted; the output of examples are shown in type-
writer font. We apologise here if some inconsistent formats have slipped in; readers are
encouraged to contact the author if they spot any errors. Note that some examples are specific
to certain architectures and may not work across all platforms; consult the man pages of your
local system for full details.
Some UNIX commands consist of the so-called Control modifier followed by one
or more characters. The following notation is used to describe the keystrokes.
Hold down the key and press g.
We should also point out that work is currently in progress to define a default UNIX environ-
ment for new users. This Guide tries to illustrate some of the implications of this work by giv-
ing examples of recommended utilities. However, for more details on this work, the reader
should consult the system manager of his or her local system in order to determine which parts
of that environment are implemented and hence which further documentation it may be neces-
sary to read.
1.1 Getting a UNIX Account
In order to obtain an account on any central system you must first contact your Group Admin-
istrator who will register you on the necessary systems once you have read the Computer Rules
and signed the registration form. This form must then be sent or taken to the UCO - Regista-
tion form in building 513 where your account(s) will be validated. For UNIX accounts a User
Identification Number (UID) will be given. This is a unique number that is given to your
account-name and should be valid over all the centrally-maintained UNIX-type platforms at
CERN.
Even for those who have private workstations only, it is advisable to see your Group Adminis-
trator and be granted a UID number, even without being registered on the central services, so
that this number is reserved for your use.
71.2 Login, Logout, Setting Passwords
1.2.1 Login
Once you have an account on a central machine you may login from any connected terminal. If
you have to buy a terminal for your office first refer to the "CN Terminal Co-ordination Service
- A User Guide" available at the UCO. This will help you choose the type of terminal you
might wish to purchase. Note that at the present time, the use of X terminals is recommended
rather than simple dumb ASCII terminals.
The following are some ways that you can access a UNIX system:
• Log into the workstation console directly (in other words, it is on or under your own desk).
Consult the instructions for your workstation.
• Connect to it from another UNIX platform or from a VMS platform with Multinet or similar
TCP/IP support installed:
telnet host or
rlogin host
• Access the system from a terminal server server that supports IP or LAT; at CERN it will
almost certainly be a DECserver. This means when you power up your terminal you have a
prompt of some sort, for example Local>. Enter SHOW SERVICES to tell if the system
you want to connect to is known by that terminal server. By simply typing
c dxcern
you will be connected and be able to login (to node dxcern in this example).
• Access a UNIX system from an X terminal: for this discussion, it is assumed that you have
successfully initialised and booted your X terminal. For help in this, see the CERN X Ter-
minal Admnistrators Guide available at the UCO Self Service or via WWW (see entry
UNIX Workstation Support on the CERN Computing Home Page). From an NCD X Termi-
nal as normally installed at CERN, call up a Telnet window (Option Terminals on the
Option Menu) and enter the name of the desired UNIX system and then select Connect.
The system will prompt for your login name and password.
Remember that UNIX is a case sensitive environment and so MYFILE, Myfile and myfile are
three different filenames and FRED, Fred and fred are three different login names. Note, if you
do use upper case to log in, UNIX may assume you have an upper case only terminal and you
will have very limited capability. If you do so, either logout and log back in again or enter the
command "stty -lcase".
1.2.2 Logout
The logout procedure is both shell - as well as system - (eg: DXCERN, ULTRIX, SUN etc..)
dependent.
You can logout of the C shell (see Chapter 2 “UNIX Shells” on page 10) within DXCERN
with:
8logout
To logout of the Bourne shell use:
exit
If you have any other processes (which may have been created by mistake) you will be
informed that you have stopped jobs. You can continue to enter logout repeatedly until each of
these processes is terminated.
1.2.3 Setting Passwords
A CERN pre-requisite is a password that prevents others using your account and should thus
be regularly changed. For the Computer Centre services, users who forget their passwords -
Resetting passwords should contact the UCO (tel 4952), otherwise contact your system admin-
istrator. In order to change your password on UNIX use the command
passwd
This will prompt for your current password and then ask for two copies of your new password
(the second just for verification in order to avoid typing errors). If your node has NIS (previ-
ously called Yellow Pages, NIS is a method of sharing access among a cluster of nodes to some
central files, such as the password file), the command is yppasswd. If AFS (see “AFS Over-
view” on page 34) is installed, the command is kpasswd.
Your password must be at least 6 characters long and should not be your login name or any
simple permutation of it. It is advisable to mix letters and digits in your password. See the arti-
cle in the CERN Computer Newsletter number 210 (available from the UCO or via WWW) on
tips for choosing good passwords.
92. UNIX Shells
Once you have successfully logged in, you are in an environment called a shell. This is a proc-
ess which has been started (spawned) at the end of the login process. A new shell is also started
for each invocation of a terminal window. A shell is the interface between the operating system
and the user. It interprets the commands you type and the keys you press in order to direct the
operating system to take an appropriate action.
There are two families of shell: one is based on the Bourne shell (sh) and includes also the
Korn shell (ksh), the Bourne Again Shell (bash) and the superKorn Shell (zsh); the other fam-
ily is based on the Berkeley/C Shell (csh) and includes also tcsh which is an enhanced csh.
This Guide will not try to distinguish the different features of these shells; if you are interested
in deciding which shell has the features you prefer, we recommend reading the document "A
Shell Comparison" by Arnaud Taddei, reference CN/DCI/162, available from the Self Service
shelves of the UCO in Building 513; this presents an excellent comparison of features between
the shells. Also you might wish to get a copy of "tcsh and zsh for Pedestrians", CN/DCI/163,
also from the UCO which presents an introduction to these two shells.
On most platforms, you will find that the Bourne, C and Korn shells are provided with the sys-
tem while you will have to install the others yourself.1 The choice of which shell to use will
depend on what type of work is being carried out. It has been found that the Bourne flavour is
often better-suited for shell script programming whereas one of the more modern shells is bet-
ter for interactive use. However, often the use of a particular shell is a highly personal choice.
Not all UNIX systems offer the same shell for their default. You can determine which shell you
are in with the echo $SHELL command. Under the C shell this will give you the following
lines:
echo $SHELL
/bin/csh
The env and printenv commands will also give you this information, along with many
other environment variables (See “Environment Variables” on page 18.).
However, all these commands will show you only your login shell. If you have invoked
another shell and you use one of these commands, you will be informed about your login shell,
not the new shell you invoked. The C shell is designated as csh, the tcsh shell by tcsh, the
Bourne shell sh, the Bourne Again shell bash and the Korn shell by ksh.
It is possible to invoke a new shell (subshell) on top of your current shell by simply typing its
name. If you wish to change your default shell you can do this with the command chsh
(change shell); not supported in Solaris 2 or SGI systems.
Once you enter a subshell, you can exit again by typing
exit
If you repeat the exit command once more, your terminal emulation is closed, and the terminal
1. These so-called moden shells, usually freely-available in the public domain, are normally available on
CERN’s Public Domain server ASIS (See “ASIS” on page 65.).
10window disappears. Instead of exit, you may need to enter .
2.1 Entering Commands
When you see the command prompt you can enter a command by typing the command name
and any options and arguments, followed by a carriage return.1 The default prompts are as fol-
lows - % for the C shell, $ for the Korn shell and bash$ for the Bourne Again shell; however,
all these may be changed and frequently are.
The basic format of UNIX commands is:
command [-option(s)] [argument(s)]
command is the UNIX command name of a utility or tool
option(s) modify how the command runs and are listed one after another pre-
ceded by a dash
argument(s) specifies data on which the command is to operate, and are separated
by blanks (“white space”)
[...] options or arguments within square brackets are optional
Remember, UNIX is case-sensitive and therefore most UNIX commands must be entered in
lower case.
The components are separated by at least one blank space. If an argument contains a blank,
enclose the argument in double quote marks. Normally, options can be grouped (e.g., the -lw in
the example below). Some options can have arguments, and unfortunately there isn’t consist-
ency on whether there should be a blank space between the option and its argument.
Examples:
wc -lw file1 file2
wc -l -w file1 file2
f77 -o outputfile program.f
In the third example outputfile is the argument of the option -o.
You should be aware that UNIX commands are not noted for their consistency of format. Fur-
thermore, commands, formats, arguments, and options vary somewhat from one UNIX plat-
form to another. In this Guide, we attempt to be generic and describe options that are widely
available; for exact details on any command, including a full list of allowable options and
arguments, see the man pages for that command (the man command is described in “man
pages” on page 67). Various options are possible to print man pages on a printer but unfortu-
nately there is no universal formula. You may try one of the following but we cannot guarantee
which will work best for you.
man pwd | col -b | lp -ddest
or
1. Note, usually a UNIX command is actually the name of a file, which the operating system will load and
execute (see “Path” on page 12).Other commands are built-in in the sense that they are included in the
UNIX shell program.
11groff -man file | lp -ddest The first command pipes the output of the pwd man pages as an example to be printed on a printer dest. The second command gives a better-formatted output but you require know where the input man pages for the command in question are stored. This will be somewhere in the /usr/man directory hierarchy. You can guess where by looking at the output of man com- mand: the first line will contain the string command(i) and then the file in question should be in /usr/man/mani/command.i Note that on some systems, HP-UX for example, the files may only be in /usr/man/mani.Z and need to be uncompressed before used in this way. To correct typing errors you can use the erase key to erase character-by-character, or the kill key to kill an entire line. Recalling and editing previously-executed commands (command his- tory) depends on the shell you are in and is discussed briefly in a later section. More than one command can be entered on a line if the commands are separated by semico- lons. Such commands will be executed sequentially. If you need to continue a command to a new line, you can either keep on typing or enter a backslash character ‘\’ followed by a carriage return and then continue on the next line. You can use parentheses to group commands. Since a subshell is created for each group, this can be used to prevent changing the current environment. It can also be used to redirect all out- put from a set of commands considered as a group (see below). Type ahead is permitted, even if the characters get interspersed with output. UNIX commands are described online via the man command (see “man pages” on page 67 for more information). 2.2 Path When you issue a command, the shell program parses the command line and either processes it directly or searches for a file with that name in any of the directories specified in your search path , which is controlled by the shell variable PATH. If the file is not found in any of the directories in your search path, the shell reports that the command was not found. The file may well be on the disk somewhere, but it is “not in your path.” We will attempt to provide an appropriate default path in a future CERN UNIX Environment, but you can always modify the value of PATH in your ’startup’ file (normally .cshrc or .login for the C shell family or .profile for the Bourne shell family, see “The Profile Files” on page 21). If you are using the C, tcsh or zsh shells, for example, and you add a command to one of the directories in your search path, it may be necessary for you to either log out and log back in or to recreate the internal tables used by the C shell with the rehash command. 2.3 Processes When you begin a terminal session, the operating system starts a single parent process. Creat- ing a new process from an existing process is called forking. This new process is called a child process and has its own unique process identifier. A child process can fork another process and become a parent. A process is said to be a background process when the controlling shell does not wait for its termination but has given control back to the user. Such a process cannot 12
receive any input from the terminal, but can still produce output on the terminal it was started
on.
When you issue a command to the shell, except for built-in commands such as cd,exec or
set, the shell forks a child process for the command to run in. The parent process remains
dormant until the child process completes or is stopped, then control returns to the parent. 1
The ps command can be used to print the status of active processes.
ps [options]
This forking of a child process when you run a script can be confusing because the parent proc-
ess is not affected by the child process. For example, if you change the value of a shell variable
in a script, this change will not be seen by the parent shell. If you are using the C shell you can
use the source command to cause the current shell process to execute a script. If you are
using the Bourne shell, type
. filename
Note the space between the . and the filename.
2.4 Standard Input, Output and Redirection
The shell and many UNIX commands take their input from standard input (stdin), write out-
put to standard output (stdout), and write error output to standard error (stderr). By
default, standard input is connected to the terminal keyboard and standard output and error to
the terminal screen.
The way of indicating an end-of-file on the default standard input, a terminal, is .
Redirection of I/O is accomplished by specifying the destination on the command line using a
redirection metacharacter followed by the desired destination. Using the C shell as an exam-
ple, some of the forms are:
Character Action
> Redirect standard output
>& Redirect standard output and standard error
< Redirect standard input
| Redirect standard output to another command (pipe)
>> Append standard output
>>& Append standard output and standard error
The first three redirect to files. These characters are easy to remember if you think of them as
the head of an arrow. The fourth is called a pipe and is described in “Pipes” on page 9.
The form of a command with input and output redirection is:
command [options] [arguments] < input-file > output
file
1. Unless the child process runs in the background.
13Unless you are using the C shell and you have noclobber(see the man pages for csh), using
> and >& to redirect output will overwrite any existing file of that name. You can use >> and
>>& to append to existing files.
Examples:
who > names # Direct standard output to a file named names
(pwd; ls -l) > out # Direct output of both commands
pwd; ls -l > out # Direct output of ls command only
Input redirection can be useful if you have written a FORTRAN or C (or other language) pro-
gram which normally expects input from the terminal and you want to provide it from a file. In
the following example myprog, which was written to read standard input and write standard
output, is redirected to read the file myin and to write file myout. (All these examples use the C
shell; syntax may vary slightly for other shells.)
myprog myout
You can suppress redirected output by sending it to the null device , /dev/null:
who >& /dev/null
To redirect standard error and output to different files, you can use grouping:
(cat myfile > myout) >& myerror
2.5 Pipes
UNIX uses the concept of a pipe to connect the standard output of one program directly into
the standard input of another program. This is specified by separating the two commands with
the pipe operator, the vertical bar (|). The general format is:
command1|command2|...
For example, to sort the output of the who command:
who|sort
Of course, each command can have options and arguments.
The tee command can be used to send output to a file as well as to another command.
who|tee whoout|sort
This is the same as the previous example except that a file named whoout is created containing
the original who output. The sorted output goes to standard output, the terminal screen.
It is possible to set up multiple pipes. Commands that appear in pipe statements may include
all the usual options and file designations.
ls -l|lp
14This command pipes the output of the ls command to the printer via the lp command.
2.6 Shell Scripts
A shell script script is the UNIX equivalent of the VM/CMS EXEC file or the VMS DCL pro-
cedure although you should be aware that individual shell commands have limits in the size of
their argument strings.
The UNIX shell can be used as an interpretive programming language. Within the shell you
can, besides executing shell commands, create and use variables; process (read) arguments;
test, branch, and loop; do I/O; etc.
A shell script is a file containing a sequence of commands which can be executed by the shell.
The easiest way to execute a script is by typing in the filename on the command line. The shell
then interprets and executes the commands in the file one by one.
Although you can write complex programs using the shell language, you can also use simple
shell scripts for running complex commands or a series of commands that you use frequently.
The most commonly-used shells in our environment are the C shell and the Bourne shell, or
derivatives of these. Many people believe that although the C shell is better for interactive use,
the Bourne shell is better for scripts, so you may see many scripts written in the Bourne shell.
C shell scripts should begin with a comment line (a line which begins with the character #).
Scripts to be executed by other shells should contain a first line beginning with the character
string #! followed by the path name of the shell.
Note that in order to execute a script, the file containing it must have execute permission (see
“List of Simple File System Commands” on page 22 and following) and the C shell may need
to rebuild its table of commands.
chmod a+x mycommand
./mycommand
It is important to remember that, like all UNIX commands that are not built-in to the shell, a
script file executes in a child shell forked by the parent shell. The shell running the script file
retains environment variables of the parent shell as well as those variables defined in the shell
startup file for that shell (e.g. .cshrc1 for the C shell) which is executed before the script.
However, at the end of the script, control returns to the parent script and any definitions made
by the child process are not passed back to the parent process. If you want to execute com-
mands that affect the current shell process, you must use the source command (C shell):
source script
(For the Bourne shell, use the . command instead.)
Refer to a good UNIX reference manual to learn about shell programming; see the Bibliogra-
phy at the end of this Guide for references([17], [26]).
2.7 Filters
A filter is a command or program which gets its input from standard input, sends its output to
1. See “The Profile Files” on page 21.
15standard output and may be used anywhere in a pipeline. The combination of UNIX filters
(grep, sort, awk, cut, paste) and the use of pipes is very powerful.
The grep filter searches files for a pattern and prints only those lines matching that pattern.
sort can sort or merge files.
sort [options] [field-specifier] [filename]
Sort is straightforward to use - read man sort to see what the options are and how to specify
the sort fields. If a field is not specified, the sort key is the entire line. The sorted output goes to
standard output.
awk is a powerful pattern scanning and processing language. Although you will need to spend
a little time learning how to use awk, it is very well suited to data-manipulation tasks. It han-
dles internally what you would have to handle laboriously in a language like C or FORTRAN.
For example, you can declare a field separator (spaces, colons, commas, tabs) and it will prop-
erly align and interpret the contents of a field according to the way you use it. Thus you can do
in a few lines what would take many lines of FORTRAN.
A widely-available book on awk is The awk Programming Language [31]. There are several
versions of awk, an old version and a new version which is not completely backwards com-
patible. The book mentioned above describes the new version, and you should use the new ver-
sion unless you get a program that is explicitly for the old version. However, vendors are not
consistent in what they call the two versions of awk: on Silicon Graphics and Sun, you must
use nawk to get the new awk and awk is the old awk, but on RS/6000, awk is the new awk.
2.8 Regular Expressions
A regular expression is a string composed of letters, numbers and special symbols that defines
one or more strings. They are used to specify text patterns for searching. A regular expression
is said to match any string it defines. The major capabilities include:
1. match single characters or strings of characters
2. match any arbitrary character
3. match classes of characters
4. match specified patterns only at the start or end of a line
5. match alternative patterns
Regular expressions are used by the UNIX commands vi,ed,grep,awk, and sed. grep
in fact stands for global regular expression printer.
For a complete discussion of regular expressions refer to a UNIX reference manual but, to get
you started, we include a table of special characters that can be used in expressions. Note that
regular expression special characters are similar to but not identical to those used in filename
expansion.
. Any single character
$ End of line
" Delimits operator characters to prevent interpretation
\t Turns off special meaning of a single character following
* Represents 0 or more occurrences of the preceding character
[ ] Specifies character classes
^ Match only if string is at the beginning of a line
? Matches any one character
16[...] Matches any one of the characters enclosed in square brackets
[^..] Matches any character other than one of the characters that follow the
uparrow mark within square brackets.
The string .* represents 0 or more characters, since . is any character and * is 0 or more occur-
rences.
173. Working Environment
3.1 Environment Variables
There are many parameters in the shell that define parts of your working environment and
which can be set interactively at the command prompt, in shell scripts, or in user-specific pro-
file files (see “The Profile Files” on page 21"). Each shell has one or more startup files. Work is
currently in progress developing a set of standard startup files (for further information contact
Alan Silverman or Tony Cass).
• Shell parameters that are local to your current shell and not passed to any subshell or sub-
process are called shell variables.
• Shell parameters that are global are called environment variables. They are valid in the cur-
rent shell, where they are set, and in all subshells. They are not valid however in ’higher’
shells, from where the current shell is invoked as subshell. The way in which a parameter is
declared to be global depends on which family of shell you are using (see below).
There is one restriction if you define environment variables in a shell script. If the environment
variables are to be valid also in the current shell you must invoke the script in a special way
without spawning a new process:
. myscript for the Bourne Shell
source myscript for the C shell
Otherwise the environment variables are valid only within the script in which they are declared
and all subprocesses invoked from there.
A set of environment variables is already defined by the operating system and can be changed
by each user for his personal working environment. In addition, he can of course also define
new environment variables. The profile files which serve as an interface for initialisation of
these variables at login are described later. By convention, environment variable names are
upper case.
A list of the currently-valid environment variables may be obtained with the command
env
also printenv in the C shell
In the following examples, for the reasons of simplicity and shortness, the command prompt is
assumed to be $.
3.1.1 Setting Environment Variables
Your default printer, for example, is defined by the environment variable PRINTER (for infor-
mation on the available printers and their names and characteristics, see the WWW entry for
printing; from the CERN Computing Home Page (URL - http://www.cern.ch/CERN/Comput-
ing.html), select in turn – UNIX Workstation Support –> Springer –> List of Registered Print-
ers; WWW is described in “World Wide Web (WWW)” on page 68). To change the default
value of PRINTER, enter the command
18setenv PRINTER printer-name C shell family
PRINTER=printername; export PRINTER Bourne shell family
If the value you wish to assign to a variable contains blanks, enclose the string in quotes (“).
3.1.2 Getting Values of Environment Variables
The contents of environment variables can be made visible with the echo command. To get the
value, the name of the environment variable must be preceeded by a $-sign:
echo $PRINTER
513-pub
The value for PRINTER is shown. If you forget the $-sign, the character string is printed and
not its value:
echo PRINTER
PRINTER
Again you should keep in mind that Unix is case sensitive. This means that environment varia-
bles such as printer, Printer and PRINTER are all different.
A More Advanced Example
For example, if you want to have your current host name and current working directory named
MyEnv, using the Bourne Shell you can proceed as follows:
NODE=‘hostname‘; export NODE
MyEnv=$NODE:$PWD; export MyEnv
echo ’My Environment: $MyEnv’
My environment: rzri6f:/u/goeri
With the first statement, a new global variable NODE is defined. NODE gets the output of the
command hostname as value, which is achieved by enclosing the command name in single
backquotes. Then the values of NODE and of the environment variable PWD, which is already
provided by the system and contains always the current working directory, are put together in
MyEnv. Finally, to control the success of this action, the contents of MyEnv is printed to your
terminal window, prefixed by some text.
3.1.3 A Summary of Some Useful Environment Variables
In the following, some useful environment variables provided by the system are listed in alpha-
betical order:
EDITOR The default editor as used by a number of utilities such as mail;the
default is vi
ENV For the Korn shell, the name of a shell script that is executed each time
19a new shell is invoked. This shell script is used for example, to define
common alias names, which should be available through the whole
environment. A common default in the Korn shell is $HOME/.kshrc
(where $HOME specifies your home directory; this can also be repre-
sented by (tilde)). This $ENV file is for your private shell customisa-
tion.
HOME The default directory after login. You switch to the home directory
when you specify the command cd (change directory) without options.
PRINTER The default printer (example default: 513-pub).
PATH Defines the search path for the shell when looking for commands in the
system file structure, which is different in different Unix flavors. For
example, in HP-UX using the Bourne Shell, the PATH variable has by
default the value /bin:/usr/bin:/usr/contrib/bin: /
usr/local/bin:/usr/bin/X11:/etc:$HOME/bin:. In the
Bourne Shell the directories in the path are separated by colons (:).The
search order is from left to right. The environment variable HOME
contains the value of the home directory, the default directory after
login (see above). The last directory in our example of the PATH varia-
ble, indicated by ’.’, specifies the current working directory. In the C
Shell, the directories in the path are separated by spaces. A typical
value on a Sun could be set with the command
set path = (/usr/local/bin /usr/ucb /usr/bin /
usr/bin/x11 /bin)
PS1 In the Bourne shell the default command prompt in your shell. In the C
shell, this environment variable is called prompt
TERM The terminal type for which output should be prepared. Depending on
the Unix flavour, aixterm, hpterm, or dxterm are assumed as default for
AIX, HPUX, or ULTRIX systems, respectively. If necessary, you
should overwrite it with vt100, vt200, 3270, and so on, depending on
your terminal type.
3.1.4 Changing Your Command Prompt
As noted previously, the default command prompt in the Bourne shell family is the $ (dollar
sign) and in the C shell family is the % (percent sign). You can change these by setting new
values to PS1 (Bourne) or prompt (C shell). For example to change from the $ symbol as
the command line prompt to the machine name as the new prompt in a Bourne shell –
$ PS1 = "Bravo:"
Bravo: echo test
test
Bravo:
20Other constructs commonly found in command prompts are all or part of the current working
directory and the command sequence number. Using the C shell, examples of these would look
like –
set prompt="$cwd%"
set prompt="The C Shell executes the .logout file in your home directory when you log off the system.
The following (.logout) file simply clears the screen:
clear
If you modify your .chsrc or .login commands and you want them to take effect in the
current session, you must execute them with the source command:
source .cshrc
source .login
The following table summarises the profile files associated with each shell at login, logout and
when a new shell is invoked (although it may not completely describe the actions taken when
you run a shell script).
Shell Conditions Executed scripts
csh (1) always $HOME/.cshrc
login $HOME/.login
logout $HOME/.logout
tcsh always /etc/csh.cshrc
login /etc/csh.login or $HOME/.login
interactive $HOME/.tcshrc or $HOME/.cshrc
logout /etc/logout or $HOME/.logout
sh (2) login /etc/profile or $HOME/.profile
ksh (3) always ENV (4) variable if set
login /etc/profile or $HOME/.profile $HOME/.kshrc
interactive
bash always not possible
login /etc/profile
$HOME/.bash_profile or $HOME/.profile
interactive $HOME/.bashrc
non-interactive ENV variable if set
logout $HOME/.bash_logout
zsh always /etc/zshenv
$HOME/.zshenv
login /etc/zprofile
$HOME/.zprofile
$HOME/.zlogin
interactive /etc/zshrc
$HOME/.zshrc
logout /etc/zlogout or $HOME/.zlogout
22(1) System-wide startup scripts are not available in most cases:
- csh on Sun and DEC platforms starts no file under /etc (according to the manpages)
- csh on HP platforms starts the file /etc/csh.login at login time.
- csh on SGI platforms starts the file /etc/cshrc then /etc/.login then /etc/csh.cshrc then $HOME/.cshrc
at interactive time and all those files plus $HOME/.login at login time.
- csh on IBM platforms starts the files /etc/csh.cshrc and /etc/csh.login at login time and /etc/csh.cshrc
at interactive time.
(2) Again there are some differences between platforms. Not all Bourne shells are starting the system
level /etc/profile and non-interactive login Bourne shells do not start any profile at all.
(3) ksh is not available on SunOS IV. Thus a link to zsh is provided.
(4) $ENV is the file pointed to by the value of the environment variable $ENV if it is set. It is usually set
to .kshrc in the HOME directory.
3.3 Terminal Characteristics
You can specify your terminal type to Unix if the default is not suitable. To do so in the C shell,
enter the command:
set term=(termtype)
where termtype is the name of a terminal type supported on the system. vt100 and vt200 are
acceptable terminal types for example. If you always use the same kind of terminal, you may
want to put this command in your .login.
Terminal control functions settings can be displayed with the stty command, for example:
stty -a
The format on each machine is different but should indicate approximately the same informa-
tion.
You can display a description of all of the options reported by stty with the command:
man stty
3.3.1 Keyboards
There are a large number of terminal types from which Unix can be used. With the terminal
type you describe the terminal hardware or the emulation program you use when communicat-
ing with Unix. The most important terminal types used are
vt100 DEC
vt200 DEC
vt300 DEC
xterm standard x-window terminal
aixterm AIX terminal emulation
hpterm HP-UX terminal emulation
dxterm ULTRIX or DEC OSF/1 terminal emulation
If you work in a Unix environment with the wrong terminal type set, you should keep in
mind that not all keys on your keyboard will be available in the expected way. If this is the case
23You can also read