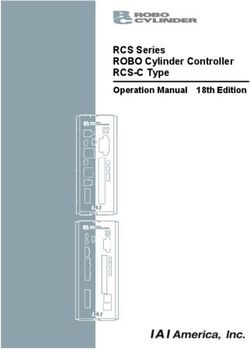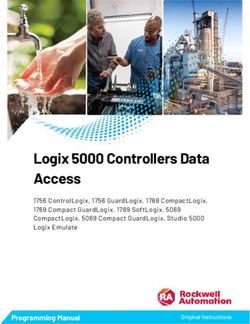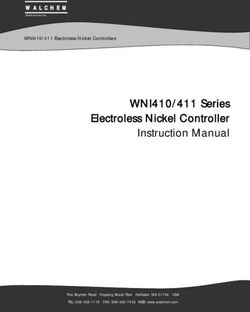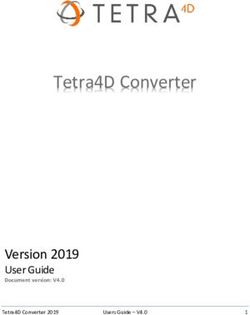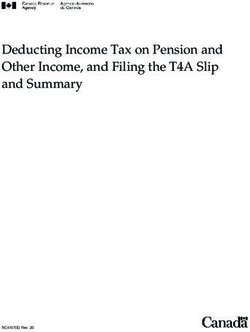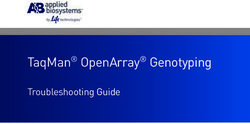Micro Focus Fortify ScanCentral SAST - Installation, Configuration, and Usage Guide
←
→
Page content transcription
If your browser does not render page correctly, please read the page content below
Micro Focus Fortify ScanCentral SAST Software Version: 21.1.0 Installation, Configuration, and Usage Guide Document Release Date: July 2021 Software Release Date: July 2021
Installation, Configuration, and Usage Guide Legal Notices Micro Focus The Lawn 22-30 Old Bath Road Newbury, Berkshire RG14 1QN UK https://www.microfocus.com Warranty The only warranties for products and services of Micro Focus and its affiliates and licensors (“Micro Focus”) are set forth in the express warranty statements accompanying such products and services. Nothing herein should be construed as constituting an additional warranty. Micro Focus shall not be liable for technical or editorial errors or omissions contained herein. The information contained herein is subject to change without notice. Restricted Rights Legend Confidential computer software. Except as specifically indicated otherwise, a valid license from Micro Focus is required for possession, use or copying. Consistent with FAR 12.211 and 12.212, Commercial Computer Software, Computer Software Documentation, and Technical Data for Commercial Items are licensed to the U.S. Government under vendor's standard commercial license. Copyright Notice © Copyright 2011-2021 Micro Focus or one of its affiliates Trademark Notices All trademarks, service marks, product names, and logos included in this document are the property of their respective owners. Documentation Updates The title page of this document contains the following identifying information: l Software Version number l Document Release Date, which changes each time the document is updated l Software Release Date, which indicates the release date of this version of the software This document was produced on May 21, 2021. To check for recent updates or to verify that you are using the most recent edition of a document, go to: https://www.microfocus.com/support/documentation Micro Focus Fortify ScanCentral SAST (21.1.0) Page 2 of 87
Installation, Configuration, and Usage Guide
Contents
Preface 6
Contacting Micro Focus Fortify Customer Support 6
For More Information 6
About the Documentation Set 6
Change Log 7
Chapter 1: Introduction 11
Intended Audience 11
Related Documents 11
All Products 12
Micro Focus Fortify Software Security Center 12
Micro Focus Fortify Static Code Analyzer 13
What's New in Micro Focus ScanCentral SAST 21.1.0 15
Chapter 2: Fortify ScanCentral SAST Components 16
Installing the Controller 17
Installing the Controller as a Service 18
Uninstalling the Controller Service 19
Configuring the ScanCentral SAST Controller 19
Encrypting the Shared Secret 25
Encrypting the Shared Secret on the Controller 25
Encrypting the Shared Secret on a Sensor 26
Encrypting the Shared Secret on a Client 26
About the pool_mapping_mode Property 27
Configuring the Logging Level on the Controller 28
Securing the Controller 29
Creating a Secure Connection Using Self-Signed Certificates 29
Creating a Secure Connection Using a Certificate Signed by a Certificate Signing Authority 32
Securing the Controller for Authorized Client Use Only 35
Allowing CloudScan Clients that do not Support Client Authentication to Connect to
the Controller 36
Micro Focus Fortify ScanCentral SAST (21.1.0) Page 3 of 87Installation, Configuration, and Usage Guide
Securing ScanCentral SAST Deployment 36
Creating ScanCentral SAST Clients 36
Creating a Standalone Client 37
Creating an Embedded Client Using Fortify Static Code Analyzer 37
Updating a Client 38
Creating ScanCentral SAST Sensors 39
Creating a Sensor Using Static Code Analyzer 21.1.0 39
Creating a ScanCentral SAST Sensor as a Service 39
Changing Sensor Expiration Time 40
Support for Multiple Fortify Static Code Analyzer Versions 41
Configuring Sensors to Use the Progress Command when Starting on Java 42
(Windows only) Configuring Sensors to Offload Translation for .NET Languages 43
Enabling .NET Translation Capability on Sensors 43
Using the MSBuild ScanCentral SAST Integration 44
Excluding .NET Projects from Translation 44
Fortify Static Code Analyzer Mobile Build Session Version Compatibility 45
Starting the ScanCentral SAST Components 45
Starting the Controller 46
Starting ScanCentral SAST Sensors 46
Starting Fortify Software Security Center 47
Stopping the Controller 48
Chapter 3: About Upgrading ScanCentral SAST Components 49
Upgrading the ScanCentral SAST Controller 49
Upgrading ScanCentral SAST Sensors 50
Enabling and Disabling Auto-Updates of Clients and Sensors 52
Chapter 4: Submitting Scan Requests 54
Offloading Scanning Only 54
Targeting a Specific Sensor Pool for a Scan Request 54
Offloading Both Translation and Scanning 55
Translating Python Projects 56
Translating Apex Projects 58
Generating a ScanCentral SAST Package 60
Micro Focus Fortify ScanCentral SAST (21.1.0) Page 4 of 87Installation, Configuration, and Usage Guide
Using the PackageScanner Tool 61
Retrieving Scan Results from the Controller 62
Viewing Scan Request Status 63
Viewing Client and Sensor Logs 63
Configuring Job Cleanup Timing on Sensors 63
Chapter 5: Working with ScanCentral SAST from Fortify Software Security Center 65
Configuring the Connection to Fortify Software Security Center 65
Chapter 6: Submitting Scan Requests and Uploading Results to Fortify Software Security Center 67
Appendix A: Configuring Sensor Auto-Start 69
Enabling Sensor Auto-Start on Windows as a Service 69
Troubleshooting 70
Enabling ScanCentral Sensor Auto-Start on Windows as a Scheduled Task 70
Enabling ScanCentral Sensor Auto-Start on a Linux System 73
Appendix B: Optimizing Scan Performance 75
Appendix C: Fortify ScanCentral SAST Command Options 76
Global Options 76
Status Command 77
Start Command 77
Retrieve Command 80
Cancel Command 81
Worker Command 81
Package Command 81
Arguments Command 84
Progress Command 85
Packagescanner Command 85
Send Documentation Feedback 87
Micro Focus Fortify ScanCentral SAST (21.1.0) Page 5 of 87Installation, Configuration, and Usage Guide Preface Preface Contacting Micro Focus Fortify Customer Support Visit the Support website to: l Manage licenses and entitlements l Create and manage technical assistance requests l Browse documentation and knowledge articles l Download software l Explore the Community https://www.microfocus.com/support For More Information For more information about Fortify software products: https://www.microfocus.com/solutions/application-security About the Documentation Set The Fortify Software documentation set contains installation, user, and deployment guides for all Fortify Software products and components. In addition, you will find technical notes and release notes that describe new features, known issues, and last-minute updates. You can access the latest versions of these documents from the following Micro Focus Product Documentation website: https://www.microfocus.com/support/documentation Micro Focus Fortify ScanCentral SAST (21.1.0) Page 6 of 87
Installation, Configuration, and Usage Guide
Change Log
Change Log
The following table lists changes made to this document.
Software Release /
Document Version Changes
21.1.0 New topics
l "What's New in Micro Focus ScanCentral SAST 21.1.0" on page 15
l "Generating a ScanCentral SAST Package" on page 60
l "Configuring Job Cleanup Timing on Sensors" on page 63
l "Configuring the Logging Level on the Controller " on page 28
Modified topics
l A description of the Micro Focus Fortify Software Security Center
with Elasticsearch Deployment Guide was added to "Related
Documents" on page 11.
l A note and minor changes were added to "Fortify ScanCentral SAST
Components" on page 16.
l The table of properties in "Configuring the ScanCentral SAST
Controller" on page 19 now includes several new properties.
l A note about the use of the caret character (^) in worker_auth_token
tokens was added to "Creating a ScanCentral SAST Sensor as a
Service" on page 39.
l Removed an unnecessary step (create a worker.properties file)
from "Creating ScanCentral SAST Sensors" on page 39.
l A note about the .NET framework version installed on sensor
machines was added to "(Windows only) Configuring Sensors to
Offload Translation for .NET Languages" on page 43.
l "Enabling and Disabling Auto-Updates of Clients and Sensors" on
page 52 contains additional details about upgrade paths for clients
and sensors.
l New example commands were added to "Submitting Scan Requests"
on page 54.
l The -debug global option was added to "Fortify ScanCentral SAST
Command Options" on page 76.
Micro Focus Fortify ScanCentral SAST (21.1.0) Page 7 of 87Installation, Configuration, and Usage Guide
Change Log
Software Release /
Document Version Changes
Removed topics
l What's New in Micro Focus ScanCentral SAST 20.2.0
l Installing and Configuring the Fortify ScanCentral SAST Components
20.2.0 General
l The product name was changed from Fortify ScanCentral to Fortify
ScanCentral SAST to distinguish it from the newly introduced Fortify
ScanCentral DAST.
New topics
l What's New in Micro Focus ScanCentral SAST 20.2.0
l "Changing Sensor Expiration Time" on page 40
l "Support for Multiple Fortify Static Code Analyzer Versions" on
page 41
l "Viewing Scan Request Status" on page 63
l "Viewing Client and Sensor Logs" on page 63
Modified topics
l A note that describes the difference between standalone and
embedded clients was added to "Fortify ScanCentral SAST
Components" on page 16.
l The section "Updating a Sensor Based on a Fortify Static Code
Analyzer Version Earlier than 20.2.0" was removed from "Creating
ScanCentral SAST Sensors" on page 39.
l In "Configuring the ScanCentral SAST Controller" on page 19 ssc_
cloudctrl_secret was replaced with ssc_scancentral_ctrl_
secret and the fail_job_if_uptoken_invalid option was
added.
l In "Encrypting the Shared Secret" on page 25 ssc_cloudctrl_
secret was replaced with ssc_scancentral_ctrl_secret.
l The procedure used to start the Controller was modified in "Starting
the ScanCentral SAST Components" on page 45.
l A note about the compatibility rules that apply to remote translation
was added to "Upgrading the ScanCentral SAST Controller" on
page 49.
Micro Focus Fortify ScanCentral SAST (21.1.0) Page 8 of 87Installation, Configuration, and Usage Guide
Change Log
Software Release /
Document Version Changes
l "Enabling and Disabling Auto-Updates of Clients and Sensors" on
page 52 was changed to reflect the change in the default value for the
client_auto_update property from true to false.
l Command-line options used with the packagecanner tool were
changed in "Using the PackageScanner Tool" on page 61.
l Various changes were made to command-line options in "Fortify
ScanCentral SAST Command Options" on page 76.
Removed topics
l What's New in Micro Focus Fortify ScanCentral 20.1.0
l Accessing Help for Command-Line Options
20.1.0 All references to CloudScan were replaced with ScanCentral.
New topics
l What's New in Micro Focus Fortify ScanCentral 20.1.0
l "Securing the Controller for Authorized Client Use Only" on page 35
l "Enabling and Disabling Auto-Updates of Clients and Sensors" on
page 52
l "Using the PackageScanner Tool" on page 61
Modified topics
l "Configuring the ScanCentral SAST Controller" on page 19
l "(Windows only) Configuring Sensors to Offload Translation for .NET
Languages" on page 43
19.2.0 New topics
l "Configuring Sensors to Use the Progress Command when Starting on
Java" on page 42
l Configuring Sensors to Use the Progress Command when Starting on
Java 11
l "(Windows only) Configuring Sensors to Offload Translation for .NET
Languages" on page 43
Modified topics
l "Installing the CloudScan Controller" was modified to reflect the new
installation procedure used for installation on both Linux and
Micro Focus Fortify ScanCentral SAST (21.1.0) Page 9 of 87Installation, Configuration, and Usage Guide
Change Log
Software Release /
Document Version Changes
Windows.
l "Creating CloudScan Clients" was modified to reflect the introduction
of the CloudScan_Client_.zip file, which is used to
create standalone clients that support translation on CloudScan
sensors.
l "Upgrading the CloudScan Controller" was modified to reflect file
name changes.
l The procedure described in "Upgrading Fortify CloudScan Sensors"
was modified to reflect the fact that the Fortify_CloudScan_
Update__Linux.zip and Fortify_CloudScan_
Update__windows_x64.zip file are no longer available
(or used) and have been replaced by the single file Cloudscan_
Client_.zip.Information about how to use CloudScan
to scan Python projects was added to "Submitting Scan Requests" on
page 54.
l New argument command options were added to Appendix C:
CloudScan Command Options.
Removed topics
Installing the CloudScan Controller on a Linux System
Installing the CloudScan Controller on a Windows System
Micro Focus Fortify ScanCentral SAST (21.1.0) Page 10 of 87Chapter 1: Introduction
With Fortify ScanCentral SAST (ScanCentral), Fortify Static Code Analyzer users can better
manage their resources by offloading code analysis tasks from their build machines to a cloud of
machines (sensors) provided for this purpose.
You can start a Fortify Static Code Analyzer analysis of your code from a ScanCentral client in one
of two ways:
l You can perform the translation phase on a local or build machine to generate a mobile build
session (MBS). The ScanCentral client then hands off the MBS to the ScanCentral Controller,
which distributes the MBS to the sensors. The sensors then perform the scanning phase of the
analysis.
l If your application version is written in a language supported for centralized translation, you
can also offload the translation phase of the analysis to your sensors. For information about
the languages supported for offloading translation, see "Creating ScanCentral SAST Clients"
on page 36. For information about the specific language versions supported, see the Micro
Focus Fortify Software System Requirements document.
If your code is written using a language other than one supported for offloading project
translation, the translation phase (less processor- and time-intensive than the scanning phase) is
completed on the build machine. After translation is completed, ScanCentral generates a project
package, which it then moves to a distributed cloud of machines (sensors) for scanning. In
addition to freeing up build machines, this process makes it easy to add more resources to the
cloud and grow the system as needed, without having to interrupt your build process. And, the
ScanCentral Controller can direct the output FPR to Fortify Software Security Center.
This content provides information on how to install, configure, and use ScanCentral to streamline
your static code analysis process.
Intended Audience
This content is written for anyone who intends to install, configure, or use ScanCentral to offload
the translation (for supported languages) and scanning phases of the Fortify Static Code
Analyzer process to ScanCentral sensors.
Related Documents
This topic describes documents that provide information about Micro Focus Fortify software
products.
Micro Focus Fortify ScanCentral SAST (21.1.0) Page 11 of 87Installation, Configuration, and Usage Guide
Related Documents
Note: You can find the Micro Focus Fortify Product Documentation at
https://www.microfocus.com/support/documentation. All guides are available in both PDF
and HTML formats. Product help is available within the Fortify WebInspect products.
All Products
The following documents provide general information for all products. Unless otherwise noted,
these documents are available on the Micro Focus Product Documentation website.
Document / File Name Description
About Micro Focus Fortify Product This paper provides information about how to access
Software Documentation Micro Focus Fortify product documentation.
About_Fortify_Docs_.pdf Note: This document is included only with the
product download.
Micro Focus Fortify Software This document provides the details about the
System Requirements environments and products supported for this version
of Fortify Software.
Fortify_Sys_Reqs_.pdf
Micro Focus Fortify Software This document provides an overview of the changes
Release Notes made to Fortify Software for this release and important
information not included elsewhere in the product
FortifySW_RN_.pdf
documentation.
What’s New in Micro Focus Fortify This document describes the new features in Fortify
Software Software products.
Fortify_Whats_New_.pdf
Micro Focus Fortify Software Security Center
The following document provides information about Fortify Software Security Center. Unless
otherwise noted, these documents are available on the Micro Focus Product Documentation
website at https://www.microfocus.com/documentation/fortify-software-security-center.
Document / File Name Description
Micro Focus Fortify Software This document provides Fortify Software Security
Security Center User Guide Center users with detailed information about how to
Micro Focus Fortify ScanCentral SAST (21.1.0) Page 12 of 87Installation, Configuration, and Usage Guide
Related Documents
Document / File Name Description
SSC_Guide_.pdf deploy and use Software Security Center. It provides all
of the information you need to acquire, install, configure,
and use Software Security Center.
It is intended for use by system and instance
administrators, database administrators (DBAs),
enterprise security leads, development team managers,
and developers. Software Security Center provides
security team leads with a high-level overview of the
history and current status of a project.
Micro Focus Fortify Static Code Analyzer
The following documents provide information about Fortify Static Code Analyzer. Unless
otherwise noted, these documents are available on the Micro Focus Product Documentation
website at https://www.microfocus.com/documentation/fortify-static-code.
Document / File Name Description
Micro Focus Fortify Static Code This document describes how to install and use Fortify
Analyzer User Guide Static Code Analyzer to scan code on many of the major
programming platforms. It is intended for people
SCA_Guide_.pdf
responsible for security audits and secure coding.
Micro Focus Fortify Static Code This document provides the information that you need
Analyzer Custom Rules Guide to create custom rules for Fortify Static Code Analyzer.
This guide includes examples that apply rule-writing
SCA_Cust_Rules_Guide_
concepts to real-world security issues.
.zip
Note: This document is included only with the
product download.
Micro Focus Fortify Audit This document describes how to use Fortify Audit
Workbench User Guide Workbench to scan software projects and audit analysis
results. This guide also includes how to integrate with
AWB_Guide_.pdf
bug trackers, produce reports, and perform
collaborative auditing.
Micro Focus Fortify Plugins for This document provides information about how to
Eclipse User Guide install and use the Fortify Complete and the Fortify
Micro Focus Fortify ScanCentral SAST (21.1.0) Page 13 of 87Installation, Configuration, and Usage Guide
Related Documents
Document / File Name Description
Eclipse_Plugins_Guide_ Remediation Plugins for Eclipse.
.pdf
Micro Focus Fortify Plugins for This document describes how to install and use both
JetBrains IDEs and Android Studio the Fortify Analysis Plugin for IntelliJ IDEA and Android
User Guide Studio and the Fortify Remediation Plugin for
IntelliJ IDEA, Android Studio, and other JetBrains IDEs.
JetBrains_AndStud_Plugins_Guide_
.pdf
Micro Focus Fortify Jenkins Plugin This document describes how to install, configure, and
User Guide use the plugin. This documentation is available at
https://www.microfocus.com/documentation/fortify-
Jenkins_Plugin_Guide_
jenkins-plugin.
.pdf
Micro Focus Fortify Security This document describes how to install and use Fortify
Assistant Plugin for Eclipse User Security Assistant plugin for Eclipse to provide alerts to
Guide security issues as you write your Java code.
SecAssist_Eclipse_Guide_
.pdf
Micro Focus Fortify Extension for This document provides information about how to
Visual Studio User Guide install and use the Fortify extension for Visual Studio to
analyze, audit, and remediate your code to resolve
VS_Ext_Guide_.pdf
security-related issues in solutions and projects.
Micro Focus Fortify Static Code This document describes the properties used by Fortify
Analyzer Tools Properties Static Code Analyzer tools.
Reference Guide
SCA_Tools_Props_Ref_
.pdf
Micro Focus Fortify ScanCentral SAST (21.1.0) Page 14 of 87Installation, Configuration, and Usage Guide What's New in Micro Focus ScanCentral SAST 21.1.0 What's New in Micro Focus ScanCentral SAST 21.1.0 Micro Focus ScanCentral SAST 21.1.0 includes the changes described here. Improved Accuracy of Job Processing Messages Previously, when a job was assigned to a sensor, the Controller sent the email message "ScanCentral job request accepted." After the job was completed, the Controller sent the email message "ScanCentral job completed." Now, when the Controller accepts a job, it sends the email message "ScanCentral job request accepted." After the job is assigned to a sensor, the Controller sends the email message "ScanCentral job request assigned." Finally, after the job is completed, the Controller sends the email message "ScanCentral job completed." New -debug Option The -debug option, which enables debug logging on clients and sensors, was added in this release. (See "Fortify ScanCentral SAST Command Options" on page 76.) -upload Option Required for Scans When Fortify Software Security Center is in Lockdown Mode Previously, if Fortify Software Security Center was in lockdown mode, you could run a scan, even if you failed to specify the -upload option in the ScanCentral SAST command. The results shown for the scan on the SCANCENTRAL > SAST tab in Fortify Software Security Center left out the application version and the scan was not uploaded. Now, if Fortify Software Security Center is in lockdown mode, and you try to start a scan without using the -upload option, client execution fails with an error. Note too, that if ssc_lockdown_mode is enabled, then the value set for pool_mapping_mode in the config.properties file is ignored and pool_mapping_mode is automatically set to ENFORCED. For information about the pool_mapping_mode property, see "About the pool_ mapping_mode Property" on page 27. New Properties Enable Control Over the Domains the Controller Uses to Send email Notifications Two new properties in the config.properties file enable you to specify which outgoing email domains are allowed for outgoing emails and which domains are disallowed. For information about how to use the new email_allow_list and email_deny_list properties, see "Configuring the ScanCentral SAST Controller" on page 19. Micro Focus Fortify ScanCentral SAST (21.1.0) Page 15 of 87
Chapter 2: Fortify ScanCentral SAST
Components
A Fortify ScanCentral SAST deployment includes the following three components:
l ScanCentral Controller: A standalone web application that receives the Fortify Static Code
Analyzer mobile build sessions and scan instructions from ScanCentral SAST clients (or project
packages with translation and scan instructions), routes the information to sensors, and
(optionally) uploads scan results (FPR files) to Fortify Software Security Center.
l ScanCentral client: A build machine on which Fortify Static Code Analyzer translates your
code and generates Fortify Static Code Analyzer mobile build sessions (MBS). The translated
source code, along with optional and required data, such as custom rules and Fortify Static
Code Analyzer command-line arguments, are uploaded to the ScanCentral Controller.
Note: A client can be either an embedded client, which resides on the same machine as
Fortify Static Code Analyzer, or a standalone client, which is independent of Fortify Static
Code Analyzer.
Within an SCA and Apps installation, the files used to create ScanCentral SAST sensors
and embedded clients are the same. The only difference is how you invoke their
functionality from the command line. To use ScanCentral SAST as a sensor, you run
ScanCentral SAST using the worker command. To use ScanCentral SAST as a client to
initiate a scan, you invoke it using the start command. Sensor functionality depends on
Fortify Static Code Analyzer. So, you can have a standalone client, but not a standalone
sensor.
The interface for issuing Fortify ScanCentral SAST commands is installed on your clients. You
can use this interface to create or identify a Fortify Static Code Analyzer mobile build session,
set the parameters for the scan, and communicate your intentions to the ScanCentral
Controller.
Note: A standalone client that does not require that Fortify Static Code Analyzer be
installed may pack the code with dependencies into a package to send to the Controller for
translation and scanning.
l ScanCentral sensors: Distributed network of computers set up to receive Fortify Static Code
Analyzer mobile build sessions (MBSs) and scan code using Fortify Static Code Analyzer. If
your applications are written in a supported language, the sensors can also perform the
translation phase of analyses. For information about the languages supported for performing
translation, see "Creating ScanCentral SAST Clients" on page 36.
Note: The minimum deployment requires three physical or virtual machines: a Fortify
ScanCentral SAST client, a sensor, and a Controller. A Fortify Software Security Center server
Micro Focus Fortify ScanCentral SAST (21.1.0) Page 16 of 87Installation, Configuration, and Usage Guide
Installing the Controller
is optional.
Note: As you set up your ScanCentral SAST environment, you can use subnets to segment
your build machines from the sensors. The build machines need only communicate with the
Controller, which in turn communicates with the sensors.
To successfully deploy Fortify ScanCentral SAST, in addition to installing Fortify Static Code
Analyzer, you must complete the following tasks in the order you see listed here:
l Deploy (or connect to an existing) a Fortify Software Security Center instance
l Install the Fortify ScanCentral SAST Controller
l Create ScanCentral SAST sensors
Instructions for completing these tasks are provided in the following sections. For information
about hardware and software requirements for these components, see the Micro Focus Fortify
Software System Requirements document.
Installing the Controller
The ScanCentral SAST Controller (Controller) is a standalone server that sits between the
ScanCentral SAST clients, sensors, and optionally, Fortify Software Security Center. The
Controller accepts scan requests issued by the clients and passes them on to an available sensor.
A sensor returns scan results to the Controller, which stores them temporarily.
Caution! Before you install the Controller, you must first download and configure a Java
Runtime Environment (JRE). For information about supported JRE versions, see the Micro
Focus Fortify Software System Requirements guide. For information about how to download
and configure a JRE, see the documentation for the supported JRE version.
Jobs are deleted from the Controller after seven days, unless you change the job_expiry_
delay variable value of 168 hours in the config.properties file. (Controller cleanup removes
the job directory, removes jobs from the database, and removes information about expired
sensors from the database so that they are no longer displayed in Fortify Software Security
Center.) You can find the config.properties file in the /tomcat/webapps/scancentral-ctrl/WEB-INF/classes directory.
Caution! The name of the directory into which you install the Controller must not include
spaces.
To install the ScanCentral Controller (on a Linux or Windows system):
l Extract the contents of the Fortify_ScanCentral_Controller__x64.zip file
to a directory that does not include either the or the .
Note: In this document, refers to the ScanCentral Controller installation
directory, refers to the Fortify Static Code Analyzer installation
Micro Focus Fortify ScanCentral SAST (21.1.0) Page 17 of 87Installation, Configuration, and Usage Guide
Installing the Controller
directory, and refers to the Fortify Software Security Center server
installation directory.
After you install the ScanCentral Controller, resembles the following:
bin/
tomcat/
readme.txt
See Next
"Configuring the ScanCentral SAST Controller" on the next page
For information about how to update your Controller, see "About Upgrading ScanCentral SAST
Components" on page 49 and "Upgrading the ScanCentral SAST Controller" on page 49.
See Also
"Installing the Controller as a Service" below
"Starting the ScanCentral SAST Components" on page 45
Installing the Controller as a Service
To install the Controller as a service on a machine without other Tomcat instances running:
1. Log on to Windows as a local user with administrator privileges.
2. Check to make sure that the JRE_HOME and JAVA_HOME environment variables are correctly
configured.
3. Check to make sure that the CATALINA_HOME environment variable is either empty or set up
to point to the ScanCentral SAST Tomcat directory.
4. Navigate to the /tomcat/bin directory, and then run the following:
service.bat install
This creates a service with the name "Tomcat9."
To install the Controller as a service with a different name:
1. Check to make sure that the JRE_HOME and JAVA_HOME environment variables are correctly
configured.
2. Check to make sure that the CATALINA_HOME environment variable is either empty or set up
to point to the ScanCentral SAST Tomcat directory.
3. Navigate to the /tomcat/bin directory, and then run the following:
service.bat install
Micro Focus Fortify ScanCentral SAST (21.1.0) Page 18 of 87Installation, Configuration, and Usage Guide
Configuring the ScanCentral SAST Controller
The service name must not contain any spaces.
"Configuring the ScanCentral SAST Controller" below
Uninstalling the Controller Service
To uninstall the Apache Tomcat 9.0 service:
1. Stop the service.
2. Navigate to the /tomcat/bin directory, and then run the following:
service.bat remove
To uninstall the controller as a service with a name other than Apache Tomcat 9.0:
1. Stop the service.
2. Navigate to the /tomcat/bin directory, and then run the following:
service.bat remove
See Also
"Installing the Controller as a Service" on the previous page
"Configuring the ScanCentral SAST Controller" below
Configuring the ScanCentral SAST Controller
After you install the Controller, edit global properties such as the email address to be used, the
shared secret for the Controller (password that Fortify Software Security Center uses when it
requests data from the ScanCentral Controller), the shared secret for the sensor, and the Fortify
Software Security Center URL (if you plan to upload your FPRs to Fortify Software Security
Center).
Caution! To avoid potential conflicts, Fortify recommends that you run the Controller on a
Tomcat Server instance other than the instance that Fortify Software Security Center uses.
To configure the Controller:
1. Navigate to /tomcat/webapps/scancentral-ctrl/WEB-
INF/classes.
2. Open the config.properties file in a text editor, and then configure the properties listed
in the following table.
Option Description
pwtool_keys_ Path to a file with pwtool keys. If encoded passwords are used, this
Micro Focus Fortify ScanCentral SAST (21.1.0) Page 19 of 87Installation, Configuration, and Usage Guide
Configuring the ScanCentral SAST Controller
Option Description
file must point to a file with the pwtool keys used to encode the
passwords. Otherwise you can comment it out.
pwtool_keys_file=${catalina.base}/pwtool.keys
db_dir ScanCentral SAST database home directory
db_dir=${catalina.base}/cloudCtrlDb
worker_auth_ A string that contains no spaces or backslashes used to secure the
token Controller for use by authorized sensors only. If you prefer not to use
plain text, you can use an encrypted shared secret as the value for
this property. For instructions on how to encrypt a shared secret, see
"Encrypting the Shared Secret on the Controller" on page 25.
client_auth_ A string that contains no spaces or backslashes, used to secure the
token Controller for use by authorized clients only. If you prefer not to use
plain text, you can use an encrypted shared secret as the value for
this property. For instructions on how to encrypt a shared secret, see
"Encrypting the Shared Secret on a Client" on page 26.
allow_ Used to support older clients for which the client_auth_token
insecure_ cannot be set. You can allow connections from clients that have no
clients_with_ token set. Connections from clients with configured but incorrect
empty_token secret keys are rejected. This property is available for old (v1)
endpoints only. For details, see "Securing the Controller for
Authorized Client Use Only" on page 35.
job_file_dir Job storage directory.
max_upload_ Maximum size (MB) of files that can be uploaded to the Controller
size from clients or sensors (for example, log files, result files, job files).
smtp_host SMTP server host name.
smtp_port SMTP server port number.
smtp_ssl If set to true, the Controller uses SSL for connections to the SMTP
server. Otherwise, it does not use SSL (default).
smtp_ssl_ If set to false, the SMTP serv er certificate is always trusted.
check_trust Otherwise, the certificate trust is based on the certification path (the
Micro Focus Fortify ScanCentral SAST (21.1.0) Page 20 of 87Installation, Configuration, and Usage Guide
Configuring the ScanCentral SAST Controller
Option Description
default).
smtp_ssl_ If set to false, STMP server identity is not checked. Otherwise, the
check_server_ Controller checks server identity, as specified by RFC 2595 (the
identity default).
smtp_auth_ If your SMTP server requires authentication, uncomment both the
user smtp_auth_user and smtp_auth_pass properties and set their
/ values. Otherwise, leave both properties commented. You can use
smtp_auth_ either a plain text password or a password encoded using pwtool for
pass smtp_auth_pass.
from_email Email address of the sender.
job_expiry_ The number of hours after a job finishes that the job becomes a
delay candidate for cleanup. (The default is 168 hours, or 7 days.)
worker_stale_ Number of seconds after a sensor stops communicating that it
delay becomes stale. Assign a value that is larger than the worker_sleep_
interval and worker_jobwatcher_intervaldefined for any
sensor.
worker_ Number of minutes after a sensor becomes inactive that all of its
inactive_ unfinished jobs are marked as faulted. Assign a value that is much
delay larger than worker_stale_delay. Note that this option uses
different time units than does worker_stale_delay.
worker_ Number of hours after a sensor stops communicating that it becomes
expiry_delay a candidate for cleanup. (The default is 168 hours, or 7 days.)
cleanup_ Frequency (in minutes) with which expired jobs and sensors are
period cleaned up. (The default is 60.)
ssc_url URL for the Fortify Software Security Center server; all uploads are
sent to this address.
Example: https://:/ssc
ssc_lockdown_ If set to true, ScanCentral SAST clients are forced to work with the
mode ScanCentral Controller throughFortify Software Security Center.
Micro Focus Fortify ScanCentral SAST (21.1.0) Page 21 of 87Installation, Configuration, and Usage Guide
Configuring the ScanCentral SAST Controller
Option Description
Jobs must be uploaded to a Fortify Software Security Center
application version (a job cannot be started without the upload). In
SSC lockdown mode, users cannot assign scans to specific sensor
pools manually. Instead , the mapping configured on Fortify Software
Security Center for the selected application version is applied.
In SSC lockdown mode, you:
l Cannot use the client command -url option, but must use the -
ssc_url option with the -ssc_token option instead
l Must specify the application version, the application version id,
and the -upload option when starting the scan
l Cannot specify the -pool option, because the job is assigned to
the pool configured for the specified application version
ssc_ Password that Fortify Software Security Center uses to request data
scancentral_ from the Controller. Specify a string that contains no spaces or
ctrl_secret backslashes.
(Optional) Use an encrypted shared secret. For instructions on how
to encrypt a shared secret, see "Encrypting the Shared Secret" on
page 25.
Note: The ssc_cloudctrl_secret option is supported for
backward compatibility with Fortify CloudScan.
ssc_lockdown_ If set to true, ScanCentral SAST clients are forced to work with the
mode ScanCentral Controller through Fortify Software Security Center.
pool_mapping_ Used to configure different modes for mapping scan requests to
mode sensor pools. For information about the valid values for pool_
mapping_mode, see "About the pool_mapping_mode Property" on
page 27.
this_url URL for the Controller; used in emails to refer to this server for
manual job result downloads.
Example: https://:8443/scancentral-ctrl
Micro Focus Fortify ScanCentral SAST (21.1.0) Page 22 of 87Installation, Configuration, and Usage Guide
Configuring the ScanCentral SAST Controller
Option Description
ssc_remote_ip Remote IP address
You can configure an allowed remote IP address for Fortify Software
Security Center. Only requests with a matching remote IP address are
allowed.
ssc_remote_ Remote IP HTTP header, where the Fortify Software Security Center
ip_header remote IP is found if ssc_remote_ip_trusted_proxies_range
is set.
The default value is X-FORWARDED-FOR.
ssc_remote_ Remote IP range (in CIDR format)
ip_trusted_ Set this if Fortify Software Security Centeraccesses the Controller via
proxies_range
(reverse) proxy server. You can specify comma-separated IP
addresses or CIDR network ranges.
This is disabled by default, which means that ssc_remote_ip_
header is never used to retrieve the remote IP address for Fortify
Software Security Center.
remote_ip_ Remote IP proxy header
proxy_header
client_auto_ If set to true, enables the Controller to automatically update all
update outdated sensors and clients. For details, see "Enabling and Disabling
Auto-Updates of Clients and Sensors" on page 52.
email_allow_ Use this property to specify the list of email domains that the
list Controller can use to send notifications.
Examples of valid values:
*@yourcompanyname.com
*@*yourcompanyname.com
a*@yourcompanyname.com
name@yourcompanyname.com
To specify multiple values, you can use commas (s), colons (:), or
semicolons (;) as delimiters.
email_deny_ Use this property to specify the list of email domains that the
list Controller cannot use to send notifications.
Micro Focus Fortify ScanCentral SAST (21.1.0) Page 23 of 87Installation, Configuration, and Usage Guide
Configuring the ScanCentral SAST Controller
Option Description
Examples of valid values:
*@yourcompanyname.com
*@*yourcompanyname.com
a*@yourcompanyname.com
name@yourcompanyname.com
To specify multiple values, you can use commas (s), colons (:), or
semicolons (;) as delimiters.
fail_job_if_ If ScanCentral SAST is configured to upload scan results to an
ssc_upload_ application version in Fortify Software Security Center, and either the
data_invalid ScanCentralCtrlToken token has expired or the specified
application version does not exist, scan jobs are run, but the upload
to Fortify Software Security Center fails. (The default behavior.)
If you set this option to true, before the Controller creates a job and
assigns it to a sensor, it checks to make sure that the
ScanCentralCtrlToken token has not expired, and that the
application version exists in Fortify Software Security Center. The
default value is false.
If set to true and the ScanCentralCtrlToken token expires
before a scan job is assigned to sensor, the scan does not run and the
job fails.
If your remote IP address is different than the configured Fortify Software Security Center
URL, you can use one of the following properties to set up the remote IP address.
ssc_remote_ip Remote IP address
You can configure an allowed remote IP address for Fortify Software
Security Center. Only requests with a matching remote IP address are
allowed.
ssc_remote_ Remote IP range (in CIDR format)
ip_trusted_
proxies_range
ssc_trusted_ If remote_ip_proxy_header is set, you must also specify a value
proxies_ for this property.
remote_ip
3. Save and close your config.properties file.
Micro Focus Fortify ScanCentral SAST (21.1.0) Page 24 of 87Installation, Configuration, and Usage Guide
Configuring the ScanCentral SAST Controller
4. Start the Controller. (For instructions, see "Starting the ScanCentral SAST Components" on
page 45.)
See Also
"Installing the Controller" on page 17
"Configuring Job Cleanup Timing on Sensors" on page 63
Encrypting the Shared Secret
Passwords exist in the ScanCentral Controller and sensor configuration files as plain text. If you
prefer to encrypt your passwords, you can.
You can use encrypted keys as values for:
l worker_auth_token, smtp_auth_pass and ssc_scancentral_ctrl_secret properties
in the config.properties file on the Controller
l worker_auth_token property in the worker.properties file on a sensor
l client_auth_token property in the client.properties file on a client
Encrypting the Shared Secret on the Controller
To encrypt a shared secret on the Controller:
1. Run one of the following:
l On a Windows system, \bin\pwtool.bat
l On a Linux system, /bin/pwtool
2. When prompted, type the password to encode, and then press Enter.
Note: For the sake of security, make sure that the pwtool key file you use to encrypt
secrets for sensors is different from the pwtool key file you use to encrypt secrets on the
Controller.
The pwtool generates a new key stored in the file on the path specified in step 1, or reuses an
existing file on specified path.
3. Copy the new encrypted secret, and paste it as the value for one of the following properties
in the config.properties file:
l worker_auth_token
l smtp_auth_pass
l ssc_scancentral_ctrl_secret
l client_auth_token
Micro Focus Fortify ScanCentral SAST (21.1.0) Page 25 of 87Installation, Configuration, and Usage Guide
Configuring the ScanCentral SAST Controller
Tip: Fortify recommends that you assign separate, unique shared secrets for the
worker_auth_token, smtp_auth_pass, and ssc_scancentral_ctrl_secret
properties.
4. Create two additional encrypted shared secrets (steps 1 and 2) and, in the
config.properties file, paste these as values for the two properties to which you did not
already assign an encrypted secret in step 3.
5. Uncomment the following line (property) in the config.properties file:
Pwtools_keys_file=d:\SecretKeys\SecretKey.txt
6. Save the config.properties file.
Encrypting the Shared Secret on a Sensor
To encrypt a shared secret on a sensor:
1. Run one of the following:
l On a Windows system, \bin\pwtool.bat
l On a Linux system, /bin/pwtool
2. When prompted, type the password to encode, and then press Enter.
The pwtool generates a new pwtool.keys file to and prints a
new encrypted secret to the console.
3. Copy the encrypted secret, and paste it as the value for worker_auth_token property in
the worker.properties file.
4. Add the following line (property) to the worker.properties file:
pwtool_keys_file=
Encrypting the Shared Secret on a Client
To encrypt a shared secret on a client:
1. Run one of the following commands.
l On a Windows system:
o For a client used as part of Fortify Static Code Analyzer and applications, run \bin\pwtool.bat
o For a standalone client, run \bin\pwtool.bat
l On a Linux system:
o For a client used as part of Fortify Static Code Analyzer and applications, run /bin/pwtool
o For a standalone client, run /bin/pwtool
Micro Focus Fortify ScanCentral SAST (21.1.0) Page 26 of 87Installation, Configuration, and Usage Guide
Configuring the ScanCentral SAST Controller
2. When prompted, type the password to encode, and then press Enter.
The pwtool generates a new key in the file on the specified path, or reuses an existing file and
prints the encrypted password.
3. Copy the new encrypted secret, and paste it as the value for the client_auth_token
property in the client.properties file.
4. Add the following to the client.properties file:
pwtool_keys_file=
See Also
"Configuring the ScanCentral SAST Controller" on page 19
"Creating ScanCentral SAST Sensors" on page 39
About the pool_mapping_mode Property
The pool_mapping_mode property in the config.properties file determines how the system
maps scan requests to sensor pools. Valid values for the pool_mapping_mode property are as
follows:
l DISABLED— In this mode, a ScanCentral SAST client requests a specific sensor pool when it
submits a scan request. Otherwise, the default pool is used.
l ENABLED— In this mode, if a scan request is associated with an application version in Fortify
Software Security Center, the Controller queries Fortify Software Security Center to determine
the sensor pool assigned to the application version. Or, a ScanCentral client can request a
specific sensor pool when it submits a scan request. (A client request for a specific sensor pool
takes precedence over a query from the Controller.)
Note: Sensors in the default sensor pool run scan requests that are not associated with an
application version (and no specific pool is requested on the ScanCentral SAST client
command line).
l ENFORCED—As with the ENABLED mode, if a scan request is associated with an application
version in Fortify Software Security Center, the Controller queries Fortify Software Security
Center for the sensor pool to use for the application version. Otherwise, the default sensor pool
is targeted for scan requests. A client cannot request a specific sensor pool in the
ENFORCED mode.
If ssc_lockdown_mode is enabled, then the value set for pool_mapping_mode in the
config.properties file is ignored and pool_mapping_mode is automatically set to
ENFORCED.
The following table shows how the Fortify Software Security Center integration with Fortify
ScanCentral SAST responds to different input when pool_mapping_mode is set to DISABLED,
ENABLED, or ENFORCED.
Note: By default, in enabled and enforced modes, all application versions are assigned to the
Default pool.
Micro Focus Fortify ScanCentral SAST (21.1.0) Page 27 of 87Installation, Configuration, and Usage Guide
Configuring the ScanCentral SAST Controller
INPUT DISABLED ENABLED ENFORCED
No pool or version specified Default sensor pool Default Default sensor
sensor pool pool
Specific sensor pool (only) Requested sensor pool Requested Denied
specified sensor pool
Application version (only) Default sensor pool SSC-assigned SSC-assigned
specified pool pool
Invalid sensor pool (only) Denied Denied Denied
specified
Invalid application version Default pool Denied Denied
(only) specified
Valid sensor pool and Requested sensor pool Requested Denied
application version specified sensor pool
Invalid sensor pool and valid Denied Denied Denied
application version specified
Valid sensor pool but invalid Requested sensor pool Requested Denied
application version specified sensor pool
See Also
"Configuring the ScanCentral SAST Controller" on page 19
Configuring the Logging Level on the Controller
To configure the logging level on the Controller:
1. Navigate to /tomcat/webapps/scancentral-ctrl/WEB-
INF/classes, and open the log4j2.xml file in a text editor.
2. Locate one of the following strings:
l
l
3. For a more detailed level of logging, change the level, as follows:
Standard log levels supported by log4j2.xml are as follows.
Micro Focus Fortify ScanCentral SAST (21.1.0) Page 28 of 87Installation, Configuration, and Usage Guide
Securing the Controller
Standard Level intLevel
OFF 0
FATAL 100
ERROR 200
WARN 300
INFO 400
DEBUG 500
TRACE 600
ALL Integer.MAX_VALUE
4. To apply the change, restart the Controller.
For more information about defining custom log levels, see the Apache Logging Services website
(https://logging.apache.org/log4j/2.x/manual/customloglevels.html).
Securing the Controller
The following procedure describes how to create a secure connection (HTTPS) between the
ScanCentral SAST Controller/Tomcat server and ScanCentral SAST CLI. This procedure requires
either a self-signed certificate or a certificate signed by a certificate authority such as VeriSign.
To create a secure connection (HTTPS) between the Controller/Tomcat server and ScanCentral
CLI, use one of the following procedures.
Note: The following sections show examples of how to create a connection. For the most
current information, see your Apache Tomcat documentation.
Creating a Secure Connection Using Self-Signed Certificates
To enable SSL on Tomcat using a self-signed certificate:
1. To generate a keystore that contains a self-signed certificate, open a command prompt and
run one of the following Java keytool commands:
Micro Focus Fortify ScanCentral SAST (21.1.0) Page 29 of 87Installation, Configuration, and Usage Guide
Securing the Controller
l On a Windows system:
%JAVA_HOME%\bin\keytool -genkey -alias -keyalg RSA -keystore
l On a Linux system:
$JAVA_HOME/bin/keytool -genkey -alias -keyalg RSA -keystore
2. Provide values for the prompts listed in the following table.
Prompt Value
Enter keystore Type a secure password.
password:
Re-enter new password: Re-type your secure password.
What is your first and Type your hostname. You can use your fully-qualified domain
last name? name here.
Note: If you plan to provide an IP address as the
hostname, then you must also provide the -ext
san=ip: parameter to keytool. Without
the -ext san=ip: parameter, the SSL
handshake fails.
What is the name of Name to identify the group that is to use the cert.
your organizational
unit?
What is the name of Name of your organization.
your organization?
What is the name of City or locality in which your organization is located.
your City or Locality?
What is the name of State or province in which your organization is located.
your State or Province?
What is the two-letter If your server is located in the United States, type US.
country code for this
unit?
Micro Focus Fortify ScanCentral SAST (21.1.0) Page 30 of 87Installation, Configuration, and Usage Guide
Securing the Controller
Prompt Value
Confirm your entries: Type yes to confirm your entries.
Enter key password for Password for your Tomcat server key. Press Return / Enter to
:
Re-enter new password: Re-type your key password.
3. To export the certificate from the Tomcat keystore, open a command prompt and type one
of the following:
l On a Windows system:
%JAVA_HOME%\bin\keytool -export -alias -keystore -file
YourCertFile.cer
l On a Linux system:
$JAVA_HOME/bin/keytool -export -alias -keystore -file
YourCertFile.cer
4. Add the following connector to the server.xml file in the tomcat\conf directory:Installation, Configuration, and Usage Guide
Securing the Controller
ScanCentral SAST Sensors" on page 39, respectively.
9. Add your self-signed certificate to the java keystore on all entities that communicate with the
Controller (includes all clients, sensors, and Fortify Software Security Center installations) as
follows:
a. For ScanCentral SASTclients and sensors, open a command prompt and type the
following:
cd \jre\bin
Where is the directory where the sensor or client is installed.
For a installation or for standalone ScanCentral SAST clients, open a command prompt
and type one of the following:
o On Windows:
cd %JAVA_HOME%\jre\bin
o On Linux:
cd $JAVA_HOME/jre/bin
b. Run the following command:
keytool -import -alias -keystore ..\lib\security\
cacerts -file YourCertFile.cer –trustcacerts
Where YourCertFile.cer is the same certificate file that you exported in step 1.
Creating a Secure Connection Using a Certificate Signed by a
Certificate Signing Authority
To enable SSL on Tomcat using a certificate signed by a certificate signing authority:
1. Use the Java keytool to generate a new keystore containing a self-signed certificate, as
follows:
l On a Windows system:
%JAVA_HOME%\bin\keytool -genkey -alias tomcat -keyalg RSA -
keystore ""
l On a Linux system:
$JAVA_HOME/bin/keytool -genkey -alias tomcat -keyalg RSA -keystore
""
2. The keytool prompts you for the information described in the following table.
Micro Focus Fortify ScanCentral SAST (21.1.0) Page 32 of 87Installation, Configuration, and Usage Guide
Securing the Controller
Prompt Data
Enter keystore password: Type a secure password.
Re-enter new password: Re-enter your secure password.
What is your first and last Type your hostname. You can use your fully qualified
name? domain name here.
Note: If you plan to enter an IP address as the
hostname, then you will also need to pass an
additional parameter to keytool, -ext
san=ip:. Without this additional
parameter, the SSL handshake fails.
What is the name of your Type the name of the group that is to use the certificate.
organizational unit? (This can be anything you want.)
What is the name of your Type the name of your organization (This can be
organization? anything you want.)
What is the name of your City Type the city or locality. (This can be anything you want.)
or Locality?
What is the name of your Type the state or province. (This can be anything you
State or Province? want.)
What is the two-letter country If your server is located in the United States, type US.
code for this unit?
Confirm your entries: Type yes to confirm your entries.
Enter key password for Type a password for your Tomcat server key, or press
: password.
Re-enter new password: Re-type your key password.
3. Generate a Certificate Signing Request (CSR).
Micro Focus Fortify ScanCentral SAST (21.1.0) Page 33 of 87Installation, Configuration, and Usage Guide
Securing the Controller
To obtain a certificate from a certificate signing authority, you must generate a Certificate
Signing Request (CSR). The certificate authority uses the CSR to create the certificate. Create
the CSR as follows:
On a Windows system:
%JAVA_HOME%\bin\keytool -certreq -alias -keyalg RSA -file
"yourCSRname.csr" -keystore ""
l On a Linux system:
$JAVA_HOME/bin/keytool -certreq -alias -keyalg RSA -file
"yourCSRname.csr" -keystore ""
4. Send the CSR file to the certificate signing authority you have chosen.
5. Once you receive your certificate from the certificate signing authority, import it into the
keystore that you created, as follows:
l On a Windows system:
%JAVA_HOME%\bin\keytool -import -alias -trustcacerts -file
"YourVerisignCert.crt"-keystore ""
l On a Linux system:
$JAVA_HOME/bin/keytool -import -alias -trustcacerts -file
"YourVerisignCert.crt" -keystore ""
The root CA already exists in the cacerts file of your JDK, so you are just installing the
intermediate CA for your certificate signing authority.
Note: If you purchased your certificate from VeriSign, you must first import the chain
certificate. You can find the specific chain certificate on the VeriSign website or click the
link for the chain certificate in the email you received from VeriSign with your certificate.
l On a Windows system:
%JAVA_HOME%\bin\keytool -import -alias IntermediateCA -
trustcacerts-file "chainCert.crt" -keystore ""
l On a Linux system:
$JAVA_HOME/bin/keytool -import -alias IntermediateCA -
trustcacerts -file "chainCert.crt" -keystore ""
6. Add the following connector to the server.xml file in the tomcat\config directory:You can also read