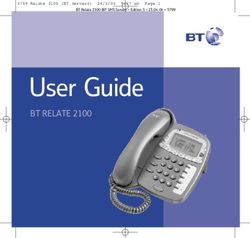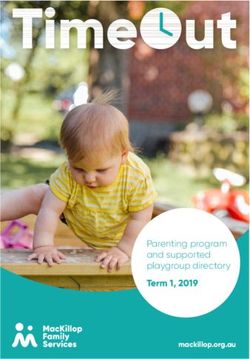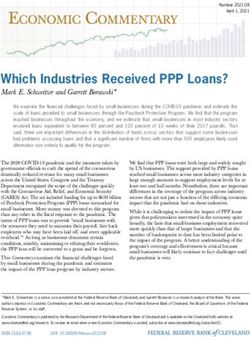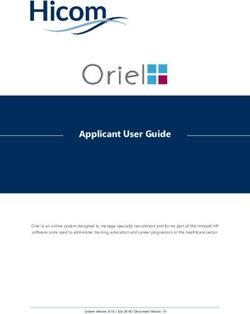EXTERNAL GUIDE GUIDE TO THE TAX COMPLIANCE STATUS FUNCTIONALITY ON EFILING - SARS
←
→
Page content transcription
If your browser does not render page correctly, please read the page content below
REVISION HISTORY TABLE
Date Version Description
08-04-2020 12 Guide updated with new icons on eFiling for ease of navigation
during the Covid-19 Lockdown period to assist taxpayers.
12-06-2020 13 Guide updated with changes to the required supporting
documents for Emigration and Foreign Investments.
14-09-2020 14 Guide updated with the change of Adobe ERC01 form to
HTML5 ERC01 form format.
05-02-2021 15 Update the TCR01 Flex form to the TCR01 Web-based form
01-03-2021 16 Update with changes in accordance with the amendments of the
exchange control regulations to the supporting document
information on the Foreign Investment and Emigration
Annexures.
EXTERNAL GUIDE
REVISION: 16 Page 2 of 64
GUIDE TO THE TAX COMPLIANCE
STATUS FUNCTIONALITY ON
EFILING
GEN-ELEC-08-G01TABLE OF CONTENTS
1 PURPOSE 4
2 INTRODUCTION 4
3 EFILING HOME PAGE 4
4 ACTIVATE TAX COMPLIANCE STATUS RIGHTS 5
5 ACTIVATION OF TAX COMPLIANCE STATUS SYSTEM 6
5.1 TAX COMPLIANCE STATUS ACTIVATION 6
6 ENTITY REGISTRATION NUMBER CONFIRMATION PROCESS 10
7 MY COMPLIANCE PROFILE 14
8 HOW TO REMEDY NON-COMPLIANCE 21
9 CHALLENGE STATUS 28
10 MY ACCOUNT ENQUIRIES 30
11 TAX COMPLIANCE STATUS REQUEST 33
12 SUBMISSION OF SUPPORTING DOCUMENTS 48
13 WHO VIEWED MY STATUS 50
14 TAX COMPLIANCE STATUS VERIFICATION 52
14.1 TAX COMPLIANCE STATUS VERIFICATION ACTIVATION 52
14.2 NEW VERIFICATION REQUEST 53
14.3 STATUS VERIFICATION HISTORY 55
15 SUBMISSION OF SUPPORTING DOCUMENTS TO SARS 58
16 APPENDIX A – SUPPORTING DOCUMENTS FOR FOREIGN INVESTMENT
ALLOWANCE 58
16.1 THE SPECIFIC DOCUMENTS REQUIRED FOR THE FOREIGN INVESTMENT
ALLOWANCE APPLICATIONS TO DEMONSTRATE THE SOURCE OF CAPITAL 58
17 APPENDIX B - SUPPORTING DOCUMENTS FOR EMIGRATION 59
17.1 THE SPECIFIC DOCUMENTS REQUIRED FOR EMIGRATION APPLICATIONS TO
DEMONSTRATE THE SOURCE OF CAPITAL 61
17.2 FAMILY UNIT 62
17.3 EMIGRANT’S REMAINING ASSETS (FORMERLY KNOWN AS ‘BLOCKED FUNDS’)
APPLICATION 63
18 CROSS REFERENCES 64
19 DEFINITIONS AND ACRONYMS 64
EXTERNAL GUIDE
REVISION: 16 Page 3 of 64
GUIDE TO THE TAX COMPLIANCE
STATUS FUNCTIONALITY ON
EFILING
GEN-ELEC-08-G011 PURPOSE
This guide is designed to assist taxpayers on how to utilise the tax compliance status
functionality on eFiling to obtain a security PIN. In addition, the guide explains the
functionality available to the third party to verify the tax compliance status of a taxpayer
from whom it received the PIN.
This guide in its design, development, implementation and review phases is guided and
underpinned by the SARS strategic objectives, the SARS Intent, and the SARS values,
code of conduct and the applicable legislation. Should any aspect of this guide be in
conflict with the applicable legislation the legislation will take precedence.
2 INTRODUCTION
The South African Revenue Service (SARS) utilised modernisation as a strategic
initiative to ensure that technology is used effectively and efficiently. As part of enhancing
the quality of our taxpayer experience, the Tax Clearance Certificate (TCC) application
process has been modernised over a period of time.
The aim of this project was to align the taxpayer compliance status process to the SARS
modernisation vision through transforming the previous tax clearance process from a
predominantly manual process to a taxpayer driven, self-help, and electronic process.
One of the focus areas of this project was to reduce the number of visitors to a SARS
branch with regards to Tax Compliance Status (TCS) applications and empower
taxpayers to help themselves by means of an electronic service.
The full TCS enhancements include the following:
My Compliance Profile (MCP), whereby taxpayers can view and manage their
compliance status for the tax types registered
The ability for taxpayers to submit a request to SARS to either fix their account or
make a payment arrangement
Challenge the compliance status reflected on the MCP
Request a Tax Compliance Status in respect of Tender, Good Standing, Foreign
Investment allowance and Emigration purposes
Receive and manage a PIN that can be shared with third parties to enable third
parties to verify/ confirm the tax compliance status of the taxpayer to whom the
PIN belongs
Track all requests via the Tax Compliance Status dashboard
The ability to verify or confirm the tax compliance status of the taxpayer by utilising
the access PIN details received.
The ability to submit supporting documents to SARS, if required, to support the
request for TCS.
3 EFILING HOME PAGE
In order to access SARS eFiling, navigate to www.sarsefiling.co.za. Click on “LOGIN” if
you are a registered eFiler (Individual/Organisation). If you are not registered for eFiling,
click on “Register Now” and follow the quick steps to register for eFiling.
EXTERNAL GUIDE
REVISION: 16 Page 4 of 64
GUIDE TO THE TAX COMPLIANCE
STATUS FUNCTIONALITY ON
EFILING
GEN-ELEC-08-G01 For further assistance with eFiling registration or portfolio management, refer to the “How
to register, manage users and change user password on eFiling” available on the
SARS website www.sars.gov.za.
4 ACTIVATE TAX COMPLIANCE STATUS RIGHTS
eFiling administrators for tax practitioner and organisation portfolios must ensure that the
correct rights are allocated to users for tax compliance status access in order for the
functionality to be available.
Ensure that the correct taxpayer is selected from the “Taxpayer list”.
Click “Organisation”, “Rights Group” and then “Manage Groups”.
The “Group Details” page will be displayed, click the “Open” hyperlink.
Select the “Tax Compliance Status” option and click “Update” to activate the tax
compliance status functionality.
EXTERNAL GUIDE
REVISION: 16 Page 5 of 64
GUIDE TO THE TAX COMPLIANCE
STATUS FUNCTIONALITY ON
EFILING
GEN-ELEC-08-G01 To set the applicable rights in order to gain access to the TCS and TCS verification
functionality, select the option “Tax Compliance Status” or “Tax Compliance Status
Verification” to enable you to access the TCS functionality or to verify the tax compliance
status of taxpayers by using the PIN or the TCC details.
5 ACTIVATION OF TAX COMPLIANCE STATUS SYSTEM
5.1 TAX COMPLIANCE STATUS ACTIVATION
Activation of the Tax Compliance status enables the eFiler to view the My Compliance
Dashboard. The MCP displays all tax types that the taxpayer is registered for;
irrespective if the tax types are active on eFiling. Note – it is critical that taxpayers with
multiple tax types complete the “Merge Entities” function to ensure a complete
compliance profile that is reflective of all the taxes that the taxpayer is registered for at
SARS.
For tax practitioner and organisation portfolios, ensure that the correct taxpayer is
selected from the taxpayer list before proceeding with the Tax Status functionality.
The steps to activate the tax compliance status are the same for Individual, Organisation
and Tax Practitioner eFiling portfolios.
EXTERNAL GUIDE
REVISION: 16 Page 6 of 64
GUIDE TO THE TAX COMPLIANCE
STATUS FUNCTIONALITY ON
EFILING
GEN-ELEC-08-G01 Select “Tax Status” tab from the main menu items at the top of the eFiling page.
Alternatively by selecting “My Compliance Status” icon on the eFiling Dashboard
landing page you will be able to access the TCS function.
A “Tax Compliance Status” introductory message will be displayed with hyperlinks to
the TCS application and verification functionalities.
Select “Activation” to activate the tax compliance status system.
The “Tax Compliance Status Service Activation” work page will be displayed and the
tax reference number will be pre-populated on the screen.
Select the “Tax Compliance Status” check box. Read and accept the “Disclaimer”
check box and click the “Activate” button to proceed with the activation.
EXTERNAL GUIDE
REVISION: 16 Page 7 of 64
GUIDE TO THE TAX COMPLIANCE
STATUS FUNCTIONALITY ON
EFILING
GEN-ELEC-08-G01 In order to activate the Tax Compliance Status functionality, the chosen taxpayer must
be registered and active for at least one of the following types of tax on their eFiling
portfolio, Income Tax (IT), Pay As You Earn (PAYE) or Value Added Tax (VAT).
A message will be displayed to indicate that the initial activation of the service has been
successful and all functionality will be listed under the tax compliance status menu. To
finalise the activation process, the taxpayer will be prompted to first complete the
registration verification.
If you click the “Continue” button, the “Entity Reference Number Confirmation”
process page will be displayed. Refer to step 6 below for more details regarding this
process.
Once the eFiler’s registration verification is successfully completed, a “Successfully
Activated” status will be displayed.
EXTERNAL GUIDE
REVISION: 16 Page 8 of 64
GUIDE TO THE TAX COMPLIANCE
STATUS FUNCTIONALITY ON
EFILING
GEN-ELEC-08-G01 If you wish to deactivate the tax compliance status system on your eFiling portfolio, select
the “Tax Compliance Status” tick box and click the “De-activate” button.
The status of the TCS service will be updated to “Deactivated”.
EXTERNAL GUIDE
REVISION: 16 Page 9 of 64
GUIDE TO THE TAX COMPLIANCE
STATUS FUNCTIONALITY ON
EFILING
GEN-ELEC-08-G016 ENTITY REGISTRATION NUMBER CONFIRMATION PROCESS
SARS requires the entity to ensure that all its registered tax types are included in the tax
compliance profile. If this is not done, the process to request a tax compliance status and
receive a PIN may be delayed.
It is therefore imperative that entities that are registered and active for more than one tax
type ensure they have performed the “Merge Entities” process on eFiling, which will
afford the entity the opportunity to “link/merge” all the registered taxes of the entity under
the one single legal entity.
Taxpayers who have not completed the “Merge” process or fail to do so when accessing
the TCS functionality must declare that the numbers pre-populated on the ERC01 form
is that of the taxpayer or entity displayed on the form. This process will repeat until such
time as the entity has completed the “Merge” process.
The activation of the “My Compliance Profile” is a once-off process for merged entities.
Ensure that you do merge all your registered reference numbers.
When the eFiler selects “My Compliance Profile” from the menu, a service message
will be displayed to indicate that SARS needs to confirm the tax reference number.
Depending on your registered portfolio, you will receive one of two messages. Follow the
instructions on the message being displayed to you. If you have already merged your
reference numbers, you will not receive the messages.
EXTERNAL GUIDE
REVISION: 16 Page 10 of 64
GUIDE TO THE TAX COMPLIANCE
STATUS FUNCTIONALITY ON
EFILING
GEN-ELEC-08-G01 If you select the “Cancel” button, you will be directed back to the “Tax Compliance
Status” landing page.
If you select the “Update Profile” button, you will be directed to the “Merge Entities”
functionality under the SARS Registered Details menu as indicated below. For more
detailed information on the Entity Merge functionality, refer to the following external guide
on the SARS website: A Step by Step guide to the Entity Merge Functionality on
eFiling - External Guide.
EXTERNAL GUIDE
REVISION: 16 Page 11 of 64
GUIDE TO THE TAX COMPLIANCE
STATUS FUNCTIONALITY ON
EFILING
GEN-ELEC-08-G01 Click the “Continue” button to proceed to the Entity Reference Number Confirmation
process.
The Entity Reference Number Confirmation (ERC01) form will be displayed to the eFiler
to verify the entity details and tax reference numbers and submit.
EXTERNAL GUIDE
REVISION: 16 Page 12 of 64
GUIDE TO THE TAX COMPLIANCE
STATUS FUNCTIONALITY ON
EFILING
GEN-ELEC-08-G01 Note: You will not be allowed to make any changes to details on the ERC01 form. Any
changes must be made using the “Maintain Registered Details” or the “Merge Entities”
functions under the SARS Registered Details functionality or you may visit a SARS
branch should it be required.
Entity Details: This container consists of the following fields that are pre-populated:
Surname/Registered Name
Company/CC/Trust Reg No
ID No
Passport No.
Matched Tax Reference Number(s), Customs Code(s) and Excise Code(s): This
container consists of the following fields:
Reference Number – this field will be pre-populated
Only reference numbers that you are registered for and have not been
deregistered will be populated.
Declaration: This container consists of the following declaration by the individual or
representative taxpayer:
‘‘I, as the taxpayer/trader / duly authorised representative of the taxpayer / trader,
hereby confirm that the tax reference number(s) and/or customs code(s) displayed on
EXTERNAL GUIDE
REVISION: 16 Page 13 of 64
GUIDE TO THE TAX COMPLIANCE
STATUS FUNCTIONALITY ON
EFILING
GEN-ELEC-08-G01this form are true and correct in every respect and is a true reflection of the complete
registered profile of the taxpayer / trader at the date and time of the submission of
this form.’
Ensure that all the registered reference numbers of the taxpayer/entity are displayed. If
all the reference numbers do not display, complete the “Merge Entities” process under
the “SARS Registered Details” functionality on eFiling before continuing with the
submission of the ERC01 form.
Ensure that you do accept the declaration before submitting the ERC01 form to SARS.
The following error message will be displayed if you have not accepted the declaration
on the ERC01 form.
Select the “Submit Form” button to submit the ERC01 to SARS.
A message will be displayed to indicate that the request has been successfully submitted
to SARS.
Click “Continue” to proceed and the “My Compliance Profile” page will be displayed.
7 MY COMPLIANCE PROFILE
The modernised tax compliance status system will afford eFilers the opportunity to view
their administrative tax compliance status electronically, on the “My Compliance Profile”
(MCP) for the tax reference numbers registered for.
Select “My Compliance Profile” under the “Tax Compliance Status” menu.
EXTERNAL GUIDE
REVISION: 16 Page 14 of 64
GUIDE TO THE TAX COMPLIANCE
STATUS FUNCTIONALITY ON
EFILING
GEN-ELEC-08-G01 Alternatively by selecting “My Compliance Status” icon on the eFiling Dashboard
landing page to access your tax compliance status.
If there is data available for the eFiler, a similar screen as indicated below will be
displayed that indicate the different tax products as well as the status indicators.
The following compliance requirements will be displayed on the MCP dashboard:
Registration status – you have to be registered and active for the tax products
that you are liable for
Submission of Return – make sure that no returns that you are liable for are
outstanding after the stipulated filing due dates
Debt - make sure that you do not have any outstanding tax debt with SARS for
which payment arrangements have not been made
Relevant Supporting Documents – make sure that you do not fail to submit
information requested from you by SARS.
EXTERNAL GUIDE
REVISION: 16 Page 15 of 64
GUIDE TO THE TAX COMPLIANCE
STATUS FUNCTIONALITY ON
EFILING
GEN-ELEC-08-G01 The status indicator and description reflect the summary status with respect to each
compliance requirement.
Status indicators will be displayed using the following colours:
Green - shows that the taxpayer is tax compliant
Red – shows that the taxpayer is tax non-compliant
EXTERNAL GUIDE
REVISION: 16 Page 16 of 64
GUIDE TO THE TAX COMPLIANCE
STATUS FUNCTIONALITY ON
EFILING
GEN-ELEC-08-G01 By selecting the expand buttons on the left hand side of Registration, Returns
Submission, Debt and Relevant Supporting Documents, more information regarding the
compliance status will be displayed for the eFiler.
By selecting the down arrow you will be able to view detail regarding the actual
outstanding return or amount per period, where available.
EXTERNAL GUIDE
REVISION: 16 Page 17 of 64
GUIDE TO THE TAX COMPLIANCE
STATUS FUNCTIONALITY ON
EFILING
GEN-ELEC-08-G01 The period level breakdown, where available, can be accessed by selecting the down
arrow indicator as indicated in the above screen and it will expand to period level
information as indicated below.
If there are any unallocated amounts in a period, the unallocated amount will be
displayed on the MCP screen.
EXTERNAL GUIDE
REVISION: 16 Page 18 of 64
GUIDE TO THE TAX COMPLIANCE
STATUS FUNCTIONALITY ON
EFILING
GEN-ELEC-08-G01 On the MCP, PAYE have been split between PAYE, SDL and UIF. The compliance status
of each tax type will be indicated as below example of the screen.
On the MCP, the following status indicator might be visible in certain
instances. If this indicator is displayed, there are non-compliance items on a detail level
that may not impact the overall compliance at this stage, but must be resolved.
EXTERNAL GUIDE
REVISION: 16 Page 19 of 64
GUIDE TO THE TAX COMPLIANCE
STATUS FUNCTIONALITY ON
EFILING
GEN-ELEC-08-G01 In the below example of the MCP screen, there is an outstanding amount on the PAYE
account whilst the Income Tax and VAT accounts are in order.
EXTERNAL GUIDE
REVISION: 16 Page 20 of 64
GUIDE TO THE TAX COMPLIANCE
STATUS FUNCTIONALITY ON
EFILING
GEN-ELEC-08-G01 If you hover over the little plus circle, you will see instruction as to how to proceed to view
the non-compliance items on the detail level.
If you need more information on what the My Compliance Profile is and how it should be
used, click on “Further Information” at bottom of “My Compliance Profile”.
8 HOW TO REMEDY NON-COMPLIANCE
In order to assist taxpayers with managing their compliance, the My Compliance Profile
functionality will provide methods to assist with rectifying your compliance status with
SARS, where applicable.
For the initial phase, only limited options will be available and it is SARS intention to add
additional remedies in the future as online functionalites becomes available.
EXTERNAL GUIDE
REVISION: 16 Page 21 of 64
GUIDE TO THE TAX COMPLIANCE
STATUS FUNCTIONALITY ON
EFILING
GEN-ELEC-08-G01 Taxpayers can utilise any of the existing channels and processes outside of the TCS
functionality to rectify its non-compliance.
Click “My Compliance Profile” to access your MCP.
Hover over the non-compliant indicator and message will be displayed informing the
taxpayer what to do next in order to address the specific non-compliance.
A list of SARS recommendations will be available to remedy the non-compliance. Select
the applicable recommendation and click the “Continue” button.
For Registrations, the following options will be listed:
Update registered particulars
When “Update registered particulars” is selected and “Continue”, the following
message will be displayed to the eFiler:
○ At this stage no functionality exists on eFiling to update your registration
status. Visit your nearest SARS branch to update your details.
EXTERNAL GUIDE
REVISION: 16 Page 22 of 64
GUIDE TO THE TAX COMPLIANCE
STATUS FUNCTIONALITY ON
EFILING
GEN-ELEC-08-G01 For Submission of Returns, there is only one option available, as displayed in the
screen below:
Capture and submit the outstanding return
When the option is selected and “Continue” clicked, then the returns search page is
displayed for the eFiler to select the applicable return to complete and submit to SARS.
The relevant Work Page will then be displayed for completion of the return. Complete
the return as usual and submit to SARS.
At this stage the Debt remedy option will only have functionality available for Income Tax,
VAT and PAYE.
For Admin Penalty, STC, Diesel, Dividends Tax and Provisional Tax, taxpayers must
utilise existing processes and channels to remedy outstanding debt for these taxes.
The following options will be displayed where the functionality exists:
Make Payment
Request Payment Arrangement
Fix my Account.
EXTERNAL GUIDE
REVISION: 16 Page 23 of 64
GUIDE TO THE TAX COMPLIANCE
STATUS FUNCTIONALITY ON
EFILING
GEN-ELEC-08-G01 If the “Make Payment” option is selected, eFiling will automatically open the “Additional
Payments” functionality in order for the payment to be processed. Complete all the
required fields and make the payment to SARS.
EXTERNAL GUIDE
REVISION: 16 Page 24 of 64
GUIDE TO THE TAX COMPLIANCE
STATUS FUNCTIONALITY ON
EFILING
GEN-ELEC-08-G01 If the “Request Payment Arrangement” is selected, a remedy management screen will
be displayed. Complete all relevant fields select “Submit” to send the request to SARS.
The following message will be displayed, select “OK” to continue to submit the request
to SARS.
A message will be displayed to indicate that the request has been submitted to SARS.
EXTERNAL GUIDE
REVISION: 16 Page 25 of 64
GUIDE TO THE TAX COMPLIANCE
STATUS FUNCTIONALITY ON
EFILING
GEN-ELEC-08-G01 On the selection of “Fix My Account” option, eFiling will present available functionality
for VAT and PAYE.
EXTERNAL GUIDE
REVISION: 16 Page 26 of 64
GUIDE TO THE TAX COMPLIANCE
STATUS FUNCTIONALITY ON
EFILING
GEN-ELEC-08-G01 For Income Tax, eFiling will present the user with functionality to submit a request to
SARS.
For Relevant Supporting Documents, there is only one option available, as displayed
in the screen below:
Submit supporting documents
When the option is selected and “Continue” clicked and there is no work page for the
case number, the following message will be displayed to advise you to submit the
relevant material at your nearest SARS branch.
If there is a work page for the case number, the work page will be displayed and you will
be able to submit supporting documents via eFiling to SARS.
EXTERNAL GUIDE
REVISION: 16 Page 27 of 64
GUIDE TO THE TAX COMPLIANCE
STATUS FUNCTIONALITY ON
EFILING
GEN-ELEC-08-G019 CHALLENGE STATUS
“Challenge Status”, enables taxpayers who are non-compliant to request SARS to rectify
their status. This can be done when you do not agree with the status displayed on the
MCP and cannot remedy the non-compliance yourself, and need SARS to assist with
resolution and/ or re-evaluation of your status. This will trigger a case to the applicable
division to review the taxpayer’s status.
The “Challenge Status” button will only be active if there is non-compliance against your
compliance profile. If you click on the “Challenge Status” button, the following message
will be displayed.
If you select “Challenge Status” and you have a request that is in progress, you will
receive the above message that indicates that you will not be able to submit a challenge
status request until the existing request is finalised.
In the event that SARS is in agreement with your request, a limited time ‘override” may
be applied to your compliance profile. A message will be displayed on your profile
indicating that an override has been applied and that the override will impact all existing
TCS requests as well as future requests as long as the taxpayer remains compliant.
Select “Submit” to continue.
EXTERNAL GUIDE
REVISION: 16 Page 28 of 64
GUIDE TO THE TAX COMPLIANCE
STATUS FUNCTIONALITY ON
EFILING
GEN-ELEC-08-G01 If you click “OK” on the below screen, you can submit a request to SARS to re-evaluate
your status.
Successful submission message will be displayed after you have submitted the request
to SARS.
EXTERNAL GUIDE
REVISION: 16 Page 29 of 64
GUIDE TO THE TAX COMPLIANCE
STATUS FUNCTIONALITY ON
EFILING
GEN-ELEC-08-G01 If you select the “How to address non-compliance” button, the following message will
be displayed:
10 MY ACCOUNT ENQUIRIES
The “My Account Enquiries” functionality allows the eFiler to view historical account
enquiries and “Challenge status” submissions as well as those that are still in progress.
Select the “My Account Enquiries” function under the “Tax Compliance Status” menu
to view queries submitted.
The Taxpayer may track case progress on the new “My Account Enquiries” menu item
under Tax Compliance Status for requests that are still in progress.
The grid will display all the completed requests as well as requests that are still in
progress.
EXTERNAL GUIDE
REVISION: 16 Page 30 of 64
GUIDE TO THE TAX COMPLIANCE
STATUS FUNCTIONALITY ON
EFILING
GEN-ELEC-08-G01 By selecting the “View” hyperlink, the Account Enquiries Work Page will be displayed as
below:
Select the View hyperlink and the Case work Page will be displayed with the following
information:
Taxpayer Name
Tax Reference Number
Registration number / ID number
EFiling Status
○ Case requested – indicates when a case request is sent
○ Case created – indicate when a response is received
○ Case in Progress
○ Case completed – indicated when an outcome letter has been received.
Case number
Case Type
Case Requested Date
EXTERNAL GUIDE
REVISION: 16 Page 31 of 64
GUIDE TO THE TAX COMPLIANCE
STATUS FUNCTIONALITY ON
EFILING
GEN-ELEC-08-G01 On the Registration Work Page, you will receive notifications regarding the case and if
supporting documents must be submitted, you will be able to submit it via this work page.
In order to view the letter, click on the “View” link in the Letter description section.
EXTERNAL GUIDE
REVISION: 16 Page 32 of 64
GUIDE TO THE TAX COMPLIANCE
STATUS FUNCTIONALITY ON
EFILING
GEN-ELEC-08-G01 An example of the letter is below.
11 TAX COMPLIANCE STATUS REQUEST
The “Tax Compliance Status Request” dashboard contains the request functionality to
request an overall Tax Compliance Status in respect of Tender, Good Standing, Foreign
Investment Allowance and/or Emigration in order to obtain a PIN with which to share
your status to a 3rd Party.
The following tax compliance status types may be applied for:
Tender: This compliance status is issued to support an application for a tender or
bid that has been advertised.
Good Standing: This compliance status is issued when a taxpayer want to
confirm that his/her tax affairs are in order with SARS.
Foreign Investment Allowance: This compliance status is issued when a
taxpayer will be investing funds outside of South Africa. Foreign Investment
Allowance applications are only available to individuals older than 18 years of age.
Emigration: This compliance status is required when a taxpayer will be
permanently leaving South Africa to reside in another country and can only be
selected if the eFiler is registered for Income Tax and an individual.
An eFiler must ensure that the type of TCS request is correct.
An eFiler will be able to submit multiple requests for each type.
EXTERNAL GUIDE
REVISION: 16 Page 33 of 64
GUIDE TO THE TAX COMPLIANCE
STATUS FUNCTIONALITY ON
EFILING
GEN-ELEC-08-G01 You must submit supporting documents for TCS requests in respect of Foreign
Investment Allowance and Emigration. Refer to section 11 below for the procedure on
how to submit supporting documents.
The user can either select the “Tax Compliance Status Request” tab on the “Tax
Compliance Status” work page or from the “Tax Compliance Status” menu.
The tax compliance status page will be displayed.
Select the “Type” drop-down arrow and the list of TCS request types will be displayed.
Individual will have the Tender, Good Standing, Foreign Investment Allowance and
Emigration options to select; Organisations will only have Tender and Good Standing
options to select.
EXTERNAL GUIDE
REVISION: 16 Page 34 of 64
GUIDE TO THE TAX COMPLIANCE
STATUS FUNCTIONALITY ON
EFILING
GEN-ELEC-08-G01 Select the TCS request type and when the “Request” button is selected, the Tax
Compliance Status Request (TCR01) form will be displayed in to complete. The
following containers will be displayed in the form.
Taxpayer Details – this container will always be displayed for all TCS types and pre-
populated with the following information, where applicable.
Request Reference No (this is a unique number for each request submitted)
Surname/Registered Name
Trading Name – where multiple trading names have been registered for the
taxpayer, you will be able to capture the applicable one for the specific request.
The trading name captured will be visible to the 3rd party when the tax status is
verified.
Tax Reference numbers – these fields will be pre-populated and locked except
where the taxpayer has more than one number, e.g. where VAT and/or PAYE
branches exist. You will be able to capture the applicable number pertaining to the
specific request and these numbers will be visible to the 3rd party when the tax
status is verified by it.
o Income Tax Ref No -
o PAYE Ref No
o VAT Ref No
o Customs Code - this field will only be available in the future and will be
locked and blank
ID No – in the case of an individual, the ID number will be pre-populated.
Passport No
Passport Country (e.g. South Africa = ZAF)
Company/CC/Trust Reg No
Tax Compliance Type (Tender, Good Standing, Foreign Investment Allowance or
Emigration) – this field will be pre-populated based on the type selected in the Tax
Compliance Status Request section.
Home Tel No
Bus Tel No
The following contact details are extremely important as correspondence will be
issued to these contact details. The PIN will be issued to the cell number once the
request is submitted and approved.
o Cell No
o Email
EXTERNAL GUIDE
REVISION: 16 Page 35 of 64
GUIDE TO THE TAX COMPLIANCE
STATUS FUNCTIONALITY ON
EFILING
GEN-ELEC-08-G01 Is the request completed by an authorised representative on behalf of the taxpayer?
(Yes/No) – The answer is mandatory.
If “Yes”, the “Representative Authorised to request the tax clearance on
behalf of the taxpayer” container will be displayed for completion.
Representative authorised to request the tax clearance on behalf of the taxpayer
– This container will be displayed if the answer to the question is “Yes”. If the answer is
“No”, the container will be hidden. The following fields will be displayed:
Representative Type (Tax Practitioner, Representative taxpayer, Other)
○ If ‘Other’ is selected, please provide details
Surname
First Two Names
Initials
ID No
Passport No
Passport Country (e.g. South Africa = ZAF)
Date of Birth (CCYYMMDD)
Home Tel No, Bus Tel No, Cell No, Fax No – only one field may be completed.
Tax Practitioner Registration No – only mandatory if the representative type is Tax
Practitioner
The following contact details are very important as correspondence will be issued
to these contact details. The PIN will be issued to the cell number once the request
is submitted and approved.
o Cell No
o Contact email
EXTERNAL GUIDE
REVISION: 16 Page 36 of 64
GUIDE TO THE TAX COMPLIANCE
STATUS FUNCTIONALITY ON
EFILING
GEN-ELEC-08-G01 Is the request in respect of a Partnership/Joint Venture? (Yes/No) – The answer is
mandatory.
If “Yes”, the “Partnership/Joint Venture Details” container will be displayed for
completion.
Partnership/Joint Venture details – This container will be displayed if the answer to
the question is ‘Yes’. If the “No”, the container will be hidden. The following fields will be
displayed to be completed:
Partnership Name – mandatory field
PAYE Ref No – optional field
VAT Ref No – optional field
Foreign Investment Details – This container will be displayed when the tax compliance
type selected is Foreign Investment Allowance.
Total amount to be invested off-shore
Expected annual income from this investment
Planned Investment Date (CCYYMMDD)
Type of Investment
o Cash
o Listed Equities
o Listed Bonds
o Unit Trust
o Exchange Traded Funds
o Property
o Insurance Products
o Other
If “Other” please provide details
Country where majority investment will be made – when this field is selected, a
pop-up block will be displayed to select the relevant country.
EXTERNAL GUIDE
REVISION: 16 Page 37 of 64
GUIDE TO THE TAX COMPLIANCE
STATUS FUNCTIONALITY ON
EFILING
GEN-ELEC-08-G01 Source of capital to be invested – refer to Appendix A for a list of supporting
documents to be submitted depending on the Source of Capital selected.
o Loan
o Donation
o Inheritance
o Sale of Shares and other securities
o Sale of Property
o Savings/Cash
o Transfer of Listed Securities (Formerly known as “Blocked Funds”) – Non-
residents that require clearance for funds still in South Africa and that should
be transferred out of the country.
o Other
If “Other” please provide details
Emigration Details: This container will be displayed when the tax compliance type
selected is Emigration. Refer to Appendix B for a list of supporting documents to be
submitted.
Will you remain a tax resident in SA on emigration? (Y/N)
Do you anticipate being a tax resident in SA within 5 years of emigration? (Y/N)
Is this request on behalf of you and your spouse? (Y/N)
o Ensure that you indicate “Y” in the case where the family unit is emigrating
o If “Y” is selected:
▪ Complete the Spouse Details container; and
▪ Ensure that assets and liabilities of both spouses are listed.
Where will you be a tax resident? – This question is only mandatory if you have
answered “N” to the question if you will remain a tax resident in SA.
Total amount you wish to Transfer:
o This amount must be the actual amount you wish to expatriate
o This amount cannot exceed the asset value, e.g. you cannot expatriate an
amount of R34 million if your assets are only worth R33 million.
o This amount only includes cash balances and listed/unlisted investments if
it is transferred in lieu of cash
EXTERNAL GUIDE
REVISION: 16 Page 38 of 64
GUIDE TO THE TAX COMPLIANCE
STATUS FUNCTIONALITY ON
EFILING
GEN-ELEC-08-G01o This amount cannot include:
▪ The value of fixed property
▪ Insurance amount(s)
▪ Debtors
▪ Interest in Trusts
Date of Departure (CCYYMMDD)
South African Assets
Fixed Property Assets
o Total Cost Price
o Total Current Market Value
Investment Assets
o Listed Investments
o Unlisted Investments
Other Assets
o Insurance Policies
o Cash Balances
o Debtors
o Interest in Trusts
o Other Assets
NOTE: Where amounts are included under listed and unlisted investments as well as
other assets (e.g. Kruger coins), provide the capital gains tax calculation on the deemed
disposal of assets on the day before you cease to be a resident.
Total Assets – this field will auto-calculate
Total Liabilities
Net Worth – this field will auto-calculate.
Source of Income
Will any income accrue to you from a SA source or a source deemed to be a South
African source after you have emigrated? (Y/N) – If you select “Y” to this question,
you will be able to add more Source of Income fields.
Source of Income
Amount Per Annum
EXTERNAL GUIDE
REVISION: 16 Page 39 of 64
GUIDE TO THE TAX COMPLIANCE
STATUS FUNCTIONALITY ON
EFILING
GEN-ELEC-08-G01 Spouse Details – this container will be displayed if the you have indicated that the
emigration application is on behalf of both spouses:
Marital Status
o Married in Community of Property
o Married out of Community of Property
Surname
First Name
Initials
Income Tax Reference No
Date of Birth
ID No
Passport No
Passport Country
Passport Issue Date
Occupation
Expiry Details – This container consist of details for the security pin that will be issued
when the request is approved.
Confirm the number of months after which the pin must expire – mandatory field.
Two digits are required in the field, e.g. 05 or 12 etc.
Complete all the required fields on the TCR01 form and select the “Submit” button to
submit the request to SARS.
If you have not completed a cell number or email address on the TCS Request form, the
following message will be displayed to provide contact details to SARS. Click “OK” to
proceed.
EXTERNAL GUIDE
REVISION: 16 Page 40 of 64
GUIDE TO THE TAX COMPLIANCE
STATUS FUNCTIONALITY ON
EFILING
GEN-ELEC-08-G01 If you select “OK”, the TCR01 form will be submitted. If you click “Cancel”, you will be
able to enter an email address before submitting the TCR01 form.
After the TCR01 form has been submitted, the following screen will be displayed to
indicate that the request has been submitted. Continue to the Tax Compliance Work
Page to view the request(s).
The Tax Compliance Status page will be displayed as below:
If you expand the “Tender” option, a summary will be displayed of the TCS requests
submitted.
EXTERNAL GUIDE
REVISION: 16 Page 41 of 64
GUIDE TO THE TAX COMPLIANCE
STATUS FUNCTIONALITY ON
EFILING
GEN-ELEC-08-G01 The TCS dashboard will display 10 transactions per request type. In the case where
there are more than 10 requests, additional pages will be displayed. You may select
each page on the bottom of the screen to view the requests as indicated in the below
screen.
Select the expand button of the Request Reference number link, the PIN details will
be displayed.
EXTERNAL GUIDE
REVISION: 16 Page 42 of 64
GUIDE TO THE TAX COMPLIANCE
STATUS FUNCTIONALITY ON
EFILING
GEN-ELEC-08-G01 Select the “Request Reference No” hyperlink and the Tax Compliance Status Work
Page will be displayed.
Each tax compliance status request will display the following information:
Request Reference No
Date Requested
Request Status
○ Pending
○ Awaiting Relevant Material
○ Review in progress
○ Approved
○ Declined – Audit investigation required
○ Expired
Request Expiry Date
Case Number – this status is only applicable when the request has been selected
for review.
Compliance Indicator
Pin Number
Pin Issue Date
Pin Expiry Date
Pin Status
○ Active
○ Inactive
○ Cancelled
The following Action buttons will be displayed for the eFiler:
SMS PIN
SMS PIN – Tick the “Select” tick box of the submitted requests before this button
is selected.
The “PIN Management” screen will be displayed with the details of the request.
EXTERNAL GUIDE
REVISION: 16 Page 43 of 64
GUIDE TO THE TAX COMPLIANCE
STATUS FUNCTIONALITY ON
EFILING
GEN-ELEC-08-G01 Enter Cellphone Number and select the “SMS PIN” button. The message that the
taxpayer will receive is “Dear Taxpayer, the tax compliance status request for
for tax
ref no is issued and the corresponding PIN is ”.
A message will be displayed to ensure that the eFiler want to send the pin. Select
“OK” to send the pin or “Cancel” to cancel the request to send the PIN.
When the PIN request has been sent a message will be displayed to indicate that
the request was submitted successfully. Click the “Close” button to close the PIN
Management screen.
CANCEL PIN
You are allowed to cancel the PIN at any time as long as the request status is
“Approved”.
Click the “Cancel PIN” button and the Pin management screen will be displayed.
EXTERNAL GUIDE
REVISION: 16 Page 44 of 64
GUIDE TO THE TAX COMPLIANCE
STATUS FUNCTIONALITY ON
EFILING
GEN-ELEC-08-G01 Select the “Cancel PIN” button and “OK” on the below message to continue.
Request cancellation message is displayed. Select “Close” to close the PIN
Management screen.
The PIN status on the MCP dashboard is updated to “CANCELLED”.
If the TCS is cancelled, the 3rd party that will verify the TCS will not be able to
verify the status.
If you select the same request and “SMS PIN”, the following screen will be
displayed to the eFiler that indicates that the PIN is currently cancelled.
NEW PIN
A new PIN may be requested at any time as long as the request status is
“Approved” by selecting the applicable request and click the “New PIN” button.
The PIN Management screen will be displayed.
EXTERNAL GUIDE
REVISION: 16 Page 45 of 64
GUIDE TO THE TAX COMPLIANCE
STATUS FUNCTIONALITY ON
EFILING
GEN-ELEC-08-G01 Click the “PIN Valid for” dropdown arrow, select the specific period required and
click “New PIN”.
A message will be displayed to verify that you want to request a new PIN. Select
“OK” to continue or “Cancel” to cancel the request.
A message will be displayed to indicate that the new PIN request was successful.
The PIN Status on the MCP dashboard will be updated to “ACTIVE”.
EXTERNAL GUIDE
REVISION: 16 Page 46 of 64
GUIDE TO THE TAX COMPLIANCE
STATUS FUNCTIONALITY ON
EFILING
GEN-ELEC-08-G01 PRINT PIN
Click the “Print PIN” button to print the bin.
Once the letter is generated for the PIN, the TCS Work Page will be updated with
the letter and it may be accessed by selecting the “View” hyperlink as indicated in
the below screen.
Below is an example of the TCS Pin issued letter.
EXTERNAL GUIDE
REVISION: 16 Page 47 of 64
GUIDE TO THE TAX COMPLIANCE
STATUS FUNCTIONALITY ON
EFILING
GEN-ELEC-08-G0112 SUBMISSION OF SUPPORTING DOCUMENTS
In the instances where SARS require supporting documents to be submitted, a
Supporting documents link would be available on the Tax Compliance Status Work Page
in order to upload and submit documents.
The “Upload Supporting Documents” screen will be displayed.
Click on the “Browse” button and select the files to upload. After selecting the relevant
file, click the “Open” button to continue.
EXTERNAL GUIDE
REVISION: 16 Page 48 of 64
GUIDE TO THE TAX COMPLIANCE
STATUS FUNCTIONALITY ON
EFILING
GEN-ELEC-08-G01 Select the “Upload” button to add the document(s) and it will be listed under the
“Uploaded Documents” heading. If you wish to remove the document that you have
uploaded, click the document and select the “Remove” button.
When you have uploaded all the documents, select the “Submit to SARS” button to
continue. If you have submitted the relevant material to your nearest SARS branch, click
on “Manually Submitted” to indicate on eFiling that the documents have been
submitted.
EXTERNAL GUIDE
REVISION: 16 Page 49 of 64
GUIDE TO THE TAX COMPLIANCE
STATUS FUNCTIONALITY ON
EFILING
GEN-ELEC-08-G01 Confirm that you want to submit all the documents by clicking in the “OK” button on the
below message.
The status on the supporting documents section will be updated to “Submitted” on the
revelant Work Page.
In the instances where SARS require additional supporting documents to be uploaded,
a letter will be sent to the taxpayer and this will open a new supporting documents link
to upload the additional supporting documents.
13 WHO VIEWED MY STATUS
This function provide taxpayers with an audit trail to check who verified their tax
compliance status, when the verification occurred and what the status was at the time of
the verification.
Select the “Who viewed my status” option.
The “Who viewed my status” screen will be displayed.
EXTERNAL GUIDE
REVISION: 16 Page 50 of 64
GUIDE TO THE TAX COMPLIANCE
STATUS FUNCTIONALITY ON
EFILING
GEN-ELEC-08-G01 The “Client Details” section displays information about the individual or organisation.
The following Search Criteria fields may be completed depending on the inforamtion
available to the taxpayer and the specific need:
From Date
To Date
PIN Number
Registered Name
Trading Name
Select the “Request” button to continue.
The name of the third party that verified the Tax Compliance status will be listed as
indicated below.
The verification information at the date the third party performed the verification will be
indicated under the “Who viewed my status” section. This indicates to the taxpayer who
verified their information and what the third party saw when the verification was
performed. The channel indicates how the verification was done, either by eFiling or at
the SARS branch.
EXTERNAL GUIDE
REVISION: 16 Page 51 of 64
GUIDE TO THE TAX COMPLIANCE
STATUS FUNCTIONALITY ON
EFILING
GEN-ELEC-08-G0114 TAX COMPLIANCE STATUS VERIFICATION
This functionality will be used by institutions who receives a PIN from a taxpayer who
has applied for tax compliance status in order to verify/ check the taxpayer’s tax
compliance status. Institutions must ensure that the correct rights are activated on eFiling
in order to use the Tax Compliance Status Verification.
14.1 TAX COMPLIANCE STATUS VERIFICATION ACTIVATION
Activation of the Tax Compliance Status Verification enables the third party to verify a
taxpayer’s tax compliance status via the PIN.
Ensure that the Tax Compliance Status Verification rights have been selected prior to
continuing to activate this functionality.
Click the “Activation” option under “Tax Compliance Status Verification”
The Tax Compliance Status Service Activation screen will be displayed. Select the “Tax
Compliance Status Verification” box and click the “Activate” button to activate the
verification function.
When the verification has been successfully activated, the Tax compliance status service
activation page will be displayed and the status will be indicated as “Successfully
Activated”.
EXTERNAL GUIDE
REVISION: 16 Page 52 of 64
GUIDE TO THE TAX COMPLIANCE
STATUS FUNCTIONALITY ON
EFILING
GEN-ELEC-08-G01 The menu options will all be active once the activation is completed.
14.2 NEW VERIFICATION REQUEST
Select “New Verification Request” from the “Tax Compliance Status Verifications”
menu.
EXTERNAL GUIDE
REVISION: 16 Page 53 of 64
GUIDE TO THE TAX COMPLIANCE
STATUS FUNCTIONALITY ON
EFILING
GEN-ELEC-08-G01 The details of the entity performing the verification will be pre-populated on the Tax
Compliance Status Verification screen.
Only the PIN number may be used to verify the entity.
If you have received a PIN from a taxpayer, complete only the “tax reference
number” and “Security PIN” of the taxpayer and verify the “Security Code”. Click
the “Continue” button; or
For tender and good standing verifications, a confirmation screen will display the details
of the taxpayer associated to the tax number you entered. Confirm that the details
correspond to the taxpayer whose tax status you intended to verify. Read the
confirmation message and if in agreement, click the “Continue” button to proceed.
An SMS will be sent to the taxpayer for all types of TCS verifications once the verification
has been confirmed by the third party.
If a PIN number was used, the result is indicating the current compliance status of the
associated taxpayer.
EXTERNAL GUIDE
REVISION: 16 Page 54 of 64
GUIDE TO THE TAX COMPLIANCE
STATUS FUNCTIONALITY ON
EFILING
GEN-ELEC-08-G01 A result summary will be displayed that indicates who the taxpayer is, the applicable
trading name and reference numbers associated to the PIN number.
If the tender has been awarded to the specific taxpayer being verified, select the “Supply
Tender Details” button.
Complete the Tender Details and click the “Submit” button.
The successful submission of the tender information will be indicated on the screen.
14.3 STATUS VERIFICATION HISTORY
If you select the “Status Verification History” menu, the following screen will be
displayed that will indicate the verification(s) that was conducted.
EXTERNAL GUIDE
REVISION: 16 Page 55 of 64
GUIDE TO THE TAX COMPLIANCE
STATUS FUNCTIONALITY ON
EFILING
GEN-ELEC-08-G01 The following Search fields will be displayed:
Certificate Type
o Tender
o Good Standing
o Foreign Investment Allowance
o Emigration
Registered Name
Tax Number
Pin
Verification From Date
Verification To Date
Once you have completed your search criteria and selected the “Search” button, the
results will be displayed.
Note – the results may also contain those verifications where the PIN and tax number
did not match as well as where the PIN was no longer an active PIN (in these scenarios
minimal information may be displayed in the grid).
Select the “Open” hyperlink to view more information on the verification and the results
summary screen will be displayed.
Click the “View” hyperlink and the tax compliance status verification letter for the third
party verification will be displayed.
EXTERNAL GUIDE
REVISION: 16 Page 56 of 64
GUIDE TO THE TAX COMPLIANCE
STATUS FUNCTIONALITY ON
EFILING
GEN-ELEC-08-G01EXTERNAL GUIDE
REVISION: 16 Page 57 of 64
GUIDE TO THE TAX COMPLIANCE
STATUS FUNCTIONALITY ON
EFILING
GEN-ELEC-08-G0115 SUBMISSION OF SUPPORTING DOCUMENTS TO SARS
Supporting documents must be submitted through the following channels:
eFiling;
SARS Online Query System (SOQS) at www.sars.gov.za; and
At your nearest SARS branch, by making an appointment on the SARS website
www.sars.gov.za
When submitting your supporting documents at a branch, please ensure that you enclose
this original letter as it contains a unique bar-coded reference which links it to your
application. SARS only accepts relevant material in A4 format.
16 APPENDIX A – SUPPORTING DOCUMENTS FOR FOREIGN
INVESTMENT ALLOWANCE
When you apply for a Tax Compliance Status (TCS) in respect of foreign investment
allowance for individuals, you are required to submit the following supporting documents:
Specific documents that demonstrate source of the capital to be invested. For
detailed information on the specific documents refer to paragraph 15.1 below.
Statement of assets and liabilities for the previous three tax years (this should
include disclosure of all investments, loan accounts and distributions from local
and foreign companies, trusts, etc.)
Details of any locally listed securities that you will be transferring to an exchange
that is outside South Africa (applicable where ‘Transfer of Listed Securities’ is
selected).
Applicable Power of Attorney where the TCS application is submitted by a person
other than the taxpayer.
16.1 THE SPECIFIC DOCUMENTS REQUIRED FOR THE FOREIGN INVESTMENT
ALLOWANCE APPLICATIONS TO DEMONSTRATE THE SOURCE OF
CAPITAL
Loan:
Where the parent lends money to the child to invest offshore:
o Loan agreement; and
o Bank statement of parent, not older than 3 months.
The trust lends money to the trustee or beneficiary to invest offshore:
o Loan agreement; and
o Bank statement of trustee or beneficiary, not older than 3 months;
o Latest Trust Financials;
o Bank statement of trust, not older than 3 months; or
o Trust’s latest share portfolio statement (not older than 3 months). This
statement will also include the amount of shares and current market value.
The company lends money to a director of the company to invest offshore:
o Loan agreement between the company and the director;
o Bank statement of the director, not older than 3 months; and
o Company’s latest annual financial statements.
Donation
If the donation is between spouses:
o A declaration (IT144) ; and
o Bank statement of donee, not older than 3 months
If the donation is not between spouses:
o A declaration (IT144)
EXTERNAL GUIDE
REVISION: 16 Page 58 of 64
GUIDE TO THE TAX COMPLIANCE
STATUS FUNCTIONALITY ON
EFILING
GEN-ELEC-08-G01o Proof (Copy of the receipt) of donations tax paid; and
o Bank statement of donor and donee, not older than 3 months.
Inheritance:
Letter from the executor of the estate;
A copy of the Liquidation & Distribution account; and
Bank statement, not older than 3 months.
Savings / Cash / Bank Account / Fixed Deposits:
Bank statement, not older than 3 months; and
Proof of source (i.e. where and how the money was obtained).
Investment income – Local and foreign
Schedules of the interest/dividends received indicating the source and amount of
interest/ dividends.
Sale of Shares:
Portfolio statement not older than 3 months. This statement will also include the
amount of shares and current market value.
Transfer of Listed Securities
Details of any locally listed securities that the Taxpayer you will be transferring to
an exchange that is outside South Africa.
Sale of property:
Original letter of the Conveyancer to confirm the transfer of the property and that
the money will be transferred from his/her trust account; or
Proof of receipt of the proceeds together with applicant’s bank statement not older
than 3 months.
Royalty Income
Source of royalty income; and
Proof of royalty payment.
Earnings:
Where a recurring foreign investment does not exceed R30 000 per annum a copy
of a salary slip is needed once a year;
The policy number; and
It must be noted that the institution (e.g. Sanlam / Old Mutual) will apply on your
behalf.
Distributions from a trust
Resolutions from the Trust making the distributions;
Details of the source from the Trust making the distribution;
Bank statement of trust, not older than 3 months; or
Trust’s latest share portfolio statement (not older than 3 months); This statement
will also include the amount of shares and current market value.
Copy of trust deed; and
Trust’s Annual Financial Statements.
Income from any entity, local or foreign, in which the taxpayer holds a direct or
indirect beneficial interest
The nature of relationship with the entity.
Proof of amounts/distribution received from such entities.
If owner of any businesses, the company group structure, profile and other group
investments.
If a director of company or member of a Close Corporation is a shareholder, a
shareholder’s agreement and share incentive scheme agreement.
Other:
Documentary proof and explanation.
17 APPENDIX B - SUPPORTING DOCUMENTS FOR EMIGRATION
For a new Tax Compliance Status (TCS) application:
EXTERNAL GUIDE
REVISION: 16 Page 59 of 64
GUIDE TO THE TAX COMPLIANCE
STATUS FUNCTIONALITY ON
EFILING
GEN-ELEC-08-G01● Where the TCS application is for a first time emigrant:
Statement of assets and liabilities for the previous three tax years (this should
include disclosure of all investments, loan accounts and distributions from local
and foreign companies, trusts, etc.)
o In case of TCS applicants who emigrated without formalising their
emigration with South African Reserve Bank (SARB) or have emigrated a
very long time ago and as such have no assets and liabilities in South Africa,
a nil statement of assets and liabilities for the previous three tax years must
be submitted.
Details, including estimated values of any pension, provident, and/or retirement
annuity fund.
Details, including estimated values of any insurance policies.
Details of any trust in which the Taxpayer have an interest in or is a beneficiary.
Details of all shareholdings.
For request received/applied for at the Authorised Dealer / SARB before 01 March
2021, the The MP336(b) - ‘Emigration: Application for foreign capital allowance’
that is authenticated by the stamp of the Authorised Dealer (e.g. bank) concerned
and the signature of one of its Authorised Officers; or
In cases where the MP366(b) is not applicable, relevant proof that the Taxpayer
have ceased to be a resident for tax purposes in South Africa, including the date
on which the Taxpayer ceased to be a resident.
Capital Gains Tax calculation on the deemed disposal of assets on the day before
the taxpayer cease to be a resident.
o This is applicable where amounts are included under listed and unlisted
investments as well as other assets (e.g. Kruger Coins)
Applicable Power of Attorney where the TCS application is submitted by a person
other than the taxpayer.
● Where the applicant is a member of a pension, provident or retirement annuity fund, the
following particulars in respect of each fund must be submitted on a separate sheet:
Name of fund;
Expected lump sum amount to be paid out; and
Date of expected payment.
● Where the applicant is a member of a pension, provident or retirement annuity fund, the
following particulars in respect of each fund must be submitted on a separate sheet:
Name of fund;
Expected lump sum amount to be paid out; and
Date of expected payment.
● Where the applicant has a South African insurance policy, the following particulars in
respect of each South African insurance policy the taxpayer own must be submitted on
a separate sheet:
Name of insurance company;
Address of insurance company;
Policy number;
Date on which any benefits from the policy are expected; and
Particulars of expected future benefits from such policy.
● Where the applicant, wife or minor children are beneficiary of a trust, the following
particulars must be submitted on a separate sheet:
EXTERNAL GUIDE
REVISION: 16 Page 60 of 64
GUIDE TO THE TAX COMPLIANCE
STATUS FUNCTIONALITY ON
EFILING
GEN-ELEC-08-G01You can also read