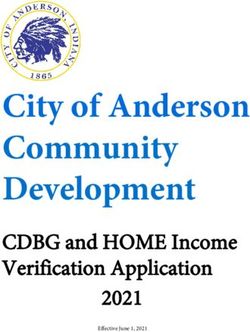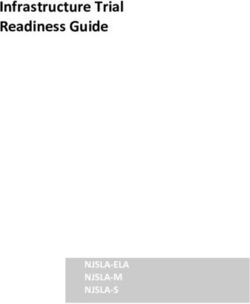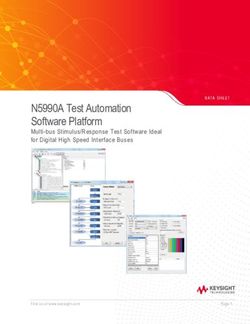WHAT'S NEW SOLIDWORKS PDM 2018
←
→
Page content transcription
If your browser does not render page correctly, please read the page content below
Contents
Legal Notices............................................................................................................3
Preface: Introduction.................................................................................................6
1 SOLIDWORKS PDM..............................................................................................7
Automated Drawing PDF Creation in SOLIDWORKS PDM Standard ......................................7
Configuring the Convert Task (For SOLIDWORKS PDM Standard only).................................8
Converting a SOLIDWORKS Drawing File to PDF...................................................................8
Data Card Editor Undo ..............................................................................................................9
Design Branching and Merging (For SOLIDWORKS PDM Professional only) .........................9
Branching Settings..................................................................................................................10
Merging Settings......................................................................................................................17
Detailed Warning Messages ...................................................................................................24
Enhanced Assignment of Explicit Folder Permission...................................................................25
Enhanced File Version Upgrade Tool..........................................................................................25
Upgrade Tool Behavior for Checked out Files........................................................................25
File Version Upgrade Summary..............................................................................................26
Monitoring the Upgrade Process ............................................................................................26
Notifying Users About the Upgrade Process...........................................................................27
Enhanced Permission Control......................................................................................................27
Quality Enhancements in SOLIDWORKS PDM...........................................................................27
Revision Table Integration ......................................................................................................28
Configuring Revision Table Integration...................................................................................28
Configuring the Revision Table Node......................................................................................29
Defining Variable Mapping......................................................................................................30
Revision Table Dialog Box......................................................................................................30
Setting Dynamic Variable Values in Copy Tree...........................................................................31
SOLIDWORKS PDM Application Programming Interface............................................................32
SOLIDWORKS PDM Support for Non-SOLIDWORKS CAD File References ........................33
2Legal Notices
© 1995-2018, Dassault Systemes SolidWorks Corporation, a Dassault Systèmes SE company,
175 Wyman Street, Waltham, Mass. 02451 USA. All Rights Reserved.
The information and the software discussed in this document are subject to change without
notice and are not commitments by Dassault Systemes SolidWorks Corporation (DS SolidWorks).
No material may be reproduced or transmitted in any form or by any means, electronically or
manually, for any purpose without the express written permission of DS SolidWorks.
The software discussed in this document is furnished under a license and may be used or
copied only in accordance with the terms of the license. All warranties given by DS SolidWorks
as to the software and documentation are set forth in the license agreement, and nothing
stated in, or implied by, this document or its contents shall be considered or deemed a
modification or amendment of any terms, including warranties, in the license agreement.
Patent Notices
SOLIDWORKS® 3D mechanical CAD and/or Simulation software is protected by U.S. Patents
6,611,725; 6,844,877; 6,898,560; 6,906,712; 7,079,990; 7,477,262; 7,558,705; 7,571,079;
7,590,497; 7,643,027; 7,672,822; 7,688,318; 7,694,238; 7,853,940; 8,305,376; 8,581,902;
8,817,028; 8,910,078; 9,129,083; 9,153,072; 9,262,863; 9,465,894; 9,646,412; 9,870,436;
10,055,083; and foreign patents, (e.g., EP 1,116,190 B1 and JP 3,517,643).
eDrawings® software is protected by U.S. Patent 7,184,044; U.S. Patent 7,502,027; and
Canadian Patent 2,318,706.
U.S. and foreign patents pending.
Trademarks and Product Names for SOLIDWORKS Products and Services
SOLIDWORKS, 3D ContentCentral, 3D PartStream.NET, eDrawings, and the eDrawings logo
are registered trademarks and FeatureManager is a jointly owned registered trademark of DS
SolidWorks.
CircuitWorks, FloXpress, PhotoView 360, and TolAnalyst are trademarks of DS SolidWorks.
FeatureWorks is a registered trademark of HCL Technologies Ltd.
SOLIDWORKS 2018, SOLIDWORKS Standard, SOLIDWORKS Professional, SOLIDWORKS
Premium, SOLIDWORKS PDM Professional, SOLIDWORKS PDM Standard, SOLIDWORKS
Simulation Standard, SOLIDWORKS Simulation Professional, SOLIDWORKS Simulation Premium,
SOLIDWORKS Flow Simulation, eDrawings Viewer, eDrawings Professional, SOLIDWORKS
Sustainability, SOLIDWORKS Plastics, SOLIDWORKS Electrical Schematic Standard,
SOLIDWORKS Electrical Schematic Professional, SOLIDWORKS Electrical 3D, SOLIDWORKS
Electrical Professional, CircuitWorks, SOLIDWORKS Composer, SOLIDWORKS Inspection,
SOLIDWORKS MBD, SOLIDWORKS PCB powered by Altium, SOLIDWORKS PCB Connector
powered by Altium, and SOLIDWORKS Visualize are product names of DS SolidWorks.
Other brand or product names are trademarks or registered trademarks of their respective
holders.
3Legal Notices
COMMERCIAL COMPUTER SOFTWARE - PROPRIETARY
The Software is a "commercial item" as that term is defined at 48 C.F.R. 2.101 (OCT 1995),
consisting of "commercial computer software" and "commercial software documentation" as
such terms are used in 48 C.F.R. 12.212 (SEPT 1995) and is provided to the U.S. Government
(a) for acquisition by or on behalf of civilian agencies, consistent with the policy set forth in
48 C.F.R. 12.212; or (b) for acquisition by or on behalf of units of the Department of Defense,
consistent with the policies set forth in 48 C.F.R. 227.7202-1 (JUN 1995) and 227.7202-4 (JUN
1995)
In the event that you receive a request from any agency of the U.S. Government to provide
Software with rights beyond those set forth above, you will notify DS SolidWorks of the scope
of the request and DS SolidWorks will have five (5) business days to, in its sole discretion,
accept or reject such request. Contractor/Manufacturer: Dassault Systemes SolidWorks
Corporation, 175 Wyman Street, Waltham, Massachusetts 02451 USA.
Copyright Notices for SOLIDWORKS Standard, Premium, Professional, and
Education Products
Portions of this software © 1986-2018 Siemens Product Lifecycle Management Software Inc.
All rights reserved.
This work contains the following software owned by Siemens Industry Software Limited:
D-Cubed® 2D DCM © 2018. Siemens Industry Software Limited. All Rights Reserved.
D-Cubed® 3D DCM © 2018. Siemens Industry Software Limited. All Rights Reserved.
D-Cubed® PGM © 2018. Siemens Industry Software Limited. All Rights Reserved.
D-Cubed® CDM © 2018. Siemens Industry Software Limited. All Rights Reserved.
D-Cubed® AEM © 2018. Siemens Industry Software Limited. All Rights Reserved.
Portions of this software © 1998-2018 HCL Technologies Ltd.
Portions of this software incorporate PhysX™ by NVIDIA 2006-2010.
Portions of this software © 2001-2018 Luxology, LLC. All rights reserved, patents pending.
Portions of this software © 2007-2018 DriveWorks Ltd.
© 2011, Microsoft Corporation. All rights reserved.
Includes Adobe® PDF Library technology.
Copyright 1984-2016 Adobe Systems Inc. and its licensors. All rights reserved. Protected by
U.S. Patents.5,929,866; 5,943,063; 6,289,364; 6,563,502; 6,639,593; 6,754,382; Patents
Pending.
Adobe, the Adobe logo, Acrobat, the Adobe PDF logo, Distiller and Reader are registered
trademarks or trademarks of Adobe Systems Inc. in the U.S. and other countries.
For more DS SolidWorks copyright information, see Help > About SOLIDWORKS.
Copyright Notices for SOLIDWORKS Simulation Products
Portions of this software © 2008 Solversoft Corporation.
PCGLSS © 1992-2017 Computational Applications and System Integration, Inc. All rights
reserved.
4Legal Notices
Copyright Notices for SOLIDWORKS PDM Professional Product
Outside In® Viewer Technology, © 1992-2012 Oracle
© 2011, Microsoft Corporation. All rights reserved.
Copyright Notices for eDrawings Products
Portions of this software © 2000-2014 Tech Soft 3D.
Portions of this software © 1995-1998 Jean-Loup Gailly and Mark Adler.
Portions of this software © 1998-2001 3Dconnexion.
Portions of this software © 1998-2017 Open Design Alliance. All rights reserved.
The eDrawings® for Windows® software is based in part on the work of the Independent JPEG
Group.
Portions of eDrawings® for iPad® copyright © 1996-1999 Silicon Graphics Systems, Inc.
Portions of eDrawings® for iPad® copyright © 2003 – 2005 Apple Computer Inc.
Copyright Notices for SOLIDWORKS PCB Products
Portions of this software © 2018 Altium Limited.
5Preface
Introduction
This guide describes new and changed SOLIDWORKS® PDM capabilities in the 2018 release.
Intended Audience
This guide is for experienced users of the SOLIDWORKS PDM software.
61
SOLIDWORKS PDM
This chapter includes the following topics:
• Automated Drawing PDF Creation in SOLIDWORKS PDM Standard
• Data Card Editor Undo
• Design Branching and Merging (For SOLIDWORKS PDM Professional only)
• Detailed Warning Messages
• Enhanced Assignment of Explicit Folder Permission
• Enhanced File Version Upgrade Tool
• Enhanced Permission Control
• Quality Enhancements in SOLIDWORKS PDM
• Revision Table Integration
• Setting Dynamic Variable Values in Copy Tree
• SOLIDWORKS PDM Application Programming Interface
• SOLIDWORKS PDM Support for Non-SOLIDWORKS CAD File References
SOLIDWORKS® PDM is offered in two versions. SOLIDWORKS PDM Standard is included with
SOLIDWORKS Professional and SOLIDWORKS Premium, and is available as a separately
purchased license for non-SOLIDWORKS users. It offers standard data management capabilities
for a small number of users.
SOLIDWORKS PDM Professional is a full featured data management solution for a small and
large number of users, and is available as a separately purchased product.
Automated Drawing PDF Creation in
SOLIDWORKS PDM Standard
SOLIDWORKS PDM Standard can convert a SOLIDWORKS Drawing file to PDF during a
workflow transition using the same task technology used in SOLIDWORKS PDM
Professional.
To provide access to the Convert task, you must add it to the vault by:
• Selecting the task when you create a new vault.
• Importing the task into an existing vault.
7SOLIDWORKS PDM
Configuring the Convert Task (For SOLIDWORKS PDM
Standard only)
Administrators can configure the Drawing to PDF Convert task provided by the
SOLIDWORKS Task Add-in to convert a SOLIDWORKS Drawing file to PDF. The task can
map data card variables, and set the naming convention and destination for converted
files.
To configure the Drawing to PDF Convert task:
1. In the Administration tool, expand Tasks and double-click Convert.
2. In the dialog box, in the left pane, click Execution Method.
3. Select the client computers that can be used to execute the task and how task
execution is initiated.
You must configure each client computer as a task host to appear in the list and run
the Drawing to PDF Convert task on the computer where you initiate the workflow
transition.
Each client computer must have a licensed version of SOLIDWORKS to initiate the
task.
4. Click Conversion Settings > Conversion Options to display the output file format's
Advanced Conversion Options (Adobe PDF) dialog box.
The only output file format available is Adobe PDF (default).
5. Under Source file references, specify the version of referenced files to convert.
6. Click File Card to map variables from the source file's data card to the output file's
data card.
7. Click Output File Details to specify the output file name format and destination.
You can specify only the output paths that are inside the vault.
8. Click OK.
Converting a SOLIDWORKS Drawing File to PDF
To convert a SOLIDWORKS Drawing file to PDF:
1. In the Administration tool, configure the Convert task.
2. Edit a workflow transition to add an action to execute the Drawing to PDF Convert
task.
When you change the state of a SOLIDWORKS Drawing file using a transition on which
the Drawing to PDF Convert task is set, SOLIDWORKS PDM runs the task. The task:
a. Launches a SOLIDWORKS session on the client computer.
b. Opens the SOLIDWORKS Drawing file.
c. Saves the file as PDF.
8SOLIDWORKS PDM
Data Card Editor Undo
SOLIDWORKS PDM lets you undo the changes done in the Card Editor for an active card.
Previously, to undo the changes, you had to close and reopen the card without saving.
To undo the card editor changes, do one of the following:
• Click Edit > Undo.
• Click Undo in the Main toolbar.
• Ctrl + Z.
You can undo the data card changes only if you have not saved the changes.
SOLIDWORKS PDM supports undo for:
• Modifying cards using control properties and card properties.
• Adding and deleting card controls.
• Moving and resizing card controls.
You cannot redo the data card changes that Undo discards.
Design Branching and Merging (For
SOLIDWORKS PDM Professional only)
SOLIDWORKS PDM Professional has improved handling of various design change scenarios
including multiple design improvement approaches, engineering change requests, and
working with external design consultants.
Branching an existing file structure is similar to Copy Tree, but SOLIDWORKS PDM
Professional maintains the history of source files and branched files. You can create new
versions of the source files from the modified versions of branched files regardless of
whether they have been moved or renamed.
9SOLIDWORKS PDM
History of branched file
History of source file
Branching functionality lets you create complete or partial copies of a file structure with
different names and place them in one or more folders. Placing the files into multiple
folders lets you edit the branched files, retaining the source files in their original state
and permission status. If the edits are approved, you can create new versions of the
source files. Otherwise, you can delete the branched files.
Branching Settings
You can branch a single file or a file with its references. After branching, the source file
history and branched file history are updated.
Administrators can also set user and group properties to exclude selected folders from
branching. The files in the excluded folders are not available for branching.
In the Administration tool, on the Settings - Branch page, you can select the following
predefined variables from the list to update the variable values.
10SOLIDWORKS PDM
In the file list, right-click a branched file and select Associated Branches to list all the
branches the file is a part of. Click a branch from the list to see the branch details.
Branch Dialog Box
The Branch dialog box is similar to the Copy Tree dialog box and lets you copy selected
file references, or retain the existing references.
If your administrator has excluded a folder from branching, a message appears in the
Warnings column and the Branch option is unavailable.
To display the Branch dialog box:
• Select a file and click Tools > Branch.
Branch Name
Enter a branch name.
You must enter a unique branch name.
Default Destination
Displays the current folder location of the selected file. You can enter a new path or
browse to specify the destination path for the folder in the vault.
Settings
This group is a collapsible interface that includes:
11SOLIDWORKS PDM
Version to Use
Latest
Uses the latest version of the references for branching.
Referenced
Uses the attached version of the references for branching.
Options
Include simulation
Branches SOLIDWORKS Simulation results associated with
the selected files.
Preserve relative paths
Keeps the paths of references relative to the branched parent
file, creating a folder structure as needed. When you clear
Preserve relative paths, the folder hierarchy is flattened
and all referenced files are branched to the same destination
folder as the parent.
Include drawings
Shows any related drawing files in the file list so you can
include them when branching the reference tree.
Regenerate serial number in cards
If serial numbers are used in data cards, assigns the next
number in the sequence. For Rename with serial number
transformations, the same serial numbers used to name the
files are used in data cards.
Name drawings after their models
Sets drawing file names to the same as their associated
assembly or part file names.
12SOLIDWORKS PDM
Transform Operations Modifies the file names of selected files using the transformation
you select.
Add Prefix
Adds the prefix you type to the file names.
Add Suffix
Adds the suffix you type to the file names.
Rename with serial number
Replaces file names with serial numbers.
Only available when serial numbers are defined in the
Administration tool.
Replace
Replaces strings in file or folder names. In the Replace dialog
box:
1. For Find what, type the string to replace.
2. For Replace with, type the replacement string.
3. Select whether to apply the change to all files or only the
selected files.
4. Select to apply the change to file names, folder names,
or both.
Filter Display
Enter text to refine the list of files displayed. Use the column selection drop-down to limit
the filtering to a specific column. For example, limit the columns to File name, or All
Columns.
By default, the filter is applied to All Columns. You can expand the All Columns list and
select a specific column to apply the filter to. The software searches for the text that you
enter, displays rows that contain the text, and highlights the text for identification.
The search field supports these wildcard characters: *, ?, %, -, ., "".
*string Displays rows that contain text that ends with the entered
string. The string in the filtered rows is highlighted in pink.
string* Displays rows that contain text that starts with the entered
string. The string in the filtered rows is highlighted in pink.
Instead of *, you can use ? or %.
13SOLIDWORKS PDM
-string or string- Displays rows that contain the entered string.
If the hyphen is at the beginning, the text ending with the
string is highlighted in pink. If the hyphen is at the end, the
text starting with the string is highlighted.
"string or string" Displays rows that contain the entered string. The string in the
filtered rows is highlighted in pink.
.string or string. Displays rows that contain the entered string and highlights
the string with a preceding or a succeeding character depending
on the position of the dot.
The filter options include:
Invert Filter or ! You can invert the filter by clicking or by entering the !
character as a prefix to the text in the search field.
Files that do not include the entered text are displayed.
Filter • File Type
• Assemblies
• Parts
• Drawings
• Others
• Selected For Branch
• Yes, Selected
• No, Not Selected
• Path/Name Changed
• Yes, Changed
• No, Not Changed
14SOLIDWORKS PDM
All Columns Filters the file list based on the text you enter and the column
you select. You can select one of the following columns:
• Source File Name
• Warnings
• Version
• Checked Out By
• Checked Out In
• Source File Found In
• Branch File Found In
• Branch File Name
• State
• All Columns
This filter supports all custom columns that appear in the file
list.
Clear Filter Text Removes all filters. This appears when you select an option in
Filter.
Toolbar Buttons
Next In the file list, changes the focus to
Warning/Previous the next file with a warning or the
Warning previous file with a warning.
Levels Displays file references for the entire
file hierarchy (Show All Levels) or
just the top level of the file hierarchy
(Top Level Only).
The setting defaults to the most
recent setting you used.
Open File List Open All opens a list of files in
Microsoft Excel.
Open Visible opens a list of visible
files in Microsoft Excel.
Save File List Export All exports the file list of all
files as comma-separated .txt file.
Export Visible exports the list of
visible files as a comma-separated
.txt file.
15SOLIDWORKS PDM
File List
To change the columns that are displayed, right-click any column heading and select
columns to display them or clear columns to hide them. You can add up to 10 columns
based on variables by clicking More and choosing variables from the Choose Columns
dialog box.
You can sort the default and custom columns in tables in ascending, descending, or default
order by clicking column headers. Column sorting is useful within large datasets. If you
sort a column in ascending or descending order, the column is highlighted in green and
an arrowhead appears. When you sort a column in a table, SOLIDWORKS PDM removes
the file structure hierarchy. Sorting turns off Show Tree Lines and Show Reference
Selection Control.
Drag a column head to change the position of a column.
Type Displays a thumbnail preview of the file when you hover over
the file type icon.
Source File Name Displays the source file name.
Warnings Displays the warnings.
To quickly locate files with warnings or errors, use the Next
Warning and Previous Warning toolbar buttons or
Ctrl + the up-arrow or down-arrow on the numeric keypad.
Branch Lets you select the files to branch.
Version The first number is the local (cached) version of a source file
or a hyphen (-) if locally modified. The second number is the
latest version in the vault.
Checked Out By User who has the source file checked out, or blank if not
checked out.
Checked Out In Path to computer and local folder where the source file is
checked out, or blank if not checked out.
Source File Found In Path to the folder that contains the source file.
Branch File Found In Lets you change the path to a folder for the branched file.
The folder must be in the vault.
Branch File Name Lets you change the branched file name.
State State of the source file.
16SOLIDWORKS PDM
Check-in after branching
Checks in files on branching.
You can optionally enter the check-in comments.
Total to Branch
Displays the number and type of files you have selected for branching.
The warning indicates that other files are selected for branching but do not appear
in the file list because of the current filter.
Reset All
Resets all the changed file names and changed destination folder paths to default.
Merging Settings
In the Administration tool, on the Settings - Merge page, you can select the following
predefined variables from the list to update the variable values.
17SOLIDWORKS PDM
Merge Dialog Box
The Merge dialog box lets you merge the branched file with the source file using different
merging options.
To display the Merge dialog box:
• Select a branched file and click Tools > Merge.
Settings
Branch References
Latest
Uses the latest version of the branched file for merging.
Referenced
Uses the attached version of the branched file for merging.
New File Options Applicable for files that are newly created using merge option.
Include simulation
Merges SOLIDWORKS Simulation results associated with the
selected files.
Include drawings
Shows any related drawing files in the file list so you can
include them when merging the reference tree.
Regenerate serial number in cards
If serial numbers are used in data cards, assigns the next
number in the sequence. For Rename with serial number
transformations, the same serial numbers used to name the
files are used in data cards.
Name drawings after their models
Sets drawing file names to the same as their associated
assembly or part file names.
18SOLIDWORKS PDM
Transform Operations Modifies the file names of selected files using the transformation
you select. Applicable for files that are newly created using
merge option.
Add Prefix
Adds the prefix you type to the file names.
Add Suffix
Adds the suffix you type to the file names.
Rename with serial number
Replaces file names with serial numbers.
Only available when serial numbers have been defined in
the Administration tool.
Replace
Replaces strings in file or folder names. In the Replace dialog
box:
1. For Find what, type the string to replace.
2. For Replace with, type the replacement string.
3. Select whether to apply the change to all files or only the
selected files.
4. Select to apply the change to file names, folder names,
or both.
Filter Display
Lets you enter text to refine the list of files displayed. A column selection drop-down lets
you limit the filtering to a specific column, for example, File name, or for All Columns.
By default, the filter is applied to All Columns. You can expand the All Columns list and
select a specific column to apply the filter to. The software searches for the text that you
enter, displays rows that contain the text, and highlights the text for easy identification.
The search field supports these wildcard characters: *, ?, %, -, ., "".
*string Displays rows that contain text that ends with the string. The
string in the filtered rows is highlighted in pink.
string* Displays rows that contain text that starts with the string. The
string in the filtered rows is highlighted in pink.
Instead of *, you can use ? or %.
19SOLIDWORKS PDM
-string or string- Displays rows that contain the string.
If the hyphen is at the beginning, the text ending with the
string is highlighted in pink. If the hyphen is at the end, the
text starting with the string is highlighted.
"string or string" Displays rows that contain the string. The string in the filtered
rows is highlighted in pink.
.string or string. Displays rows that contain the string and highlights the string
with a preceding or a succeeding character depending on the
position of the dot.
The filter options include:
! You can invert the filter by entering character ! as a prefix to
the text in the search field.
Files that do not include the entered text are displayed.
Filter • File Type
• Assemblies
• Parts
• Drawings
• Others
• Selected For Merge
• Yes, Selected
• No, Not Selected
• Path/Name Changed
• Yes, Changed
• No, Not Changed
20SOLIDWORKS PDM
All Columns Filters the file list based on the text you enter and the column
you select. You can select one of the following columns:
• Branch File Name
• Branch File Version
• Branch File Found In
• Branch File Checked Out By
• Branch File Checked Out In
• Branch File State
• Warnings
• Merge
• Merge Option
• Source File Name
• Source File Found In
• Source File Checked Out By
• Source File Checked Out In
This filter supports all custom columns that appear in the file
list.
Clear Filter Text Removes all filters. This appears when you select an option in
Filter.
Toolbar Buttons
Next In the file list, changes the focus to
Warning/Previous the next file with a warning or the
Warning previous file with a warning.
Levels Displays file references for the entire
file hierarchy (Show All Levels) or
just the top level of the file hierarchy
(Top Level Only).
The setting defaults to the most
recent setting you used.
Open File List Open All opens a list of files in
Microsoft Excel.
Open Visible opens a list of visible
files in Microsoft Excel.
Save File List Export All exports the file list of all
files as comma-separated .txt file.
Export Visible exports the list of
visible files as a comma-separated
.txt file.
21SOLIDWORKS PDM
File List
To change the columns that are displayed, right-click any column heading and select
columns to display them or clear columns to hide them. You can add up to 10 columns
based on variables by clicking More and choosing variables from the Choose Columns
dialog box.
You can sort the default and custom columns in tables in ascending, descending, or default
order by clicking column headers. Column sorting is useful within large datasets. If you
sort a column in ascending or descending order, the column is highlighted in green and
an arrowhead appears. When you sort a column in a table, SOLIDWORKS PDM removes
the file structure hierarchy. Sorting turns off Show Tree Lines and Show Reference
Selection Control.
Drag a column head to change the position of a column.
Type Displays a thumbnail preview of the file when you hover over
the file type icon.
Branch File Name Displays the branched file name and its references.
Branch File Version The first number is the local (cached) version of a branched
file or a hyphen (-) if locally modified. The second number is
the latest version in the vault.
Branch File Found In Path to the folder that contains the branched file.
Branch File Checked User who has the branched file checked out, or blank if not
Out By checked out.
Branch File Checked Path to computer and local folder where the branched file is
Out In checked out, or blank if not checked out.
Branch File State State of the branched file.
Warnings
Displays the warnings specific to source files and branched
files. For multiple warnings for a file, a hyperlink appears. You
can click the link to see the details of the warnings.
To quickly locate files with warnings or errors, use the Next
Warning and Previous Warning toolbar buttons or Ctrl +
the up-arrow or down-arrow on the numeric keypad.
You can complete the merge action only after you
resolve the critical warnings.
Merge Lets you select files to merge.
If the Merge check box is not selected for a file, the references
from the branched file are retained as they are, after the merge
action.
22SOLIDWORKS PDM
Merge Option
Merge
Selected by default for the branched file that is modified.
Creates a new version of a source file when a branched file
is checked in through the Merge user interface. You can keep
the file checked out and check it in later.
You must have read file permission and check out file
permission for the source file.
Use Source Reference
Selected by default for the unmodified branched file only if
its immediate parent file is selected to merge. SOLIDWORKS
PDM repoints the reference to the source file after the merge
action.
If Always work with the latest version of files is selected,
SOLIDWORKS PDM repoints the reference to the latest version
of the source file. You must have read file permission for the
latest version.
If Always work with the latest version of files is cleared,
the merge action repoints the reference to the version of the
source file that is used during branching.
If this version is not available or in cold storage, or does
not provide read access, the merge action repoints the
reference to the latest version that has read-file permission.
Merge As New File
Available for a branched file. The parent file refers to the new
file after the merge action. You must have the add or rename
file permission for the vault folder that contains the new file.
By default, the Source File Name is the name of the branched
file and its target location is the parent file location. You can
change the file name and its target location.
Create New File
Available for the file that is not branched but is a part of the
reference tree. You must have the add or rename file
permission for the vault folder that contains the new file. The
parent file refers to the new file after the merge action.
By default, the Source File Name is the name of the branched
file and its target location is the parent file location. You can
change the file name and its target location.
Source File Name Lets you change the source file name only if the Merge Option
is set to Merge As New File or Create New File.
23SOLIDWORKS PDM
Source File Found In Lets you change the path to the vault folder that contains the
source file only if the Merge Option is set to Merge As New
File or Create New File.
Source File Checked User who has the source file checked out, or blank if not
Out By checked out.
Source File Checked Path to folder where the source file is checked out, or blank if
Out In not checked out.
Source File State State of the source file.
Check-in on Merge
Checks in files on merging.
You can optionally enter the check-in comments.
Total to Merge
Displays the number and type of files you have selected for branching.
The warning indicates that other files are selected for branching but do not appear in
the file list because of the current filter.
Reset All
Resets all the changed file names and changed destination folder paths to default.
Detailed Warning Messages
SOLIDWORKS PDM now provides more-detailed warning messages when a transition
fails.
If one or more conditions are not met, the Warnings column displays:
• A warning in case of one failed condition.
• A hyperlink in case of multiple failed conditions or all failed OR conditions.
You can click the hyperlink to see the details of the conditions that are not met. Based
on the conditions defined in the transition, the warning includes details like condition
type, comparison criteria, value, and configuration details.
24SOLIDWORKS PDM
Enhanced Assignment of Explicit Folder
Permission
SOLIDWORKS PDM lets you set explicit folder permissions on multiple folders at the same
time.
Previously, you could set explicit permissions on one selected folder at a time.
On the Assigned Folder Permissions tab, to select multiple folders, do one of the following:
• Shift + click
• Ctrl + select
• Left-drag
The Folder Permissions area displays the assignable permissions. The status of check
box changes as the folder permission assigned to selected folder changes.
Check box status Description
Permission is set to all selected folders.
(Selected)
Permission is set to one or more selected folders, but not all.
(Green)
Permission is not set to any selected folder.
(Cleared)
Enhanced File Version Upgrade Tool
In the SOLIDWORKS PDM File Version Upgrade tool, vault analysis and upgrade are now
quicker.
The enhancements in the upgrade tool let you:
• Upgrade the checked out files on other client workstations.
• Add or remove folders to upgrade.
• Sort the file list in Search Results.
• Stop the upgrade process and resume.
• View the summary of the file versions to upgrade.
• Monitor the upgrade process.
• Notify users about the upgrade process.
Upgrade Tool Behavior for Checked out Files
You can upgrade the checked out file and its references if the file is checked out on a
machine other than the host machine.
You can upgrade the checked out file when:
• Creating new versions of files
25SOLIDWORKS PDM
• Overwriting existing versions of files
The following table describes the file handling of checked out file and its references:
Option Action on checked Action on parent Action on child
out file references references
Create new Skip the file Upgrade the latest Upgrade the latest
versions of files version of the parent version of the child
file references
Overwrite existing Upgrade all versions Upgrade all versions Upgrade all versions
versions of files of the file of the parent file of the child
references
You cannot upgrade the checked out file and its references if the file is checked out on
the host machine.
When using Overwrite existing versions of files option, the upgrade tool does not
check out the file, and the file is accessible to other users.
File Version Upgrade Summary
The upgrade tool shows the summary of the file versions to upgrade on the Ready to
Upgrade Files screen.
The summary displays the following:
• Total number of SOLIDWORKS versions to update.
• Number of SOLIDWORKS part file versions.
• Number of SOLIDWORKS drawing file versions.
• Number of SOLIDWORKS assemblies file versions.
• Work instruction file names.
• Number of files in each work instruction file.
Monitoring the Upgrade Process
To monitor the upgrade process, do one of the following:
• On the Welcome screen, click Monitor upgrade process.
• Initiate the upgrade process and, on the Ready to Upgrade Files screen, click Monitor.
The Monitor upgrade screen displays the overall upgrade process progress and the upgrade
progress of each work instruction file.
Host Name Machine name on which you initiate the upgrade process
Instruction file name Names of the work instruction files
Progress Upgrade completion status of work instruction files
26SOLIDWORKS PDM
Processed Batch Number of processed batches / total number of batches
Processed File Number of processed files / total number of files
Start time Time when the upgrade process is started
Elapsed time Time elapsed after the upgrade is started
Status Upgrade status of work instruction files
Notifying Users About the Upgrade Process
SOLIDWORKS PDM notifies users whenever the upgrade process is started, paused,
resumed, completed, or has failed.
To notify users about the upgrade process:
1. On the Upgrade Settings screen, select Notify success/failure to users.
2. Click Add and select the users to be notified.
SOLIDWORKS PDM sends notification emails to the designated users based on the
status of work instruction files.
Enhanced Permission Control
The Admin user can allow users to undo check out or check in the files that are checked
out by another user.
The administrative permission, Can undo check out files checked out by other users,
is selected by default for the Admin user.
With this permission, users can do the following to the files checked out by other users:
• Undo the Check out or Check in of files on the same machine and in the same vault
view.
• Undo the Check out of files on a different machine and in a different vault view.
When a user does undo check out to a file checked out by another user, the details are
added in history.
Previously, only administrators could undo the check out or check in of files that are
checked out by another user.
Quality Enhancements in SOLIDWORKS PDM
You can open the search results from the embedded Windows Explorer search tool in
Microsoft Excel or export them as a comma-separated value (.csv) file. The Open search
result and Export search result commands are available on the Search toolbar.
Click to export the search results as a comma-separated value (.csv) file. Click to
open the search results in a Microsoft Excel spreadsheet.
27SOLIDWORKS PDM
You can copy links of files and paste them to notification messages to your colleagues.
Right-click a file, select Copy Link, and paste the link in the new message. When you
click the link, SOLIDWORKS PDM navigates you to the appropriate file in the vault.
In the Administrative Export File dialog box, you can expand or collapse specific nodes
or all nodes. To expand or close all nodes, right-click a node or in the dialog box and
select Expand All Nodes or Close All Nodes. When you remove the specific setting or
variable, the expanded or collapsed structure is retained.
SOLIDWORKS PDM provides the _SW_Last_Saved_With_ variable that provides mapping
between the Summary block name and Last Saved With attribute name for slddrw,
sldasm, and sldprt files. SOLIDWORKS PDM updates the value of the variable whenever
you check in a file. In the Administration tool, in the Customizable Columns dialog box,
you can select this variable to add a column in the file list or search result for specific
users. You cannot delete this variable.
Revision Table Integration
SOLIDWORKS PDM can now read and write values from or to a SOLIDWORKS revision
table. You can configure SOLIDWORKS PDM variables to automatically add information
such as revision date, description, and approver to a new row in the table or to update
the last row.
When you change the mapped variable values in the file's data card, the values in the
latest row of the table are updated and vice versa.
The revision table row can be updated automatically by using:
• Set variable transition actions
• Set Revision command
Configuring Revision Table Integration
To configure revision table integration:
1. Configure the mapping between SOLIDWORKS PDM variables and revision table
columns in the SOLIDWORKS drawing.
For details, see SOLIDWORKS PDM Administration Guide: Mapping Variables to File
Properties.
2. Configure the Revision Table node.
3. Set a variable that holds the custom property revision.
You must set the Revision variable for the current state of a file during the set revision
action and for the target state of a file during the change state action. For details,
see SOLIDWORKS PDM Administration Guide: Set Variables Dialog Box.
4. Define the Set Variable transition actions for each variable.
You need not define the Set Variable transition action for the Zone variable as it is
read-only.
28SOLIDWORKS PDM
Configuring the Revision Table Node
You must configure the Revision Table node to update the revision table rows.
To configure the revision table node:
1. In the Administration tool, expand SOLIDWORKS and double-click Revision Table.
2. Select Enable Revision Table to manage the revision table by SOLIDWORKS PDM.
3. Set the values on the Revision Table Settings and Set Revision Command
Settings tabs.
4. Click OK.
Configuring the Revision Table Settings
You can set options on the Revision Table Settings tab.
To configure the Revision Table Settings:
1. Open the Revision Table dialog box.
2. On the Revision Table Settings tab, set the number of visible rows in the revision
table.
3. In the Revision placeholder character, enter a placeholder character or characters.
Configuring the Set Revision Command Settings
You can set options on the Set Revision Command Settings tab to update the revision
table when you use the Set Revision command.
In the File Explorer, in the Set Revision dialog box, you must select Update Variable to
update the revision table.
To configure the Set Revision Command Settings:
1. Open the Revision Table dialog box and select the Set Revision Command Settings
tab.
2. Select Update Revision Table in SOLIDWORKS Drawing through "Set Revision"
Command.
3. Select a check box under the Revision Table Column for a variable to appear in the
revision table.
4. Enter a value under Column Value.
You can click to select the system variable.
5. Select a corresponding variable under Variable Name.
6. Click OK.
29SOLIDWORKS PDM
Defining Variable Mapping
You can configure the mapping between SOLIDWORKS PDM variables and revision table
columns in SOLIDWORKS drawings.
To configure the variable mapping:
1. Expand the Variables node and edit the variables.
You can edit the current variables, Approved by, Description, Date, Revision, or
create new variables. You must create the Zone variable as read-only because the
value of this variable is read from the drawing.
2. In Variable name, type a name.
3. Set the Variable type as Text.
4. In Block name, type SWRevTable.
5. In Attribute name, select the attribute name.
For a custom column, you must type the attribute name that is the same as the
revision table column header.
When you use the SWRevTable block for the default revision table column, you can
select the attribute name from the list.
6. Type the file extension, slddrw, and click OK.
Revision Table Dialog Box
To open the Revision Table dialog box:
• Expand the SOLIDWORKS node and double-click Revision Table.
Enable Revision Table Select this option to manage the SOLIDWORKS drawing revision
table using SOLIDWORKS PDM.
When revision tables are enabled in SOLIDWORKS PDM, the
SOLIDWORKS Alpha/numerical control options are not
available for Revision Table in Tools > Options > Document
Properties > Tables > Revision. A message, Revision
driven from SOLIDWORKS PDM appears in the SOLIDWORKS
Tables Options dialog box.
Revision Table Settings
Number of visible rows Sets the number of rows to display in the
drawing revision table.
When the number of revision table rows in
a drawing exceeds the set number, the
oldest row is deleted.
30SOLIDWORKS PDM
Revision placeholder character(s) Lets you enter characters that appear in the
revision column of the revision table. The
actual revision value replaces these
characters when you change the revision in
SOLIDWORKS PDM.
It is mandatory to enter one or more
placeholder characters. The placeholder
characters must be between 1 and 5
characters in length.
Set Revision Command Settings
Update Revision Table in SOLIDWORKS Updates the revision table when you:
Drawing through "Set Revision" • Define the Set Revision action.
Command • Select Update Variable in the File
Explorer in the Set Revision dialog box.
Select a check box to display a variable as a revision table column in the revision table.
Revision table Column value Variable Name
column
Revision By default, set to revision value Select the mapped variable,
set with Set Revision action. Revision.
The list displays the variables
that are mapped using the
SWRevTable block name.
Description, Date, Select the variable.
Click to select a variable to
Approver
be added to the column. You can
also type the text.
Setting Dynamic Variable Values in Copy Tree
With the enhanced Copy Tree variable settings, it is possible to update variables with
dynamic values. You can set dynamic variable values in the Settings dialog box - Copy
Tree page.
Previously, you could only use static values.
To set dynamic variable values in Copy Tree:
1. In the Administration tool, in the Settings dialog box - Copy Tree page, under File
types, click Add.
31SOLIDWORKS PDM
2. Click Add Variable and select predefined variables from the list.
3. For Value, click to select a dynamic value.
The following dynamic values are available:
• Current time
• File Name
• File name without extension
• File Path
• Logged in user
• Target File Name
• Target File name without extension
• Target File Path
• Today's date
• User - Full name
• User - initials
• User - User data
SOLIDWORKS PDM Application Programming
Interface
See SOLIDWORKS API Help: Release Notes for late-breaking updates.
SOLIDWORKS PDM 2018 API includes the ability to:
• Add a custom tab to PDM vault views:
• Customers and third-party users can add custom tabs to PDM vault views in Windows
Explorer using a PDM API add-in.
• API hooks to third-party development code can display special items in these custom
tabs.
• Add-ins can implement custom tabs with custom names and icons.
• Add-ins can add any number of custom tabs to the vault view in Windows Explorer.
• Add-ins can programmatically remove custom tabs.
• Programmatically refresh a data card when its card variables change.
• Restore deleted files from the Recycle Bin.
• Select the transition to use when changing a file’s state.
• Specify whether to batch update only the variables that are part of the file data card.
• Get a list of values associated with a drop-down control on a data card.
• Provide more IEdmSearch comparators.
32SOLIDWORKS PDM
SOLIDWORKS PDM Support for
Non-SOLIDWORKS CAD File References
SOLIDWORKS PDM supports the handling of references between SOLIDWORKS files and
non-SOLIDWORKS CAD data created through 3D Interconnect.
You must add the non-SOLIDWORKS CAD files to the vault at the beginning so that they
are referred from the file vault.
SOLIDWORKS PDM recognizes the non-SOLIDWORKS CAD references during check in of
the parent SOLIDWORKS part or assembly and lists them as CAD references after check
in is complete. You do not have to create any user-defined references. The CAD references
are listed in the Contains tab, Bill of Materials tab, Where Used tab, and in any operation
that lists the reference tree. This is true for both the parent SOLIDWORKS file and any
parent non-SOLIDWORKS file.
For example, when you check in a SOLIDWORKS assembly along with an Inventor
sub-assembly that is inserted in it, SOLIDWORKS PDM establishes PDM references between
parent and its first level of child references. This also includes references between Inventor
subassembly and its parts.
SOLIDWORKS PDM supports the following file formats through 3D Interconnect:
File format Extension
Autodesk® Inventor IPT, IAM
CATIA® V5 CATPART, CATPRODUCT
PTC®/CREO PRT, PRT., XPR, ASM, ASM., XAS
Siemens™ NX PRT
SOLID Edge® PAR, PSM, ASM
This integration does not affect the behavior of a non-SOLIDWORKS CAD file in its
native application, that is when working with the file outside 3D Interconnect.
33www.solidworks.com
Dassault Systèmes SolidWorks Corp.
175 Wyman Street
Waltham, MA 02451
Phone: 1 800 693 9000
Outside the US: +1781 810 5011
Email: generalinfo@solidworks.com
Europe Headquarters
Phone: +33 4 13 10 80 20
Email: infoeurope@solidworks.com
Japan Headquarters
Phone: +81 3 6270 8700
Email: infojapan@solidworks.com
©2018 Dassault Systèmes. All rights reserved. 3DEXPERIENCE®, the Compass icon, the 3DS logo, CATIA, SOLIDWORKS, ENOVIA, DELMIA, SIMULIA, GEOVIA, EXALEAD, 3D VIA, BIOVIA, NETVIBES, IFWE and 3DEXCITE are commercial trademarks or registered trademarks of
Dassault Systèmes, a French “société européenne” (Versailles Commercial Register # B 322 306 440), or its subsidiaries in the United States and/or other countries. All other trademarks are owned by their respective owners. Use of any Dassault Systèmes or its subsidiaries
Asia/Pacific Headquarters
Phone: +65 6511 9188
Email: infoap@solidworks.com
Latin America Headquarters
Phone: +55 11 3186 4150
Email: infola@solidworks.com
trademarks is subject to their express written approval.
Our 3DEXPERIENCE® platform powers our brand applications, serving 12 industries, and provides a
rich portfolio of industry solution experiences.
Dassault Systèmes, the 3DEXPERIENCE® Company, provides business and people with virtual universes to imagine sustainable innovations. Its
world-leading solutions transform the way products are designed, produced, and supported. Dassault Systèmes’ collaborative solutions foster social innovation,
expanding possibilities for the virtual world to improve the real world. The group brings value to over 220,000 customers of all sizes in all industries in more than
140 countries. For more information, visit www.3ds.com.
Americas Europe/Middle East/Africa Asia-Pacific
Dassault Systèmes Dassault Systèmes Dassault Systèmes K.K.
175 Wyman Street 10, rue Marcel Dassault ThinkPark Tower
Waltham, Massachusetts CS 40501 2-1-1 Osaki, Shinagawa-ku,
02451-1223 78946 Vélizy-Villacoublay Cedex Tokyo 141-6020
USA France JapanYou can also read