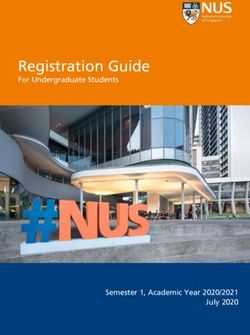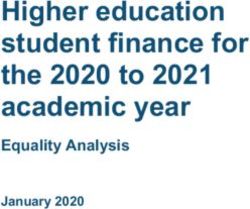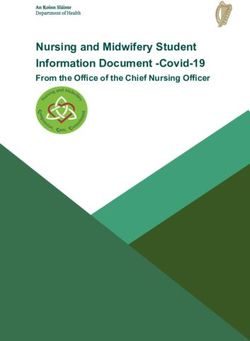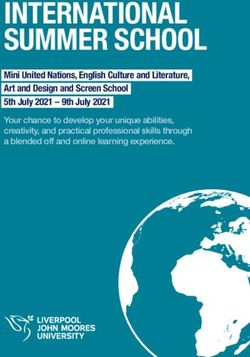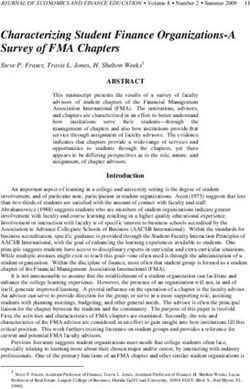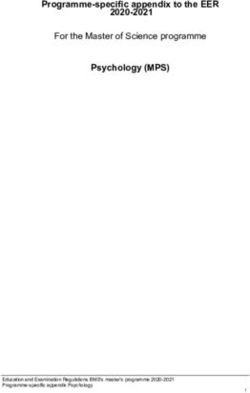Infrastructure Trial Readiness Guide - NJSLA-ELA NJSLA-M NJSLA-S - NJSLA Resource Center
←
→
Page content transcription
If your browser does not render page correctly, please read the page content below
Infrastructure Trial
Readiness Guide
NJSLA-ELA
NJSLA-M
NJSLA-SIf assistance is needed at any point during your Infrastructure Trial, contact the Pearson Support Center at 1-888-705-9416. Infrastructure Trial Readiness Guide Version 1
Table of Contents
Glossary of Important Terms ............................................................................................................... 4
About This Guide................................................................................................................................. 5
Infrastructure Trial Overview .............................................................................................................. 6
What is an Infrastructure Trial? .......................................................................................................... 6
Why administer an Infrastructure Trial? ............................................................................................ 6
Who should be involved? ................................................................................................................... 7
When should I conduct an Infrastructure Trial? ................................................................................. 7
Where do I start? ................................................................................................................................ 7
1.0 Implementing an Infrastructure Trial ............................................................................................. 8
1.1 Create a Communication Plan .......................................................................................................... 8
1.2 Scheduling the Infrastructure Trial ................................................................................................... 8
2.0 PearsonAccessnext Training Site ...................................................................................................... 9
2.1 Log in to the PearsonAccessnext Training Site.................................................................................... 9
3.0 Technology Setup ........................................................................................................................ 10
3.1 Setting Up for an Infrastructure Trial.............................................................................................. 10
Step 1 - Configure Internet firewalls, content filters, and spam filters. ........................................... 10
Step 2 - Download TestNav Apps ...................................................................................................... 11
Step 3 - Security ................................................................................................................................ 11
Step 4 - Download and Install ProctorCache software ..................................................................... 11
Step 5 - Configure TestNav for Precaching Content ......................................................................... 12
Precaching Content ........................................................................................................................... 13
3.2 Preliminary System Test.................................................................................................................. 13
3.3 Conducting an Infrastructure Trial .................................................................................................. 13
3.4 After Conducting the Infrastructure Trial ....................................................................................... 14
4.0 Generate Sample Students .......................................................................................................... 15
4.1 Generate Sample Students ............................................................................................................. 15
5.0 Creating a Test Session ................................................................................................................ 16
5.1 Create a Sample Test Session ......................................................................................................... 16
5.2 Add Additional Sample Students to an Already Created Session ................................................... 16
5.3 Print Student Testing Tickets .......................................................................................................... 17
6.0 Conducting a Test Session ........................................................................................................... 18
6.1 Prepare a Session ............................................................................................................................ 18
Infrastructure Trial Readiness Guide Version 26.2 Start a Test Session ......................................................................................................................... 18 6.3 Lock and Unlock Units by Session and Student .............................................................................. 18 6.4 Conduct an Infrastructure Trial at a School .................................................................................... 19 6.5 Monitor Sessions............................................................................................................................. 19 6.6 To Resume Students ....................................................................................................................... 20 7.0 Follow‐Up .................................................................................................................................... 21 Appendix A: Technology Quick Guide – Infrastructure Trial............................................................... 22 Appendix B: Test Coordinator Quick Guide – Infrastructure Trial* .................................................... 23 Appendix C: Infrastructure Trial Test Administrator Script ................................................................ 24 Infrastructure Trial Test Administrator Script ...................................................................................... 24 Appendix D: Session Monitoring Form – Infrastructure Trial ............................................................. 27 Appendix G: Guides and Manuals for Tech Prep ................................................................................ 28 Infrastructure Trial Readiness Guide Version 3
Glossary of Important Terms PearsonAccessnext is the portal used for the registration, setup, preparation, and management of both the computer‐based and paper‐based formats of the NJSLA-ELA, NJSLA-M, and NJSLA-S assessments. PearsonAccessnext is a secure site for that requires a username and password. Additional information about setup and operation of computer‐ based testing is available in the PearsonAccessnext User Guide. This online guide is available at https://support.assessment.pearson.com/x/BYDy. The PearsonAccessnext Training site is an online portal that provides an opportunity to practice Test Administrator and Technology Coordinator tasks. It is also allowing schools and districts to perform an Infrastructure Trial (dress rehearsal) in preparation for testing. It requires a username and password setup. To access the training site, go to http://pearsonaccessnext.com and select your state’s training site from the PearsonAccessnext site drop‐down. Proctor Caching software will be available to all schools as part of the Pearson TestNav delivery platform. Precaching is the process of loading or “caching” test content locally to a designated proctor caching computer at a school or district. Precaching reduces the amount of data travelling to and from the internet and provides students with a more seamless testing experience in the event of disruptions to Internet connectivity. ProctorCache software is loaded by the school onto a designated device (not a testing device), and acts as a local server that delivers secure testing content to student test‐taking devices. Proctor caching does not require a server‐class operating system or hardware, and can run on any device on the network that meets the minimum requirements for proctor caching machines (https://support.assessment.pearson.com/x/PQACAQ). TestNav is the online testing platform used by students to take the computer‐based NJSLA-ELA, NJSLA- M, and NJSLA-S assessments. Additional information regarding technology requirements and setup instructions can be found in the TestNav User Guide at https://support.assessment.pearson.com/display/TN. Infrastructure Trial Readiness Guide Version 4
About This Guide
This guide is intended to provide a comprehensive list of tasks involved in conducting an Infrastructure
Trial. For technical issue resolution or further information on tasks involved for managing student data,
the manuals posted at https://nj.mypearsonsupport.com/ be referenced.
Section To be used by
1.0 Implementing an Infrastructure Trial District Test
This section outlines the preliminary steps to implementing an Coordinator and
Infrastructure Trial. School Test
Coordinator
2.0 PearsonAccessnext Training Site District Test
This section discusses the PearsonAccessnext Training site. Coordinator, School
Test Coordinator, and
Technology
Coordinator
3.0 Technology Set Up Technology
This section covers all the technology aspects of the Infrastructure Trial, Coordinator
and provides instructions on configuring the Infrastructure Trial
Environment.
4.0 Creating Sample Students District Test
This section describes how to create sample students in the Coordinator or School
PearsonAccessnext Training site for an Infrastructure Trial. Test Coordinator
5.0 Creating a Test Session 1 District Test
This section provides all the necessary information and steps for setting up Coordinator or School
sessions for an Infrastructure Trial and managing student assignments for Test Coordinator
sessions.
6.0 Conducting a Test Session District Test
This section provides all the necessary information and steps for Coordinator or School
conducting an Infrastructure Trial including printing student testing tickets Test Coordinator
and instructions about starting, monitoring, and stopping sessions in
PearsonAccessnext.
7.0 Follow‐Up All Staff
This section includes instructions for providing your district and state
contact with feedback regarding the Infrastructure Trial.
1
In PearsonAccessnext, a session is the group of students registered to test a content area together (same time and
location). Each content area is comprised of units. Each unit has a set administration time within a session and is typically
administered all at once.
Infrastructure Trial Readiness Guide Version 5Infrastructure Trial Overview
What is an Infrastructure Trial?
An Infrastructure Trial is an opportunity for districts, schools, and students to prepare for the
computer‐based NJSLA-ELA, NJSLA-M, and NJSLA-S assessments by simulating test‐day network
utilization. This will help to identify any school or district issues, and to confirm all testing devices are
properly configured and ready to run. The Infrastructure Trial also provides an opportunity to
introduce students to the testing interface and to practice online test content. Unlike live assessments,
you will not use real student information; instead you will generate sample students in the
PearsonAccessnext Training site. To access the training site, go to http://pearsonaccessnext.com and
select your state’s training site from the PearsonAccessnext site drop‐down. Student responses are
neither captured, nor saved when students interact with TestNav as part of the Infrastructure Trial
process.
This is a dress rehearsal to confirm that:
• TestNav is configured correctly
• Devices can successfully run TestNav
• Network can bear the full load
• Participating staff know what to do for computer‐based assessments
• Students are familiar with the computer‐based tools and format
Once your network is configured, your devices are set up and tested to run TestNav, staff are trained,
and sessions and sample students are generated, the Infrastructure Trial should take approximately 60
minutes to administer. Depending on the size of your Infrastructure Trial, it may take 1‐2 weeks for
setup. Schools are encouraged to provide feedback to their District Test Coordinator regarding the
Infrastructure Trial. District Test Coordinators should contact their state contact with feedback and/or
concerns regarding software or hardware issues.
Why administer an Infrastructure Trial?
Conducting an Infrastructure Trial provides the school with a scheduled opportunity to practice
administering a test in a low‐stakes environment that can help identify possible problems and avoid
delays during the operational administration of the NJSLA-ELA, NJSLA-M, and NJSLA-S assessments.
Apart from creating sample student data in the PearsonAccessnext Training site, many activities that are
part of the Infrastructure Trial are already required for administering the NJSLA-ELA, NJSLA-M, and
NJSLA-S assessments. For example, the same installation of ProctorCache should be used for both the
Infrastructure Trial and the operational environment. Working through an Infrastructure Trial may also
help identify gaps in technology, communication, and training that need to be addressed to prepare for
NJSLA-ELA, NJSLA-M, and NJSLA-S assessments. Pearson recommends that you run an Infrastructure
Trial for each test administration, making sure to use the same versions of ProctorCache software and
TestNav that will be used for the upcoming testing window.
Infrastructure Trial Readiness Guide Version 6Who should be involved?
You should involve all district and school personnel responsible for participating in computer‐based
assessments. The trial provides the opportunity to collectively evaluate the test environment and to
identify and resolve potential issues prior to the NJSLA-ELA, NJSLA-M, and NJSLA-S assessments. For
example, you would want to include:
• District Test Coordinator
• School Test Coordinator
• Test Administrator
• Technology Coordinator
• Students
When should I conduct an Infrastructure Trial?
You should plan to conduct an Infrastructure Trial only after you have confirmed site and staff
readiness, but before the start of your testing window. You will also want to confirm your testing
windows and guidelines with your state contact.
Where do I start?
The Infrastructure Trial is conducted using the PearsonAccessnext Training Site. To access the training
site, go to http://pearsonaccessnext.com and select your state’s training site from the
PearsonAccessnext site drop‐down. You should first check with your District Test Coordinator to see if
the Infrastructure Trial will be performed at a district or school level. Then, you will need to verify that
all staff members participating in the trial have received user IDs and passwords for the
PearsonAccessnext Training site with appropriate user role(s) assigned.
Note: Users given access to the training site will also need to be created in the operational site. To add
users in PearsonAccessnext, go to Setup > Users > Create / Edit Users. Refer to the PearsonAccessnext
User Guide for more information about creating and updating user accounts for school staff available
at https://support.assessment.pearson.com/x/N4Dy.
If assistance is needed at any point during your Infrastructure Trial, contact the Pearson support
center at 1-888-705-9416.
Infrastructure Trial Readiness Guide Version 71.0 Implementing an Infrastructure Trial
Tasks in this section will be performed by:
District Test Coordinator School Test Coordinator
1.1 Create a Communication Plan
A key best practice for a successful computer‐based testing experience is developing a communication
plan for all staff that have a role in computer‐based assessments. If you are a District Test Coordinator,
you need to make sure that you establish communication with your technology staff early, both before
testing is scheduled and during the testing window. Test Coordinators will be the primary recipients of
broadcast emails that will provide important information about computer‐based testing, including
when tests will be available for proctor caching.
Develop a communication plan that contains the following elements:
• Contact information for school technology staff so you can reach them during testing
• Pearson Support Center contact information to get assistance during testing.
1.2 Scheduling the Infrastructure Trial
To ensure a successful Infrastructure Trial, you should plan and coordinate the following activities:
• Identify all students who will participate in the Infrastructure Trial. You should select the
maximum number of students you expect to be testing at the same time so that your trial
approximates the actual anticipated load on your network.
• Recruit individuals to serve as Test Administrators.
• Train all staff involved in the Infrastructure Trial.
• Designate appropriate testing sites.
• Consult with the Technology Coordinator and confirm that all the student testing devices
meet the requirements needed to participate in the Infrastructure Trial.
• Have technology staff perform a Preliminary System Test.
• Have students practice TestNav navigation and tools by using the tutorials found at
https://nj.mypearsonsupport.com/.
• Assign students and testing locations to Test Administrators.
Once Test Sessions are created and the technology set up is completed, schools will need
approximately 60 minutes to administer the Infrastructure Trial per class/group of students.
Practice test forms are assessments that help familiarize you and your students with sample test items.
Answer keys are available for the tests at https://nj.mypearsonsupport.com/. The secure practice
tests available in the training site will not be scored.
When creating students, and setting up test sessions, the following practice tests will be available:
• English Language Arts/Literacy
• Mathematics
• Science
• Accommodated forms by subject/grade
Note: The Infrastructure Trial can only be conducted in the PearsonAccessnext Training site.
Infrastructure Trial Readiness Guide Version 82.0 PearsonAccessnext Training Site
Tasks in this section will be performed by:
District Test Coordinator School Test Coordinator Technology Coordinator
The PearsonAccessnext Training site must be used to set up and administer the Infrastructure Trial.
Within the PearsonAccessnext Training site, you can create sample students, assign the test to sample
students, create sample test sessions, and add students to these test sessions. The PearsonAccessnext
Training site is also used to monitor sessions during the Infrastructure Trial.
Because most of the setup for computer‐based testing occurs at the school level, the instructions in
sections 2.0 and 3.0 are directed to the School Test Coordinator and Technology Coordinator.
However, depending on the state and local policy, these tasks could also be completed by the District
Test Coordinator
Note: Work with your Technology Coordinator or school technology staff to disable pop‐up blocking
software for the PearsonAccessnext website.
2.1 Log in to the PearsonAccessnext Training Site
The District Test Coordinator will be responsible for creating an account for the School Test
Coordinator in the Training site. If you are responsible for creating other school user accounts (such as
your Technology Coordinator and staff that will administer the test), your District Test Coordinator will
provide you with instructions for how to do this. You should receive an email with your username
(which is your email address) and instructions for creating your password. If you have not received
these instructions, contact your District Test Coordinator. You will need your PearsonAccessnext Training
site account to setup the Infrastructure Trial. Refer to the PearsonAccessnext User Guide for more
information about creating and updating user accounts for school staff available at
https://support.assessment.pearson.com/x/N4Dy.
Log in for the first time
After you receive the email containing your username, complete the following steps:
1. Click on the link within the email.
2. Create a password; you will be prompted to enter it twice, and then click Set Password.
3. Click OK.
4. To return to the training site, go to http://pearsonaccessnext.com.
5. Select your state’s training site from the PearsonAccessnext site drop‐down.
6. Read the Privacy Policy and Terms and Conditions of Use, then click Accept.
To reset your password (if needed)
1. Go to http://pearsonaccessnext.com and select your state’s training site from the
PearsonAccessnext site drop‐down. Then click Forgot Password and select Training from the
menu.
2. Enter your username (which is your email address) and then click Request Password Reset.
Infrastructure Trial Readiness Guide Version 9Locked Accounts
You have only five chances to enter the correct username and password on the login screen. If the
fifth attempt is unsuccessful, your account will be locked. If locked, use the Forgot Password option
on the home screen.
3.0 Technology Setup
Tasks in this section will be performed by:
Technology Coordinator
This section covers the technology setup steps required to complete the Infrastructure Trial. These are
the same steps that must be completed prior to the operational testing window.
3.1 Setting Up for an Infrastructure Trial
Prior to beginning the Infrastructure Trial, Test Coordinators and Technology Coordinators will need to
coordinate roles and responsibilities for preparing your schools to conduct the trial.
Step 1 - Configure Internet firewalls, content filters, and spam filters.
Internet firewalls, content filters, or spam filters must be configured to allow access to the Pearson
domain. Verify content filter/firewalls and allow the appropriate sites, including:
• *.testnav.com:80
• *.testnav.com:443
• *.pearsontestcontent.com
• *.usertrust.com
• *.comodoca.com
• *.thawte.com
• *.google‐analytics.com (recommended, but not required)
• Allow local file access to home directory
Next, configure the common applications listed below NOT to launch on any student test taking
devices during testing sessions:
• Anti‐virus software performing automatic updates
• Power management software on laptops warning of low battery levels
• Screen savers and sleep mode
• Email with auto message notification
• Calendar applications with notifications, such as Google Calendar
• Pop‐up blockers
• Set automatic updates (iTunes)
• MAC OSX Three finger tap gesture on MacBook
Infrastructure Trial Readiness Guide Version 10Step 2 - Download TestNav Apps
The TestNav App can be downloaded from http://download.testnav.com. Instructions on setting up
the TestNav App, go to https://support.assessment.pearson.com/x/HgACAQ.
Step 3 - Security
Eligible devices must have the administrative tools and capabilities to “lock down” the device to
temporarily disable features, functionalities, and applications that could present a security risk during
test administration.
Schools can test the security lock down settings following these steps:
1. Open TestNav and navigate to your state sign in page, then click the user icon in the top right
and choose “App Check” from the menu.
2. App Check will verify connection to TestNav, and to a ProctorCache configuration. Detailed
instructions can be found at https://support.assessment.pearson.com/x/HgACAQ.
Note: The following Steps (4 and 5) are only required for those using proctor caching. Please
complete the actions listed below if using proctor caching, if not, please proceed to Section 3.2
Preliminary System Test.
Step 4 - Download and Install ProctorCache software
Proctor caching software is loaded by the school on to a designated device, not a testing device, which
acts as a local server to deliver secure testing content to student test‐taking devices. Proctor caching
does not require a server‐class operating system or hardware, and can run on any device on the
network that meets the minimum requirements for proctor caching. Minimum requirements for
proctor caching can be viewed at https://support.assessment.pearson.com/x/PQACAQ.
The latest version of ProctorCache software can be downloaded from https://download.testnav.com/.
An online user guide is also available to describe the requirements and setup of proctor caching and
can be viewed at https://support.assessment.pearson.com/x/HAACAQ. ProctorCache software is free
and does not require secure login access to download.
Once installed, the proctor caching software provides access to a diagnostic monitoring web page
which allows school personnel (if caching at the school level) and district personnel (if caching at the
district level) to view the status of cached content and to monitor caching connections from testing
workstations.
In your browser, type http://:4480 and hit Enter to view the proctor caching interface.
You will see three tabs: Tests, Clients, and Help. Select the Tests tab for information about test content
and caching status. Select the Clients tab to monitor client connectivity.
Note: A Settings tab will appear when opening the proctor caching interface on the proctor caching
device. The Settings tab can be used to change the default password used to Purge test content. If you
are remotely connected to the proctor caching machine, you will not see the Settings tab.
Infrastructure Trial Readiness Guide Version 11Step 5 - Configure TestNav for Precaching Content
If you are preaching test content, this configuration will notify TestNav where to access test content
from the precaching machine during the testing window. If you choose to precache, you may also
change the default save location for encrypted backup files for TestNav.
To configure TestNav, select TestNav Configurations from the Setup menu on the PearsonAccessnext
homepage. It is used to access the configurations settings to set primary and secondary temporary
student response save locations, and if applicable, to set up a connection to your precaching
workstations.
Note: School staff should be working with their district staff on these configurations. The Technology
Coordinator user role will need to be assigned to staff that will be managing TestNav Configurations.
Also, remember that TestNav Configurations are setup by organization, not test administration. If
TestNav Configurations were setup in previous administrations, they will still be there and can be
modified as needed.
To create a TestNav configuration for your organization, click on the Create/Edit Configurations from
the Select Tasks dropdown; click Start to launch the configuration.
You will then need to follow these steps:
A. Complete Details Fields
a. Enter a Configuration Name.
b. Select the school/organization which will use this configuration from the Organizations
drop‐down menu.
c. Check the box for Precaching Computer override to avoid potential test interruptions
during testing.
B. Default Precaching Computer Configuration
a. Fill in the following fields:
• Computer Name for the proctor caching machine
• Internal network IP address of the proctor caching machine
• Port number for the proctor caching machine (4480 for Pearson supplied
ProctorCache software)
• Next, you can set the Response File Backup Locations for the students’
encrypted backup files for Windows, Mac, or Linux workstations. There is also an
option to use SFTP file backup locations for mobile devices. If no custom backup
location is defined, the Pearson default locations will be used (i.e., the Pearson
folder in the user’s home directory). When possible, Pearson recommends that a
secondary save location be designated.
• Click Create to complete the configuration. The Success green status message
will appear, acknowledging that your configuration has been added.
Infrastructure Trial Readiness Guide Version 12From the Create/Edit Configurations screen you can edit the configuration name, add additional
organizations, edit settings, add proctor caching computers to the configuration, and test connection
to the proctor caching computers.
The Configuration Identifier is used when running App Check in TestNav After creating a TestNav
Configuration, a Configuration Identifier will be assigned. This Configuration Identifier is used when
running App Check in TestNav.
Note: From the TestNav Configurations screen, you can also import/export TestNav Configurations.
This may be useful for to export TestNav Configurations from the Training Site and import them to the
Live Site.
For more information on setting up ProctorCache, please review the Configure TestNav for Proctor
Caching information and video at https://support.assessment.pearson.com/x/L4Dy.
Precaching Content
The simplest way to precache test content is to use the Precache By Test function in PearsonAccessnext.
1. Under Setup, select Precache By Test.
2. Next select one or more tests to cache and the Precache servers you are using. Click
Precache. A confirmation message will open to confirm the computer to which you are
precaching test content. Click Precache.
3. A new window with the proctor caching diagnostic screen will open with the status. If this
window does not open, content is not being sent to your ProctorCache device.
Note: For more information on proctor caching, please review the Precaching Testing Content and
TestNav Configurations video at https://support.assessment.pearson.com/x/dRFgAQ.
3.2 Preliminary System Test
Prior to students taking part in the Infrastructure Trial, school technology staff should perform a
Preliminary System Test. The Preliminary System Test is an informal, small‐scale Infrastructure Trial
that is recommended to help ensure systems are set up and in place before students participate.
Technology staff should work with the Test Coordinators to follow the steps in Sections 4.0 and 5.0 to
create sample students and test sessions. Then, technology staff will login to several computers to
ensure cached test content is delivered to TestNav. This process is designed to help ensure a successful
full‐scale Infrastructure Trial.
3.3 Conducting an Infrastructure Trial
The following section describes the roles and responsibilities of the technology staff during the
Infrastructure Trial. As a reminder, to complete set up, the Test Administrator will need to follow the
steps in Sections 4.0 and 5.0 to create sample students and a test session. The detailed steps for
conducting the Infrastructure Trial are provided in section 6.3 Conduct an Infrastructure Trial at a
School.
Infrastructure Trial Readiness Guide Version 131. Ensure proctor caching software is running (if applicable).
In your browser, type http://:4480 and hit Enter to view the proctor caching
interface. You will see four tabs: Tests, Clients, Settings, and Help. Select the Tests tab for
information about test content and caching status. Select the Clients tab to monitor client
connectivity.
2. Monitor network performance for slowdowns or ISP bandwidth usage.
• If using a wireless connection, monitor the connections and verify that access point
placement is sufficient for testing.
• Provide technology support to schools and districts.
3.4 After Conducting the Infrastructure Trial
The following section describes the roles and responsibilities of the technology staff after conducting
the Infrastructure Trial.
1. Purge cached test content (if applicable).
In your browser, type http://:4480 and hit Enter to view the proctor caching
interface. From the Tests tab select the content to purge. To Purge test content, a password is
required. The default password is t35t1n6. For detailed information on proctor caching go to
https://support.assessment.pearson.com/x/HAACAQ.
2. Conduct follow up on any identified issues.
Following the Infrastructure Trial, there may be things that require follow up and resolution
prior to the test administration. Observations from monitoring, as well as feedback from Test
Administrators, Test Coordinators, and students, should be used to conduct the follow‐ up.
Pearson support can be reached at 1-888-705-9416. Detailed technical manuals are available at
https://support.assessment.pearson.com.
Infrastructure Trial Readiness Guide Version 144.0 Generate Sample Students
Tasks in this section will be performed by:
District Test Coordinator School Test Coordinator
Because the purpose of an Infrastructure Trial is to test district and school infrastructure, real student
data will not be used. The training site provides a simple means of generating sample students that can
be used for an Infrastructure Trial. Sample students must be created before setting up an
Infrastructure Trial session. This section describes the process by which sample students are created
and managed for an Infrastructure Trial.
4.1 Generate Sample Students
Sample students must be created within the training site to administer an Infrastructure Trial. The
number of sample students to be created should be based on the maximum number of testing devices
that will be used concurrently during testing. Create at least 10% additional sample students so you
will have extra student testing tickets in the event of any login complications. Each student testing
ticket is valid for one login attempt, unless the student is resumed in PearsonAccessnext.
Note: The Infrastructure Trial can only be conducted in the Training Site.
To generate sample students within the Training Site:
1. Go to www.pearsonaccessnext.com.
2. Select your state’s training site from the PearsonAccessnext site drop‐down.
3. Login to PearsonAccessnext.
4. Verify your test administration (shown in the upper right corner).
5. On the home page, click Setup; select Students from the menu.
6. Next, select Generate Sample Students from the Tasks menu; click Start to continue.
7. You will need to complete these fields:
• Organization: Select your school/organization.
• Class: Add an Existing Class Name or you may choose to create a new class. Classes are
useful for adding large numbers of students to a session at once.
• Grade Level When Assessed
• Test: Select one of the Practice Tests available from the pull‐down menu.
• Test Format: Select Online for this option.
• Number of Students: Input a number between 1 through 99.
8. Click Generate.
9. A message will display stating “Success, changes saved.” once the sample students have been
created.
Repeat the steps above until you have created sample students for the number of testing devices that
will be tested concurrently, plus at least 10% additional sample students. Screenshots of steps to
create sample student can be found in the PearsonAccessnext User Guide here:
https://support.assessment.pearson.com/x/FgRgAQ.
Infrastructure Trial Readiness Guide Version 155.0 Creating a Test Session
Tasks in this section will be performed by:
District Test Coordinator School Test Coordinator
5.1 Create a Sample Test Session
After sample students have been created, sample test sessions should be created to administer an
Infrastructure Trial. For an Infrastructure Trial, it is recommended that you set up a session for each
testing lab/class. A test session in PearsonAccessnext is a logical grouping of students who are assigned
to the same grade/subject assessment comprised of multiple units (e.g., Grade 8 English language
arts/literature, Grade 6 Mathematics).
Important: If precaching test content, the precaching computer must be defined within the school
or district’s TestNav configuration in PearsonAccessnext. To configure TestNav, please work with your
Technology Coordinator to complete the tasks in section 3.1 Setting up an Infrastructure Trial
through 3.4 Configure TestNav.
To create a test session:
1. In the training site, go to the Testing tab and click Sessions.
2. From the Select Tasks drop‐down menu select Create/Edit Sessions and click Start.
3. Complete the test session details by entering the Session Name and selecting the Organization
(school or district) from the drop‐down menu.
4. Next, complete the Test and Form section. Select Test Assigned and choose the appropriate
practice test from the drop‐down.
5. Set Form Group Type to Main.
6. If precaching select the Precaching Computer from the drop‐down menu. The menu includes
caching computers configured in the 3.4 Configure TestNav steps.
7. Then, enter Scheduled Start Date in the Scheduling section. Scheduled Start Date is a required
field; however, a test session is not started until you click Start on the Session Details screen.
The Scheduled Start Time and Lab Location are optional fields.
8. Finally, under Students add the students assigned to this session and click Create. A
confirmation message will be displayed once the session has been successfully created.
A video and screenshots of steps to create test sessions can be found in the PearsonAccessnext User
Guide here: https://support.assessment.pearson.com/x/KoDy.
Note: You can add individual students by name or ID association or in bulk using the class option. To
add students by class, select a Find by Class option from the drop‐down. Select the class containing the
sample students you would like to add to the session.
5.2 Add Additional Sample Students to an Already Created Session
If students were not added when the session was created, you can add them later.
Infrastructure Trial Readiness Guide Version 16To manually add student tests to a session:
1. In the training site, go to the Testing tab and click Students in Sessions.
2. Select the session name from the Session List on the left side of the screen. If multiple sessions
have been selected, a Combined View will be available to manage all the selected sessions.
3. Then, select Add Students to Sessions from task menu. Click Start.
4. Use Find available students to add students to a session.
5. Students can be added by selecting an entire class or selecting individual students. To add
students by class, select the By Class button and select the class you wish to add to the session.
You can also look up students to select by clicking the down area next to Search to show and
select Show All Results.
6. Click the Add button to add students to the session.
A video and screenshots of steps to add students to test sessions can be found in the PearsonAccessnext
User Guide here: https://support.assessment.pearson.com/x/K4Dy.
5.3 Print Student Testing Tickets
Testing tickets include a login ID and password for each individual sample student. This information is
necessary to log into a test for the Infrastructure Trial.
To print student test tickets:
1. In the PearsonAccessnext Training site, go to the Testing tab and click Students in Sessions.
2. From the Session List, select Add a Session. The Session Details screen will appear.
3. To print Student Testing Tickets, click on Resources drop‐down. You can choose to Print all
testing tickets for the session or you can select students from the session and Print selected for
this session.
a. Note: Only users with the District Test Coordinator role or School Test Coordinator role
can print student testing tickets.
4. Use your browser’s print function to print the student testing tickets.
5. After printing, the Optional field “Local Testing Device ID” can be written in to assist technology
coordinators with resolving technology issues or to recover student responses in the event of a
technology issue.
Note: The NJSLA-ELA, NJSLA-M, and NJSLA-S Test Administrations do not use Seal Codes.
A video and screenshots of steps to print student test tickets can be found in the PearsonAccessnext
User Guide here: https://support.assessment.pearson.com/x/HxpgAQ.
Infrastructure Trial Readiness Guide Version 176.0 Conducting a Test Session
Tasks in this section will be performed by:
District Test Coordinator School Test Coordinator
6.1 Prepare a Session
Sessions must be prepared by District Test Coordinators or School Test Coordinators before the
sessions can be started. Preparing a test session will assign the test form for the students so it will be
important to make sure accommodations and PNP information have been updated for sample students
taking accommodated forms.
To prepare a session:
1. In the PearsonAccessnext Training site, go to the Testing tab and click Students in Sessions.
2. Click the session name from the Session List. The Session Details screen will appear for the test
session selected. If multiple sessions are selected, the option to Combine View appears and all
test sessions can be prepared at the same time.
3. Click the blue Prepare Session button.
A video and screenshots of steps to prepare sessions can be found in the PearsonAccessnext User Guide
here: https://support.assessment.pearson.com/x/24F8AQ.
6.2 Start a Test Session
After a session, has been prepared, the session must be started and a unit must be unlocked before
sample students can log into the Infrastructure Trial.
To start a session:
1. In the PearsonAccessnext Training site, go to the Testing tab and click Students in Sessions.
2. Click the session name from the Session List. The Session Details screen will appear for the test
session selected. If multiple sessions are selected, the option to Combine View appears.
3. Click the green Start Session in the Session Details screen.
A video and screenshots of steps to start sessions can be found in the PearsonAccessnext User Guide
here: https://support.assessment.pearson.com/x/JoDy.
6.3 Lock and Unlock Units by Session and Student
Test units will need to be unlocked in the Students in Sessions screen at the time of testing. Test
Coordinators or Test Administrators may unlock or lock units at the session level or by individual
student. Only the unit being tested should be unlocked for a student. Only one unit can be unlocked
for each student at a time. If Unit 1 is locked for all students in the session, you can unlock the
individual student units below.
A video and screenshots of steps to unlock/lock test units can be found in the PearsonAccessnext User
Guide here: https://support.assessment.pearson.com/x/JoDy.
Infrastructure Trial Readiness Guide Version 186.4 Conduct an Infrastructure Trial at a School
Your School Test Coordinator will provide Test Administrators with a schedule and instructions for
administering the Infrastructure Trial forms.
1. Prepare testing devices
Launch TestNav on all testing devices by accessing TestNav App.
Note: As described in section 3.1 Setting Up for an Infrastructure Trial, ensure that all software
applications, including internet browsers, are closed on all student testing devices before this
test begins.
2. Direct test administrators and students to testing locations
Direct Test Administrators and students to their assigned computer lab or other testing
location.
3. Distribute student testing tickets
After students are seated, read the appropriate administration script and distribute testing
tickets when instructed to do so. Ensure that ELA students have headphones.
4. Read the Infrastructure Trial Script
Test Administrators are advised to adhere to the scripts provided in this manual (Appendix C)
for administering the Infrastructure Trial or you may use the scripts that are provided in the
manuals posted to Avocet. You may repeat any part of these directions as many times as
needed while you are delivering the script.
5. Conduct test session
The script provides instructions for students to login to TestNav and concludes with instructions
for students to ‘Start Test Now’. This marks the beginning of the test session.
6. Supervise test administration
During each test session, circulate around the room and check to see that students are
recording their answers.
6.5 Monitor Sessions
Once a session has been started, there are several actions that may need to be carried out to complete
the Infrastructure Trial. These actions include resuming sample students, resuming sample students
with saved responses, and marking tests complete. The Test Administrator should have their own
device on which to perform these actions. Additional information for monitoring sessions including
screenshots of steps to resume units can be found in the PearsonAccessnext User Guide here:
https://support.assessment.pearson.com/x/JYDy.
Infrastructure Trial Readiness Guide Version 19The following table lists the statuses that may appear for test units in the Session Details and a
description of what each status indicates.
Test Status Key
Ready The student has not logged in to the test unit yet, but is ready to log in.
Active The student is currently testing the test unit.
Exited The student has exited the test unit, but has not submitted his or her responses
yet. Students in Exited status will need to be resumed to re‐enter the test.
Completed The student has completed the test unit.
Marked Complete The student’s test unit has been marked complete rather than being submitted
through TestNav.
Resumed The student is ready to log back in to the test unit.
Resumed‐Upload The student is ready to log back in to the test unit but some responses may not
have been sent to Pearson servers before exiting. When the student logs in to a
Resumed‐Upload test unit, a staff member needs to be present to navigate to
the saved responses to be uploaded to TestNav before resuming the test.
If a student logs out of the session at any point before the test is completed, the student will need to
be resumed before the student can log in again.
6.6 To Resume Students
To resume more than one student:
1. Go to Testing > Students in Session page. Be sure the session is selected within Session List.
2. Check the box next to the Student Name(s) that needs to be resumed.
3. Select Resume Student Tests from the task menu. Then click Start.
4. Select the unit that you would like to Resume. Click Resume.
5. After clicking Resume, a message will display stating “Success, changes saved.” Click Exit Tasks
to return to the Students in Session screen.
6. The resume student(s) will now show “Resumed” status.
To resume one student at a time:
1. Click on the arrow next to their Exited status and select Resume.
2. The student status will update to “Resumed.”
Infrastructure Trial Readiness Guide Version 207.0 Follow‐Up
Tasks in this section will be performed by:
All Staff
Once your Infrastructure Trial has been completed, the computer‐based testing team at the school
should review all notes from the Infrastructure Trial. Follow‐up steps include:
1. Contact the Pearson Support Center on any specific technology issues.
a. If assistance is needed at any point during your Infrastructure Trial, contact the Pearson
Support Center at 1-888-705-9416.
2. Share any notes regarding the need for support with the district computer‐based testing team.
3. If requested, confirm with the District Test Coordinator that schools have completed the trial
successfully.
4. Report any issues that cannot be resolved with assistance from Pearson to the District Test
Coordinator.
5. District Test Coordinators should contact your state contact with feedback and/or concerns
regarding software or hardware issues.
Infrastructure Trial Readiness Guide Version 21Appendix A: Technology Quick Guide – Infrastructure Trial
Preparing for an Infrastructure Trial
□ Configure internet firewalls, content filters, and spam filters.
□ If precaching, the latest version of the proctor caching software must be installed. To download
proctor caching and view requirements, go to http://download.testnav.com.
□ Configure browser settings to cache test content on the proctor caching computer.
□ Verify that ProctorCache and TestNav are communicating (Configure TestNav in
PearsonAccessnext).
□ Download and configure the appropriate app on each testing device (see directions at
https://support.assessment.pearson.com/x/BAACAQ).
□ Use App Check in TestNav to verify connection to TestNav and ProctorCache servers.
□ Generate enough sample students to replicate the maximum number of concurrently testing
students at any one time.
□ If proctor caching, precache content on proctor caching computer.
□ Perform a small‐scale, preliminary system trial with school technology staff WITHOUT student
participation PRIOR to the Infrastructure Trial.
Conducting an Infrastructure Trial
□ Ensure proctor caching software is running.
□ Monitor network performance for slowdowns or ISP bandwidth usage.
□ If using a wireless connection, monitor the connections and verify the access point placement is
sufficient for testing.
□ Monitor the Infrastructure Trial to provide feedback to your district and/or your state.
□ Provide technology support to District Test Coordinators, School Test Coordinators, and Test
Administrators.
After Conducting an Infrastructure Trial
□ Purge test content (this is not required for the Infrastructure Trial, but is recommended to keep
your proctor caching device clean).
□ Conduct follow up on any identified issues.
□ Evaluate overall results and repeat the Infrastructure Trial as necessary to resolve issues.
□ Provide feedback to state contact if necessary.
Infrastructure Trial Readiness Guide Version 22Appendix B: Test Coordinator Quick Guide – Infrastructure Trial*
*Steps can vary by role based on how roles/responsibilities are assigned for your district/school.
Preparing for an Infrastructure Trial
□ Confirm that staff participants have received user IDs, passwords and appropriate permission to
the PearsonAccessnext Training Site.
□ Read the Infrastructure Trial Readiness Guide.
□ Read and review all appropriate manuals and user guides.
□ Confirm that all Test Coordinators, Test Administrators, Technology Coordinators and staff
members participating in the Infrastructure Trial have completed the appropriate training (see
Training Resources for Technical Coordinators or Training Resources for Test
Coordinators/Administrators
□ Confirm that all Test Administrators, Technology Coordinators and staff members participating
in the Infrastructure Trial have read all appropriate manuals and user guides.
□ Provide the URL for the PearsonAccessnext Training site to all Test Coordinators, Test
Administrators and Technology Coordinators.
□ Develop an Infrastructure Trial communication plan/schedule for each test school/location.
□ Work with the Technology Coordinator to create TestNav Configurations in PearsonAccessnext, if
proctor caching.
□ Generate sample student(s) in the Training Site for the Infrastructure Trial.
□ Create test session(s) in the training site for the Infrastructure Trial.
□ Print student testing tickets.
□ Prepare test sessions in the Training Site before starting test sessions.
□ Start test session(s) in the training site for the Infrastructure Trial.
□ Distribute the student testing tickets after the students are seated at a testing computer for the
Infrastructure Trial.
□ Unlock units to be administered.
Conducting an Infrastructure Trial
□ Provide guidance/support to Test Administrators as needed.
□ Direct Test Administrators to their assigned testing location.
□ Direct students to their assigned testing location.
□ Monitor and manage the test sessions.
□ Monitor the Infrastructure Trial to provide any feedback to your district and/or State.
After Conducting an Infrastructure Trial
□ Conduct a Lessons Learned meeting to document any challenges or concerns.
□ Provide feedback or concerns regarding software or hardware issues to your state contact.
□ If necessary, work with Pearson support for assistance with technology issues.
Infrastructure Trial Readiness Guide Version 23Appendix C: Infrastructure Trial Test Administrator Script
The Infrastructure Trial is an important opportunity for districts, schools, and students to prepare for
the computer‐based NJSLA-ELA, NJSLA-M, and NJSLA-S administrations. The tutorials will help to
familiarize you and your students with the computer‐based testing tools, navigating through TestNav,
and practicing with different item types. Practice tests provide you and your students with an
opportunity to become familiar with test items.
Test Administrators are required to adhere to the scripts provided in the Test Administrator Manuals
for administering the NJSLA-ELA, NJSLA-M, and NJSLA-S assessments (this does not apply to the
Infrastructure Trial). For the Infrastructure Trial use the following script. Read word‐for‐word the bold
instructions in each Say box to students (i.e., you may not modify or paraphrase the wording in the Say
boxes). Some of the Say boxes are outlined with a dashed line and should ONLY be read aloud if they
are applicable to your students. Some directions may differ slightly by unit and are noted within the
administration script.
Test Administrators must make sure they launch TestNav on all testing devices by opening the TestNav
app (see details below on the app).
Infrastructure Trial Test Administrator Script
Say Today, you will take an Infrastructure Trial assessment. This assessment introduces you to
the tools and the format of the computer‐based test questions.
You may not have any electronic devices at your desk, other than your testing device.
Making calls, texting, taking pictures, and browsing the internet are not allowed. If you have
any unapproved electronic devices with you right now, including cell phones, please turn
them off and raise your hand. If you are found to have unapproved electronic devices during
testing, your test might not be scored.
If a student raises his or her hand, collect the electronic device (or follow your school/district policy)
and store it until the unit is complete. Certain electronic devices may be allowed for accommodations
purposes only during testing. Please contact your Test Coordinator if you have any questions regarding
electronic devices.
Checking Audio (Note: for Mathematics, this is for Accessibility Features only and may not be
applicable)
Say Make sure your headphones are plugged in and put them on. On your screen below the
“Sign In” button is a link called “Test Audio.” Select the link to make sure you can hear
through your headphones and adjust the volume to the highest level. You can adjust the
volume in the test after you begin.
Infrastructure Trial Readiness Guide Version 24Instructions for Logging In
Say Please sit quietly while I distribute your student testing tickets.
Do NOT log in until I tell you to do so.
Distribute student testing tickets.
Say Now, look at your student testing ticket.
Type your Username exactly as shown on the bottom of your ticket.
(Pause.)
Next, type the Password as shown on your ticket.
(Pause.)
You should now be on the “Available Tests” screen. Select the “Start” button for the unit
you are testing. You should see a “Welcome” screen.
Circulate throughout the room to make sure all students have successfully logged in. Retype the
Username and Password for a student, if necessary. Passwords are not case sensitive.
Instructions for Administering Unit (fill in the appropriate unit number)
Say Select the “Start Test Now” box in the middle of the screen. Follow along while I read the
directions on the screen. You may need to use the scroll bar on the right to follow along. Do
NOT select the “Start Section” button until I tell you to do so.
Today, you will take Unit ____ (fill in the appropriate unit number) of the assessment.
Read each question. Then, follow the directions to answer each question.
Pause to make sure all students are in the correct unit.
Say While answering sample questions, take some time to use each tool found at the top of the
screen. You can navigate to the next question by clicking the arrow buttons in the top left
corner of the screen.
Does anyone have any questions about how to navigate between questions?
Answer any questions
Infrastructure Trial Readiness Guide Version 25Instructions for Starting the Test
Say When you reach the end, click “Submit Final Answers” button. You will then see a message
that asks, “Are you sure you want to submit final answers?” Select the “Yes, Submit Final
Answers” button.
If you are administering Grade 6‐High School Mathematics, when you complete a non‐
calculator section:
Select the “Submit Section” button. You will then see a message that says, “Section Exit
Warning.” Select “Yes” when you are ready to exit the section.
Walk around the room and assist students as needed to complete the Infrastructure Trial.
See the Follow‐Up section for how to provide your district with feedback on your experience in the
Infrastructure Trial.
Infrastructure Trial Readiness Guide Version 26You can also read