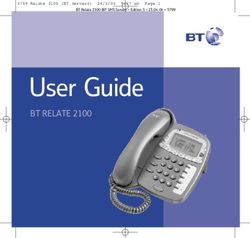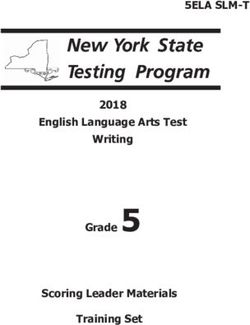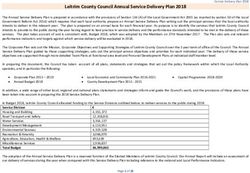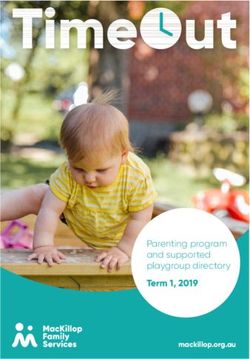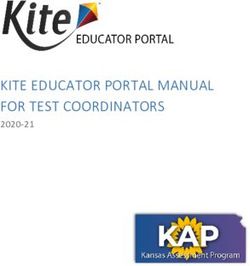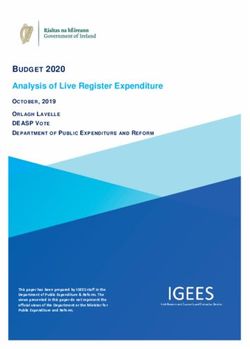50Hertz P2P User Manual Supplier Portal - Version: 34 Version of: 11 January 2021
←
→
Page content transcription
If your browser does not render page correctly, please read the page content below
P2P User Manual – Supplier Portal
Table of contents
1 Introduction .................................................................................................... 3
2 Registration as supplier and self-management ........................................... 4
2.1 Supplier registration ......................................................................................... 4
2.2 Creation of an administrator account ................................................................ 7
2.3 Supplier data management ............................................................................ 10
2.3.1 Company data management .......................................................................... 10
2.3.1.1 Attachments ................................................................................................... 10
2.3.1.2 Company data ................................................................................................ 11
2.3.2 Employee management .................................................................................. 12
2.3.2.1 Create new employees ................................................................................... 12
2.3.2.2 List of employees ........................................................................................... 13
2.3.2.3 Managing own data ........................................................................................ 15
2.3.3 Supplier qualification ...................................................................................... 16
2.4 Conclusion ..................................................................................................... 19
3 Tender, offer and award ............................................................................... 19
4 Order processing and payment process .................................................... 19
4.1 SUS from the supplier’s perspective ............................................................... 19
4.2 Logging into the supplier portal....................................................................... 20
4.3 Order confirmations in the supplier portal ....................................................... 20
4.3.1 Confirming a purchase order .......................................................................... 23
4.3.2 Rejecting a purchase order ............................................................................ 26
4.3.3 Deviating order confirmation ........................................................................... 26
4.4 Creating a shipping notification for a material order ........................................ 27
4.5 Service confirmation ....................................................................................... 29
4.5.1 Service confirmation in the supplier portal ...................................................... 29
4.6 Credit memos ................................................................................................. 33
4.6.1 Credit memo process for services .................................................................. 34
4.6.2 Credit memo process for delivery of goods .................................................... 34
4.7 Credit memos in the supplier portal ................................................................ 34
4.8 Credit memo form........................................................................................... 36
4.9 Conclusion ..................................................................................................... 36
5 360° evaluation ............................................................................................. 36
Page 2P2P User Manual – Supplier Portal
1 Introduction
With the supplier portal, 50Hertz uses a software solution based on the SAP Supplier Lifecycle
Management (SLC) and SAP Supplier Self Services (SUS) modules. In combination with the
Bidding Engine module and the AI Award Manager, all aspects of supplier management are
displayed and handled via the supplier portal. From the initial registration as supplier at 50Hertz
over the independent management of the own master data up to the handling of tendering
processes, orders, payment processes and finally the evaluation of the collaboration with
50Hertz by the supplier, all processes are handled via the portal. The supplier portal ensures
both a more efficient communication between 50Hertz and its suppliers and optimal execution.
This applies to existing and potential new suppliers.
Below, the individual processes of supplier management and supplier communication are
presented in detail using the example of the supplier portal, from the registration as supplier to
the 360° evaluation.
Only the supplier portal functions described in this document can be used. The supplier portal
functions not described in this user manual cannot be used (see conditions of use for the
50Hertz supplier portal).
The 50Hertz supplier portal is optimised for use in Windows Internet Explorer. An overview of
the browsers supported by the supplier portal is available on the 50Hertz homepage under
Suppliers. When using the portal in a browser that is not listed in the overview,
misrepresentations of portal views, e.g. missing screens and functions, are possible.
Page 3P2P User Manual – Supplier Portal
2 Registration as supplier and self-
management
The SLC module offers suppliers the possibility to apply at 50Hertz as such. After successful
registration, suppliers can manage their data using the available tools for self-management.
SLC transactions on the supplier side
The SLC module supports all processes from the initial contact over the supplier registration,
the creation of an administrator account with access to the management of the supplier’s
master data, the inclusion as supplier in the supplier portfolio, the supplier qualification to the
360° evaluation. The 360° evaluation offers the supplier the possibility to express his opinion on
the collaboration with 50Hertz.
The individual process steps are described below in detail, using screenshots from the supplier
portal.
2.1 Supplier registration
The supplier registration allows anyone interested to register at 50Hertz as a potential supplier.
The registration in the 50Hertz supplier portal only takes place upon request by the competent
purchaser.
Already registered suppliers log onto the supplier portal via the 50Hertz homepage. There is a
link to the Suppliers page on the start page. When opening the Suppliers page, a page appears
with a link to the logon for existing suppliers. Foreign suppliers can change the language of
the portal . The registration conditions and the conditions of use for the supplier portal as well
as the general purchasing terms and conditions are available under “Downloads” .
Registration as supplier via the portal is only necessary when there is no business
relationship with 50Hertz and therefore no vendor number.
Page 4P2P User Manual – Supplier Portal
“Suppliers” page on the 50Hertz website
The invitation to register on the supplier portal is sent by email. In the email from the purchaser,
there is a link that leads the potential supplier to the registration form.
Registration form
In order to register as a supplier at 50Hertz, the registration form has to be filled in completely.
Fields marked with a “*” are mandatory fields that have to be filled in.
The information requested in the registration form concerns the following subjects:
• General Company Information
• Contact details
• Responsible purchaser
• Security code
• Agreement with the registration conditions and conditions of use
Page 5P2P User Manual – Supplier Portal
The following table explains the requested fields:
General Company Information Mandatory
Company name Specific company designation / Company name yes
Tax ID Unique EU-wide identification of a company for VAT purposes consisting of a no
prefix (two-digit country code in capital letters) directly followed (no space) by
up to 12 alphanumeric characters, e.g. DE999999999 for Germany
Tax number Tax number of the company no
DUNS Number Data Universal Numbering System number for unique identification of the no
company. More information at: www.upik.de
Language Drop-down menu to select the company language yes
Homepage Specification of the company’s homepage/website no
Currency Drop-down menu to select the currency yes
Manufacturer Is the company submitting the supplier application a manufacturer? yes
Service provider Is the company submitting the supplier application a service provider? yes
Trader Is the company submitting the supplier application a trader? yes
Service portfolio Information about the company’s service portfolio no
Previous calendar year’s turnover Specification of the turnover during the previous calendar year in euro. no
Number of employees during the Specification of the number of employees during the previous year no
previous year
50Hertz supplier Is the company submitting the supplier application already a supplier of yes
50Hertz?
Address
Country Country in which the company is based yes
Region Selection of a region or federated state no
District Selection of a district no
City / Postal code City and postal code of the head office yes
Company postal code Postal code of the company no
House number, street House number and street of the company’s head office no
Building, floor, room Specification of the building, floor or room if part of the address no
PO box address
Post office box Number of the company’s post office box no
Unnumbered post office box Possibility to check if the post office box has no number no
Other city/postal code City and postal code of the PO box no
Other country Drop-down menu to select the country if PO box is in another country no
Communication
Phone Number / Extension Number to reach the head office yes
Fax Number / Extension Fax number of the head office no
Email Email address of the head office yes
Contact details
Title Selection of title: Mr or Ms yes
First Name Contact’s given name yes
Last Name Contact’s family name yes
Academic Title Drop-down menu to select an academic title no
Department Department at which the contact works no
Function Function of the contact within the company no
Mobile phone Mobile telephone number at which the contact can be reached no
Phone number, direct number Telephone number at which the contact can be reached yes
Fax number, direct number Fax number of the contact no
Email Email address of the contact yes
Language Drop-down menu to select the contact’s language yes
Page 6P2P User Manual – Supplier Portal
Country Country in which the contact is based yes
Responsible purchaser
Responsible purchaser Selection of one or several responsible purchaser(s) yes
Security code
Capcha Field to enter a security code yes
Consent
Registration conditions Agreement with the general registration conditions, which can be downloaded yes
by clicking the term “registration conditions”.
Conditions of use Agreement with the general conditions of use, which can be downloaded by yes
clicking the term “conditions of use”.
Overview of the requested fields during registration
Before a prospective supplier can send the form, the registration conditions as well as the
conditions of use have to be accepted. These are linked to in the form and can be retrieved
with a single mouse click and consulted. The registration form can only be sent after the
appropriate boxes have been checked.
Registration conditions and conditions of use in the registration form
50Hertz’s responsible purchaser reviews and releases the submitted registration form.
2.2 Creation of an administrator account
After review and approval of the supplier registration by the responsible purchaser, the potential
supplier receives two automatically generated emails. The first email contains the user ID
generated for the supplier by the system and the link to be followed to create an administrator
account. This link must be used to complete the initial registration.
First email with user ID and link to create an administrator account
The second email contains the password that is needed to log onto the screen to create the
administrator account with the user ID.
Page 7P2P User Manual – Supplier Portal
Second email with password
The initial registration with the aid of the initial access data needs to be concluded within 90
days after reception of the email, after which the login data become invalid.
An SAP logon window is opened by clicking the link in the first email or copying the link and
pasting it into the address bar of a browser.
SAP logon window to the administrator account creation page
The user ID is entered automatically in the logon screen. Once the password from the second
email has been entered and the “Log On” button has been clicked, the “user registration”
screen opens.
“User Registration” page
The fields on the “Contact Details” page are greyed out and cannot be filled out. The
information shown is based on the data from the registration form. It is important to fill out the
mandatory fields on the “Create Your Administrator Account” page.
Page 8P2P User Manual – Supplier Portal
Mandatory fields on the “Create Your Administrator Account” page
By entering the user name and the password, one gains access to the supplier data
management with the SLC transactions of the supplier portal. After a new user name and
password have been assigned, the supplier can only log onto the supplier portal using these
access data. The user ID and the password that were sent via email become invalid as a result.
The following rules apply to the password to be assigned:
• The password must be at least 8 characters long.
• The password must at least contain one lower case letter, one upper case letter
and one number.
• All characters of the syntactical character set can be used, i.e. all letters, numbers
and certain special characters.
• The first character cannot be an exclamation or question mark.
• The first three characters cannot be identical.
• The first three characters cannot appear in the same order in the user ID.
• None of the first three characters can be a space.
• The password cannot be PASS or SAP*.
Before the user registration form can be submitted, the conditions of use for the supplier portal
have to be accepted . The entries have to be confirmed by clicking the “Create” button .
Acceptance of the conditions of use and creation of the administrator account
After successful creation of the account, a confirmation window will appear. By clicking “Login”,
the supplier goes directly to the supplier portal with the SLC transactions for supplier data
management.
Confirmation window for the creation of an administrator account
Page 9P2P User Manual – Supplier Portal
Please note the recommendation in the confirmation window to save a copy of the link. This
link leads to the supplier portal. To do so, right click on the word “Login” with the cursor. A
context menu will appear in which the option “Add to favorites” has to be selected.
The supplier portal can now be reached via the Favorites list of the browser at any time.
The supplier portal can be reached via the URL https://lieferanten.50hertz.com/irj/portal or via
the 50Hertz website. There, one can find the link to the portal under “Supplier Portal” on the
“Suppliers” page.
Clicking the link to the supplier portal will open another login window. Here, the administrator
has to log in using the access data as described in Chapter 2.2 Creation of an administrator
account.
2.3 Supplier data management
After the successful creation of an administrator account, one gains access to supplier data
management. As the system automatically preallocates all roles when creating the
administrator account, all available tabs in the supplier portal are shown when first logging in.
• Company
• Employees
• Qualifications
• Tenders
• Purchase Orders
• Confirmations
• Shipping Notifications
• Invoices and Credit Memos
Supplier portal view
On the “Company” page, the company data can be managed and attachments can be
uploaded. On the “Employees” page, new employees can be added and the roles can be
assigned in accordance with the employee’s tasks. On the “Qualifications” page, the supplier
qualification can be performed.
Below, the three pages (Company, Employees and Qualifications) are presented in detail.
2.3.1 Company data management
On the “Company” page, one can upload attachments and modify company data. Certificates
can also be added here, or the certificates uploaded as part of a qualification request can be
consulted.
2.3.1.1 Attachments
When opening the “Attachment” tab, the user obtains an overview of the uploaded documents.
In order to add more documents, the user must first click the “Durchsuchen” (search) button .
A new browser window is opened in which the attachment concerned can be sought on the
local drive. After the document was selected, the attachment can be added . The maximum
admissible file size is 15 MB per attachment. The sum of all attachments uploaded at one time
can be no more than 50 MB.
Page 10P2P User Manual – Supplier Portal
“Attachments” tab on the “Company” page
2.3.1.2 Company data
Information about the company is shown in the “Company Data” tab. Here, general company
information, addresses and communication data can be managed. It is also possible to upload
the company logo.
“Company Data” tab on the “Company” page
The company data can be changed in the same way as an employee profile. First, activate the
editing mode by clicking the “Edit” button.
“Company Data” tab in display mode with the “Edit” button
The missing data can then be added or the existing data can be corrected. When all changes
have been made, these can be saved by clicking the “Save” button.
“Company Data” tab in editing mode with the “Save” button
The responsible purchaser is informed of the changes to the company data via email and has
to approve or reject these in the system. During the approval process, the supplier will not be
able to edit the company data.
At the top of the page, there is a field for messages. A message is displayed here when
approval of the changes by 50Hertz is pending. By clicking “Display Changes”, the changes
made are shown in comparison to the previous entries.
Page 11P2P User Manual – Supplier Portal
Message about changes pending approval
2.3.2 Employee management
Employee data are managed on the “Employees” page. Any actions on this page require the
role of “Employee Manager”.
“Employees” page
The “Employees” page has 3 tabs:
• In the “List of Employees” tab, the already created employees can be managed and
edited.
• In the “Create Employee” tab, new employees can be created.
• In the “Own Data” tab, own data can be managed.
2.3.2.1 Create new employees
Clicking “Create Employees” in the main navigation menu opens the screen to create an
employee.
“Create Employee” tab on the “Employees” page
First, the contact details have to be managed . Fields marked with a “*” are mandatory fields.
After all information has been entered, click the “Create” button at the top left to create a
new employee.
Page 12P2P User Manual – Supplier Portal
“Create Employee” screen
At the top of the page, a message will appear, indicating that a new contact was created.
Further editing of the data is no longer possible, as they must first be approved by the
responsible purchaser.
Confirmation message after creation of a new employee
After the responsible purchaser has confirmed the approval of the new employee, further
changes to employee data can be made in the “List of Employees” tab.
2.3.2.2 List of employees
An overview of all created employees, including the ones that have not yet been approved by
the responsible purchaser, can be consulted in the “List of Employees” tab on the “Employees”
page. In the status column, one can see whether an employee is still “Pending Approval”, was
approved (“Updated”) or released for the portal (“Unlocked”).
Overview of all created employees in the “List of Employees” tab on the “Employees” page
From here, the roles as well as the user name and password can be assigned after the release
of a new employee (status “Updated”) by 50Hertz. Clicking the employee’s name opens the
screen to edit the employee’s data. The fields in a selected profile will first be greyed out. The
user can switch from the display mode to the editing mode by clicking the “Edit” button.
Page 13P2P User Manual – Supplier Portal
“Edit” button in the employee profile
In the “User Details” section a user name and password have to be assigned and in the
“Roles” section the corresponding role of the employee has to be configured.
Employee profile in editing mode
The following table shows an overview of the available roles and their description:
Roles in the supplier portal
Employee Administrator • Creates new employees, assigns roles, manages the
list of employees
Qualification Expert • Answers qualification requests
SAP SRM: Bidder • Can participate in tenders: edit and submit offers
50Hz SRM SUS: Invoicing Party • Can consult all supplier records (no editing rights)
50Hz SRM SUS: Supplier Order • Can edit orders and create order confirmations
Collaboration User • Can create a shipping notification
• Can consult all confirmations and supplier credit
memos
50Hz SRM SUS: Service Agent • Can consult the already processed orders
• Can create confirmations
• Can (only) consult the own created confirmations
Overview of the roles in the 50Hertz supplier portal
In order to save the settings, click the “Save” button at the top left. A message will confirm the
changes.
The changes to complete the data of an already approved employee do not require new
approval by 50Hertz Purchasing. Further changes on the “Contact Details” page by the
administrator user trigger a new approval workflow.
Page 14P2P User Manual – Supplier Portal
Confirmation message for a successful change to the employee profile
If a user name and password are assigned in the “User Details” section, the employee can
immediately log onto the supplier portal with these access data after the changes have been
saved. New employees are asked to change the initial password when first logging in.
It is the administrator user’s task to inform a newly created employee of his new role in the
supplier portal and send him or her the access data as well as the link to the 50Hertz supplier
portal. The system does not generate an automatic email.
Request to change the password during the first login by a new employee.
2.3.2.3 Managing own data
The “Own Data” tab on the “Employees” page contains the contact data entered in the
registration form by the supplier. This person is also the administrator user. Furthermore, all
employees with the role “Employee Administrator” can consult their own data here.
“Own Data” tab on the “Employees” page
The “Employees” page can only be consulted and edited by the administrator user and by the
“Employee Administrator”.
Page 15P2P User Manual – Supplier Portal
2.3.3 Supplier qualification
The purchaser can also choose to send the supplier a qualification request. After a qualification
request was transferred to the supplier portal, the supplier receives an email notifying him and
requesting him to perform the necessary editing work.
Notification email to the supplier after transfer of a qualification request to the supplier portal
The “Qualifications” page is only available for employees with the “Qualification Expert” role.
The “Qualifications” page has 4 tabs:
• In the “New” tab, new qualification requests from 50Hertz are shown.
• In the “In Process” tab, temporarily saved qualification requests can be reopened and
edited further.
• In the “Submitted” tab, already completed and submitted qualification requests can be
saved.
• The “To Be Clarified” tab contains the qualification requests sent back by the
responsible purchaser.
On the “Qualifications” page, new qualification requests can be found in the “New” tab. Clicking
“New” opens an overview of the new qualification requests. The qualification request can be
opened by once more clicking directly on the name of the request.
“New” tab on the “Qualifications” page
The following sections are part of a qualification request:
• Navigation within the qualification request
• General information about the qualification request
• Status of the processing of the qualification request
• Introduction to the qualification request if managed by the purchaser
Page 16P2P User Manual – Supplier Portal
Structure of a qualification request
The user can switch between the editing and display mode using the “Display” button in the
“Navigation” section. Clicking “Next” leads to the next step of the qualification request.
As soon as a question has been answered, the qualification request can be saved by clicking
the “Save” button, so that it can be edited further at a later time. A saved qualification request
will appear in the “In Process” tab.
“In Process” tab on the “Qualifications” page
In the same way as to open a qualification request in the “New” tab, a saved qualification
request can be opened and edited in the “In Process” tab by clicking directly on the name of the
qualification request.
Once all steps have been processed and all questions have been answered, the qualification
request can be sent back to 50Hertz in the last step with the “Submit” button. Before the button
can be clicked, the grey box has to be checked to confirm that the qualification request can be
sent and no more changes are required.
Confirmation of the completeness and submission of a qualification request
Page 17P2P User Manual – Supplier Portal
The qualification request is sent to the responsible purchaser for review and approval.
A submitted qualification request is shown in the “Submitted” tab on the supplier side. There it
can be consulted if necessary.
“Submitted” tab on the “Qualifications” page
The questions sent back by the purchaser about an already answered qualification request can
be consulted and answered in the “To Be Clarified” tab. The supplier will also be informed of
the purchaser’s further inquiry about the qualification answer via email.
“To Be Clarified” tab on the “Qualifications” page
The qualification to be clarified can be opened by clicking the name of the qualification request.
The details about the further inquiry by the purchaser can be consulted in the section
“Communication with Purchaser” . By clicking “Next” , the questions are shown in the
lower part of the window. If the inquiry relates to a specific question, the question can be
answered again. The corresponding field can be filled out. The questions for which no further
information is required, cannot be edited again. In the section “Message to Purchaser” a
message can be entered for the responsible purchaser.
Further inquiry by purchaser regarding qualification answer
Page 18P2P User Manual – Supplier Portal
Clicking “Next” again leads to the “Conditions of Use” window. Here, the box needs to be
checked to confirm that no further changes are required. The qualification answer can then be
sent back to the purchaser by clicking the “Submit” button. The qualification can then be found
in the “Submitted” tab.
Confirmation of the completeness and submission of the response to the inquiry
Qualification requests can also be made in the scope of a 360° evaluation (see Chapter 5 360
evaluation).
2.4 Conclusion
The second chapter lays the foundation for the cooperation with 50Hertz. A supplier knows how
to register as a supplier in the portal, can manage its data as well as employees for the
handling of other tasks in the scope of the cooperation with 50Hertz.
The next chapter shows how these other daily business tasks are handled in the portal.
3 Tender, offer and award
Since July 2019, tenders as part of the EU tendering procedures as well as tenders in the
informal procedure with a value > 100 T€ are published on the tender platform of the
Vergabekooperation Berlin. Offers on this platform have to be submitted via the AI Bidding
Cockpit. Tenders via the bidding engine in the supplier portal have been deactivated. Old tenders
will still be visible.
4 Order processing and payment
process
The following chapter describes the SUS module (“Supplier Self Service”) in the SRM system.
The focus lies on the communication with 50Hertz with regard to orders, LERFs (service
confirmations), shipping notifications and credit memos. The advantages of this module include
the security of records on both sides, the possibility to automate communication as well as the
higher process speed.
4.1 SUS from the supplier’s perspective
The SUS module (Supplier Self Service) is a platform to support the communication with
50Hertz. Orders for services and/or materials are placed on the platform (in the supplier portal)
and can there be consulted by the supplier. If an order can be completed within the given
conditions, the supplier has to confirm this order in the supplier portal. This order confirmation
is sent back directly to 50Hertz.
If an order cannot be met, the supplier has to create a motivated refusal (e.g. “Product no
longer deliverable”, “Quantity not in stock”) in the supplier portal. When responding to the order,
a supplier can adjust quantities and deadlines depending on the type of order.
To display or edit orders, service confirmations and credit memos, the user needs to be
assigned with the corresponding roles in the supplier portal. An overview and explanation of the
authorisation roles to be assigned can be found in Chapter 2.3.2.2 List of employees (Table 2).
Page 19P2P User Manual – Supplier Portal
Only a user with the role “50Hz SUS: Supplier Order Collaboration User” can confirm or refuse
an order.
Service confirmations for service orders are made by the user with the role “50Hz SUS: Service
Agent”. The ordered service consists of one or more structured items. The “Service Agent” can
register the work performed after execution per item and send it to 50Hertz. The LERF
approved by 50Hertz is the basis and the start of the process chain for the payment process.
The "Service Agent” can only see his own LERFs.
He has insight into orders that were already edited. This role was primarily conceived for the
executing team on the construction sites.
The employee with the role “50Hz SUS: Supplier Order Collaboration User” cannot create
LERFs, but can edit an order and issue order confirmations as well as shipping notifications. He
is entitled to view all service confirmations and credit memos.
The user with the role “50Hz SUS: Invoicing Party” can view all records (orders, LERFs,
shipping notifications and credit memos), but not create or edit any of them.
4.2 Logging into the supplier portal
The logon screen for the supplier portal can be reached directly via the following internet
address: https://lieferanten.50hertz.com. The link to log onto the supplier portal can be found on
the 50Hertz homepage on the “Suppliers - Supplier Portal” page.
Logon screen for the supplier portal
The supplier receives the logon data after registration in the portal has been completed and has
been released by the responsible purchaser at 50Hertz, see Chapter 2.1 Supplier registration.
Additional users can then be created and the roles can be assigned accordingly, see Chapter
2.3.2.1 Create new employees.
The supplier portal is characterised by main pages or tabs. The tabs available to the user
depend on his or her role.
Possible main pages in the supplier portal depending on the role
4.3 Order confirmations in the supplier portal
Orders are found on the “Purchase Orders” page. Under “Active Queries”, lists or orders with a
specific status can be called up . It is also possible to search specifically for individual
procedures by using the quick criteria maintenance function . In the active queries “All”,
Page 20P2P User Manual – Supplier Portal
“Confirmed” and “Partly confirmed”, all service confirmations made for the orders are shown
(see Chapter 4.5.1 Service confirmation in the supplier portal). An order can be opened by
clicking the “SAP Number” (internal reference number) . The order then opens in a new
window: “Display Purchase Order”.
Overview of the purchase orders on the “Purchase Orders” page
Sections in the “Display Purchase Order” window
Page 21P2P User Manual – Supplier Portal
The following content is shown in the individual sections of a purchase order:
Section Description
Communication and This section shows all documents belonging to the order. An
Collaboration (1) order form is added as an attachment to each order or change
to an order. In the order form one can find all information about
the order in a single document. Attachments to the service
confirmation (e.g. the measurement sheet) are uploaded here.
General Information (2) Here one can find general information about the order such as
the number, name, date, purchase order ID (50Hertz order
number), required follow-on documents and the order status.
Terms of Payment and Delivery On the right side are shown the terms of payment, followed
(3) below by the terms of delivery.
Item Overview (4) The item overview is hierarchically structured. Item details can
be opened by clicking on an entry in the “Number” column.
The following information is available for each item:
• Number
• Pos./Line No.
• Status
• Product
• Line Type
• Short Text
• PO Quantity
• Purchase Order Value
• Confirmed Quantity
• Required on
• Confirmed for
The item overview is structured in such a way that only twenty
items can be shown at the same time. In the lower part of the
item overview, the page with the first twenty items is displayed.
When more than twenty items were recorded for the order, a
new page is added. As of the twenty-first item, one has to
switch to the next page with the arrow button at the bottom of
the table.
The two buttons “Expand All” and “Collapse All” refer to the
hierarchy levels of the items.
Prices (5) The net totals of the confirmed and unconfirmed items are
displayed here.
Partner Information (6) The client (50Hertz) and the delivery address are recorded
here.
Sections of a purchase order
The supplier is informed via email when an order was transmitted to the supplier portal. The
subject of the email designates whether this concerns a new or changed order:
• New purchase orders:
50Hertz Portal: New Purchase Order XXXXXXXXXX
• Change to a purchase order:
50Hertz Portal: Amendment PO XXXXXXXXXX
• Changes to the deadline for a purchase order:
50Hertz Portal: Delivery date change PO XXXXXXXXXX
Page 22P2P User Manual – Supplier Portal
Image 1: Email notification of a new purchase order in the supplier portal
Purchase orders from 50Hertz have to be confirmed. By confirming the purchase order, the
supplier documents the acceptance of the order.
4.3.1 Confirming a purchase order
In order to create a purchase order confirmation, the corresponding order needs to have the
status “New” or “In Process” (in case of order changes or supplements). Supplement orders are
transmitted to the supplier portal as a change to the existing order. The status of the order
changes from “Confirmed” or “Partly confirmed” to “In Process” for already or partly confirmed
orders. In case of unconfirmed orders, the status remains “New”. New or changed items in the
order must in principle be confirmed within 3 days.
If an order has not been confirmed three days after it was transmitted to the supplier
portal, the supplier is automatically reminded to remedy this by email.
Email with request to confirm purchase order
One can switch from the display to the editing mode with the “Process” button.
Switch to editing mode with the “Process” button
Which documents are required for the order is shown in the Basic Data section under “Follow-
On Documents” . In the item overview, each item has to be confirmed or rejected. There is
an item for each option in the columns “Confirm Item” or “Reject Item” . By clicking the
corresponding icon, an item is marked as “Confirmed” or “Rejected”, including the relevant
subitems. For material order items, a different order quantity can be entered in the “Confirmed
Quantity” column before confirmation. In the “Confirmed for” column , the delivery date
can be adjusted in case of material and service items.
Page 23P2P User Manual – Supplier Portal
Confirming a purchase order in processing mode
All items of a purchase order must either be confirmed or rejected by the supplier by marking
them accordingly. Otherwise, the order confirmation cannot be sent.
Purchase order confirmation with one rejected and one confirmed item incl. status information
In case of material orders, changes to the quantity and delivery date as well as phased
deliveries can be entered by the supplier. For service orders, only the delivery dates can be
changed. Any changes made in the order confirmation by the supplier have to be approved or
rejected by the responsible purchaser.
If the responsible purchaser of 50Hertz has specified a phased delivery, this can be seen in the
item overview.
“Phased Delivery” column in the item overview
In order to display this, the icon in the “Phased Delivery” column has to be clicked to open the
“Display Item” screen . In this screen, the specified delivery dates and the specified order
quantity can be changed. Using the navigation buttons at the top right , one can return to the
item overview or to the detailed view of the next or previous item.
Page 24P2P User Manual – Supplier Portal
“Display Item” view to consult the specified phased delivery
If only the order quantity needs to be changed, this can be done in the “Confirmed Quantity”
column. If an additional delivery date needs to be communicated for the delivery of the
remaining quantity, this can be added with the “New Row” button. The outstanding quantity is
entered automatically by the system and can then be adjusted. The delivery date can now be
entered manually.
Adding a new row in the “Delivery Items” section in the “Display Item” view.
If the responsible purchaser has not specified phased delivery for the order, the column
“Phased Delivery” will not be displayed. If the supplier nevertheless wants to communicate a
phased delivery, the short text or the item number of the corresponding item has to be clicked
in the item overview. The “Display Item” screen then opens in which additional delivery times
can also be entered with the “New Row” button.
“Display Item” view incl. “Delivery Times” section to enter a phased delivery
An order confirmation can be saved before transmission by clicking the “Save” button. This
allows the user to complete and transmit the order confirmation at a later time. The order
status will then be “In Process”.
With one click on the "Send" button, the order confirmation is transmitted to 50Hertz.
Page 25P2P User Manual – Supplier Portal
“Send” button to transmit an order confirmation
A message will appear in the upper part of the window to confirm that “Your changes have
been adopted successfully”. The order status changes to “Confirmed” .
Order in display mode after transmission of the order confirmation
4.3.2 Rejecting a purchase order
A purchase order can be rejected in the same way as described in Chapter 4.3.1 Confirming a
purchase order. Before the rejection is sent, it is nevertheless mandatory to enter the reason for
the rejection in the section “Communication and Collaboration” in the text field “Message to
Purchaser” in the upper part of the window. If the reason for rejection is not entered, an error
message will appear at the top of the window. The order status changes to “Rejected”.
Rejected orders have to either be accepted or rejected by the responsible purchaser (see
Chapter 4.3 Order confirmations in the supplier portal).
Rejecting a purchase order in the “Process Purchase Order” mode incl. field “Message to Purchaser”
4.3.3 Deviating order confirmation
In case of a deviating order confirmation, e.g. due to a change in delivery date, the quantities or
the phased delivery, the reason for the change has to be entered in the text field “Message to
Purchaser” in the “Communication and Collaboration” section, as otherwise the confirmation
cannot be sent (see Chapter 4.3.2 Rejecting a purchase order).
After changes were made to an item, these do not need to be accepted or confirmed. The
supplier would otherwise reject his own changes. In case of rejection due to changed order
items, a warning appears in the Messages section: “Attention! You have made changes to the
confirmation! Do you really want to reject?"
Page 26P2P User Manual – Supplier Portal
Deviating order confirmations have to be accepted or rejected by the responsible purchaser per
item and phased delivery. Depending on the purchaser’s decision, the status of the
corresponding order item is changed. The status of the individual items can be seen in the item
overview in the purchase order.
Status of the purchase order items in the “Display Purchase Order” window.
If the deviating order confirmation is approved by the responsible purchaser, the original order
is changed in accordance with the supplier’s adjustments and transmitted to the supplier portal
as an order change. The supplier receives a standard email about the new/changed records
and the status of the order changes to “In Process”.
If the deviating order confirmation is rejected by the responsible purchaser, the supplier
receives an email with the reason for the rejection. The status of the order in the supplier portal
changes to “In Process”. The supplier can then edit the order again.
4.4 Creating a shipping notification for a material order
For material orders, a shipping notification can be created and sent to 50Hertz. A shipping
notification is only necessary if this is required or agreed with 50Hertz for this process. The
“Create ASN” button appears in the material order in the supplier portal after the purchase
order confirmation was sent and the status was changed to “Confirmed”. This button is only
visible for the user with the role “Supplier Order Collaboration User”.
“Create ASN” button in the “Display Purchase Order” window.
Clicking the “Create ASN” button opens a new window: “Process ASN”. The following content is
shown in the individual sections of a shipping notification:
Sections in the “Process ASN” window
Section Description
Basic Data (1) Here one can find general information about the shipping notification.
• Delivery Note
• Name
• Date
Page 27P2P User Manual – Supplier Portal
Section Description
• Status
Delivery Information (2) In this section one can find the information about the delivery.
• Delivery Date - here, the time is recorded when the delivery is
expected to happen at 50Hertz
• Shipping Date
• Means of Transport
• Transport ID Code (e.g. the shipping number of the logistics
company)
• Bill of Lading
Item overview (3) The item overview is hierarchically structured. Item details can be
opened by clicking on an entry in the “Number” column. The following
information is available for each item:
• Number
• Description
• Product
• Quantity - here, the quantity is entered that will be shipped at the
time mentioned.
• Unit of Measurement
• Purchase Order No. (50Hertz)
• Purchase Order Item
• Recycle Bin
• Item selection
Item overview (3) The item overview is structured as in the order. Only twenty items can
be shown at the same time.
Partner Information (4) The client (50Hertz) and the delivery address are recorded here.
Sections of a shipping notification
The shipping notification is sent to 50Hertz by clicking the “Goods Delivered to Recipient”
button.
Shipping notification in “Process ASN” mode with “Goods Delivered to Recipient” button
If a means of transport was selected, the transport ID code or the bill of lading has to be
added.
The created shipping notification can then be copied, printed and downloaded.
Page 28P2P User Manual – Supplier Portal
Shipping notification in the “Display ASN” window
Clicking on the “Display Document Flow” button opens an overview of all documents belonging
to the process. The individual records can be opened by clicking the reference number from the
overview.
The shipping notification is used to book the entry of goods at 50Hertz. The created shipping
notifications are entered on the main page “Shipping Notifications” in the supplier portal.
4.5 Service confirmation
The service confirmation process is generally divided into 4 steps at 50Hertz:
Service confirmation process at 50Hertz
1. First, the measurements or services are checked by the local construction supervisor or
requester together with the supplier at the time of the service is provided.
2. The supplier then carries out a service confirmation (“Confirmation”) in the supplier portal.
The basis for this service confirmation is a document signed by 50Hertz, such as a time
sheet, measurement, report etc. from the measurement or service check. The supplier has
to add the measurement and acceptance protocol to the corresponding service confirmation
in digital form as a PDF document.
Attention: This is not the case, when a technical documentation has already been
uploaded or created in the Maintenance Portal. The approver of the confirmation has to be
informed by entering a Message in the text field “Message to approver”.
3. The service confirmation drawn up by the supplier is then checked at 50Hertz by the local
construction supervisor or requester as well as by the package manager / project manager
or the person responsible for the cost centre.
4. After release of the service confirmation, the service entry is booked in SAP.
This process approach offers advantages to both sides. For the supplier, it for example means
less effort, as the service confirmation replaces the invoice. This approach avoids deviations
between the service confirmation and the invoice. A timely registration and inspection of
services enables a faster payment process.
4.5.1 Service confirmation in the supplier portal
Service confirmations for orders in the supplier portal are sent as “confirmations”. These have
to be strictly differentiated from purchase order confirmations.
Page 29P2P User Manual – Supplier Portal
Service confirmations are made in the portal by an employee with the “Service Agent” role. The
user is shown an overview of the confirmed orders after activating the “Confirmed” query on the
main page “Purchase Orders”.
The main page “Purchase Orders” shows all recorded service confirmations for the selected
order in the active queries “All”, “Confirmed” and “Partly Confirmed”.
Overview of the confirmed purchase orders
Clicking the SAP number in the overview of the confirmed purchase orders opens the
corresponding order. At the top of the window, there is a button labelled “Create Confirmation”,
which is used to carry out the service confirmation.
“Create Confirmation” button in the “Display Purchase Order” window
The “Create Confirmation” button opens the “Process Confirmation” window. In the
“Communication and Collaboration” section, supporting documents (measurement sheets,
documentation regarding the relevant services, any acceptance protocols drawn up, etc.) must
be attached to the service confirmation . This is not the case, when a technical
documentation has already been uploaded or created in the Maintenance Portal.
The approver of the confirmation has to be informed by entering a Message in the description
field “Message to approver” . In the “General Information” section , the name of the
document, the timeframe, the name of the service agent and the service location have to be
entered.
For the individual items or rows, the delivered quantity has to be entered in accordance with the
documents signed by 50Hertz, such as a time sheet, measurement, report, etc. in the quantity
column . Items or rows that do not contain delivered quantities can be deleted by means of
the recycle bin icon .
The service confirmation is completed and sent to 50Hertz by clicking the “Confirm” button at
the top left .
Page 30P2P User Manual – Supplier Portal
Service confirmation in the “Process Confirmation” window.
If there is no service confirmation in the portal, no credit notes are created and the supplier is
not paid! If the LERF has the status “Rejected by Customer” immediately after it was sent to
50Hertz, the data transmission to 50Hertz was unsuccessful. This is for instance the case
when 50Hertz has already created an LERF in the internal SAP system and this was billed in
the supplier portal despite the complete provision of the service. The service agent receives a
message at the top of the window. In this case, approach the relevant contact at 50Hertz.
The service confirmation screen is structured as follows:
Section Description
Communication and In this section, the service agent can leave a message to the approver. Proof of the service must also be
Collaboration uploaded here as an attachment. If the service confirmation is rejected by 50Hertz (status “Rejected by
Customer”), the reason for the rejection can also be seen in this section.
General information Here one can find the general information about the service confirmation:
• Confirmation - here, the supplier can enter a supplier-internal number
• Name - this is a mandatory field for the individual short description of the service confirmation
• Date - the current date is set and cannot differ
• Timeframe - describes the interval of the service provided
• Purchase Order No. - is assigned by 50Hertz and cannot be modified
• Service Agent Name/Location - here, the name of the employee and the location of the service
provision can be indicated
• Status - refers to the service provision
Possible statuses:
• Accepted by Customer = LERF approved
• Partially Accepted by Customer = LERF partly approved
• Deleted = LERF deleted by supplier
• Completion Reported = LERF reported back, still being approved
• In Process = LERF preregistered by the supplier that was not yet reported back
• Rejected by Customer = LERF rejected/deleted by 50Hertz
Page 31P2P User Manual – Supplier Portal
Item overview The item overview is hierarchically structured. Item details can be opened by clicking on an entry in the
“Number” column. The following information is shown for the individual items:
• Number
• Pos./Line No.
• Status
• Product or Product Type
• Line Type
• Description
• Quantity
• Unit of Measurement
• Quantity Ordered
• Open
• Recycle Bin
• Item selection
The item overview is structured as in the order. Only twenty items can be shown at the same time. A quantity
was always ordered for each item (“Quantity Ordered” column). This quantity can be recorded in the service
confirmation in increments. The input field in the “Quantity” column is provided to this end.
The “Quantity Ordered” column contains the maximum value, which cannot be exceeded. The “Open” column
shows the quantity yet to be delivered. When several service confirmations have been made, the difference
between the already registered quantities and the quantity ordered is shown here.
After multiple LERFs, it is possible to automatically calculate how many services are still outstanding. To do
so, check the box in the “Item Selection” column and then click the “Propose Outstanding Quantities” button.
Information lines are not transmitted to the supplier portal. The information lines are only available
in the order form (PDF). No quantities can be registered or confirmed in alternative lines. In this
case, the error message “Amounts can not be confirmed at contingency item” will be displayed. If
this is the case, the service confirmation cannot be sent.
Partner Information The client (50Hertz) and the delivery address are recorded here.
Sections of a service confirmation
The submitted service confirmation is checked and approved by 50Hertz. After sending, the
service confirmation has the status “Completion Reported”. As soon as the approval process
has concluded, the status changes to “Accepted by Customer” (approved), “Partially Accepted
by Customer” (individual items were rejected) or “Rejected by Customer” (rejected).
If a service confirmation is rejected by 50Hertz, the supplier receives an email informing him of
this. The subject of the email will contain the corresponding LERF number as well as the
number of the rejected item. The reason for rejection can be found in the email and is also
shown in the LERF in the “Communication and Collaboration” section.
Reason for rejection in the service confirmation
A service confirmation rejected by 50Hertz cannot be corrected after rejection. A new one
needs to be created. This can be done by clicking the “Copy” button in display mode.
Page 32P2P User Manual – Supplier Portal
Submitted service confirmation with the “Copy” button
A service confirmation sheet is created at 50Hertz for each item of an order. The term of
payment already starts with the creation of a service confirmation sheet in the 50Hertz system,
provided that the service confirmation sheet is not rejected. If only one service confirmation
sheet was rejected in the system, the status changes to “Partly Accepted By Customer”. If a
service confirmation has the status “Accepted by Customer”, the services provided are
processed in a credit advice once a week (on Sunday) and transmitted to the supplier portal.
Whether services were already confirmed for an order can be seen in the active queries “All”,
“Confirmed” and “Partly Confirmed”. The first service confirmation is always visible in the
general overview . The total of all already provided services is shown in the column “Total
Value LERF”. How many service confirmations were already made for this order can be seen in
the LERF quantity column.
After a purchase order for which services were already confirmed was selected, an additional
table appears under the general overview, listing all service confirmations. The service
confirmation can be opened by clicking the LERF document number in the lower overview.
Overview of all purchase orders on the “Purchase Orders” page
All created service confirmations are also shown in the supplier portal on the main page
“Confirmations”.
4.6 Credit memos
Fiscally, a credit memo is to be handled like an invoice from the supplier. The credit memo is
created based on the service confirmations approved by 50Hertz and the booked entry of
goods, and sent to the supplier. This means that in the future, suppliers participating in the
credit memo process will no longer send invoices to 50Hertz. This avoids double entries and
unnecessary invoice clarifications, which require a lot of time and prevent payment until
clarification.
If the supplier has not signed a credit memo agreement, no credit memos are generated or
sent to the supplier portal. In this case, the supplier must also continue to invoice the
provision of services or delivery of goods. In order to unambiguously classify the invoice, the
order number and the number of the service confirmation sheet have to be indicated on the
invoice.
Page 33You can also read